Методичка_WORD. Федеральное государственное образовательное бюджетное учреждение
 Скачать 4.75 Mb. Скачать 4.75 Mb.
|
Упражнение 5Создайте шаблон титульного листа письменной работы (см. образец на Рис. 17.1) с полями форм (текстовые поля обозначены желтым цветом, поля со списком обозначены зеленым) и полем Word (Date – обозначено бирюзовым цветом). Для ввода всего текста титульного листа используйте гарнитуру Times New Roman Установите размеры полей: верхнее и нижнее – 2 см, левое – 3 см, правое 1,5 см. Введите первые 11 текстовых строк в соответствии с образцом (Рис. 17.1) и отформатируйте следующим образом: выравнивание – По центру; размер символов – 13 пунктов; междустрочный интервал – одинарный. Следующие 12 строк должны иметь отступ абзаца – 10 см, выровнены по левому краю, размер символов – 12 пунктов. Последняя строка выровнена по центру, высота символов – 12 пунктов. Все данные должны уместиться на одном листе. Приступайте к созданию полей форм. Если вкладки РАЗРАБОТЧИК для добавления полей формы нет на ленте, установите ее. Для текстового поля после слов Кафедра, с помощью команды Свойства, установите, чтобы справка "Введите название кафедры в именительном падеже", появлялась на экране в статусной строке при активизации поля. Для названия письменной работы создайте список из 5 названий (ЛАБОРАТОРНАЯ РАБОТА, РЕФЕРАТ, КУРСОВАЯ РАБОТА и т.д.). Значения других полей со списком смотрите на образце. В позициях, где введено значение текущего года, нужно ввести поле Date c указанием формата (который задается ключом): DATE \@ "yyyy' г.'". Для вставки кода встроенного поля Word выполните команды: ВСТАВКА / Экспресс-блоки / Поле… далее выберите из списка – Date, задайте нужный ключ. Позиции, в которые нужно вводить данные рукописным способом (подчеркивание) выполняйте нажатием клавиш 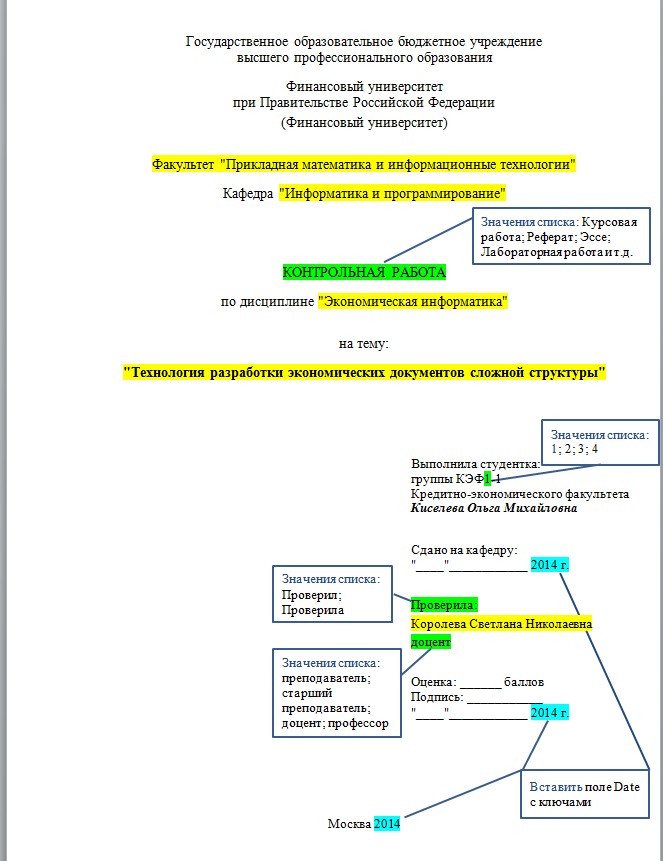 Рис. 17.1. Образец титульного листа с обозначением полей форм Установите защиту шаблона с разрешением ввода данных только в поля форм. Сохраните файл под именем ФамилияГруппа_ШаблонТЛ, тип файла – *.dotx (например, КиселеваКЭФ1-1_ШаблонТЛ.dotx) в личной папке. Шаблон должен иметь вид, показанный на Рис. 17.2. Создайте на основе этого шаблона титульный лист, заполните поля применительно к письменной работе по изучаемой дисциплине с указанием изучаемой темы и также сохраните его в личной папке под именем ФамилияГруппа_ТитЛист, тип файла – *.docx.  Рис. 17.2. Образец шаблона титульного листа с выбором должности из поля со списком Текст шаблона можно сохранить как образец титульной страницы. Для этого в Word выполните команду ФАЙЛ / Открыть, выберите только что созданный файл-шаблон (например, КиселеваКЭФ1-1_ШаблонТЛ.dotx), снимите защиту, выделите весь текст Откройте новый файл, перейдите в режим ВИД / Режимы просмотра / Структура и создайте структурированный документ (текст см. ниже), используя стили Заголовок 1, Заголовок 2 и Заголовок 3 с многоуровневой нумерацией, для основного текста используйте стиль Обычный. 2.1. В разделе "Алфавитный указатель" после слова "абзац" в скобках вставьте перекрестную ссылку на заголовок "Ввод текста", после слова "автозамена" – на заголовок "Автозамена" (сначала номер заголовка, затем текст заголовка). Основные функции текстового процессора Текстовый процессор Word входит с состав пакета Microsoft Office... Ввод и редактирование текста В этом разделе рассматриваются методы ввода и редактирования текста в Word… Редактированиетекста Под редактированием текста понимается перемещение его фрагментов, а также исправление ошибок, замена слов, фраз и т.п… Автозамена Автозамена – инструмент, который угадывает сделанные ошибки, и исправляет их раньше, чем они будут замечены… Поиск и замена текста Инструмент поиска и замены текста позволяет быстро найти, и заменить определенные слова или словосочетания… Вводтекста Ввод текста производится в рабочей области с использованием символов латинских и русских букв, цифр, знаков пунктуации и специальных символов… Выделение текста При работе с текстовым документом возникает необходимость выделять отдельные символы, слова или фрагменты текста… Перемещение по документу Для перемещения курсора по тексту можно использовать комбинации клавиш… Алфавитный указатель А абзац, () автозамена, () Осуществите переход на новую страницу, введите по центру слово Оглавление: и с новой строки вставьте оглавление по команде ССЫЛКИ / Оглавление / Оглавление настраиваемое. В режиме Структура отобразите заголовки до 2-го уровня включительно. Поменяйте местами заголовки "Редактирование текста" и "Ввод текста", используя соответствующие кнопки вкладки СТРУКТУРА. Просмотрите изменения текста (нумерации заголовков, их расположения, а также нумерацию в ссылках) в режиме Разметка страницы. Обновите Поле оглавления, установив в него курсор и нажав клавишу F9. В диалоговом окне выберите "обновить целиком". Установите курсор в начало документа, на пустую строку, для этой строки выберите стиль Обычный. В позицию курсора вставьте титульную страницу, выбрав из списка образец с именем ТЛ-Фамилия (см. Рис. 17.2). Подкорректируйте форматирование, чтобы данные из образца размещались только на первой странице. Вставьте нумерацию страниц без нумерации первой (титульной страницы). Обновите нумерацию страниц в Поле оглавления. В последней строке титульной страницы вставьте Разрыв раздела, в этом случае титульная страница будет входить в первый раздел, а остальной текст – во второй раздел. Установите защиту, ограничив редактирование: "Ввод данных в поля форм", выберите для этого только первый раздел. Заполните поля титульной страницы своими данными. Для вида письменной работы щелкните мышью на этом поле и выберите нужное название из списка, например ЛАБОРАТОРНАЯ РАБОТА, аналогично выберите нужные данные во всех полях со списком. Введите данные во все текстовые поля. Сохраните файл под именем КР-ФамилияГруппа как обычный текстовый файл Word и закройте документ. Проанализируйте, в чем состоит отличие создания титульного листа с помощью шаблона и с использованием образца титульной страницы. |
