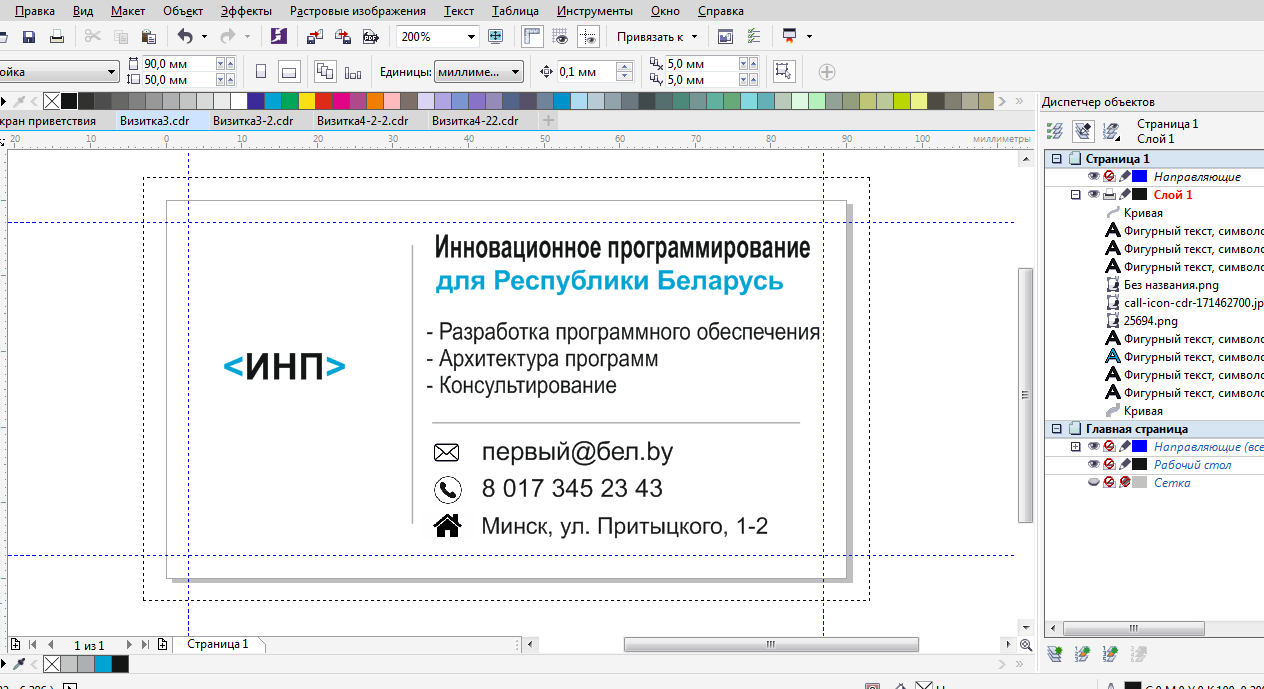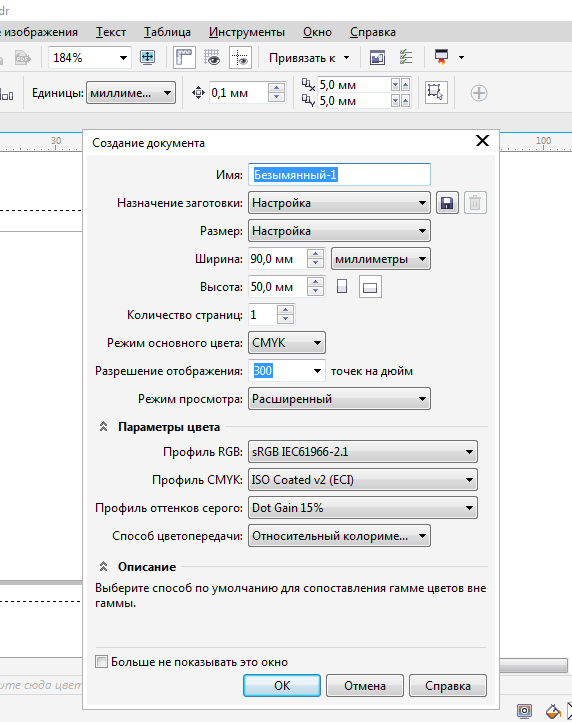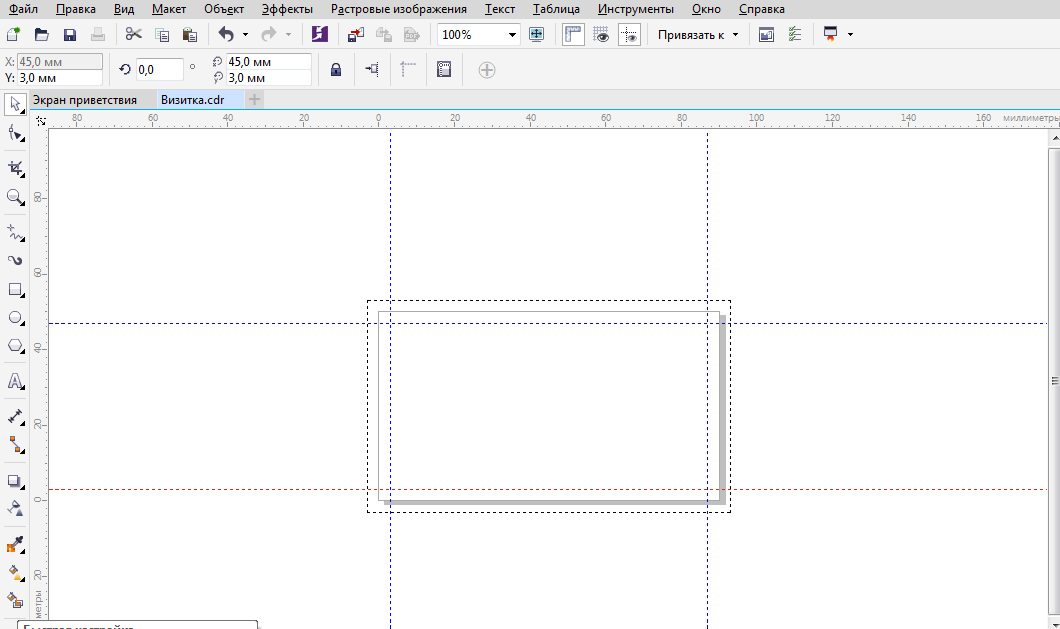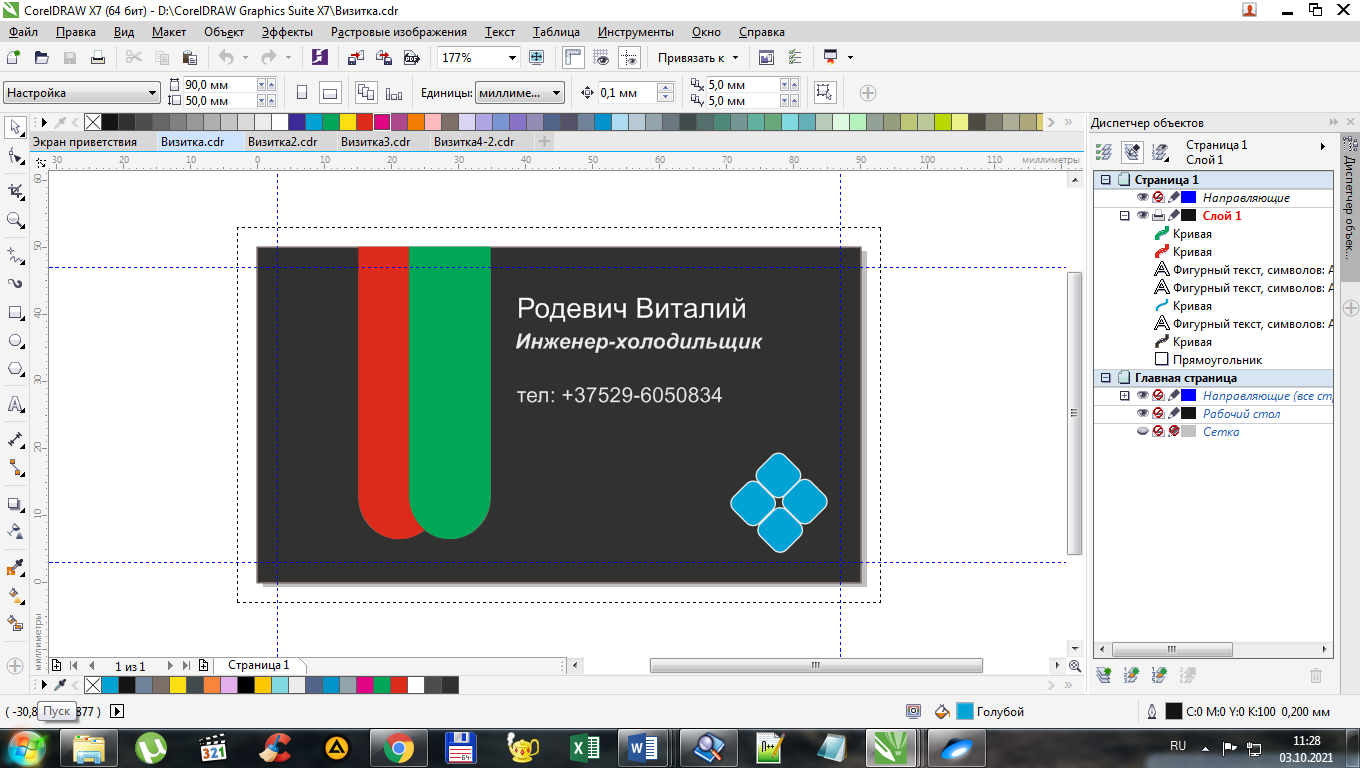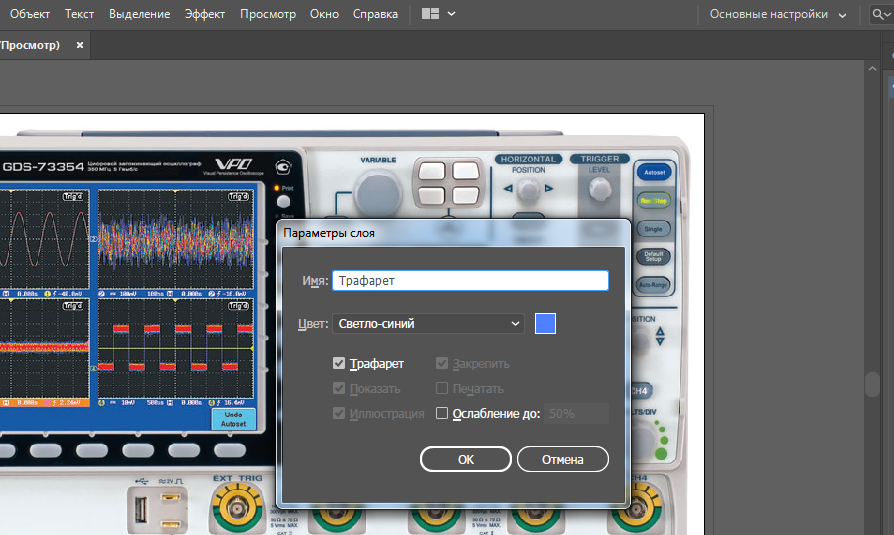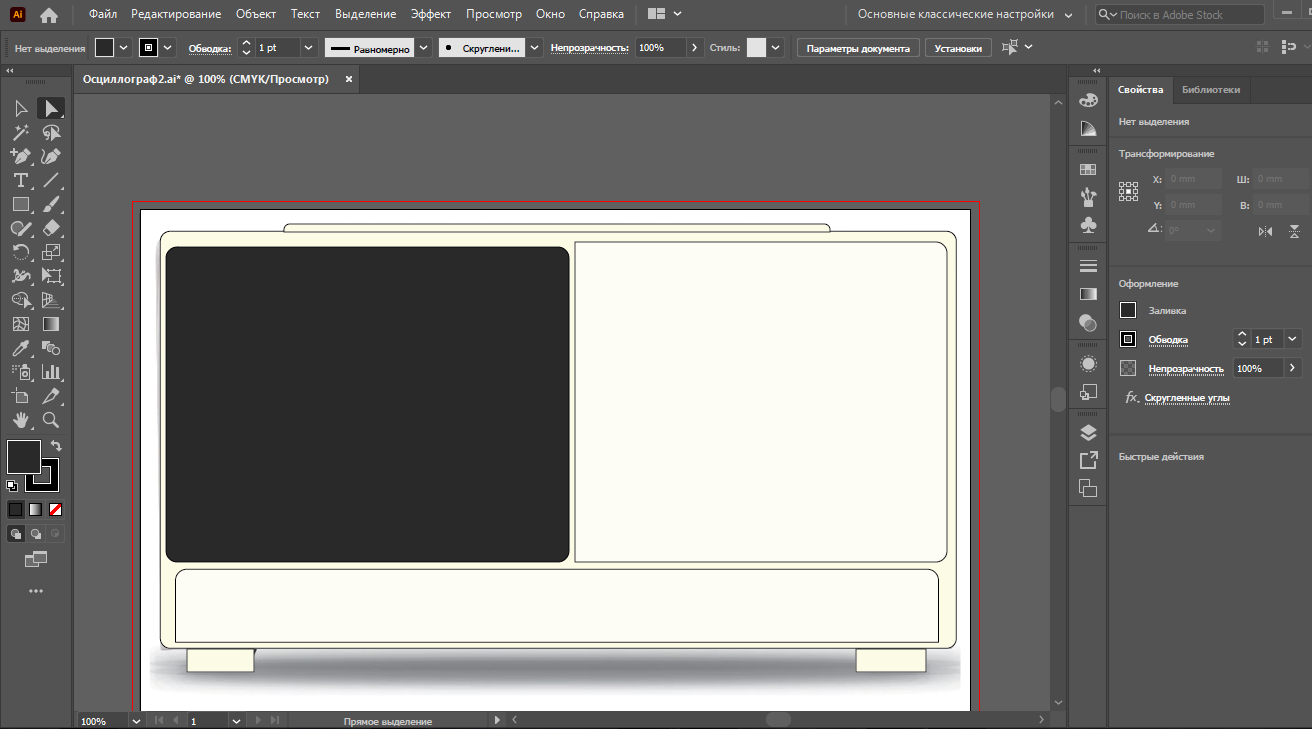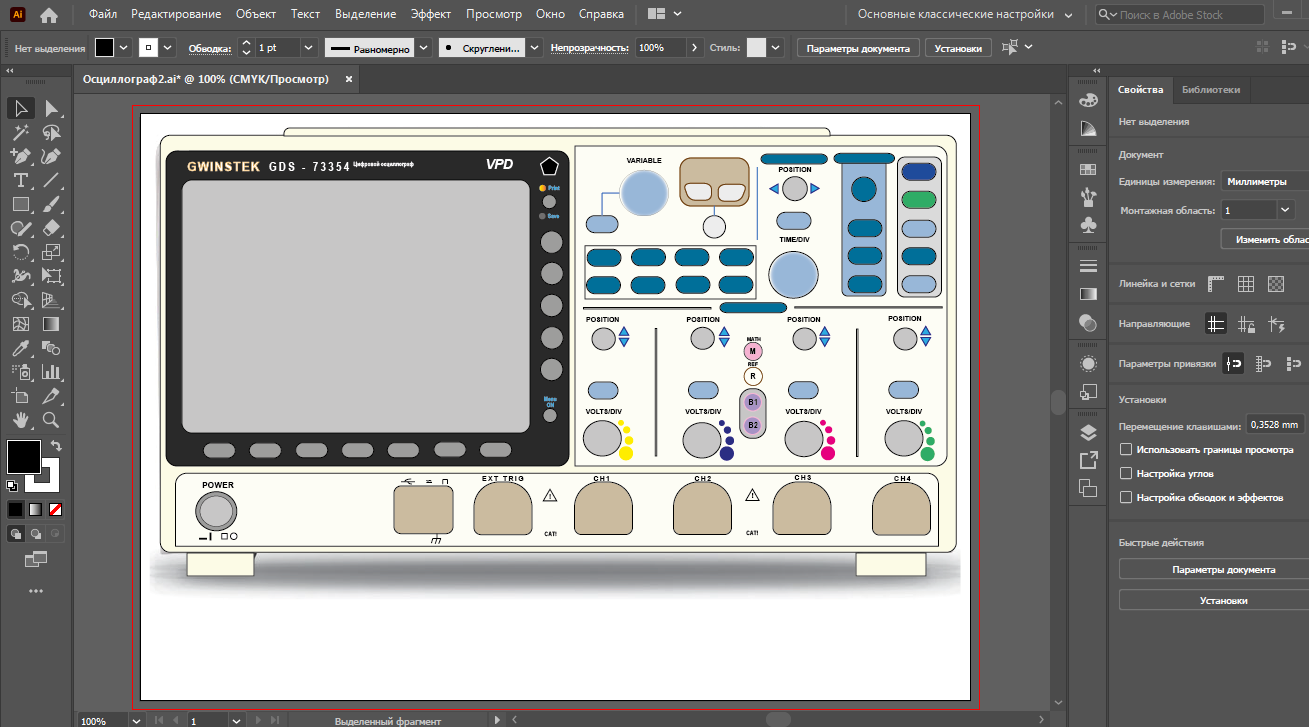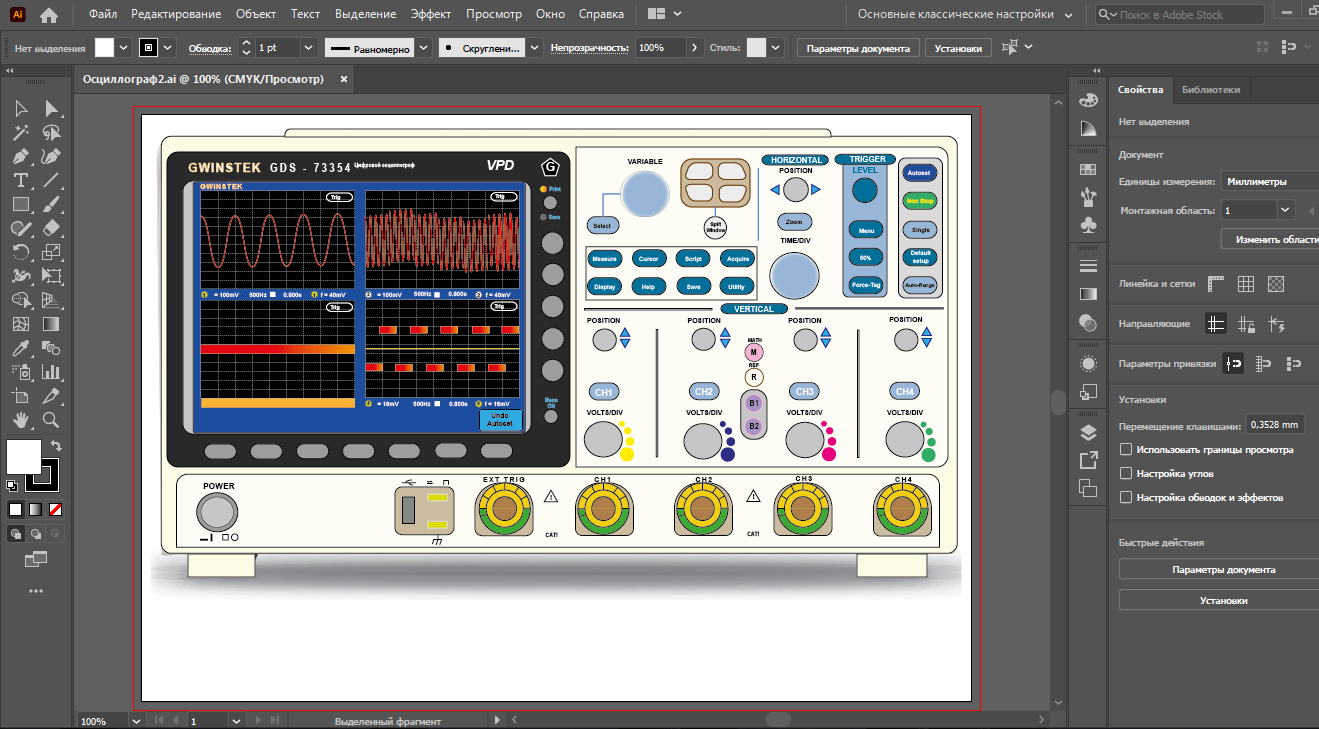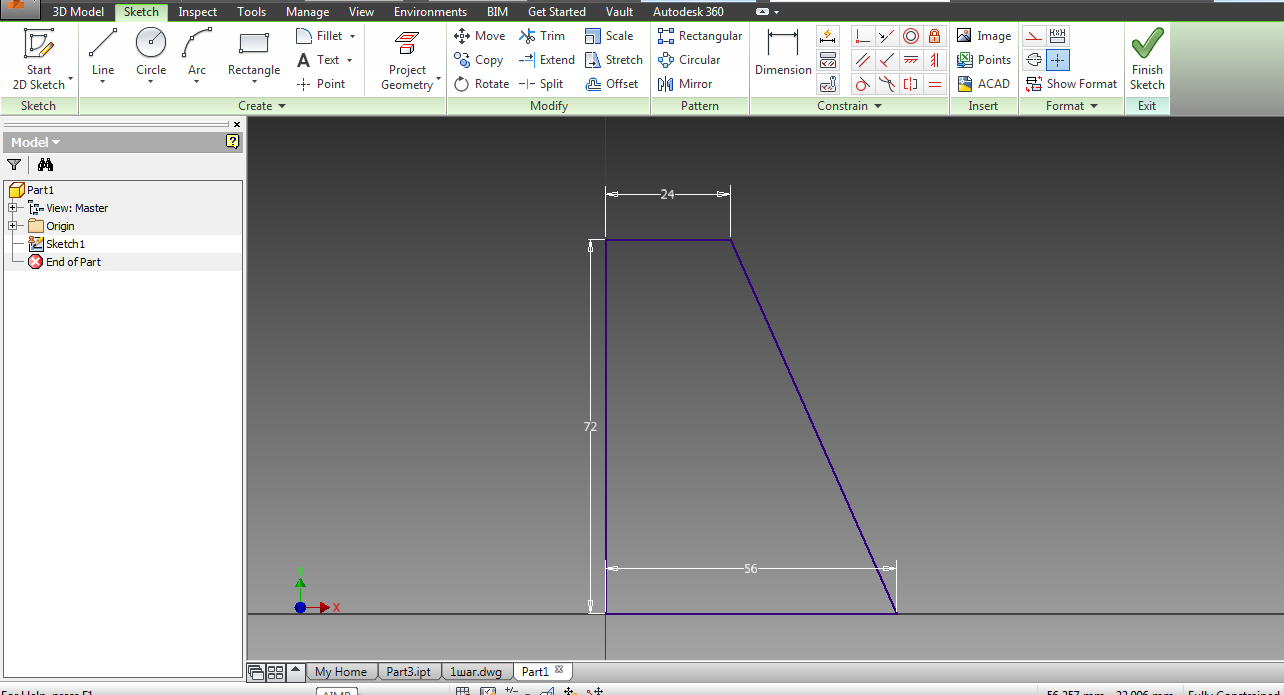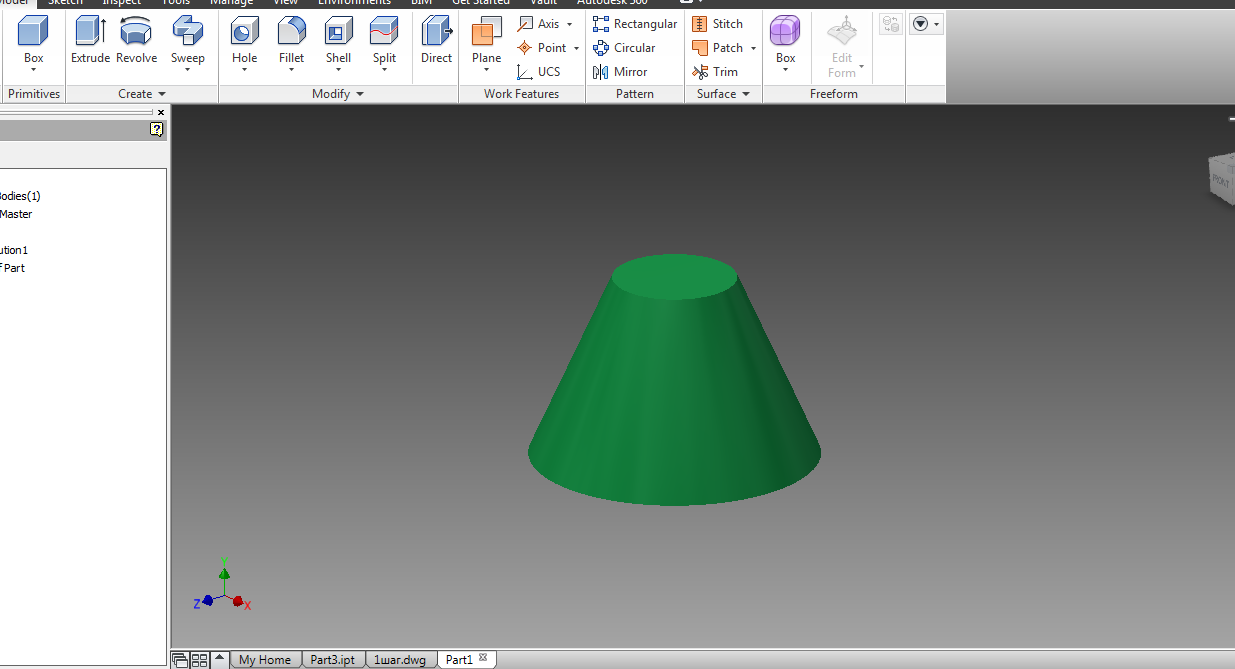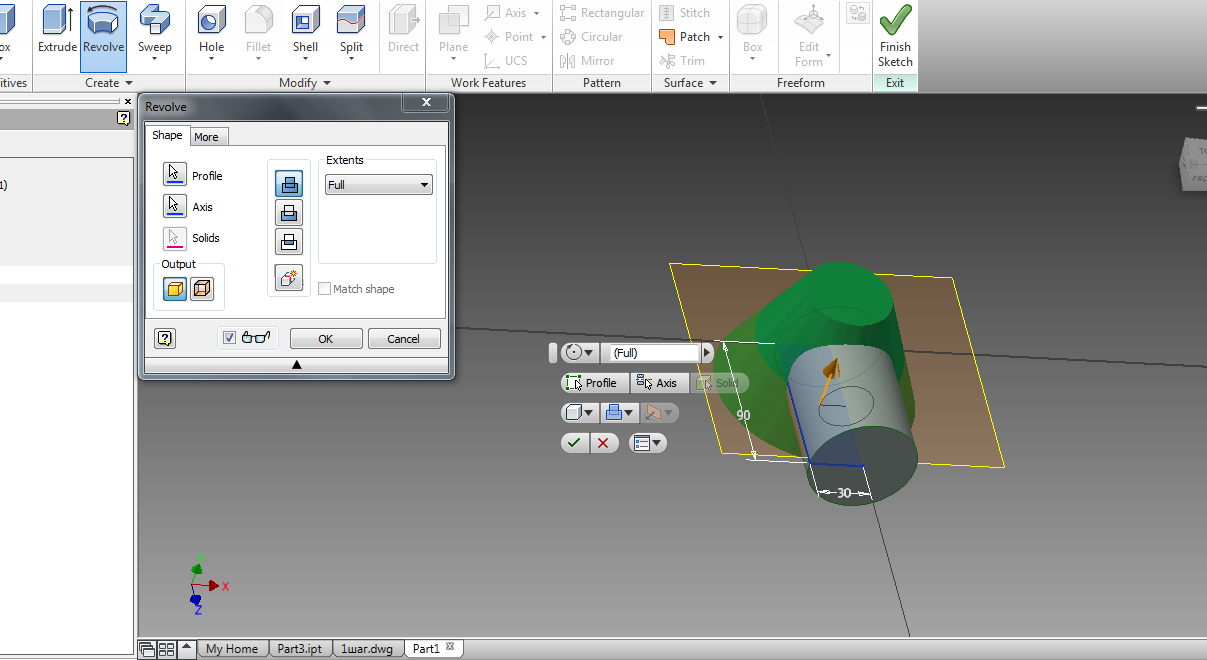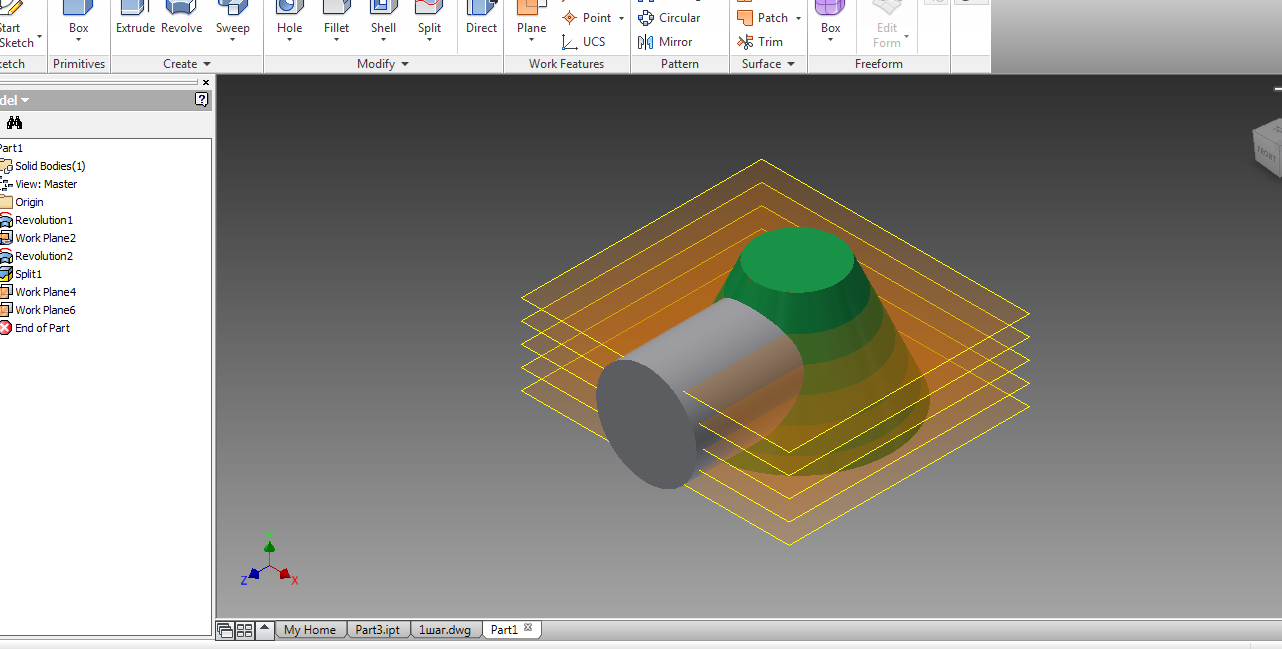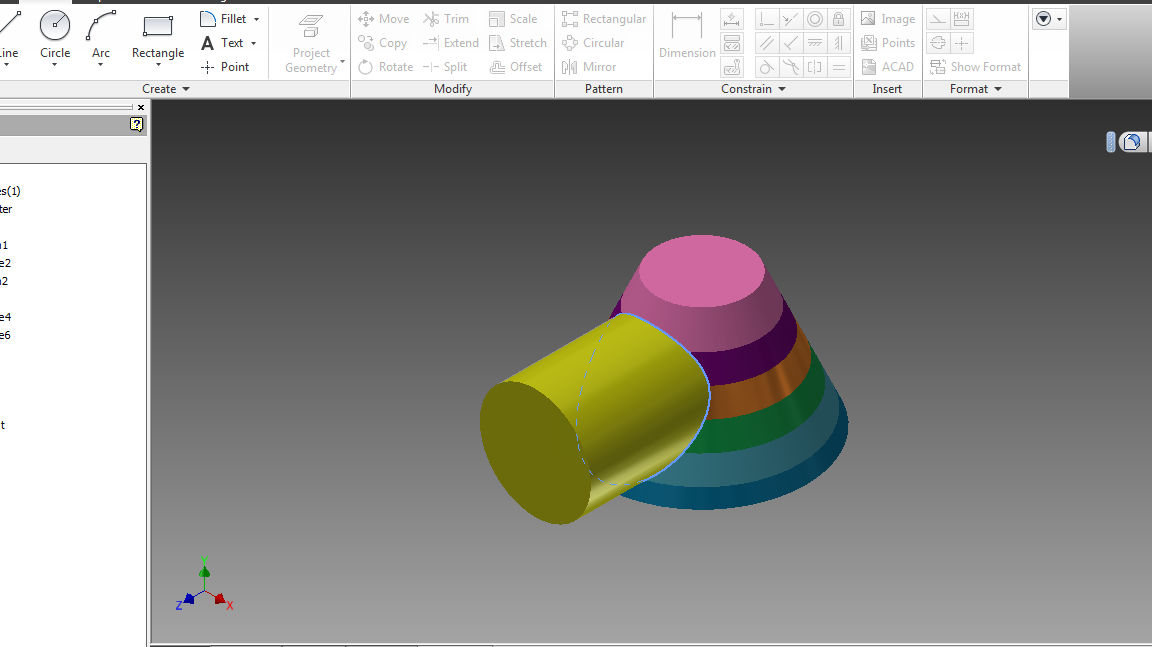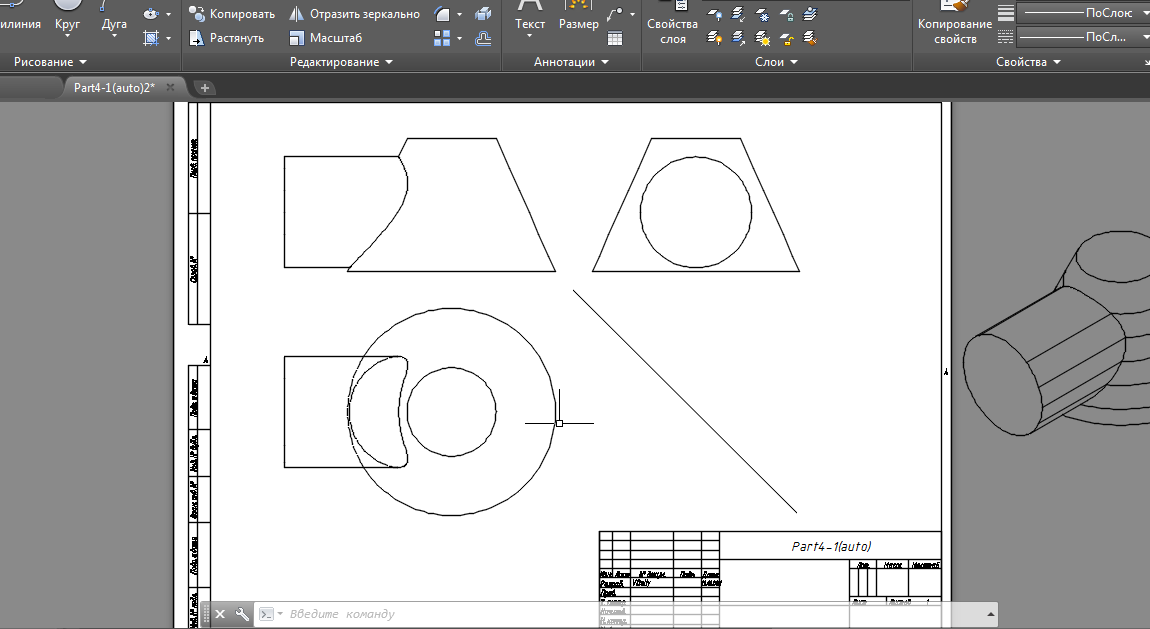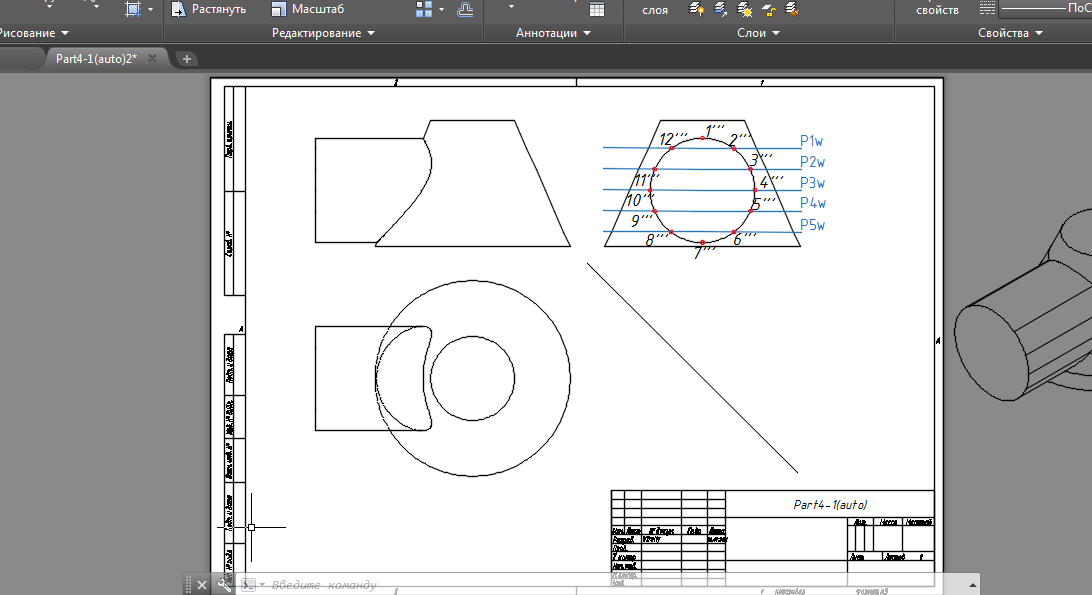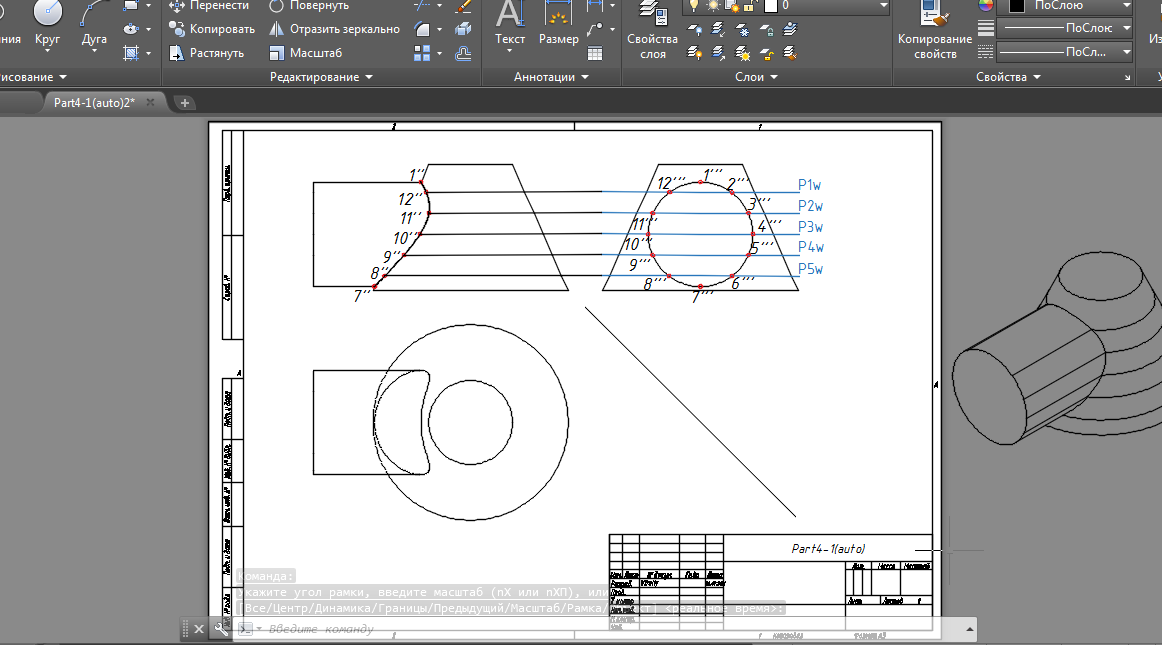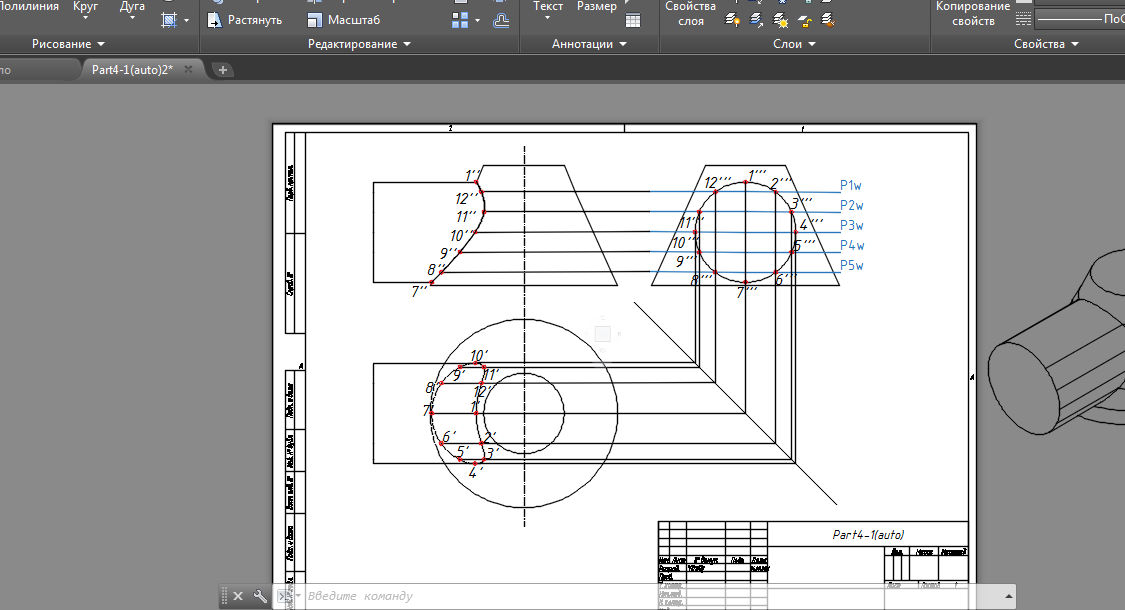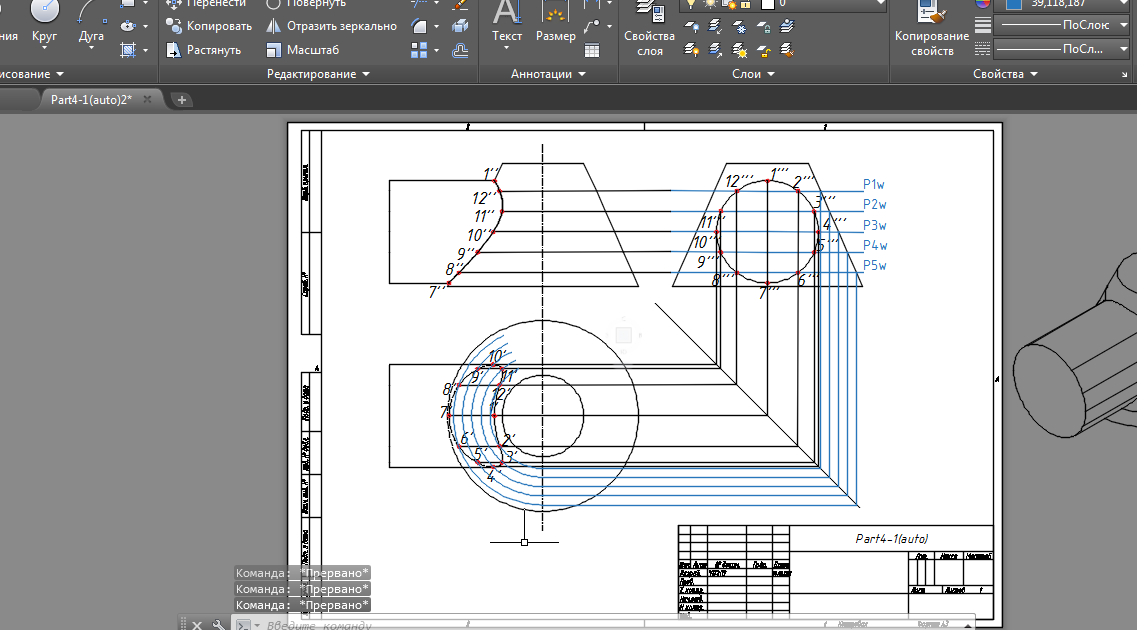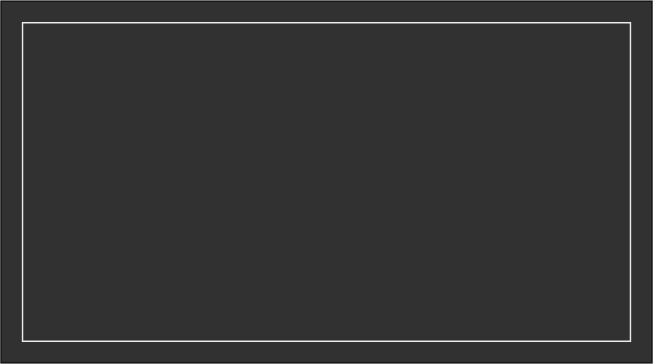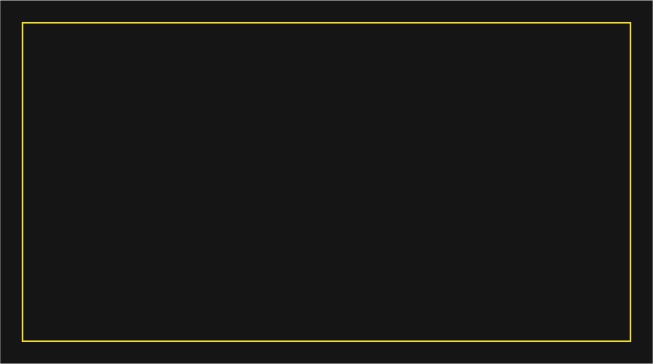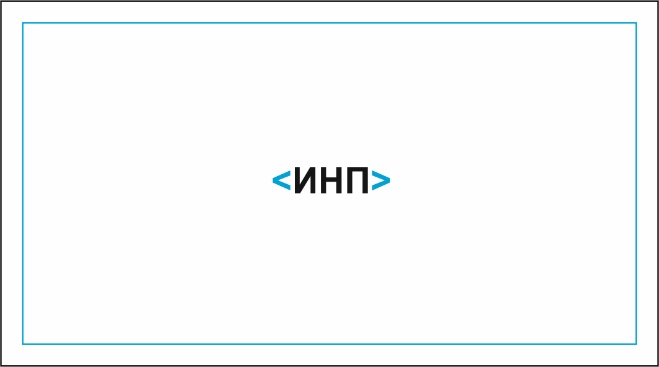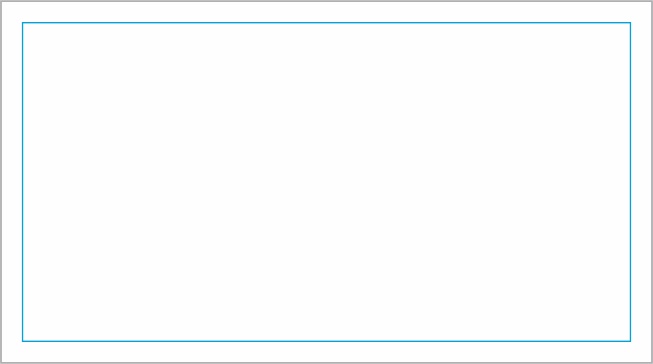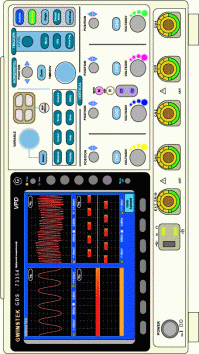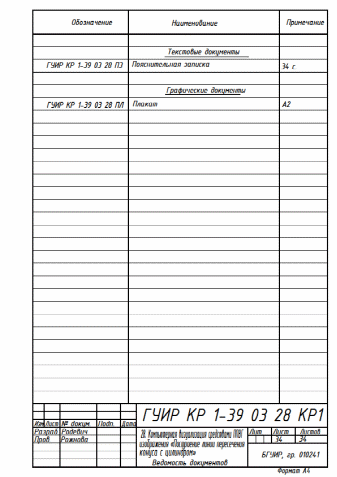Курсовая. Компьютерная визуализация средствами ппвг изображения Построение линии пересечения конуса с цилиндром
 Скачать 2.63 Mb. Скачать 2.63 Mb.
|
|
Министерство образования Республики Беларусь Учреждение образования «Белорусский государственный университет информатики и радиоэлектроники» Факультет компьютерного проектирования Кафедра инженерной и компьютерной графики Дисциплина: прикладные пакеты векторной графики Пояснительная записка к курсовой работе на тему «Компьютерная визуализация средствами ППВГ изображения «Построение линии пересечения конуса с цилиндром» БГУИР КР 1-39 02 02 28 КР Студент: Родевич В.Т. ст. гр. 010241 Руководитель: м. т. н, старший преподаватель Рожнова Н.Г. Минск, 2021 Учреждение образования Республики Беларусь «Белорусский государственный университет информатики и радиоэлектроники» Кафедра инженерной и компьютерной графики Дисциплина «Прикладные пакеты векторной графики» «УТВЕРЖДАЮ» Заведующий кафедрой ИКГ Столер В. А. (подпись) « 24 » июня 2021 г. ЗАДАНИЕ по курсовой работе Студенту ________ Родевичу Виталию Тадеушевичу ___ _ Тема курсовой работы _____28. Компьютерная визуализация_ средствами ППВГизображения «Построение линии пересечения конуса с цилиндром» Срок сдачи студентом законченной курсовой работы « 18 » декабря 2021 г. 3. Исходные данные: Иллюстрация из учебника по НГ и ИГ в формате *.jpg. 4. В процессе работы над курсовой работой студент должен изучить прикладные пакеты векторной графики CоrelDRAW, Adobe Illustrator, Autodesk Inventor. Изучение программ основано на выполнении индивидуальных заданий. Условия для работы в перечисленных программах находятся в комплектах по вариантам. В программе CоrelDRAW необходимо разработать две визитки: – личную визитку на свое имя в 2-х вариантах; – корпоративную визитку для одной фирмы в 2-х вариантах. В программе Adobe Illustrator необходимо разработать изображение панели осциллографа на основе фотографии. В программе Autodesk Inventor визуализировать иллюстрацию из учебного пособия по теме курсовой работы. Создать плакат, используя полученные навыки работы в программе CоrelDRAW (Adobe Illustrator) и полученное изображение иллюстрации в программе Autodesk Inventor. 5. Содержание расчётно-пояснительной записки (перечень разделов и объём): Содержание. Введение (предмет ППВГ, его место в современных технологиях, в образовании) – 2-3 листа. Глава 1. В этой главе можно представить графические редакторы векторной графики и их возможности и отличия – 3-4 листа. Глава 2. Должна быть посвященная программе CоrelDRAW, в которой, кроме обзора программы, необходимо отразить ход разработки визиток – 2-3 листа. Глава 3. Посвящена программе Adobe Illustrator, в которой кроме обзора программы, необходимо отразить ход создания изображения панели осциллографа – 3-5 листов. Глава 4. В этой главе необходимо представить процесс создания иллюстрации по теме курсовой работы. Она должна включать: – анализ задания (суть рассматриваемой задачи, способы её решения, возможные пути и методы изображения) – 2-3 листа; – разработку наглядного изображения (содержит рисунки и описание хода выполнения задания; здесь же могут быть представлены исходные изображения из учебников, промежуточные стадии работы, варианты графических решений с анализом их информативности и иллюстративности) – от 7 до 14 листов. Заключение – 1 лист. Список использованных источников (учебники, справочники, электронные источники) – 1…2 листа. Обязательные приложения: А – визитки, разработанные в CоrelDRAW; Б – иллюстрация панели осциллографа, выполненная в Adobe Illustrator; В – Ведомость документов. Для приложений А и Б применить цветную печать. Объем пояснительной записки – 25-30 страниц. 6. Перечень графического материала. Плакат формата А2. В плакате отразить название, исходную иллюстрацию, промежуточные этапы построения, результат и текстовые пояснения. Плакат оформить эстетично с использованием средств и методов графического дизайна, с использованием цветной печати. При оформлении пояснительной записки и графического материала руководствоваться стандартом предприятия СТП 01-2017 «Дипломные проекты (работы). Общие требования». 7. Консультант по курсовой работе ____________________________________ 8. Дата выдачи задания __________ 26.06.2021 г._ ___________________ Защита курсовой работы во время зимней лабораторно-экзаменационной сессии. РУКОВОДИТЕЛЬ_______________________________________________________ (подпись руководителя) Задание принял к исполнению _____________________________________________ (дата и подпись студента) СОДЕРЖАНИЕ Введение…………………………………………………………………………...5 1. Графические редакторы векторной графики, их возможности и отличия…7 2. Программа CоrelDRAW………………………………………………………10 3. Программа Adobe Illustrator………...………………………………………..15 4. Создание иллюстрации по теме курсовой работы………………………….20 4.1 Анализ задания……………………………………………………………20 4.2 Разработка наглядного изображения…………………………………….21 Заключение……………………………………………………………………….29 Список использованных источников…………………………………………...30 Приложение А (обязательное) Макеты визиток, созданных в программе CоrelDRAW…………………………………………………….31 Приложение Б (обязательное) Изображение панели осциллографа, созданное в программе AdobeIllustrator…………………………………32 Приложение В (обязательное) Ведомость документов……………………….33 ВВЕДЕНИЕ Информатизация производственных отношений и последующая за ней тенденция перехода к «безбумажным» технологиям стимулировала возникновение систем автоматического проектирования производства. Основу информационных технологий в проектировании и производстве сложных объектов и устройств в настоящее время составляют полномасштабные многофункциональные промышленные САПР (CAD/CAM/CAE-системы)[2]. Структура современных САПР включает: - CAD (ComputerAidedDesign, либо ComputerAidedDrafting) средства автоматизированного проектирования, предназначенные для автоматизации двумерного или трехмерного геометрического проектирования, создания конструкторской и технологической документации; - CAE (ComputerAidedEngineering) – средства автоматизации инженерных расчетов, анализа и симуляции физических процессов, служащие для динамического моделирования, проверки и оптимизации изделий; - CAM (ComputerAidedManufacturing) – средства технологической подготовки производства изделий, обеспечивающие трансляцию и компиляцию трехмерной модели изделия в последовательность команд для производственных систем с числовым программным управлением.[2] Для инженера-конструктора наибольшую важность представляют CAD-средства, при помощи которых создаются геометрические модели изделия. Основными CAD инструментами, которые изучаются на инженерных специальностях в университетах, являются AutoCAD и Inventor. Прикладные графические редакторы (CоrelDRAW, Adobe Illustrator) используются для визуализации информации и пользуются средствами компьютерной графики. Работа с графикой на компьютере подразумевает наличие способов представления изображений в двоичном коде для их хранения в электронной памяти для последующего их отображения на устройствах вывода. В связи с этим графическое программное обеспечение характеризуется различными форматами представления графики. В данной работе нас будет интересовать векторный способ представления графики, который рассматривает фрагменты изображения как формализованные геометрические фигуры: точки, линии, многоугольники, сплайны. Такое представление позволяет описать изображение координатами его характерных точек и математическими выражениями. Такой способ не позволяет создать реалистичное изображение, но занимает на порядок меньшие объемы в памяти компьютера. Разумеется, для технического черчения, сутью которого как раз и является формализованное представление изображений изделий минимумом графических средств и построений, такой способ хранения графической информации подходит в наибольшей мере. Таким образом, использование прикладных пакетов векторной графики, таких как AutoCAD, Inventor в процессе обучения студентов по инженерным специальностям является необходимым условием для подготовки квалифицированного специалиста, умеющего разрабатывать чертежи в двумерном и трехмерном пространствах и последующего производства готовых изделий на основе спроектированных чертежей.[1] Кроме AutoCAD, Inventor, ставших стандартными инструментами любого инженера, среди мощных пакетов векторной графики можно отметить CorelDRAW, AdobeIllustrator. Эти прикладные пакеты векторной графики используются преимущественно в сферах дизайна, полиграфии и мультимедиа, полностью отвечая предъявляемым к ним в этих сферах требованиям.[5] 1 ГРАФИЧЕСКИЕ РЕДАКТОРЫ ВЕКТОРНОЙ ГРАФИКИ, ИХ ВОЗМОЖНОСТИ И ОТЛИЧИЯ Наиболее часто применимой системой для создания чертежей векторной графики является система автоматизированного проектирования AutoCAD, которая нашла широкое применение в силу своих возможностей и универсальности. Она в основном предназначена для выполнения двумерных моделей объектов. В качестве объектов выступают технические изделия, а их двумерные модели представляют собой чертежи и схемы. AutoCAD прост в изучении и эффективен при создании чертежей средней сложности. Освоение AutoCAD дает универсальные знания компьютерных технологий выполнения чертежей и позволяет легко освоить другие САПР.[2] В общем случае формирование чертежа в среде AutoCAD производится по схеме: 1 Вывод на графическое поле рабочего окна AutoCAD готового изображения нужного формата чертежа (шаблона) с содержанием настроек графической среды, удобных для выполнения чертежей (вид шрифта, шаг курсора). 2 Следующим этапом работы является определение способа формирования составляющих чертежа: многослойной или однослойной структуры. 3 Создание и редактирование чертежа в пространстве модели. Изображения любой сложности в AutoCAD строятся из графических примитивов – отрезков, многоугольников, окружностей, эллипсов. 4 Для обеспечения точности построений применяют объектную привязку, полярное и объектное отслеживание (трассировку). Объектная привязка позволяет точно привязывать строящиеся объекты к определенным точкам имеющихся изображений. Полярное и объектное слежение позволяет производить построения точно вдоль вспомогательных наклонных и ортогональных линий. 5 В строящийся чертеж включают готовые фрагменты изображений, которые содержатся в библиотеке AutoCAD или в отдельных справочных папках, например, винты, конденсаторы. 6 Процесс формирования изображений включает их редактирование. Под редактированием понимается любое изменение графического объекта: стирание, перемещение, копирование, поворот, масштабирование и т.д. Отредактировать можно только выделенный объект. Для выделения графического примитива нужно щелкнуть по любой его линии. Выделение сложных изображений и групп отдельных изображений производят, охватывая их прямоугольной рамкой. 7 После формирования изображений наносятся размеры и надписи. 8 Чертежу, сохраненному в виде файла, присваивают уникальное имя-идентификатор. Другим популярным пакетом векторной графики является CorelDRAW. Возможности графического редактора CorelDRAW несколько отличаются от возможностей AutoCAD. Отличия прежде всего обусловлены различным целевым назначением этих программ. Если основным назначением AutoCAD является инженерное техническое конструирование и основной арсенал его средств предназначен для выполнения чертежей и схем, включая 3D-моделирование, то возможности CorelDRAW способны заинтересовать исключительно дизайнеров, работающих с плоскими векторными изображениями. Специфика такой сферы применения программ векторной графики требует от приложения более развернутых возможностей работы со сплайновыми кривыми, с форматами текста, с изображениями в растровом формате и возможностями взаимной конвертации растровых изображений в векторные и векторных – в растровые (векторизация). Вся остальная специфика векторного графического приложения CorelDRAW, включая инструменты рисования и редактирования, объектные динамические привязки, работы с цветовыми схемами и палитрами, имеет стандартный характер и мало отличается от AutoCAD и при необходимости легко поддается самостоятельному освоению. Adobe Illustrator – программа, которая используется художниками-иллюстраторами для создания веб-графики. В отличие от знаменитого Adobe Photoshop, Illustrator работает с векторными изображениями, а не растровыми. Если говорить простыми словами, то растровая графика создается с помощью большого количества пикселей, каждый из которых хранит свой собственный цвет. Для построения векторной графики используются математические формулы, поэтому изображение складывается из примитивных геометрических фигур (окружности, дуги, треугольники, прямоугольники и другие). Illustrator предназначен для создания различных графических макетов, что коренным образом отличает его от Фотошопа, в котором можно создавать и обрабатывать различные сложные изображения. Как правило, Illustrator используют полиграфисты, дизайнеры, оформители, которым необходимо проиллюстрировать какой-то образ или текст, а не рисовать самостоятельные картинки. Иллюстратор менее популярен, чем CorelDRAW: под него выпущено гораздо меньше общедоступных шаблонов, надстроек и наработок, которые упрощают работу с графикой. Кроме того, Illustrator достаточно сложен, а его богатый функционал не всегда нужен для создания простых изображений. При этом он существенно потребляет ресурсы компьютера, что приводит к медленной работе на устройствах, которые обладают невысокой производительностью. В Illustrator имеются некоторые сложности с редактированием кривых и выделением объектов. Существенным недостатком также является необходимость использования сторонних программ для преобразования растровых объектов в векторные. Удивительно, что при этом Illustrator свободно работает с пиксельными изображениями и легко превращает вектор в растровый объект. Еще один недостаток – отсутствие многостраничности, даже «родной» для семейства Adobe формат PDF открывается только по одной странице. Autodesk Inventor – одна из старейших систем трехмерного проектирования. Первые версии программы выпускались еще в далеком 1999 году. С тех пор компания произвела настоящий технологический прорыв. Трехмерное моделирование завоевало все сферы производства, а Inventor стал эталонным продуктом. [5] Перечислить все возможности столь разностороннего программного обеспечения практически нереально. Тем не менее, выделим основные: 1 Параметрическое моделирование. Разработчики Autodesk постарались облегчить задачу инженерам. Теперь вы можете задавать параметры всем частям модели. Параметрическая структура составляет единое целое – изменение одного показателя ведет к модификации всего объекта. 2 Гибкость. В официальном описании интерфейса программы Autodesk Inventor всегда упоминается ее гибкость. Комплекс поддерживает разнообразные методы проектирования вплоть до сложнейших структур. При этом требования к техническому оснащению компьютера остаются на приемлемом уровне. 3 Сборки. Создавайте детали по отдельности, а затем включайте их в сборки. В Inventor легко и удобно работать как с небольшими сборками, так и с действительно гигантскими. 4 Создание чертежей. На основе созданной модели легко выпустить техническую документацию в виде двумерного чертежа. Или, наоборот, наброски в AutoCAD могут стать основой для 3D-структуры в Inventor. Компания Autodesk позаботилась о том, чтобы все ее продукты без проблем взаимодействовали между собой. 2 ПРОГРАММА CоrelDRAW CorelDRAW – это программа, которая является графическим редактором. Она работает с векторными изображениями, дает возможность создавать уникальные шаблоны. Пользователи делают наброски, составляют схемы, рисуют логотипы. [7] Чтобы работать в программе, надо изучить азы, а именно, работу с объектами, линзами, эффектами. В программе всё начинается с создания нового документа. Пользователи запускают редактор, выбирают файл, есть кнопка New. В программе можно настраивать рабочее пространство, просматривать эффекты. Если говорить про нюансы, открыты различные режимы, есть функция заглаживания, высветления.
Рисунок 2.1 – Интерфейс программы CorelDRAW Инструменты на панели: текстовая обработка, изменение шрифта, выбор интервала, колонки. Предусмотрены инструменты для фигурного текста, сохранения атрибутов. Пользователи загружают файлы, могут их редактировать, форматировать. Простой текст можно сделать обтекаемым или добавить эффекты. На панели управления есть кнопка колонок, маркированного списка. Профессионалов, конечно же, интересует настройка букв, эффекты фигурного текста. Работа с заливкой: выбор цвета, облако, каталог узоров, функции воспроизведения. Работая с обычными или монохромными изображениями, легко делать заливку. Она может быть однородной или разных цветов. В программе представлена широкая палитра, можно использовать смесители. Работа с объектами: блокировка изображения; размещение файла; перемещение объекта; обработка узлов; сглаживание кривых линий; основные инструменты.[7] Для работы с объектами используются основные и дополнительные инструменты. Пользователь изменяет отображение, настраивает масштабирование. Кнопки по сторонам необходимы для поворота объектов, их блокировки. На боковой панели представлены значки преобразования, перетаскивания символов. Точки узла разрешается смещать, изменяя тем самым форму объекта. Работая с кривыми линиями, полезна функция разъединения узлов. Разработка изображения визиток. В программе CorelDRAW нажимаем «Файл» - «Создать». В диалоговом окне «Создание документа» выставляем параметр ширины – 90 мм, параметр высоты – 50 мм, режим основного цвета – CMYK, разрешение отображения – 300 точек на дюйм, нажимаем «ОК».
Рисунок 2.2 – Создание файла, установление параметров Сохраняем файл в формате cdr. Далее, в рабочем окне, дважды кликаем на линейку и выбираем в появившемся диалоговом окне «Параметры» подраздел «Размеры страницы». В области «Растекание» ставим тик напротив пункта «Показывать область выхода за обрез» и выбираем значение параметра «Растекание». Далее создадим линии безопасности, в рамках которых должны быть расположены все значимые элементы визитки и ее текст. Линии безопасности должны проходить в 3 мм от линии разреза.[7] Для создания линий безопасности или, иными словами, направляющих, активируем инструмент «Инструмент выбора» в верхнем левом углу рабочей области программы, далее, удерживая кнопкой мыши верхнюю линейку, вытягиваем две направляющие, располагая их приблизительно в 3 мм от верхнего и нижнего края визитки. Точное расположение направляющих будет задано в следующем шаге. Аналогичную операцию проделываем для вертикальных направляющих, используя вертикальную линейку. Зададим расположение направляющих таким образом, чтобы они располагались в 3 мм от границ визитки. Для этого выбираем: 1) левую направляющую, выставляем координату по оси Х, равную 3 мм, 2) правую направляющую, выставляем координату по оси Х, равную 87 мм, 3) нижнюю направляющую, выставляем координату по оси У, равную 3 мм, 4) верхнюю направляющую, выставляем координату по оси У, равную 47 мм.
Рисунок 2.3 – Создание направляющих В первой личной визитке для создания фона на основной слой был добавлен элемент прямоугольник, размеров 90х50 мм, далее для него была использована заливка черного цвета. Для создания графического элемента на левой части визитки были использованы элементы прямоугольник, эллипс. Эллипс при помощи привязки к объекту был перемещен в нижнюю часть прямоугольника с выравниванием по центру. Затем обе фигуры выделяем через Shift и на верхней панели используем инструмент «Объединение». Копируем получившуюся фигуру для повторного использования, снова используем команду «Объединение». Для создания графического элемента в нижнем правом углу визитки был создан элемент прямоугольник, который затем был приведен к виду квадрата и повернут на 45 градусов для получения ромба. Далее, при помощи инструмента «Форма», в ромбе скругляем углы. Копируем получившуюся фигуру 3 раза, составляем в готовый графический элемент, делаем заливку необходимого цвета. Далее, через зажатый Shift выделяем все четыре ромба, на верхней панели инструментов выбираем «Объект» - «Объединить».
Рисунок 2.4 – Изображение готовой визитки Для вставки текстовой информации необходимо выбрать на боковой панели инструментов команду «Текст». В появившемся окне записываем имя, фамилию, профессию, номер телефона. Далее выбираем рамку с текстом, на верхней панели инструментов выбираем «Объект» - «Разъединить текст». После этого каждая строка текста будет помещена в отдельную пунктирную рамку для удобства его форматирования. После выставления нужных шрифтов, размера, цвета текста, выбираем рамки, содержащие текст, и после нажатия правой кнопки мыши – «Преобразовать в фигурный текст». Финальный макет визитки представлен на рисунке 2.4. 3 ПРОГРАММА Adobe Illustrator Adobe Illustrator — векторный графический редактор, разработанный и распространяемый компанией Adobe Systems. Adobe Illustrator позволяет не только создавать изображения на основе различных примитивных образов, но и редактировать их. Он также работает с элементами растровой графики: изображения, нарисованные из пикселей, и фотографии. Пользователь даже может взять некий образец векторного символа и сохранить его как растровое изображение. В дальнейшем этот объект можно использовать в любом новом файле, что снижает размер файла и улучшает манипулирование (нет нужды каждый раз создавать новый элемент).[4] Стоит отметить, что компания Adobe разработала единую среду, в которой все программы и объекты могут свободно взаимодействовать друг с другом. Функционал программы предусматривает большое количество различных кистей, операций и эффектов. Illustrator обладает богатым функционалом, а именно: 1) создание объектов с применением оригинальных кистей; 2) редактирование заливок и контуров объектов; 3) применение градиентов, регулирование прозрачности, смешение цветов; 4) богатая возможность редактирования текстовой информации; 5) растрирование объектов, а также трассировка растровой графики; 6) применение разнообразных художественных эффектов; 7) создание трехмерных спецэффектов; 8) рисование векторные объекты произвольной формы; 9) поддержка символов и их копий; 10) создание многостраничных файлов с информацией о слоях; 11) создание видео в векторном формате Flash или SVG; 12) преобразование файла в web-документ (информация сохраняется в формате HTML, а графические объекты – в растровых форматах GIF, PNG, JPEG, и векторных – SVG, Flash); 13) поддержка всевозможных форматов (PSD, PDF, SVG, GIF, EPS, TIFF, PNG, JPEG, FXG, DXF, и многие другие). Далее перейдем к описанию процесса разработки изображения осциллографа в приложении Adobe Illustrator.[4] В программе Adobe Illustrator на верхней панели инструментов выбираем «Файл» - «Создать документ» - А4. В области «Подробные сведения о стиле» выбираем альбомную ориентацию, монтажные области – 1, цветовой режим – CMYK, в обрез сверху и снизу – 3 мм. В соответствии с заданием необходимо разработать изображение осциллографа на основе фотографии. Будем использовать предложенную фотографию в качестве трафарета. Для этого нажимаем «Файл» - «Поместить» - выбираем фотографию осциллографа, предварительно сохраненную на ПК. После добавления изображения на рабочую область изменяем размеры изображения в соответствии с размерами монтажной области. Изображение по умолчанию помещается на слой 1, необходимо сделать этот слой трафаретным, дважды нажав на него и выбрав «Трафарет» в параметрах слоя.
Рисунок 3.1 – Создание нового слоя «Трафарет» Для построения изображений будем использовать отдельный слой. В нижнем правом углу нажимаем кнопку интерфейса «Создать новый слой» и переходим в режим «Контур», нажав Ctrl+Y. На новый слой добавляем контур главного корпуса осциллографа через инструмент «Прямоугольник». Скругляем углы, выбрав на верхней панели инструментов программы «Эффект» - «Стилизация» - «Скругленные углы». По аналогии добавляем контур экранной части осциллографа, а также правую и нижнюю кнопочные панели. На кнопочных панелях необходимо скруглить лишь по два угла. Для этого необходимо выбрать инструмент «Прямое выделение» - с зажатой кнопкой Shift выбрать необходимые углы – выставить радиус угла на верхней панели инструментов. Нужный цвет фигуры можно получить путем применения заливки в разделе «Свойства» - «Оформление».
Рисунок 3.2 – Нанесение основных элементов Далее добавляем кнопки и регуляторы на корпусе осциллографа в соответствии с исходным изображением. Например, кнопку “Power”, состоящую из двух соосных окружностей, можно создать, добавив на необходимом расстоянии параллельный к внутренней окружности контур. Для создания шкалы регулятора напряжения создадим четыре окружности последовательно увеличивающихся радиусов, расположим их и в необходимом порядке, затем, выделив их через Shift, сгруппируем. В таком виде их удобнее располагать около остальных регуляторов.[4] Для создания кнопок произвольной четырехугольной формы используем на панели инструментов «Эффект» - «Исказить и трансформировать» - «Произвольное искажение». В появившемся окне можно вытянуть любой из углов, добившись нужной формы фигуры. Элементы, которые расположены на корпусе зеркально, можно получить путем поворота одной из фигур на 180 градусов. Одинаковые графические элементы, расположенные вдоль одной линии, необходимо выровнять, выделив их через Shift. Промежуточный результат изображения осциллографа можно увидеть на рисунке.
Рисунок 3.3 – Промежуточное изображение осциллографа На последнем слое добавляем остальные недостающие элементы. Регуляторы на нижней панели создаем следующим образом: добавляем окружность с двумя параллельными контурами, затем копируем эту окружность и, при помощи инструмента «Ножницы» по двум опорным точкам обрезаем половину строенной окружности. Лишнюю часть удаляем, в оставшейся части заливаем внешний круг зеленым цветом и, включив привязку Ctrl + U, совмещаем обрезанную фигуру с основной. Для добавления сетки экрана осциллографа выбираем инструмент «Отрезок линии» правой кнопкой мыши, далее – «Прямоугольная сетка». В настройках сетки назначаем необходимое количество ячеек по вертикали и горизонтали, цвет заливки, толщину границ ячеек, а также тип границ – пунктир. В области экрана необходимо разместить изображение синусоиды. Рисуем прямую линию, задаем ей цвет и толщину, на верхней панели инструментов выбираем «Эффект» - «Исказить и трансформировать» - «Зигзаг». В настройках выставляем нужное количество изгибов, закругляем их.
Рисунок 3.4 – Финальное изображение осциллографа На рисунке 3.4 можно увидеть конечный вариант изображения осциллографа, изображенный на основе исходного рисунка из задания курсовой работы. 4 СОЗДАНИЕ ИЛЛЮСТРАЦИИ ПО ТЕМЕ КУРСОВОЙ РАБОТЫ 4.1 Анализ задания В результате пересечения поверхностей образуется пространственная, реже, плоская замкнутая линия, вид и форма которой зависят от вида пересекающихся поверхностей. При этом линия пересечения одновременно принадлежит одной и другой поверхности. Для построения линии пересечения двух поверхностей в данном случае рассматриваются два основных метода: - метод секущих плоскостей-посредников частного положения; - метод концентрических сфер-посредников. В зависимости от взаимного расположения поверхностей возможны два вида их пересечения: врезка и проницание. При составлении алгоритма решения задач на построение проекций пересечения поверхностей на комплексном чертеже выявляют: - вид заданных пересекающихся поверхностей и их расположение относительно плоскостей проекций; - область пересечения поверхностей; - характерные точки, принадлежащие линии пересечения; - промежуточные точки, принадлежащие линии пересечения (методом секущих плоскостей-посредников частного положения, либо методом концентрических сфер-посредников).[1] Общий методологический подход применения секущих плоскостей-посредников либо концентрических сфер-посредников заключается в следующем: 1 Заданные две поверхности пересекаются третьим посредником – плоскостью частного положения либо сферой; 2 Определяются поэтапно две линии пересечения m и l плоскости-посредника либо сферы-посредника с каждой из заданных поверхностей; 3 Две полученные линии пересечения (m и l), принадлежащие третьему посреднику (плоскости), пересекаясь, определяют точки, принадлежащие искомой линии пересечения двух поверхностей. Рассмотрим подробнее метод секущих плоскостей-посредников, который будет использован в пункте 4.2. Общие положения при составлении алгоритма решения задач по нахождению линии пересечения двух поверхностей методом секущих плоскостей-посредников: 1 Проведение анализа заданных поверхностей по способу их образования и расположения относительно плоскостей проекций; 2 Выбор плоскостей-посредников таким образом, чтобы при пересечении их с каждой из заданных поверхностей образовались удобные для построения линии (прямые или окружности); 3 Определение характерных точек, принадлежащих линии пересечения, а затем промежуточных точек; 4 Соединение полученных точек линией, с учетом ее характера (ломаная, кривая, комбинированная); 5 Определение видимости проекций линии пересечения и заданных поверхностей. 4.2 Разработка наглядного изображения В программе Inventor начнем решение задачи с построения двух примитивов: конуса и цилиндра. Образовать усеченный конус можно при помощи вращения прямоугольной трапеции вокруг стороны, перпендикулярной основаниям. Цилиндр получим при помощи вращения прямоугольника вокруг его стороны. Для создания эскиза в Inventor необходимо воспользоваться командой «Создать 2D-эскиз» на верхней панели инструментов, затем выбрать одну из проекционных плоскостей для размещения прямоугольной трапеции. [5]
Рисунок 4.1 – Эскиз для образования усеченного конуса После построения трапеции вызываем операцию «Вращение», убеждаемся, что ось вращения выбрана верно.
Рисунок 4.2 – Результат операции «Вращение» - усеченный конус Для добавления к модели конуса модели цилиндра создадим новый примитив в новом эскизе. Для создания нового эскиза необходимо построить новую вспомогательную плоскость при помощи операции «Плоскость со смещением» в разделе 3D-модель верхней панели инструментов. Располагаем ее на уровне оси вращения, которая будет использована для построения конуса. При необходимости растягиваем плоскость до необходимых размеров. Далее построим в новой плоскости эскиз цилиндра. Для этого вызовем команду «Создать 2D-эскиз» и выберем созданную плоскость для размещения эскиза. В плоскости строим прямоугольник, меньшая сторона которого равна диаметру конуса. Применяем операцию «Вращение».
Рисунок 4.3 – Построение цилиндра во вспомогательной плоскости Построенная модель изображает пересекающиеся объемные тела. Для того чтобы она иллюстрировала классический для начертательной геометрии метод вспомогательных секущих плоскостей уровня, добавим к модели несколько горизонтальных плоскостей, пересекающих оба геометрических тела. Для этого выберем команду «Плоскость». [1]
Рисунок 4.4 – Добавление вспомогательных плоскостей Далее воспользуемся командой «Разделение» из панели инструментов «3D-модель». В качестве разделяемых граней выберем цилиндрическую и коническую поверхность, в качестве инструмента разделения – созданную вспомогательную плоскость. Подобную операцию повторим для 5 вспомогательных плоскостей. Части, полученные в результате разделения, разукрасим в разные цвета для большей наглядности линии пересечения поверхностей.
Рисунок 4.5 – Получение линии пересечения в Inventor Следующим шагом сопроводим получившуюся в Inventor иллюстрацию эпюром Монжа. Autodesk Inventor позволяет спроецировать построенную модель на проекционные плоскости в автоматизированном режиме. Для этого создадим новый файл шаблона ГОСТ.dwg и вызовем команду «Базовый вид» на панели инструментов. В появившемся окне необходимо выбрать файл, на основе которого будет построен главный вид и остальные проекции. Если построенная модель была сохранена и не закрыта, то она будет выбрана для проецирования по умолчанию, иначе необходимо найти необходимый файл в системе. В разделе «Стиль» нажимаем кнопку «с отображением невидимых граней». После нажатия кнопки подтверждения выбираем местоположение для главного вида – правая кнопка мыши – создать. Далее, вызвав команду «Проекционный» аналогичным образом создаем горизонтальную и профильную проекции.[1]
Рисунок 4.6 – Проецирование 3D-модели на проекционные плоскости Отредактируем полученный эпюр в AutoCAD. Для этого сохраним файл с эпюром, используя тип .dwg. Открыв сохраненный файл в AutoCAD, изобразим на фронтальной проекции линии дополнительных плоскостей. Первоначально располагаем линию дополнительной плоскости, проходящую через ось пересечения конуса и цилиндра, затем откладываем с отступом в 12 мм по две дополнительные плоскости сверху и снизу от первой линии. На этой же проекции изобразим точки пересечения дополнительных плоскостей с контуром цилиндра, которые в дальнейшем будут нами использованы для построения линии пересечения конуса и цилиндра.[6]
Рисунок 4.7 – Изображение на эпюре вспомогательных плоскостей Далее, используя линии связи, изобразим характерные точки 1’’-12’’ на профильной проекции. Построив сплайн по полученным точкам получим точный контур линии пересечения.
Рисунок 4.8 – Характерные точки на профильной проекции Следующим этапом изобразим характерные точки 1’-12’ на горизонтальной проекции. Контур, построенный по полученным точкам представляет собой линию пересечения конуса и цилиндра в горизонтальной плоскости.
Рисунок 4.9 – Характерные точки на горизонтальной проекции В программе Inventor предусмотрена возможность построения трех проекций по 3D-модели. Не имея такой возможности, нам пришлось бы прибегнуть к наведению дополнительных окружностей, радиусы которых равняются расстоянию от центральной оси до точки пересечения дополнительной плоскости с боковой поверхностью конуса (на фронтальной проекции). Для полноты соответствия рабочего и исходного изображений, покажем элементы данных окружностей на чертеже.
Рисунок 4.10 – Наведение дополнительных окружностей Таким образом, используя программу Inventor, мы построили 3D-модель пересечения конуса и цилиндра, на основе которой затем получили три проекции линии пересечения данных фигур. В AutoCAD мы дополнили эпюр необходимыми обозначениями. ЗАКЛЮЧЕНИЕ В данной работе мы подробно рассмотрели современные прикладные пакеты векторной графики на примере CorelDRAW, Adobe Illustrator, Autodesk Inventor. Первая глава была посвящена описанию наиболее популярных графических редакторов векторной графики, представлены их возможности и отличия. В программе CоrelDRAW были разработаны две визитки: – личная визитка на свое имя в 2-х вариантах; – корпоративная визитка для одной фирмы в 2-х вариантах. Ход разработки визитки в программе CorelDRAW был подробно описан во второй главе данной работы. В программе Adobe Illustrator было создано изображение панели осциллографа на основе фотографии. В программе Autodesk Inventor визуализировали иллюстрацию из учебного пособия по теме курсовой работы. В пояснительной записке подробно описали ход выполнения визуализации иллюстрации, сопроводив текстовое описание поясняющими изображениями из интерфейса программы. На завершающем этапе был создан плакат с использованием полученных навыков работы в программе CоrelDRAW (Adobe Illustrator), а также изображения иллюстрации из программы Autodesk Inventor. СПИСОК ИСПОЛЬЗОВАННЫХ ИСТОЧНИКОВ [1] Твердотельное трехмерное моделирование в AutodeskInventor : учеб.-метод. пособие / О.С. Киселевский. – Минск : БГУИР, 2017 – 90 с. : ил. [2] Прикладные пакеты векторной графики : учеб.-метод. пособие / О.С. Киселевский [и др.]. – Минск : БГУИР, 2016 – 96 с. : ил. [3] Обзор программы для дизайнеров CorelDraw [Электронный ресурс] – Режим доступа : https://junior3d.ru/article/programma-coreldraw.html [4] Обзор программы Adobe Illustrator [Электронный ресурс] – Режим доступа : https://junior3d.ru/article/Adobe-Illustrator.html [5] Autodesk Inventor [Электронный ресурс] – Режим доступа : https://ru.wikipedia.org/wiki/Autodesk_Inventor [6] Описание программы Autodesk Inventor [Электронный ресурс] – Режим доступа : https://itbukva.com/dopolnitelno/15155-opisanie-programmy-autodesk-inventor.html [7] Как сделать визитку в CorelDraw [Электронный ресурс] – Режим доступа : https://www.youtube.com/watch?v=MJK8UHbwiq8&ab_channel=ТипографияDIVO ПРИЛОЖЕНИЕ А (обязательное) Макеты визиток, разработанных в программе CorelDRAW
ПРИЛОЖЕНИЕ Б (обязательное) Изображение панели осциллографа, созданное в программе Adobe Illustrator
ПРИЛОЖЕНИЕ В (обязательное) Ведомость документа
|