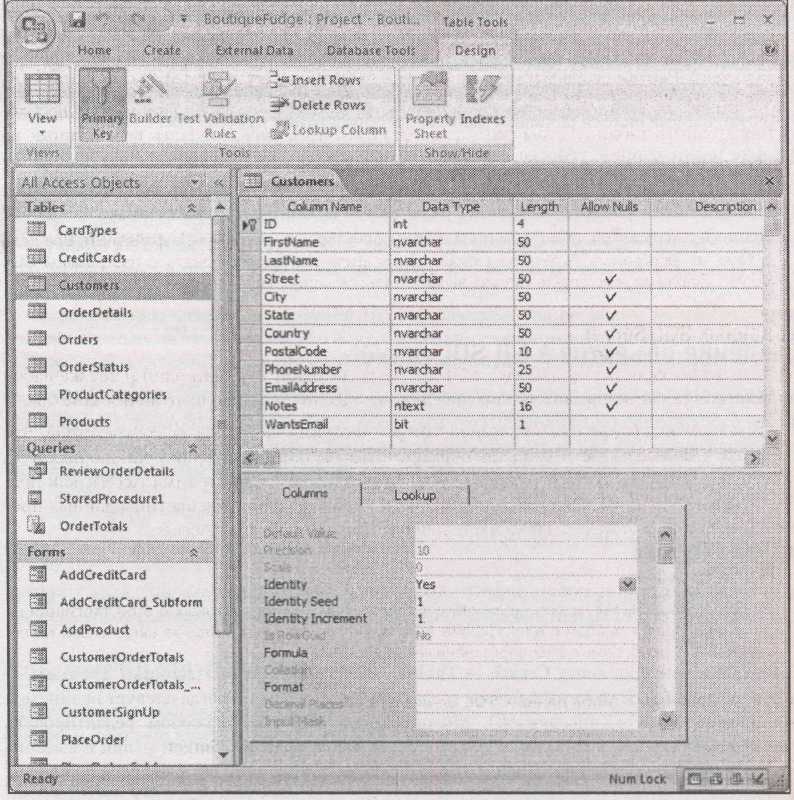Краткое содержание 29 Об этих стрелках 30 о сочетаниях клавиш 32 о щелчках кнопкой мыши 33 Примеры 33
 Скачать 19.64 Mb. Скачать 19.64 Mb.
|
|
Преобразование БД У программы Access есть удобный Мастер преобразования в формат SQL Server (Upsizing wizard), который превращает любую БД Access в БД SQL Server. Этот мастер аналогичен мастеру разделения БД — когда вы закончите, у вас будет серверная и клиентская части БД. Клиентская часть — файл Access, содержащий ваши формы, отчеты, макросы и программный к 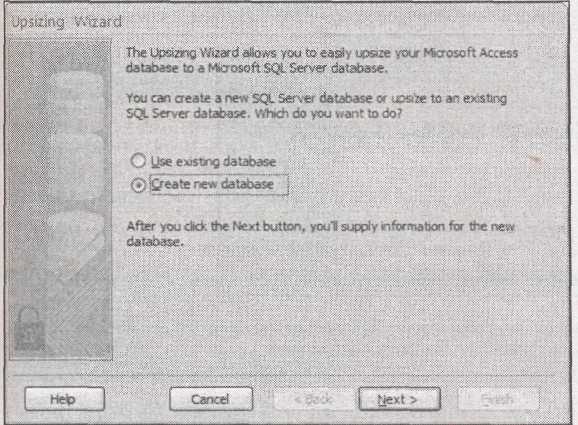 од. Серверная часть — это данные (и обычно запросы), которые хранятся в надежных руках программы SQL Server. Вот как взять в оборот Мастер преобразования. 1. Откройте БД, которую хотите преобразовать. Выберите на ленте Database Tools → Move Data → SQL Server (Работа с базами данных → Переместить данные → SQL-Server)1. 2. На экране появится первое окно Мастера преобразования (рис. 20.5). Рис. 20.5. Обычно мастер преобразования применяется для переноса данных из файла БД Access в замечательную новую БД SQL Server 3. Выберите переключатель Create new database (создать базу данных) и затем нажмите кнопку Next (Далее). Если вы уже создали БД SQL Server на компьютере с программой SQL Server (например, с помощью другого средства управления БД), можно было бы выбрать переключатель Use existing database (использовать существующую базу данных) для переноса ваших таблиц Access в эту БД. Но почти всегда имеет смысл создавать новую БД. Помимо всего прочего процессор БД, такой как SQL Server, может хранить практически неограниченное число БД. 4. На следующем этапе (рис. 20.6) необходимо сообщить программе Access, где искать сервер вашей БД. Сначала введите в поле в верхней части окна имя сервера. Имя сервера состоит из имени компьютера, на котором запущена программа SQL Server, за которым следует обратный слэш, а затем слово SQLEXPRESS. Если компьютер, выполняющий программу SQL Server, назван FudgeServer, вы найдете свою БД на FudgeServer\SQLEXPRESS. Если вы подключаетесь к полной версии программы SQL Server 1  В данной главе рассматривается нерусифицированная версия программы Access. — Ред. В данной главе рассматривается нерусифицированная версия программы Access. — Ред.(не к версии Express), вторая часть имени, как правило, не нужна, достаточно Fudge-Server. Обратитесь за помощью к вашему администратору БД. Р 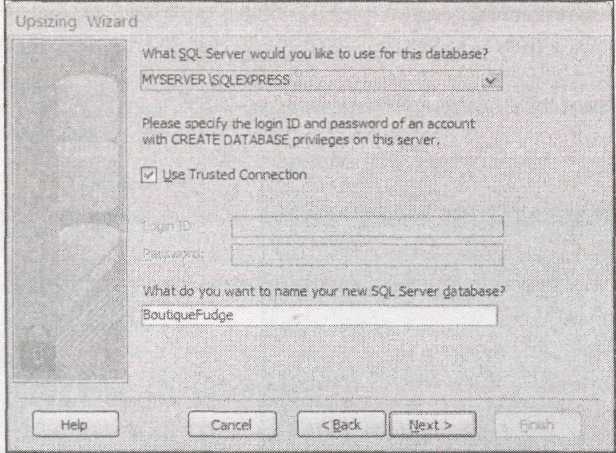 ис. 20.6. В этом окне программа Access собирается подключиться к компьютеру, названному MYSERVER, на котором выполняется программа SQL Server Express Примечание Для выяснения имени вашего компьютера, найдите пиктограмму Мой компьютер (My Computer) (на вашем рабочем столе или в программе Проводник (Windows Explorer)), щелкните ее правой кнопкой мыши и выберите строку Свойства (Properties). Далее перейдите на вкладку Имя компьютера (Computer Name). Вы увидите имя вашего компьютера и полезную кнопку Изменить... (Change), которой можно воспользоваться для изменения этого имени. 5. Оставьте установленным флажок Use Trusted Connection (Доверительное соединение). Этот шаг сообщает программе Access о необходимости подключения с помощью учетной записи Windows. Однако если вы хотите подключиться с другим именем пользователя и паролем, сбросьте упомянутый флажок и введите нужную информацию в поля ввода, расположенные в нижней части окна. 6. Введите имя вашей БД и щелкните мышью кнопку Next (Далее). Пользуйтесь теми же правилами, которым вы следовали при именовании объектов БД - имена должны быть короткими, без пробелов и знаков пунктуации. Примечание Когда создается БД, программа SQL Server не сообщает вам имя реального файла БД (как правило, это несколько файлов). Имена файлов не так важны. Вам следует знать имя, которым вы наградили вашу БД (например, BoutiqueFudge). За кадром программа SQL Server хранит ваши данные в соответствующих файлах, поэтому вам беспокоиться об их именах, не стоит. 7 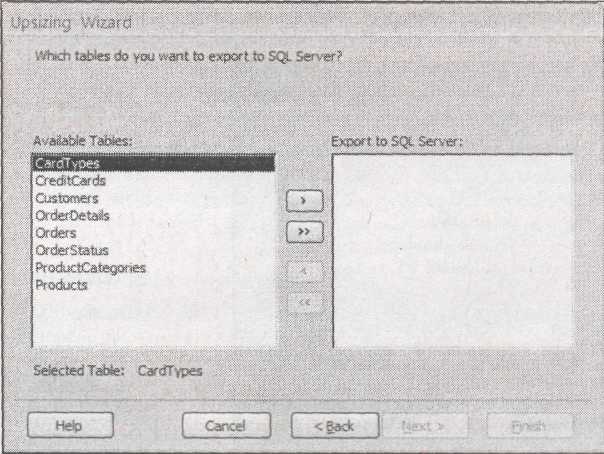 . Выберите таблицы, которые хотите перенести в вашу БД (рис. 20.7), и щелкните мышью кнопку Next (Далее). Программа Access не разрешит выбрать запросы, которые вы хотите перенести в БД. Вместо этого она перенесет все запросы, связанные с выбранными вами таблицами. Другие объекты, такие как формы и отчеты, никогда не переносятся. Рис. 20.7. Щелкните мышью кнопку > для переноса одной таблицы в список Export to SQL Server или кнопку » для переноса всех таблиц 8. Следующие этапы позволят управлять способом создания ваших таблиц в программе SQL Server (рис. 20.8). Измените нужные параметры и щелкните мышью кнопку Next (Далее). В главе 2 вы узнали об индексах, а в главе 4 познакомились со значениями по умолчанию и условиями на значения. Обычно, если вы потратили время на определение этих составляющих БД в программе Access, вам захочется сохранить их и в экспортируемых в SQL Server таблицах, поэтому оставьте соответствующие флажки установленными. Далее перечислены остальные параметры, которые можно использовать. □ Флажок Table relationships (связи таблиц). Оставьте его установленным, что гарантирует сохранение в программе SQL Server связей между таблицами, которые вы определили. В этом случае у вас есть два варианта для выбора. Переключатель Use DRI (DRI), где DRI — сокращение для data relational integrity (ссылочная целостность данных), — обычная практика, обеспечивающая невозможность создания подчиненных или дочерних записей, ссылающихся на несуществующую главную или родительскую запись. Переключатель Use triggers (Триггеры) заставляет программу SQL Server применять менее распространенные средства каскадного удаления и каскадного обновления записей. □ 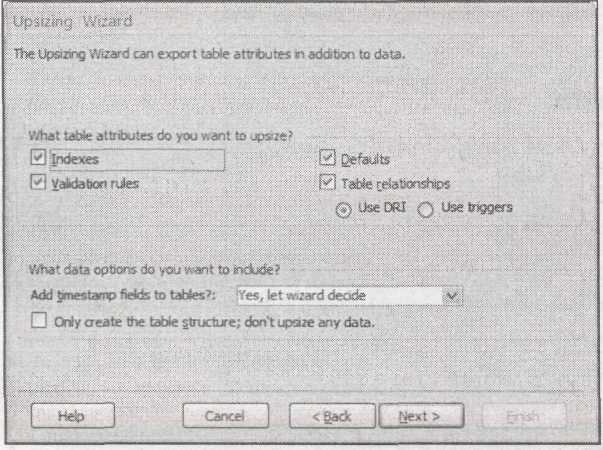 Раскрывающийся список Add timestamp fields to tables? (Добавлять поля штампа времени в таблицы?) позволяет создавать поле с текущими датой и временем — дополнительное поле, основная цель которого фиксировать момент времени внесения изменения. Данное поле иногда применяется для запрета накладывающихся изменений, т. к. оно позволяет проверить, не сделал ли кто-то еще изменений в записи с тех пор, как вы последний раз ее просматривали. Обычно поля с датой и временем не добавляются. Лучше вставить их в таблицу позже, когда вы решите, что хотите воспользоваться этой возможностью. Рис. 20.8. Если вас пугают все параметры в этом окне, просто щелкните мышью кнопку Next, чтобы оставить все, как есть. Стандартные установки — как правило, то, что вам нужно
9. На последнем этапе решается, как поступить с исходным файлом Access. Обычно выбирается вариант Create a new Access client/server application (Создать новое приложение Access). Далее описывается назначение каждого из трех возможных вариантов.
10. Щелкните мышью кнопку Next (Далее). Если создается проект Access (как описано в предыдущем пункте), программа Access запрашивает, хотите ли вы открыть новый проект клиентской БД прямо сейчас или сохранить открытой старую БД. Обычно появляется желание открыть новый файл, чтобы можно было в нем работать. 11. Щелкните мышью кнопку Finish (Готово) для того, чтобы начать процесс преобразования. П 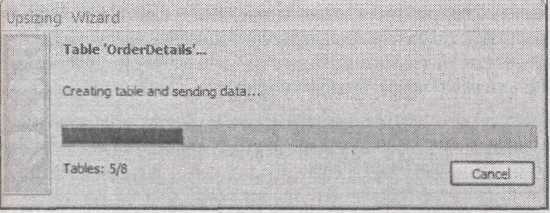 рограмма Access подключается к SQL Server и начинает переносить все данные. Во время ее работы вы видите индикатор выполнения процесса (рис. 20.9). Когда Access закончит, программа выведет на экран отчет со сводными данными о завершенном процессе. Отчет можно напечатать или выбрать на ленте Print Preview → Close Preview → Close Print Preview (Предварительный просмотр → Закрыть → Закрыть окно предварительного просмотра) для возврата к вашей БД. Рис. 20.9. Процесс может занять какое-то время, зависящее от количества данных Процесс преобразования обычно выполняется без проблем. Но не все данные переживут преобразование. Далее перечислены ингредиенты, которые могут быть потеряны. ■ Поля гиперссылок. Они превращаются в обычные текстовые поля.
Если создается проект Access (а не просто связанные таблицы), ваши запросы тоже преобразуются. В результате потеряются следующие составляющие, поскольку программа SQL Server их не поддерживает:
На профессиональном уровне. Проекты Access по сравнению со связанными таблицами Проекты Ассеss и связанные таблицы выглядят как два похожих варианта. Они позволяют создавать клиентские БД Access, работающие с данными, хранящимися в БД SQL Server. Но у этих вариантов есть несколько важных различий.
Вы узнали о связанных таблицах в главе 19. В оставшейся части данной главы предполагается, что создается проект Access. Подсказка Хотите вернуться назад другим путем и переслать данные из SQL Server в Access? Если так, воспользуйтесь средствами импорта и экспорта в программе Access, о которых вы узнали в главе 19. После завершения процесса преобразования можно продолжать работать с таблицами так же, как вы делали это прежде. Например, можно открывать ваши таблицы в Режиме таблицы, редактировать записи и применять ваши формы и отчеты. Разница в том, что теперь ваша копия Access связывается с программой SQL Server для получения нужных данных и вносит изменения. Во время редактирования данных и применения форм и отчетов вы не заметите разницы между новой преобразованной БД и вашей исходной БД (за исключением, возможно, некоторого снижения быстродействия). Однако разница станет заметной, когда вы создадите новую таблицу или запрос, либо когда вы измените дизайн существующей таблицы или запроса. Все потому, что таблицы и запросы на самом деле хранятся в БД SQL Server, а эти БД спроектированы несколько иначе, чем их дубликаты в Access. Вы начнете рассматривать различия в разд. "Добавление объектов в БД SQLServer" далее в этой главе. Но сначала стоит рассмотреть, как управлять только что созданной БД SQL Server. Управление вашей БД На территории Access легко удалять, перемещать, создавать резервную копию БД. Нужно всего лишь найти соответствующий файл с расширением accdb и использовать средство управления файлами, например программу Проводник ОС Windows. Программа SQL Server работает иначе. Как вы уже узнали, она обрабатывает файлы за кадром, не раскрывая имен этих файлов. Но даже если вы знаете, где искать файлы БД, вы мало что сможете с ними сделать. Например, если нужно перенести БД SQL Server с одного сервера на другой, простая операция вырезания и вставки в Проводнике не сработает. Исходный сервер будет продолжать искать БД, которую вы перенесли, а новый сервер будет продолжать ее игнорировать. Если вы хотите выполнять задачи управления, такие как удаление, перенос или копирование БД, необходимо работать с программой SQL Server, т. к. она может перемещать файлы и изменять каталог БД. Один из вариантов — загрузить из Интернета бесплатное программное средство SQL Server Management Studio (см. рис. 20.2), которое поможет выполнять широкий круг задач администрирования. (Например, это средство понадобится, если у вас грандиозные планы, и вы начинаете настраивать параметры безопасности SQL Server для того, чтобы дать разрешения одним пользователям и отказать другим.) Однако самые распространенные задачи управления можно выполнять и прямо в программе Access. Секрет кроется в применении кнопки Office → Server (Office → Сервер) (меню Server (Сервер) появляется, только если открыт проект Access). У вас в меню есть следующие варианты. ■ Connection (Подключение). Выводит на экран диалоговое окно Data Link Properties (Свойство связи с данными), в котором можно изменять параметры подключения для вашего файла проекта Access. Обычно к этому окну обращаются при возникновении проблем подключения к вашей БД SQL Server. Например, если кто-то переместил или переименовал БД SQL Server или изменили имя пользователя и пароль, нужные вам для регистрации, именно в этом окне можно обновить ваши параметры. Задайте новый сервер, новое имя БД или сведения о пароле и щелкните мышью кнопку ОК для повторного подключения. Подсказка Если вы открыли файл проекта Access и не видите никаких таблиц, а в строке заголовка появляется сообщение "Disconnected" ("Нет соединения"), программа Access не смогла подключиться к вашей БД. Если имя БД или сервера были изменены недавно, выберите кнопку Office → Server → Connection (Office →Сервер → Подключение) для устранения проблем.
■ удобно, если вы тестировали БД SQL Server на своем компьютере и теперь хотите перенести ее на сетевой сервер, где любые пользователи смогут обращаться к ней.
Создание БД SQL Server вручную Программа Access разрешает создать пустую новую БД SQL Server и затем добавить в нее таблицы, которые нужны. Вот как это делается. 1. Выберите Office → New (Office → Создать) (или просто запустите программу Access, не открывая файл БД, и щелкните кнопкой мыши пиктограмму Blank Database (Новая база данных)). На экране появится окно Getting Started (Приступая к работе). 2. В правой части окна щелкните кнопкой мыши пиктограмму папки, расположенную рядом с именем файла БД. На экране вы увидите диалоговое окно New Database (Файл новой базы данных). 3. В списке Save as type (Тип файла) выберите строку Microsoft Office Access Projects (*.adp) (Проекты Microsoft Office Access (*.adp)). 4. Выберите папку, в которую хотите поместить клиентскую БД (adp-файл), введите имя в поле File name (Имя файла) (например, ZooAnimals.adp) и затем щелкните мышью кнопку ОК. Программа Access вернет вас на страницу Getting Started (Приступая к работе) с вашей информацией на панели New Project (Новый проект) в правой части окна. 5. Щелкните мышью кнопку Create (Создать), чтобы узаконить выполненные действия. Программа Access поинтересуется вашим желанием использовать существующую БД SQL Server. 6. Щелкните мышью кнопку No (Нет) для создания собственной новой БД. Появится окно с вопросом о местонахождении вашего сервера и имени создаваемой БД. Этот этап вы уже видели раньше в мастере преобразования БД (см. рис. 20.6). 7. Введите расположение сервера вашей БД и имя БД, которую хотите создать, и затем щелкните мышью кнопку Finish (Готово). Программа Access создаст пустую БД SQL Server (и adp-файл вашего проекта). После небольшой задержки на экране появится окно Access с пустой областью переходов.
Добавление объектов в БД SQL Server Самая замечательная черта поддержки программы SQL Server в Access заключается в возможности работы в знакомом окне программы Access, даже когда вы работаете с совершенно другим процессором БД. Но за это удобство приходится платить. Как вы увидите в следующих разделах, создание объектов БД для SQL Server не так наглядно, как их создание в программе Access. Создание таблицы Создать таблицу можно в любом проекте Access (файл с расширением adp), будь то новая БД, созданная вами с нуля, или существующая БД, с которой вы работаете, в любом случае процесс одинаков. Сначала выберите на ленте Create → Tables → Table Design (Создание → Таблицы → Конструктор таблиц). В режиме таблицы создать таблицу нельзя. Всегда следует начинать в режиме Design View (Конструктор). Можно также обычным способом редактировать имеющуюся таблицу в конструкторе. Просто щелкните ее правой кнопкой мыши и выберите режим Design View (Конструктор). Когда на экране появится окно конструктора, вы заметите, что оно выглядит несколько иначе, чем, конструктор для обычных таблиц Access. К счастью, работает режим в основном так же. Вы добавляете список полей сверху вниз и настраиваете имя, тип данных и размер каждого поля. (В программе SQL Server они называются столбцами, а не полями, но на самом деле это не имеет значения.) У каждого поля есть пять столбцов информации (рис. 20.10), которые вы должны заполнить.
Рис. 20.10. В этом примере показан режим Design View в стиле SQL Server для уже знакомой таблицы Customers из БД BoutiqueFudge ■ Length (Длина). Этот столбец в грубом приближении соответствует свойству Field Size (Размер поля) в Access. Для основанных на тексте типов данных длина равна количеству допустимых символов. Для большинства типов данных размер поля служит лишь для сведения; он отображает количество байтов, занятых значением поля, и не может быть изменен. ■ Allow Nulls (Разрешить пустые значения). Этот столбец соответствует свойству Required (Обязательное поле) в программе Access. Если в столбце установлен флажок, вы сообщаете программе SQL Server о том, что пустые значения разрешены, т. е. пользователь БД может пропустить это поле. ■ Description (Описание). В этом столбце приводится описание вашего поля на обычном английском. Заполнять его или нет — ваше дело. При проектировании таблицы также необходимо задать первичный ключ. Обычно для этого используется поле, хранящее автоматически сгенерированный код. Для обозначения поля как первичного ключа щелкните его кнопкой мыши для выделения и затем выберите на ленте Table Tools | Design → Tools → Primary Key (Работа с таблицами | Конструктор → Сервис →Ключевое поле). Вы увидите пиктограмму ключа, отображаемую у левого края строки. Когда работа с таблицей завершена, закройте ее. Программа Access напомнит о необходимости сохранить таблицу и выбрать для нее имя. Затем можно начать ввод данных на привычном листе данных программы Access, который нисколько не изменился. Примечание Возможно, вы заметили, что проекты Access медлительнее, чем обычные файлы БД. Все дело в том, что программе Access за кадром приходится взаимодействовать с программой SQL Server, запрашивая создание таблиц, выполнение операций над данными и т. д. Типы данных SQL Server Было бы чудесно, если бы программы SQL Server и Access применяли один и тот же набор типов данных. Но у этих приложений разное происхождение и порой их отличия заметны. К счастью, между большинством типов данных программ есть близкое соответствие. Это означает, что у большей части типов данных Access есть соответствующий тип данных SQL Server, очень близкий к типу Access. (Когда БД преобразуется, программа Access, как пра- вило, способна подобрать хорошее соответствие.) В табл. 20.1 приведены типы данных про-граммы SQL Server, которые вы получаете для разных типов данных Access. Примечание У программы SQL Server есть еще много типов данных, не приведенных в этой таблице и не имеющих близких аналогов в программе Access. Но типы данных, которые включены в таблицу, — несомненно, самые распространенные. Таблица 20.1. Сравнение типов данных SQL Server и Access
Поля типа Счетчик Возможно, вы заметили, что у программы SQL Server нет типа данных Счетчик. Но не дайте себя одурачить, решив, что нет способа получить это невероятно полезное средство в программе SQL Server. Просто задавать его придется немного иначе.
Значение параметра Identity — это имя поля типа Счетчик в программе SQL Server. Это имя программа присваивает автоматически и гарантирует его уникальность. 3. Вы также можете задать свойства Identity Seed (Начальное значение IDENTITY) и Identity Increment (Приращение IDENTITY). □ Значение Identity Seed (Начальное значение IDENTITY) — начальное значение. Это свойство — досадное упущение программы Access, которая всегда начинает считать с 1.
Подстановки Конструктор SQL Server лишен удобного мастера подстановки, который применяет программа Access. Вместо него вы должны выбрать поле, куда хотите поместить подстановку, щелкнуть кнопкой мыши вкладку Lookup (Подстановка) в нижней части окна конструктора (рис. 20.11) и затем заполнить все данные подстановки. Далее приведены ключевые параметры, необходимые для создания подстановки.
Р 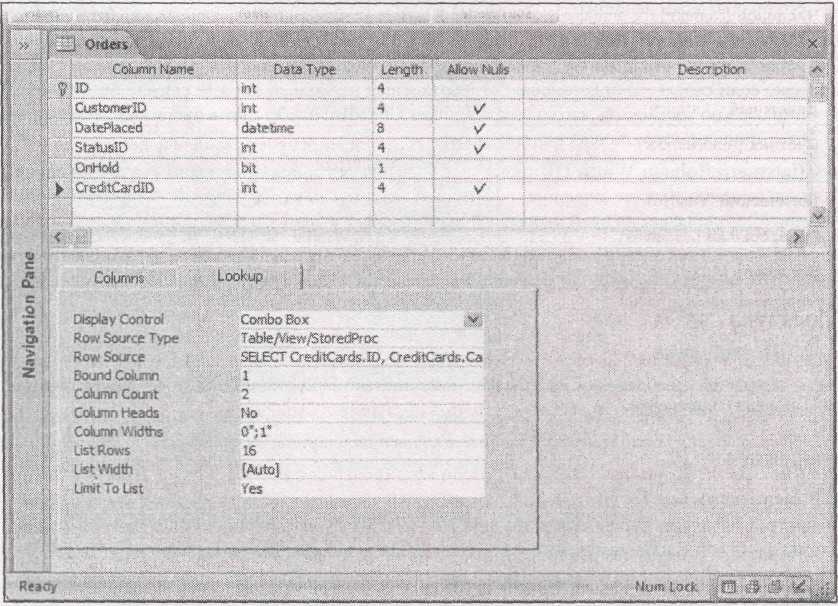 ис. 20.11. Подготовленная полностью подстановка для поля CreditCardID в таблице Orders ■ В поле параметра Row Source (Источник строк) указываются данные для подстановки. Если данные извлекаются из другой таблицы, применяется SQL-команда SELECT, которая извлекает два поля — поле с описательной информацией и поле со значением ID (Код). Например, можно использовать команду SELECT ID, ProductName FROM Products ORDER BY ProductName для создания отсортированного по названию товара списка подстановки, который получает ID и название каждого товара из таблицы Products. Подсказка Если вы не хотите писать оператор SELECT самостоятельно, щелкните кнопкой мыши в этом поле и затем щелкните мышью кнопку с многоточием, открывающую окно запроса, в котором можно выбрать таблицу и поля. Это окно запроса немного отличается от Конструктора запросов программы Access, который вы использовали до этого.
К сожалению, создание подстановки не формирует связь между двумя таблицами. Если вы хотите создать отношение, необходимо сделать это самостоятельно, как описано в следующем разделе. Примечание Когда БД преобразуется, программе Access хватает изобретательности, чтобы сохранить все ваши подстановки. Отношения Как вы узнали в главе 5, у каждой заслуживающей уважения БД есть множество отношений, В программе Access существуют два способа быстрого построения отношения: с помощью схемы данных и созданием подстановки в поле. Но в проекте Access ни одно из этих средств не доступно. Вместо этого вам придется определять отношения вручную в окне Конструктора для вашей таблицы. Вот как это делается. 1. Откройте подчиненную или дочернюю таблицу в Конструкторе. У этой таблицы есть поле, связанное с родительской таблицей. (Например, Products — дочерняя таблица для ProductCategories. Поле ProductCategorylD — связующее звено, которое присутствует в таблице Products.) 2. Выберите на ленте Table Tools | Design → Show/Hide → Property Sheet (Работа с таблицами | Конструктор → Показать или скрыть →Страница свойств). Э 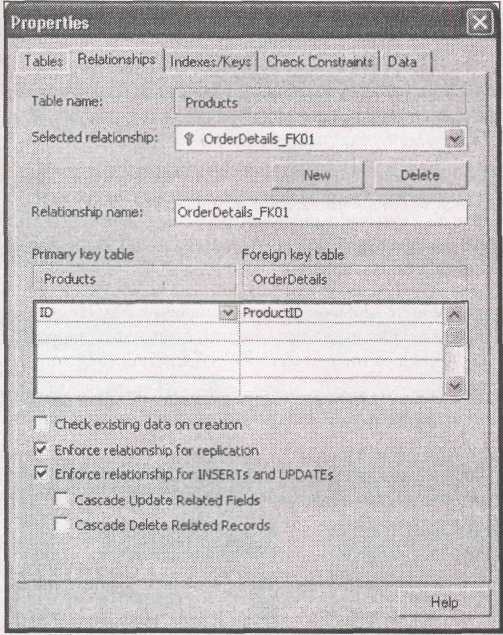 то действие выводит на экран диалоговое окно Properties (Свойства) (рис. 20.12), которое выглядит совсем не так, как Property Sheet (Окно свойств), которое вы применяли раньше в БД Access. Рис. 20.12. Показано установленное отношение, связывающее таблицу OrderDetails (как дочернюю) с таблицей Products (как родительской). В каждой записи таблицы OrderDetails поле ProductID указывает на заказанный товар
(В этой области вкладки есть несколько строк, поскольку можно создавать отношения, основанные на нескольких полях, хотя это делается редко.) 7. В списке, находящемся под заголовком Foreign key table (Таблица внешнего ключа), выберите дочернюю таблицу. В первой строке, расположенной ниже, выберите поле в дочерней таблице, которое указывает на связанную родительскую запись. 8. Если хотите убедиться в том, что существующие данные удовлетворяют данному отношению, установите флажок Check existing data on creation (Проверять существующие данные при создании). Если не хотите проверять имеющиеся записи на соответствие правилам данного отношения, не устанавливайте этот флажок. Если в вашей таблице еще нет данных, ваш выбор не играет роли. 9. Установите флажок Enforce relationships for INSERTS and UPDATES (Обеспечить отношение для INSERT и UPDATE), если хотите обеспечить ссылочную целостность при добавлении и изменении записей. Это действие не позволит нарушать правила отношения при добавлении и редактировании записей. Например, будет запрещена вставка дочерней записи, указывающей на несуществующую родительскую запись. Если вы решите не применять ссылочную целостность, можно использовать один из вариантов, расположенных ниже, для переключения на каскадные обновления или удаления. 10. Когда закончите, закройте окно. 0 запросах Таблицы данных — не единственные объекты БД, хранящиеся в БД SQL Server. Ваша БД SQL Server может также содержать запросы, бесконечно полезные процедуры для поиска (или изменения) нужных записей. У объектов, которые приверженцы программы Access называют запросами, совсем иное существование в SQL Server. Там, где вы видите запросы, программа SQL Server видит три объекта разных типов.
В следующем разделе вы попытаетесь приложить руки к созданию базового представления. Создание представления Создание представления во многом напоминает создание классического запроса Access, выбирающего группу записей. Далее перечислены действия, демонстрирующие создание представления и наделение его всеми важными чертами, включая сортировку, фильтрацию и выражения. 1. Выберите на ленте Create → Other → Query Wizard (Создание →Другие → Мастер запросов). На экране появится диалоговое окно New Query (Новый запрос), предлагающее помощь в создании запросов SQL Server разных типов. В данном случае нужно просто создать обычный запрос, отбирающий некоторые полезные данные.
Н 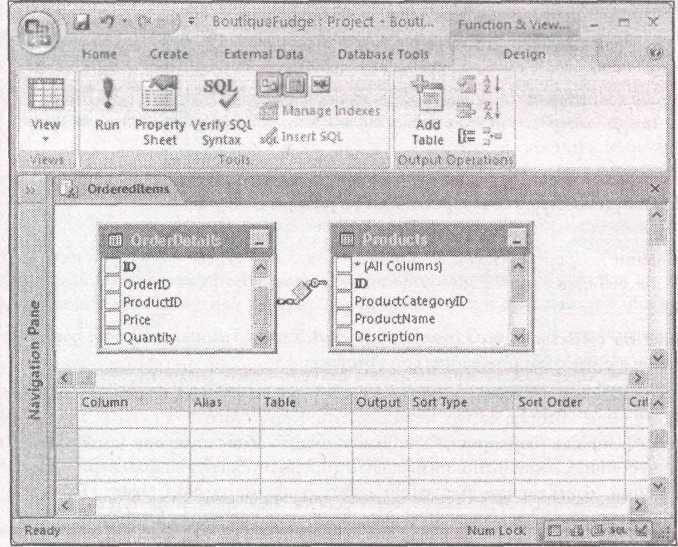 а экране появится Конструктор запросов (query designer). Теоретически он работает более или менее так же, как Конструктор запросов программы Access с теми же параметрами. Однако выглядит он немного иначе (рис. 20.13). Рис. 20.13. Когда в запрос добавляется несколько таблиц, и у них есть определенные в БД отношения, Конструктор запросов включает объединенные строки. В данном примере запрос отображает список заказанных товаров с дополнительной информацией о товарах из таблицы Products 4. Выберите поля, которые хотите включить в результаты запроса. Д 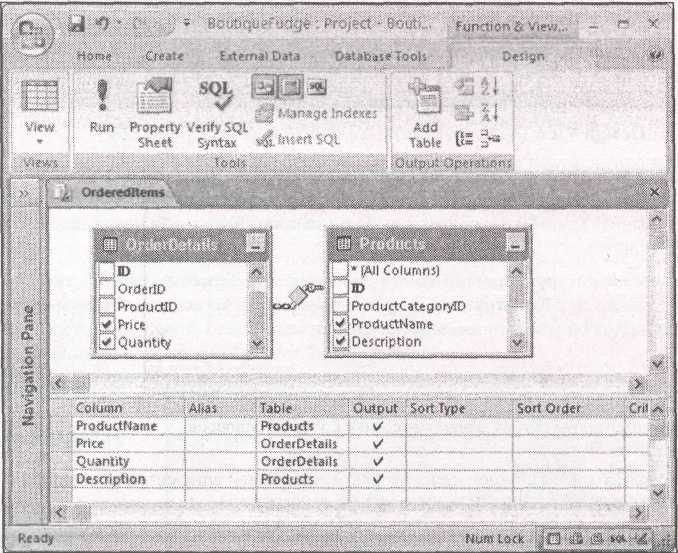 ля включения поля в ваши результаты, установите флажок, находящийся рядом с полем. Поля вставляются в перечень в нижней части окна, каждое в отдельную строку (рис. 20.14). Это похоже на окно Конструктора запросов в Access, но повернутое вокруг своей оси. (Программа Access создает отдельный столбец для каждого поля в запросе.) Рис. 20.14. Данный пример демонстрирует четыре поля, все с установленным флажком в столбце Output, что означает их отображение в таблице результатов К этому моменту у вас есть полнофункциональный запрос. Но, возможно, вы захотите добавить сортировку, фильтрацию и вычисляемые выражения, как описывается далее. 5. Если хотите отсортировать поле, выберите в поле Sort Type (Тип сортировки) вариант Ascending(по возрастанию) или Descending(по убыванию). Если хотите сортировать по нескольким полям, задайте параметр Sort Type (Тип сортировки) для каждого поля, которое хотите использовать. Кроме того, надо указать число в столбце Sort Order (Порядок сортировки), чтобы сообщить Конструктору запросов, какую сортировку выполнять первой. Например, если сортируется группа фамилий и имен сначала по фамилии, а затем по имени, следует задать в параметре Sort Order (Порядок сортировки) число 1 для поля LastName (фамилия) и число 2 для поля FirstName (имя). Подсказка Если хотите использовать поле для сортировки или фильтрации, но не хотите выводить его в таблице результатов, сбросьте флажок в столбце Output (Вывод). 6. Если хотите применить фильтрацию, задайте условие отбора в столбце Criteria (Условия) в строке соответствующего поля. Д 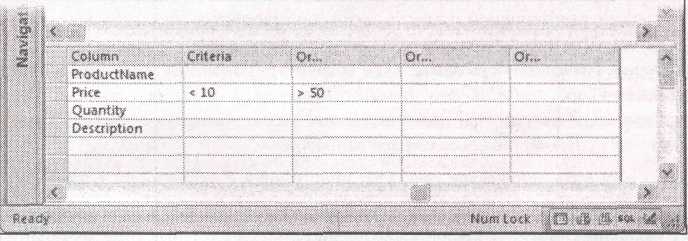 ля числовых значений выполнить эту задачу довольно просто, поскольку выражения для фильтра точно такие же, как в программе Access. Можно использовать те же операции (например, знаки +, -, /, * для вычислений и знаки =, < и > для сравнения чисел). Но если хотите работать с текстом или датами, ознакомьтесь с синтаксическими отличиями в программах SQL Server и Access в примечании "Для тех, кто понимает. Синтаксические различия" далее в этом разделе. Условия отбора можно применять к любому количеству полей. Если хотите задать несколько разных условий и отобразить записи, удовлетворяющие любому из них, дополнительные условия определите в столбце Or (Или), как показано на рис. 20.15. Рис. 20.15. Это поле соответствует любым ценам менее 10 и более 50 долларов 7 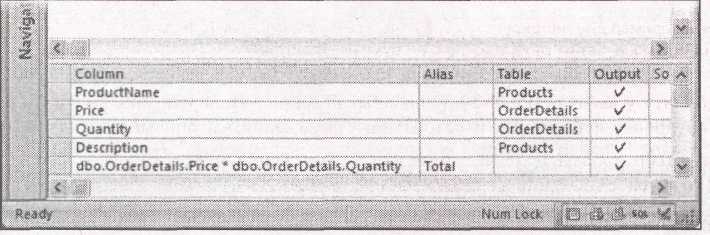 . Если хотите применить вычисляемое поле, добавьте его в конец списка, заполнив поля в столбцах Column (Столбец) и Alias (Псевдоним) (рис. 20.16). Рис. 20.16. Вы заметили, что в именах полей применяются странные имена, состоящие из трех частей (имя Price становится dbo.OrderDetails.Price). Это имя означает, что поле Price находится в таблице, названной OrderDetails, которая была создана владельцем БД (dbo) (Программа SQL Server применяет в выражениях такие имена, чтобы устранить возможную неоднозначность. Но не беспокойтесь — Конструктор запросов преобразует обычные имена в трехчастные автоматически.) Синтаксис вычисляемого поля в Конструкторе запросов SQL Server несколько отличается. Вместо синтаксической записи ColumnName: Expression (ИмяСтолбца: Выражение) имя поля помещается в поле Alias (Псевдоним), а выражение в поле Column (Столбец). Несмотря на то, что можно ввести выражение, используя просто имена полей, Конструктор запросов автоматически преобразует их в трехчастные имена. На рис. 20.16 показано, что вы увидите, если введете простое вычисляемое выражение Price*Quantity, вычисляющее стоимость одной строки заказа. Если хотите создать вычисляемое выражение, использующее текст или даты, прежде познакомьтесь с синтаксическими отличиями в программах SQL Server и Access. Для тех, кто понимает. Синтаксические различия Если запрос создается с применением проекта Access, он становится на самом деле объектом БД SQL Server. Именно программа SQL Server хранит запрос и выполняет его. Это важно, поскольку разновидность языка SQL (структурированный язык запросов), которая применяется в программе Access, немного отличается от букета, который вы найдете в программе SQL Server. Эти незначительные различия могут заставить споткнуться большую часть искушенных создателей запросов. К счастью, можно избежать множества проблем, просто зная о нескольких ключевых различиях. • В текстовых значениях используют одинарные кавычки (апострофы), а не двойные. Таким образом, для поиска записи какого-либо товара по имени применяйте строку 'Maple Magic', а не"Maple Magic".
Вы не можете применять функции Access. У программы SQL Server есть собственная библиотека функций и, несмотря на то, что многие из них такие же или похожи на знакомые и любимые вами функции Access, различия присутствуют в изобилии. Самый безопасный подход — найти функцию, которую хотите использовать, в справочном руководстве SQL Server Books Online (см. на рис. 20.2, как его загрузить из Интернета). В этом случае вы сможете проверить функцию и увидеть, действует ли она так же, как ее дубликат в программе Access. 8. Когда создание запроса закончено, щелкните правой кнопкой мыши заголовок вкладки и затем выберите строку Datasheet View (Режим таблицы) (или выберите на ленте Function & View Tools | Design → Tools → Run (Работа с функциями и представлениями Конструктор →Сервис → Выполнить)). Программа Access предложит сохранить ваш запрос. Когда вы сделаете это, то увидите ваши результаты на привычном листе данных, так же как в случае выполнения запроса в БД Access. Затем можно напечатать или отредактировать полученные результаты. |