Краткое содержание 29 Об этих стрелках 30 о сочетаниях клавиш 32 о щелчках кнопкой мыши 33 Примеры 33
 Скачать 19.64 Mb. Скачать 19.64 Mb.
|
|
Примечание Когда данные экспортируются в программу SharePoint, создается копия этих данных. Это означает, что при редактировании списка SharePoint ваша БД никак не меняется. Аналогично, если изменяется БД, эти изменения не вносятся в список до тех пор, пока вы не экспортируете их все снова. Если это не то, что вам нужно, рассмотрите возможность сохранения данных в программе SharePoint и управление ими в программе Access с помощью связанных таблиц. В следующем разделе приводится дополнительная информация об этом методе. Импорт данных в Access Есть два варианта для импорта данных в программу Access. Можно использовать процесс импорта, описанный в главе 19. Он позволит сохранить шаги импорта и повторить их в дальнейшем. Но есть и другой способ, более удобный, поскольку не требует указания URL-адреса списка SharePoint. Можно выполнить экспорт непосредственно с узла SharePoint вашей группы. Примечание Э 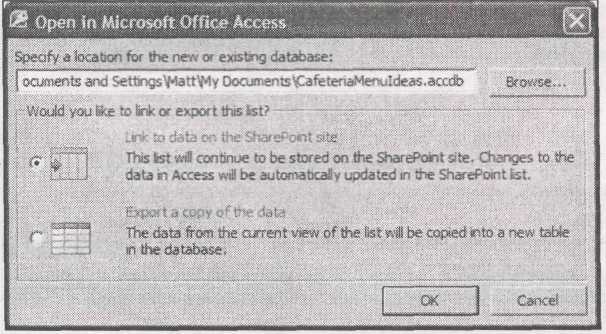 тот вариант доступен, только если у вас на рабочем компьютере установлена программа Access. Если вы переходите на Web-страницы SharePoint на чьем-либо компьютере, не имеющем установленной программы Access, экспорт выполнить не удастся. Вот как действует этот метод.
На экране появится диалоговое окно, позволяющее выбрать БД и режим копирования или связывания данных (рис. 21.17). Рис. 21.17. В данном примере таблица CafeteriaMenuldeas экспортируется с узла SharePoint. Программа Access даже пока не открыта 3. Введите имя БД, которую хотите использовать. Если задан несуществующий файл БД, программа Access создаст его. (Это обычный вариант.) Если же указывается существующая БД, Access добавляет таблицу в эту БД. 4. Выберите импорт копии списка или создание связанной таблицы. В случае связанной таблицы данные всегда хранятся в программе SharePoint. Программа Access применяется для их модификации. В этом варианте существует единственная копия данных и все выполняют корректировки в одном и том же месте. В случае создания копии у вас появляются два отдельных набора данных (список SharePoint и таблица в вашей БД), которые могут изменяться независимо друг от друга. Вы не сможете синхронизировать эти две порции данных. Преимущество такого подхода в том, что для внесения изменений нет необходимости сохранять подключение к серверу SharePoint. 5 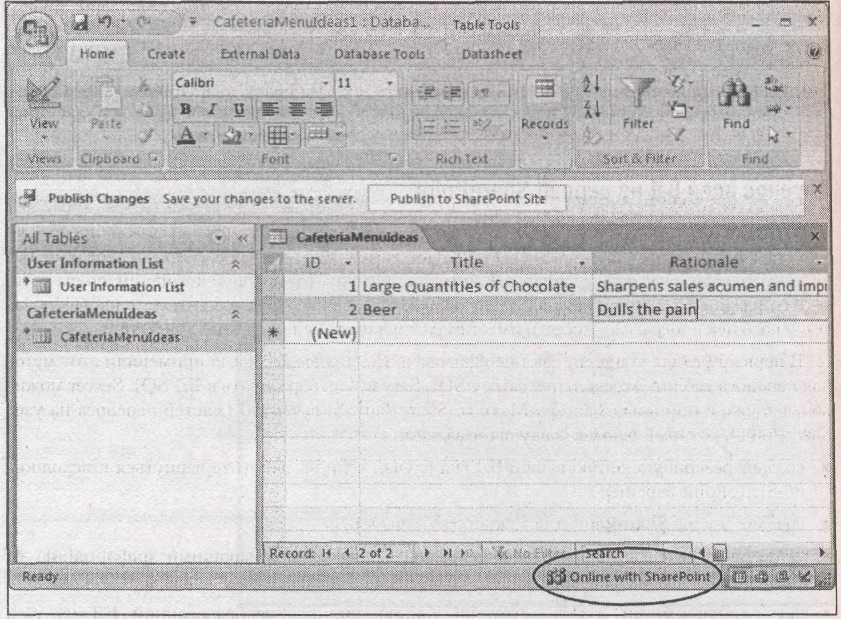 . Когда закончите, щелкните мышью кнопку ОК. На вашем компьютере откроется программа Access с выбранной в пункте 3 базой данных. Возможно, потребуется повторная регистрация на узле SharePoint. Затем связанная или скопированная таблица создается и вносится в вашу БД (рис. 21.18). Рис. 21.18. Теперь таблицу CafeteriaMenuldeas можно редактировать прямо в программе Access. Сообщение "Online with SharePoint" (подключение к SharePoint) в правом нижнем углу строки состояния Свидетельствует о том, что все нормально — можно вносить изменения и они будут немедленно сохранены на сервере Вместе с выбранной (в пункте 1) таблицей программа SharePoint также экспортирует таблицу с именем User Information List (список сведений о пользователе), которая включается в вашу БД. Эта таблица содержит участников вашего узла SharePoint, что важно, т. к. у всех списков SharePoint есть два скрытых поля (Created By (кем создано) и Modified By (кем изменено)), обозначающих создателя элемента и пользователя, внесшего последние изменения в элемент. Вам не нужно беспокоиться об этих подробностях, поскольку Access поддерживает их автоматически (несмотря на то, что их можно увидеть на листе данных, выбрав на ленте последовательность команд Home → Records → More → Unhide Columns (Главная → Записи → Дополнительно → Отобразить столбцы)). Когда начнете использовать вашу БД, вы заметите на панели сообщений в верхней части окна (рис. 21.18) кнопку Publish to SharePoint Site (Опубликовать на узле SharePoint). Щелкните мышью эту кнопку для сохранения копии файла БД Access в библиотеке документов (Document Library) на узле SharePoint, откуда другие пользователи смогут ее загрузить. Примечание Программа SharePoint не поддерживает формы и отчеты Access. Вы можете вставить эти объекты в вашу БД, но у пользователей, применяющих Web-страницы SharePoint, нет никаких возможностей использовать их. Если хотите предоставить свои формы и отчеты для коллективного использования, необходимо раздать копии вашей связанной БД всем пользователям, имеющим программу Access, или использовать кнопку Publish to SharePoint Site (Опубликовать на узле SharePoint). Если нет необходимости в коллективном использовании клиентской части БД, то и для применения этого средства нет причин. Перенос всей БД на сервер SharePoint Зачем останавливаться на одной таблице? С помощью программы Access можно преобразовать всю БД в набор списков SharePoint. Это замечательный способ преобразования БД. Например, если у вас есть удачная БД, которая применяется в вашей компании, но вы хотите убедиться в том, что она способна поддерживать большее число пользователей (включая тех, у кого нет программы Access), имеет смысл передать ее программе SharePoint. В первый раз вы увидели, как преобразовать БД в главе 20, когда применяли этот метод для переноса таблиц Access в программу SQL Server. Преобразовать в БД SQL Server можно почти также с помощью мастера Move to SharePoint Site Wizard (мастер переноса на узел SharePoint), который решает следующие задачи:
Предложенная далее последовательность действий проведет вас через весь процесс.
Запустится мастер Move to SharePoint Site Wizard (мастер переноса на узел SharePoint) (рис. 21.19).
В этом случае другие пользователи могут загрузить вашу БД и использовать другие содержащиеся в ней объекты. При этом не будет проблем с синхронизацией, поскольку загруженная БД применяет связанные таблицы. Это означает, что все данные всегда хранятся на сервере SharePoint, независимо от того, где вы вносите изменения, в программе Access или на Web-страницах SharePoint. Е 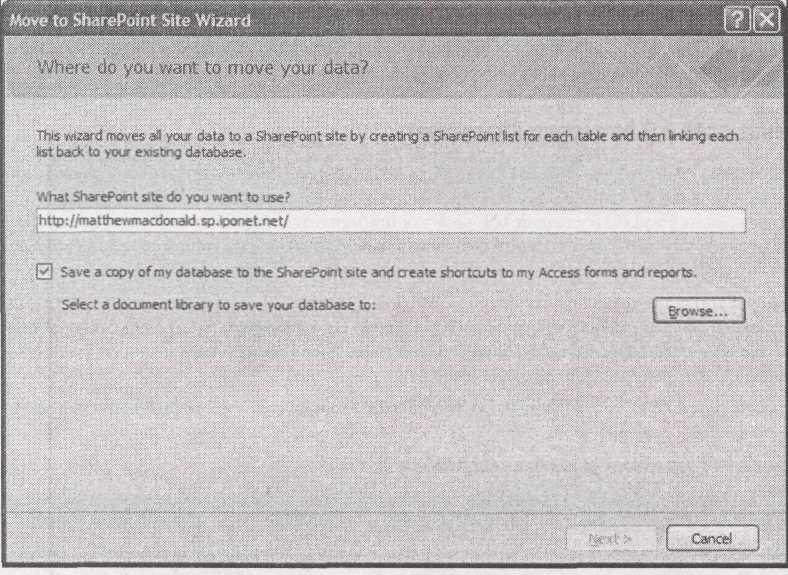 сли вы не хотите разбираться с этим пунктом (в вашей БД могут быть только таблицы или в вашей компании никто не пользуется программой Access), сбросьте флажок и переходите к пункту 5. Рис. 21.19. Этот одношаговый мастер облегчает перенос целой БД с ценной информацией на узел SharePoint 5. Щелкните мышью кнопку Browse (Обзор) и укажите место хранения загружаемой копии вашей БД. Если у вас для этой цели не создана никакая новая библиотека документов, необходимо использовать общедоступный раздел Shared Documents (Общие документы). До тех пор пока вы не выберите место хранения, кнопка Next (Далее) остается недоступной. 6. Щелкните мышью кнопку Next (Далее). Если для доступа к узлу SharePoint нужен пароль, теперь необходимо его ввести. Затем программа Access начнет процесс передачи, который может занять какое-то время в случае БД большого объема. Индикатор выполнения процесса поможет вам узнать, сколько осталось работы. Когда Access закончит преобразование, вы увидите завершающее окно подтверждения. 7 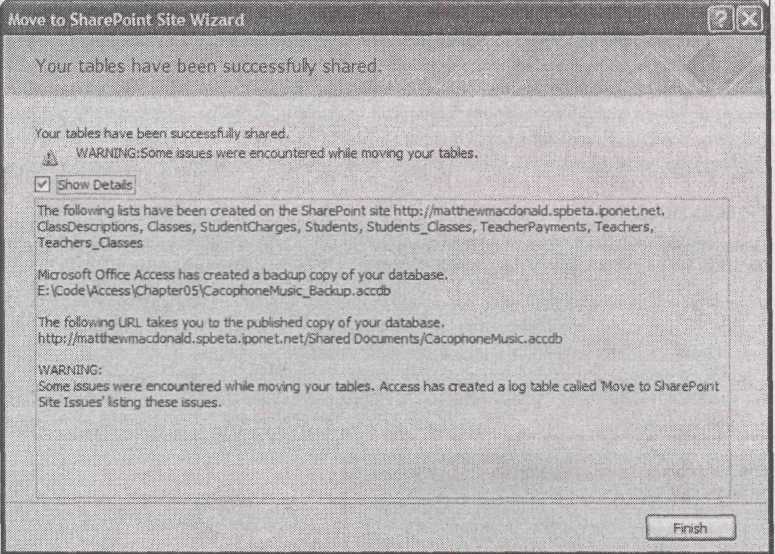 . Для отображения конкретных действий программы Access установите флажок Show Details (Показать подробности) (рис. 21.20). Если во время процесса преобразования возникают какие-либо проблемы, программа Access создает таблицу, названную Move to SharePoint Site Issues (перейти к неполадкам узла SharePoint). Каждая запись этой таблицы описывает проблему и причину ее возникновения. Примечание Программа SharePoint не поддерживает строго целостность данных. Если вы публикуете БД, применяющую это свойство, то в результате получите несколько предупреждающих сообщений в таблице Move to SharePoint Site Issues. Рис. 21.20. В данном примере программа Access сгенерировала восемь списков, создала резервную копию БД и опубликовала БД в расположении Shared Documents. Access также отметила несколько проблем в таблице Move to SharePoint Site Issues. Это просто предупреждения об отсутствии поддержки в программе SharePoint ссылочной целостности 8. Щелкните мышью кнопку Finish (Готово). Вы заметите, что ваша БД изменилась. Все таблицы изменены на связанные таблицы, подключенные к соответствующим спискам SharePoint. (Визуальный признак — желтая пиктограмма таблицы со стрелкой, появляющаяся рядом с каждой таблицей в области переходов программы Access.) Малоизвестная или недооцененная возможность. Параметры списков SharePoint Программа Access предоставляет легкий способ доступа к нескольким часто используемым параметрам SharePoint. Для их просмотра щелкните правой кнопкой мыши связанную таблицу и выберите подменю SharePoint List Options (Параметры списка SharePoint). На экране появятся команды, позволяющие изменить таблицу, настроить ее разрешения или задать оповещения, уведомляющие об изменении конкретных данных. При выборе одного из этих параметров программа Access запускает ваш Web-обозреватель и переводит его на соответствующую страницу SharePoint. Редактирование данных SharePoint в Access Как только вы фиксируете изменение в связанной таблице (например, выполнив редактирование и перейдя к другой строке), программа Access отправляет новые значения на сервер SharePoint. Единственное, что вы не можете менять, — структура таблицы. Для этого придется использовать программу SharePoint. (Один из быстрых способов перехода к нужной Web-странице — щелчок таблицы правой кнопкой мыши в программе Access и выбор последовательности команд SharePoint List Options →Modify Columns and Settings (Параметры списка SharePoint → Изменить столбцы и параметры списка SharePoint).) Подсказка Для отображения самой свежей информации в вашей таблице в любое время можно выбрать на ленте Home → Records -+ Refresh All (Главная → Записи → Обновить все). Если не повезет, вы можете начать изменять запись, когда ее редактирует кто-то другой. Если вы закончите свою корректировку первым, то ничего не узнаете о возникшем конфликте. (Отменено будет изменение другого пользователя.) Если вы окажетесь проигравшей стороной и завершите корректировку после того, как кто-то уже изменил запись, то получите показанное на рис. 21.21 сообщение, которое позволяет решить, что делать. Р 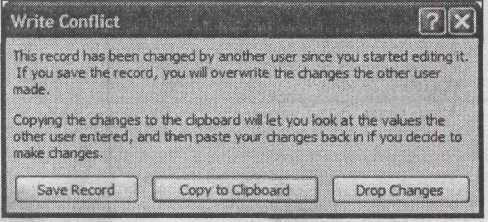 ис. 21.21. Это сообщение извещает вас о том, что кто-то уже изменил запись, с которой вы работаете. Можно щелкнуть мышью кнопку Save Record и вслепую записать собственные изменения поверх изменений другого пользователя (что всегда рискованный шаг) или кнопку Drop Changes и отменить свою корректировку. Но самый интересный вариант — кнопка Copy to Clipboard, которая позволяет скопировать ваши значения в буфер обмена ОС Windows и отменяет вашу корректировку. Затем вы сможете просмотреть текущую запись и вставить в нее часть или все ваши изменения Подсказка Когда используется кнопка Copy to Clipboard (Копировать в буфер), программа Access копи-рует всю строку. Если вы хотите вставить просто пару значений, можно вставить всю запись в другую программу (например, текстовый редактор) и затем скопировать только нужные вам значения. Внесение изменений в автономном режиме Единственный недостаток применения связанных таблиц — необходимость подключения к серверу SharePoint. Если нужно внести изменения в нестандартной ситуации — например, когда применяется портативный компьютер дома или гроза нарушила работу вашей сети — удача отвернется от вас. И 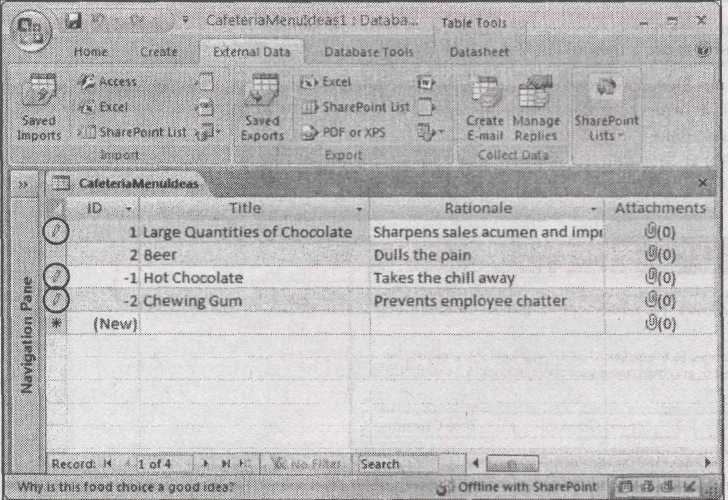 ли нет? Оказывается, программа SharePoint предоставляет связанным таблицам дополнительную поддержку, позволяя использовать списки SharePoint без подключения. Благодаря этому средству можно использовать связанные таблицы автономно, внести изменения и затем применить их позже, когда подключитесь к серверу в следующий раз. Для работы с БД в автономном режиме выберите на ленте External Data →SharePoint Lists → Work Offline (Внешние данные →Списки SharePoint → Автономный режим). Теперь вы отключились от сервера и не увидите изменений других пользователей, а они не увидят ваших. Рис. 21.22. В данном примере две новые записи добавлены и одна запись отредактирована. Значение поля ID во всех новых записях временно задается отрицательным числом, поскольку программа Access не может получить эти данные, пока не подключится к серверу SharePoint и не попросит его сгенерировать новое значение. Пиктограммы редактирования (обведены) указывают на то, что три записи все еще в режиме редактирования Когда ваша таблица используется в автономном режиме, рядом с каждой измененной вами записью остается пиктограмма редактирования (рис. 21.22). Это означает, что таблица остается в режиме редактирования, поскольку изменения еще должны быть перенесены на сервер SharePoint. В автономном режиме можно возобновить подключение к серверу SharePoint тремя способами.
Р  ис. 21.23. В данном примере программа Access обнаружила запись, которая уже корректировалась кем-то. У вас есть на выбор два варианта: Discard My Changes для сохранения записи в текущем состоянии или Retry My Changes для внесения своей корректировки, даже если она запишется поверх самых последних изменений Когда вы повторно подключитесь к серверу SharePoint, программа Access попытается внести по очереди все сделанные вами во время работы в автономном режиме изменения. Этот процесс идет нормально до тех пор, пока не встретится запись, которая изменена кем-то еще. В этом случае возникает проблема, т. к. программа Access не знает, должна ли она внести ваши изменения и уничтожить работу другого пользователя или оставить запись в потенциально противоречивом состоянии. Программа Access обрабатывает этот конфликт лучше, чем обычные конфликты оперативного режима (см. рис. 21.21). Вместо того чтобы просто сообщить о возникшей проблеме, она отображает реальные конфликтующие значения. Например, на рис. 21.23 видно, что текущий пользователь удалил точку в конце значения поля Rationale (обоснование) в то время, как другой пользователь добавил букву "s" в слово "Chocolates." В результате поле осталось с двумя конфликтующими значениями. |
