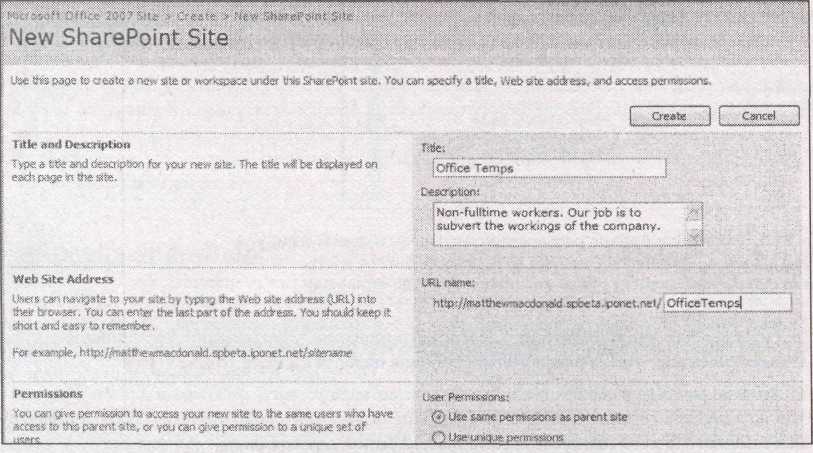Краткое содержание 29 Об этих стрелках 30 о сочетаниях клавиш 32 о щелчках кнопкой мыши 33 Примеры 33
 Скачать 19.64 Mb. Скачать 19.64 Mb.
|
|
Глава 21 Подключение Access к SharePoint Даже в компаниях с самым неблагоприятным психологическим климатом, людям приходится уживаться друг с другом. Предприятия, у которых есть эффективные способы коллективного использования информации, будь то графики встреч, высокоприоритетные задачи или внутриофисные переговоры, больше преуспевают, чем те, которые не заботятся об этом. Возможно, читая главу 18, вы догадались, что можете применить программу Access для коллективного использования такого рода данных. Для этого нужно всего лишь создать подходящую БД, поместить ее в расположение с общим доступом и убедиться в том, что у всех участников на компьютерах установлена программа Access. Но вам не придется делать ничего из только что перечисленного, если использовать SharePoint — программный продукт корпорации Microsoft, который специально разработан для взаимодействия групп сотрудников в офисе. Лучше всего, если ваша компания приобретет ОС Windows Server 2003, в которую включена базовая версия SharePoint, содержащая все, что вам нужно. (Под именем Microsoft Office SharePoint Server 2007 или сокращенно MOSS продается и версия SharePoint, усиленная дополнительными средствами Office.) Примечание Если вы не являетесь счастливым обладателем системы Windows Server 2003 и предпочли бы потратить 1000 долларов (а именно во столько она вам обойдется) на отпуск на морском берегу, можете дальше не читать. Вам лучше разработать для сотрудничества собственные БД (см. главу 18) или воспользоваться бесплатной версией программы SQL Server (см. главу 20). Программа SharePoint отлично работает и без Access — вам потребуется только Web-обозреватель Internet Explorer. С его помощью вы сможете зарегистрироваться на узле SharePoint вашей рабочей группы, просмотреть свежую информацию, загрузить документы и отредактировать списки данных. Для большинства пользователей SharePoint этого более чем достаточно. Но если у вас под рукой есть копия программы Access, появляются две дополнительные возможности. Вы можете:
гораздо большему числу людей, и даже тем, у кого нет программы Access, информация доступна на Web-страницах вашего узла SharePoint. В данной главе вы узнаете немного больше о программе SharePoint и проверите на практике оба описанных метода. Примечание В отличие от программы Access сервер SharePoint может одновременно поддерживать практически неограниченное число пользователей. Объясняется это скрытым применением программы SQL Server, мощного программного обеспечения для БД, которое рассматривалось в главе 20. Нет, это не специальный сленг, обозначающий новый способ. SharePoint — это серверная программа, помогающая группам пользователей сотрудничать, коллективно используя данные и документы с помощью централизованного Web-сайта или узла. SharePoint — несколько необычное программное обеспечение. Несмотря на то, что это один из самых быстроразвивающихся программных продуктов в истории корпорации Microsoft, большинство обычных пользователей никогда не слышали о нем, и даже его многолетние поклонники с трудом описывают, что именно он делает. К счастью, основная идея программы SharePoint довольно проста. Сначала группа пользователей собирается вместе и создает Web-узел SharePoint. Этот узел располагается на сервере в сети вашей компании. В процессе установки решается, кому предоставить доступ к узлу и какие действия разрешить. Подсказка Обычно ваш сервер SharePoint не доступен в Интернете, но если вы хотите предоставить пользователям возможность работать с ним из дома, ситуацию можно изменить — просто сообщите об этом вашему интернет-провайдеру, предоставляющему услуги по размещению Web-сайтов (Internet hosting company). После того как узел SharePoint установлен, все члены рабочей группы могут получить к нему доступ. Процесс регистрации прост — запустите Web-обозреватель и перейдите на узел группы. Обычно нет необходимости вводить имя пользователя и пароль, поскольку Internet Explorer автоматически регистрирует вас, используя текущую учетную запись пользователя (которую вы применяли для регистрации в сети, когда запускали свой компьютер в начале рабочего дня). Однако если для доступа к серверу SharePoint требуется другое имя пользователя и пароль, при переходе к узлу Internet Explorer выведет на экран окно регистрации. (Сетевые администраторы могут оказать неоценимую помощь при возникновении подобных проблем.) На узле SharePoint вы увидите настраиваемую страницу со сводкой последних новостей, анонсов и полезных ссылок (рис. 21.1). Примечание Корпорация Microsoft применяет тысячи узлов SharePoint для координации работы собственных групп, включая группу создателей программы Access. 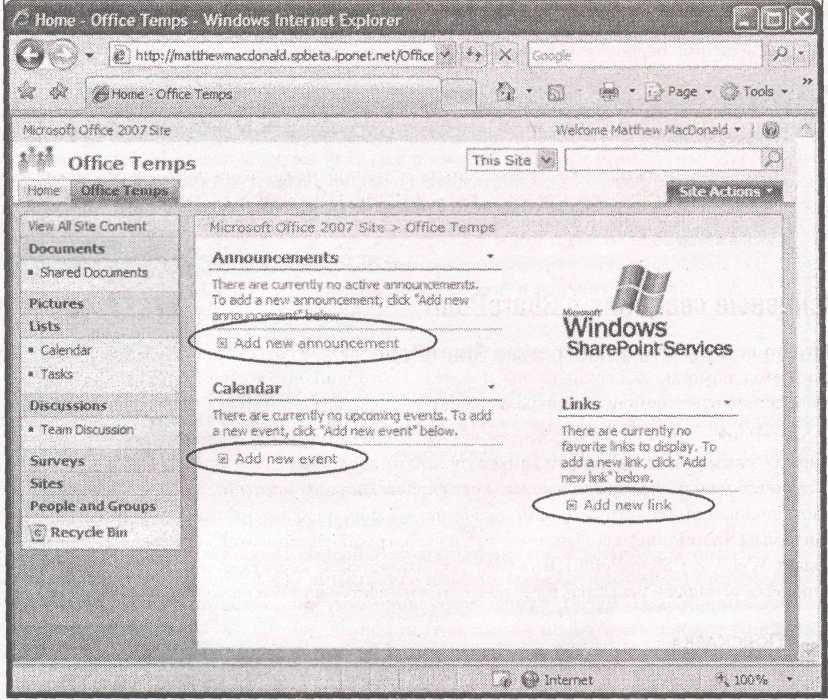 Рис. 21.1. В данном примере отображается стандартный узел SharePoint без какой-либо настройки. Вы можете переходить к разным областям с помощью панели, расположенной в левой части страницы, или использовать одну из ссылок "Add..." (обведены) для создания нового извещения, новой встречи или ссылки. Другие члены группы могут зарегистрироваться и увидеть добавленные вами элементы Путаница, связанная с SharePoint Как быть с другими версиями программы SharePoint? Версия SharePoint, включенная в состав ОС Windows Server 2003, известна под названием Windows SharePoint Services (или WSS для любителей аббревиатур). Возможно, вы слышали о двух других программных продуктах, которые кажутся подозрительно похожими на Windows SharePoint Services. • Microsoft Office SharePoint Portal Server (называемый осведомленными людьми SPS). Это не бесплатный продукт с дополнительными возможностями по сравнению с SharePoint Services. Его ключевые особенности — способы интеграции разных узлов групп, возможность размещения персональных узлов всех членов группы и поддержка другого программного продукта Microsoft — BizTalk, способного автоматизировать управление рабочим процессом в огромных компаниях. • Microsoft Office SharePoint Server 2007 (или MOSS). Это обновление SharePoint Portal Server. Данная программа играет в жизни ту же роль, но с небольшими отличиями. В нее включено дополнительное функциональное средство, которое раньше продавалось отдельно как Microsoft Content Management Server (сервер Microsoft управления контентом). Эта глава посвящена исключительно программе SharePoint Services, которая предоставляет все средства, применяемые в Access. Освоение основных функциональных возможностей узла SharePoint не займет много времени. Вы можете просмотреть весь узел группы, как любой другой Web-сайт. Узел SharePoint позволяет делать следующее:
Именно в последней задаче в действие вступает программа Access. Несмотря на то, что создать в SharePoint список с данными и управлять им можно с помощью вашего Web-обозрвателя, вероятно, вам захочется применить список в Access. Например, у вас есть форма, запрос или программная процедура, которые должны учесть эти данные. Или вам гораздо удобнее редактировать данные в привычном интерфейсе программы Access. Список SharePoint аналогичен таблице Access. Несмотря на то, что оба термина ссылаются на одно и то же, у списка SharePoint больше ограничений. Он не поддерживает текст большого объема или условия на значения. И хотя в нем разрешены подстановки, список не позволит использовать отношения для защиты данных. Из этого следует, что узел SharePoint — не слишком удачное место для хранения важной деловой информации, такой как списки клиентов, каталоги товаров и счета. Но он вполне подходит для размещения неофициальных списков или информации для конкретного случая, которую нужно передать коллегам. Например, списки SharePoint хороши для хранения офисных номеров телефонов или списка возможных добровольных участников спортивной команды компании. 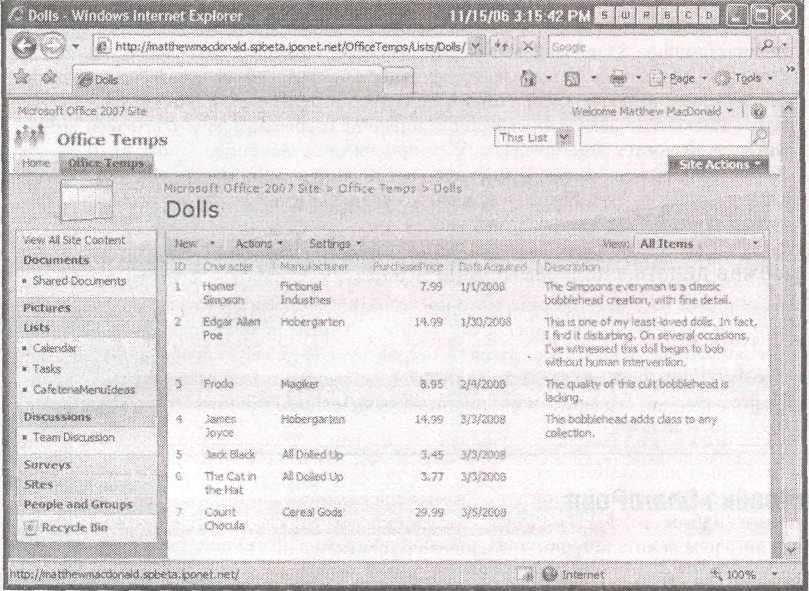 Рис. 21.2. В данном примере показан список SharePoint, дублирующий непримечательную таблицу Dolls из БД Bobblehead На профессиональном уровне. Установка SharePoint Прежде чем вы сможете создать узел SharePoint, необходимо убедиться в том, что программное обеспечение SharePoint Services установлено должным образом. В данной книге не описывается полный процесс установки, поэтому, если хотите его опробовать, заручитесь поддержкой находящегося по соседству сетевого администратора. Далее приведено несколько рекомендаций, которые помогут вам подготовиться.
Этот сайт — замечательная отправная точка, если нужна дополнительная информация о программе SharePoint Services или вы столкнулись с необычной проблемой. • Легче всего установить программу SharePoint, запустив мастер Configure Your Server (настройка вашего сервера) и выбрав роль (role) SharePoint Services. Ваш сервер будет настроен на установку нескольких ключевых компонентов, в том числе IIS (Internet Information Server, информационный сервер Интернета) (программное обеспечение, преобразующее компьютер в Web-сервер) и ASP.NET (Active Server pages, технология активных серверных страниц) (программное обеспечение, позволяющее запускать динамические Web-приложения, например, узлы SharePoint). Кроме того, если на вашем компьютере нет полной версии программы SQL Server, мастер Configure Your Server установит усеченную версию, которую можно использовать для хранения данных SharePoint. Если вся эта возня с установкой кажется слишком трудным занятием (или вы не можете воспользоваться сетью компании), можно заплатить кому-нибудь, кто разместит узел SharePoint для вас. Есть фирмы, которые выделят немного места на мощном Web-сервере для хранения ваших списков SharePoint, документов SharePoint и т. д. Если это звучит заманчиво, можно подписаться на бесплатную 30-дневную пробную версию, позволяющую применять все средства SharePoint, описанные в этой главе; подробную информацию см. на странице www.microsoft.com/technet/windowsserver/sharepoint/ V2/techinfo/trial.mspx. Настройка SharePoint Теперь, когда вы знаете, что представляет собой программа SharePoint, пора брать ее в оборот. Все серверы SharePoint запускаются с одним основным узлом или узлом верхнего уровня (home site). Несмотря на то, что для сотрудничества можно использовать этот узел, большинство пользователей предпочитает создавать дополнительные узлы для каждой рабочей группы. (У вашей компании может быть лишь один узел группы или несколько тысяч узлов.) Вы увидите отображение узла верхнего уровня в программе Internet Explorer в конце процесса установки SharePoint. Создание узла рабочей группы Вот как создается новый узел группы. 1. Перейдите на ваш узел верхнего уровня SharePoint. Помните о том, что программа SharePoint сообщит вам URL в конце процесса установки. Если вы разместили свой узел SharePoint на Web-сервере, компания, обеспечивающая размещение, должна предоставить вам URL-адрес. 2. Щелкните мышью кнопку Site Actions (Действия узла) (рис. 21.3) и затем выберите команду Site Settings (Параметры узла). На экране появится страница управления узлом с огромным списком параметров, которые можно изменять. 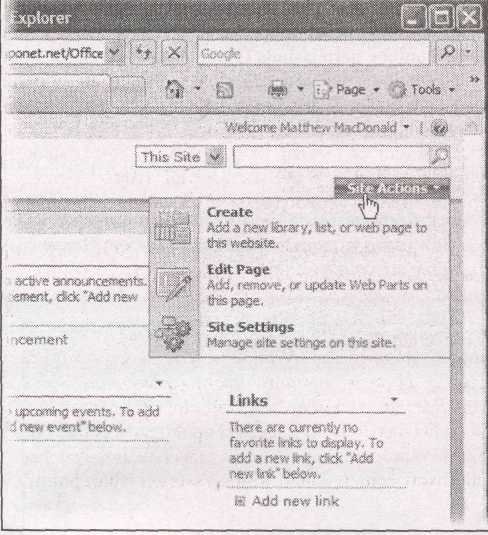 Рис. 21.3. Кнопка Site Actions располагается в правом верхнем углу любой страницы SharePoint. Она дает возможность быстро настроить узел или создать новый элемент (такой как список или Web-страница) 3. В разделе Site Administration (Администрирование узла) щелкните кнопкой мыши ссылку Sites and workspaces (Узлы и рабочие области). На экране появится страница с перечислением всех узлов и рабочих областей документов на текущем сервере SharePoint. (Рабочие области документов позволяют совместно использовать файлы, например, документы Word и электронные таблицы Excel. У узлов тоже есть такое средство, но, кроме того, они обладают дополнительными элементами, такими как списки и совместно используемый календарь.) Эту страницу можно использовать для просмотра и удаления других узлов. Сначала список узлов пуст, поскольку новая установка программы SharePoint стартует с единственным узлом верхнего уровня. 4. Щелкните кнопкой мыши команду Create (Создать) для построения нового узла. На экран выведется страница, на которой можно настроить ваш новый узел (рис. 21.4). 5. Введите все данные об узле.
Рис. 21.4. Здесь можно ввести информацию для нового узла группы Office Temps 6. Щелкните мышью кнопку Create (Создать). Во время создания узла на экран будет выводиться сообщение Operation in Progress (Операция выполняется). Если вы выбрали переключатель Use unique permissions (Использовать собственные разрешения) в пункте 5, программа SharePoint отобразит новую страницу, позволяющую задать пользователей, которым разрешено использовать ваш узел. 7. Укажите группы, которым разрешается использовать узел (рис. 21.5). Узел SharePoint могут применять три сорта пользователей:
Д 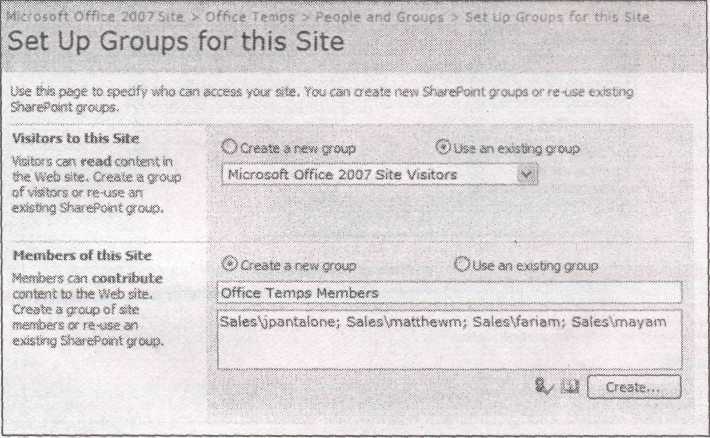 ля назначения этих разных уровней доступа различным пользователям применяются группы. Группы — это компонент системы безопасности ОС Windows, позволяющий управлять одновременно большим числом пользователей. Основная идея состоит в том, что в одной группе может быть столько пользователей, сколько нужно. Самое замечательное свойство групп — их сверхгибкость. Если в компании появляется новый сотрудник, вам не нужно изменять параметры настройки узла SharePoint. Вместо этого вы просто добавляете этого сотрудника в нужную группу, и программа SharePoint точно знает, что ему разрешено, а что нет. Рис. 21.5. Если у вас уже есть группа посетителей, выберите переключатель Use an existing group и затем введите имя группы. В противном случае выберите переключатель Create a new group и предоставьте список имен пользователей, отделенных точкой запятой. В данном примере новая группа называется Office Temps Members и создается с четырьмя пользователями Примечание Очень важно получить корректные имена пользователей и групп. И снова вам, возможно, придется связаться с сетевым администратором. Вероятно, потребуется задавать компьютер или домен, используемый каждым пользователем для регистрации. Таким образом, пользователь jpantalone регистрируется в домене Sales, и чтобы сделать это понятным для программы SharePoint, следует добавить имя пользователя Sales\jpantalone. После того как данные пользователей введены, щелкните мышью кнопку ОК. Это действие завершает процесс. Поздравляю! У вас появился новенький узел SharePoint для группы, с которым можно поиграть (рис. 21.6). Р 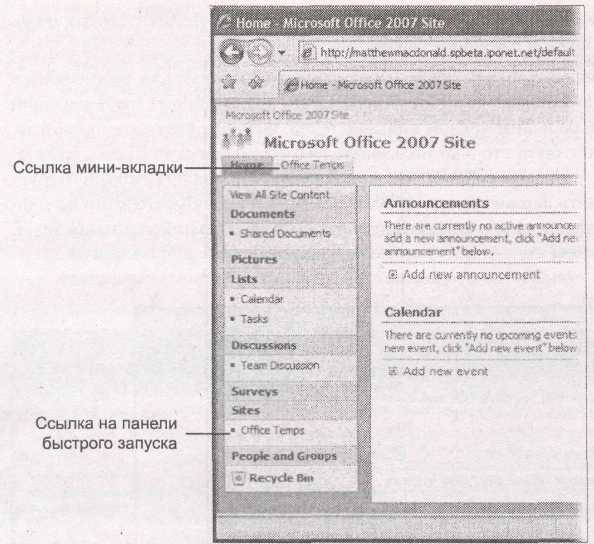 ис. 21.6. В зависимости от выбранных вариантов в разделе Navigation ваш узел для быстрого доступа может отображаться в виде мини-вкладок в верхней части страниц SharePoint Подсказка Нового пользователя ОС Windows можно создать, не покидая страницы установки SharePoint. Просто щелкните мышью кнопку Create (Создать) под одним из списков пользователей. Для удобства вставки программа SharePoint может отправить по электронной почте приглашение удачливому новому участнику группы, как только вы предоставите его адрес электронной почты. Настройка вашего узла Узлы SharePoint до смешного легко настраиваются. И все потому, что они формируются из многочисленных компонентов с собственным содержимым, которые корпорация Microsoft называет Web-частями (Web Parts). Если хотите изменить страницу, просто добавьте новые Web-части, удалите имеющиеся или измените порядок их расположения на странице. Для того чтобы убедиться в этом, перейдите на домашнюю страницу вашего узла группы и щелкните мышью последовательность ссылок Site Actions → Edit Page (Действия узла → Изменить страницу). Страница переключится в режим редактирования, как показано на рис. 21.7. Примечание Когда узел изменяется таким способом, ваши корректировки влияют на всех. Любой владелец узла может настроить узел SharePoint своей группы. 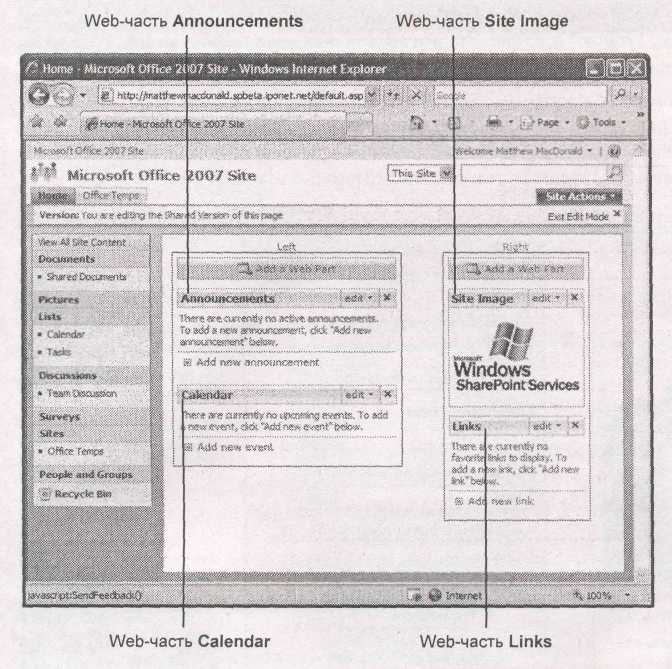 Рис. 21.7. В режиме редактирования ясно видны отдельные области вашей страницы и местоположение каждой Web-части. Эта ничем не примечательная страница состоит из четырех Web-частей В режиме редактирования можно изменить многое. Вы можете следующее.
и 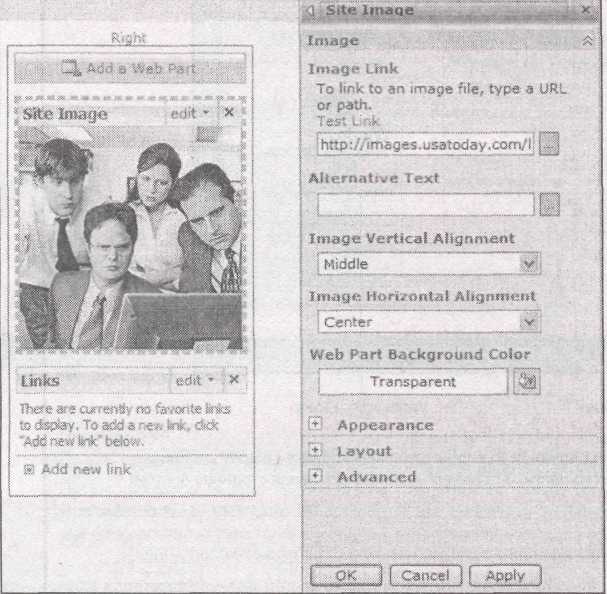 выберите Shared Web |