Краткое содержание 29 Об этих стрелках 30 о сочетаниях клавиш 32 о щелчках кнопкой мыши 33 Примеры 33
 Скачать 19.64 Mb. Скачать 19.64 Mb.
|
|
Примечание Средство внесения изменений в автономном режиме работает лучше всего, если применяется только в течение коротких периодов времени, поскольку есть риск столкновения ваших изменений с корректировками других пользователей. Программа Access обнаружит эти проблемы во время следующей синхронизации вашей БД (см. рис. 21.23), а решить их не всегда легко. Если возможно, не вносите изменения при отсутствии подключения к серверу. Приложение Настройка Панели быстрого доступа В предыдущих версиях программа Access разрешала своим фанатам перемещать панели инструментов, реорганизовывать кнопки и даже нарушать порядок элементов главного меню. Бесшабашные пользователи могли преобразовать Access так основательно, что никто больше не мог пользоваться их компьютерами и рекомендации в книгах, подобных данной, становились бесполезными. Версия Access 2007 стала строже к настройке. Если вы не хотите пачкать руки серьезным программированием на специальном языке, лента — запретная зона. Программа Access разрешает настраивать одну крошечную часть полезной площади экрана, Панель быстрого доступа (Quick Access toolbar). Это ограничение может показаться существенным, но на самом деле это разумный компромисс. Те, кто любит изменять и улучшать свои рабочие места (вы знаете, к какому типу относитесь сами), получают как дополнение все необходимые времясберегающие средства ускорения. Остальные могут расслабиться. Не важно, на каком компьютере вы работаете, лента всегда на месте со своей удобной унификацией и тщательно организованными вкладками. Примечание Вы можете добавить собственную вкладку на ленту. Но это определенно нелегкий процесс — в действительности он под силу опытным программистам, кого не смущает серьезный программный код. Стандарт для настройки ленты называется RibbonX и требует смеси из XML-языка и языка программирования ядра системы, например С#. Технари могут начать с введения, представленного на Web-странице http://msdn2.microsoft.com/en-us/library/ms406046.aspx. Панель быстрого доступа Вы уже видели Панель быстрого доступа (Quick Access toolbar), известную знатокам Access как QAT. Эта панель крошечного размера расположена над лентой. На ней есть только пиктограммы, но можно переместить указатель мыши поверх пиктограммы, если хотите увидеть краткое описание назначения кнопки. Когда вы начинаете знакомиться с программой Access, Панель быстрого доступа — единственное место с кнопками для быстрого сохранения текущего объекта БД и отмены или повторения последней команды. Программа Access предоставляет полный контроль над этой областью экрана, включая возможность добавить новые кнопки. Самый быстрый путь для вставки кнопок — щелчок кнопкой мыши по направленной вниз стрелке, показанной на рис. П.1. 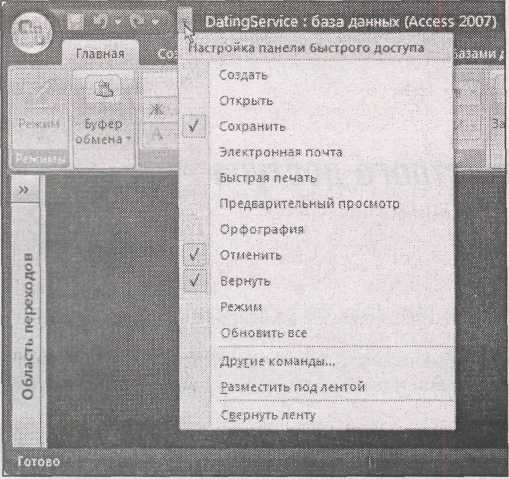 Рис. П.1. Когда вы щелкаете кнопкой мыши направленную вниз стрелку, расположенную на Панели быстрого доступа, программа Access отображает список часто используемых команд, которые можно добавить простым щелчком кнопки мыши. К ним относятся команды создания новой БД, открытия существующей БД, отправки текущего объекта БД (того, который выделен в области переходов) на принтер без каких-либо дополнительных вопросов, отправки данных текущего объекта БД по электронной почте и запуска проверки правописания. Но чтобы увидеть все возможности, следует выбрать команду Другие команды... Примечание Если вам не нравится местоположение Панели быстрого доступа, программа Access предлагает еще один вариант. Щелкните кнопкой мыши направленную вниз стрелку и выберите команду Разместить под лентой (Show Below the Ribbon) для перемещения панели под ленту и сокращения пути пробега вашей мыши. Могут быть две причины для добавления кнопок на Панель быстрого доступа.
Любители клавиатуры могут также с легкостью запускать команды, представленные на Панели быстрого доступа, благодаря средству Access "Клавиатурные подсказки" (KeyTips) (см. разд. "Использование ленты с помощью клавиатуры" во введении). Когда нажимается клавиша на Панели быстрого доступа (начиная с 1 и далее по возрастанию). Затем можно нажать цифру для запуска нужной команды. Таким образом, на Панели быстрого доступа, показанной на рис. П.1, комбинация клавиш <Аlt>+<1> сохраняет открытый в данный момент объект БД, Подсказка Если вы хотите добавить команду, повторяющую что-либо, уже представленное на ленте, есть средство ускорения: найдите команду на ленте, щелкните ее правой кнопкой мыши и затем выберите строку Добавить на панель быстрого доступа (Add to Quick Access Toolbar). Добавление кнопок Для добавления кнопки на Панель быстрого доступа выполните следующие действия. 1 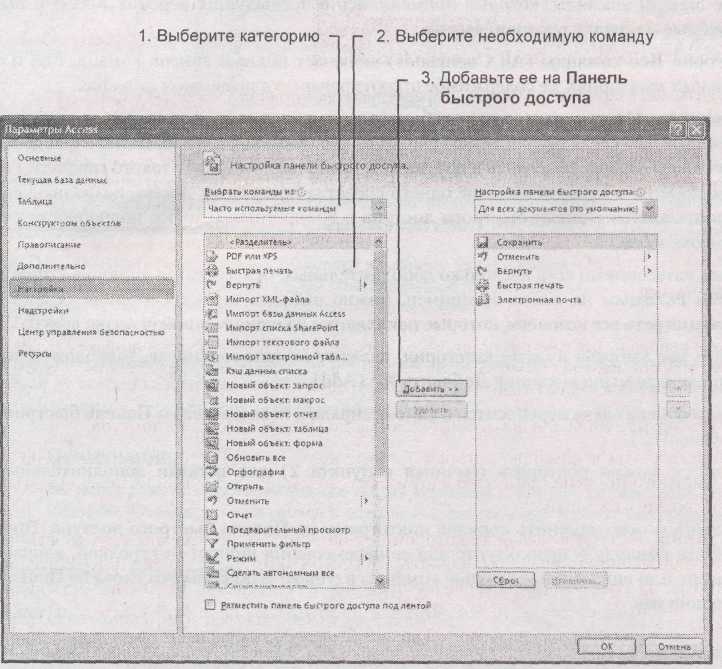 . Щелкните кнопкой мыши направленную вниз стрелку на Панели быстрого доступа и затем выберите команду Другие команды... Рис. П.2. У раздела Настройка в окне Параметры Access есть две области. Список слева позволяет выбрать команду, которую хотите добавить. Список справа отображает команды, которые в данный момент находятся на Панели быстрого доступа Откроется диалоговое окно Параметры Access, и вы будете направлены в раздел Настройка (Customize) (рис. П.2). 2. Выберите категорию из списка Выбрать команды из (Choose commands from). Библиотека команд, которые можно добавить на Панель быстрого доступа, огромна. Для того чтобы легче было найти то, что нужно, в программе Access все команды разделены на категории. Многие категории перекрываются — Access просто предоставляет их для облегчения поиска нужной команды. Далее перечислены первые предлагаемые варианты.
□ Категория Команды не на ленте (Commands Not in the Ribbon) содержит все оставшиеся команды, которые корпорация Microsoft не считает достаточно полезными для размещения их на ленте. В этот список входят некоторые команды, замененные или частично дублирующиеся другими командами, команды, включенные в другие диалоговые окна, и команды, которые применялись в предыдущих версиях Access и выброшенные на свалку в данной версии.
Под этими категориями есть несколько дополнительных, относящихся к кнопке Office и различным вкладкам на ленте. Например, можно выбрать строку Создание (Create), чтобы просмотреть все команды, которые появляются на одноименной вкладке ленты. 3. После того как выбрана нужная категория, укажите команду в списке, расположенном ниже, и щелкните мышью кнопку Добавить » (Add). Команда из списка слева переносится в список справа и помещается на Панель быстрого доступа (рис. П.3). 4. Этот процесс можно повторять (начиная с пункта 2) для вставки дополнительных команд. При желании можно изменить порядок пиктограмм на Панели быстрого доступа. Просто выберите команду и используйте для ее перемещения кнопки со стрелкой, направленной вверх или вниз. Самые верхние команды в списке отображаются слева на Панели быстрого доступа. Подсказка Если вы чудовищно перенастроили Панель быстрого доступа и хотите вернуться к более спокойной жизни, просто щелкните мышью кнопку Сброс (Reset). 5. Когда закончите, щелкните мышью кнопку ОК для возврата в программу Access с переделанной Панелью быстрого доступа. 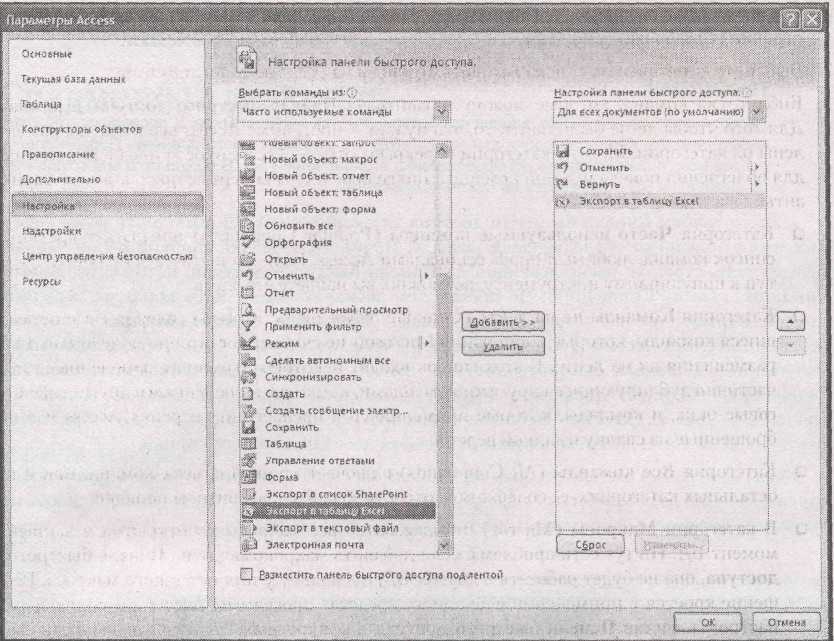 Рис. П.З. В данном примере команда Экспорт в таблицу Excel добавляется на Панель быстрого доступа, так что вы сможете быстро экспортировать содержимое текущей таблицы без отыскивания ее на ленте Вставка на Панель быстрого доступа — недолговечное вложение. Для того чтобы избавиться от команды, которая вам больше не нужна, щелкните ее правой кнопкой мыши и выберите команду Удалить с панели быстрого доступа (Remove from Quick Access Toolbar). Примечание Вы могли заметить соблазнительную кнопку Изменить... (Modify), которая позволяет изменить название команды и пиктограмму. К сожалению, она работает только с макрокомандами. Настройка конкретных БД У вас есть кнопка или две, которыми вы пользуетесь постоянно, но только в конкретной БД? В этом случае, возможно, нет смысла настраивать Панель быстрого доступа стандартным образом. Если вы сделаете это, то получите дополнительные кнопки на панели для всех БД, включая те, в которых эти кнопки бесполезны. У программы Access есть замечательное средство, способное помочь в такой ситуации. Панель быстрого доступа можно настроить для отдельной БД. В этом случае, когда открывается такая БД, нужные вам кнопки отображаются на Панели быстрого доступа. Когда БД закрывается (или открывается другая БД в отдельном окне), кнопки исчезают. Примечание Настройка отдельных БД не лишена как достоинств, так и недостатков. К последним относится необходимость такой настройки для каждой БД, что отнимает много времени. Достоинство — запись всех ваших настроек непосредственно в файл вашей БД. В результате они сохраняются, даже если БД открывается на чужом компьютере. Д 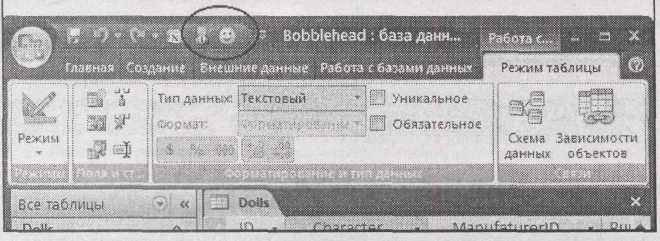 ля настройки Панели быстрого доступа для конкретной БД выполните те же действия, что и описанные в предыдущем разделе. Начните со щелчка кнопкой мыши направленной вниз стрелки, расположенной на Панели быстрого доступа, и выберите Другие команды... (More Commands). Но прежде чем добавлять какие-либо команды, выберите другой вариант в раскрывающемся списке Настройка панели быстрого доступа (Customize Quick Access Toolbar), который отображается прямо над списком команд, включенных в Панель быстрого доступа. Вместо варианта Для всех документов (по умолчанию) (For all documents (default)) выберите вариант с именем вашей БД (например, Для C:\MyFiles\SecretSanta.accdb). В этом случае вначале отображается пустой список команд. Затем обычным способом добавляете в него кнопки. Когда программа Access отображает Панель быстрого доступа, она объединяет стандартные кнопки (в соответствии с настройкой, описанной в предыдущем разделе) с любыми кнопками, которые вы определили для текущей БД. На рис. П.4 показан пример. Рис. П.4. Относящиеся к конкретной БД кнопки (обведены) всегда выводятся после стандартных кнопок и немного отличаются от них внешне (более темный цвет фона) Настройка панели быстрого доступа для конкретной БД — полезный прием. Он очень удобен при работе с макросами, поскольку позволяет создать одну БД, содержащую набор полезных макросов, и удобные кнопки для их запуска. Например, можно создать макросы, выводящие на экран определенные формы вашей БД, а затем добавить их на Панель быстрого доступа. В этом случае пользователь сможет быстро перемещаться в вашей БД без применения области переходов. Предметный указатель А Action query 272 Alias 249 с Character Map 130 Custom 468 D DAO 591, 610 M MsgBox 535 N Navigation pane 41 О Outer join 235 F Filter by selection 117 G GUID 95 I Inner join 234 J Join query 297 К Key Tips 23 P PDF-файл 666 Primary key 96 Private 547 Public 547 Q Quick filter 116 Quick search 120 S Select query 208 Snapshot Viewer 339 SQL Server 645 Structured Query Language (SQL) 224 т w Totals query 263 Web-узел SharePoint 725 Windows-группа 652 U X UNC 629 Union query 226 XML-схема 676 XML-файл 658 А  В ВАвтозамена 125,128 Ввод данных 48 Алгоритм Луна 581 Web-часть 733 Аргумент 501 Вкладка окна свойств: макрокоманды 490 Все 370 функции 241 Данные 369 Другие 370 Б Макет 369 События 369 База данных (БД): Вспомогательный словарь 115,118 защита 641 Вставить или удалить разрыв ненадежная 540 страницы 357 открытие 46 Выражение 372,446 более старой версии 49 Вычисляемые данные 92 одновременное нескольких БД 48 разделение: Г вручную 625 с помощью мастера 618 Гиперссылка 488 разделенная 616 Гистограмма: резервное копирование 43 объемная 313 серверная 616 с накоплением 311 сжатие 44 нормированная 311 создание 28,50 Группа 729 сохранение 43 макросов 516 с другим именем 45 Группировка 257,374,377 Библиотека документов 746 в запросе 284 Блок If 569 в отчетах 375 Блокировка 636 полей 444 Булево значение 529 Д Буфер обмена 649 Дата, условие допустимости 147 Windows 650 Динамическое значение по умолчанию 130 Быстрый поиск 395 Диспетчер кнопочных форм 472 Дополнительный модуль 508 Колонтитул 423 Доступ: верхний 350 многопользовательский 632 нижний 351 монопольный 624, 638 страницы 361 Комментарий 539 З Компонент 586 Константа 588 Заголовок отчета 350,361 Конструктор 34, 56, 359 Запись 33 Копирование 54 копирование целиком 42 Корневой элемент 672 Заполнитель 141 Запрос 25,199, 716 Л итоговый 255,284 к сводной таблице 259 Лента 8 на выборку 200, 716 сворачивание 53 на добавление 272 Линии сетки 342 на изменение 264, 271 Линия 357 на обновление 266 Лист данных 34,94 на объединение 216, 218 на создание таблицы 273 М на удаление 277 параметры 262 Макет 353,405,438 перекрестный 259,284 В столбец 362 с объединением 289 Выровненный 363 скрытие 279 Табличный 363 Значение по умолчанию 129 Макетный контейнер 354 Макрокоманда 495 И . безопасная 503 Выход 505 Избыточные данные 159 ЗадатьЗначение 527 Импорт 648 ЗадатьСвойство 527 Индекс 132,211 ЗапускМакроса 518, 533 составной 134 КомандыКлавиатуры 505 Исполняемая среда Access 630 КЭлементуУправления 511, 526 НаЗапись 497 КНайтиЗапись 511, 526 опасная 503, 504 Календарь 734 ОстановитьМакрос 533 Каскадное обновление 172 ОткрытьОтчет 512 Клавиатурные подсказки 12 ОткрытьТаблицу 511 Клавиша <Таb> 441 ОткрытьФорму 511 Клиентская БД 616 ОтменитьСобытие 530 Кнопка 453 ОтправитьОбъект513,514 вида 57 Печать 513 перехода 395 ПриОшибке 502 Код репликации 84 Сообщение 498, 531 Макрос 26, 480, 485, 488, 493, 590 Auto Exec 520 Auto Keys 518 внедренный 498, 524 группа 516 запуска 520 отладка 500 отправка данных по электронной почте 513 печать отчета 512 подсоединение к форме 520 поиск записи 511 полное имя 517 Максимальная длина 66 Маска ввода 66, 136, 445 применение готовой 137 создание 141 Мастер: Move to SharePoint Site Wizard 745 запроса 212 импорта 625 кнопок 524 отчетов 361 преобразования в формат SQL Server 700 разделения БД 619 создания: наклеек 364 перекрестного запроса 289 форм 418 Метод 549, 553 Move 554 OpenForm 588 Refresh 553 Requery 553 Метод DAO: CurrentDb.Execute 606 CurrentDb.OpenRecordset 606 Recordset.MoveNext 606 Модальное диалоговое окно 418 Модуль 26, 536, 573 форм 542 |
