Краткое содержание 29 Об этих стрелках 30 о сочетаниях клавиш 32 о щелчках кнопкой мыши 33 Примеры 33
 Скачать 19.64 Mb. Скачать 19.64 Mb.
|
|
Part (изменить совместно используемую Web-часть) ("совместно используемую" означает, что вся группа пользователей видит эту Web-часть, поэтому вы изменяете ее на свой страх и риск.) На рис. 21.8 показан пример. Добавить Web-часть. У программы SharePoint есть библиотека полезных Web-частей, как показано на рис. 21.9. (И, безусловно, инициативные программисты могут добавить собственные Web-части.) Для выбора новой Web-части щелкните мышью кнопку Add Web Part (Добавить Web-часть) в том разделе страницы, где хотите ее отобразить. Рис. 21.8. Когда Web-часть изменяется, вокруг нее появляется штриховая рамка. Параметры этой Web-части отображаются на панели справа. В данном примере Web-часть Site Image снабжается новым изображением SharePoint и Access Теперь, когда вы увидели программу SharePoint в целом, пора довести до совершенства ее средство, названное списками. Вкратце списки SharePoint разработаны, чтобы помочь вам отслеживать самую разную информацию, которую необходимо коллективно использовать вместе с вашей группой. Некоторые из ключевых средств программы SharePoint, такие как ссылки, задачи, извещения, контакты и даже календарь, — на самом деле заранее сформированные списки. 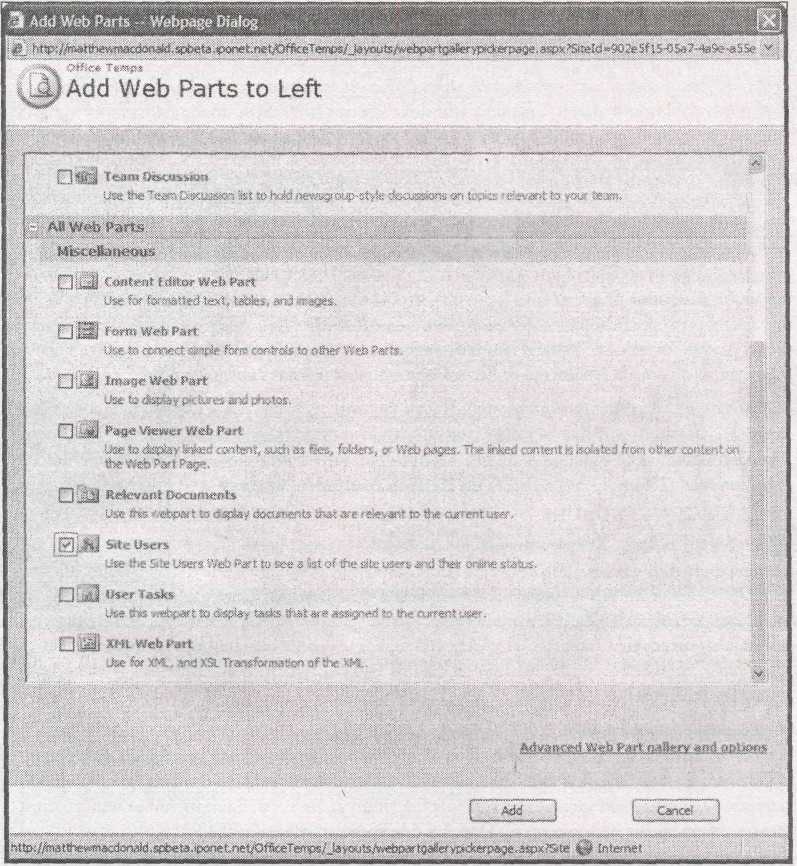 Рис. 21.9. В данном примере Web-часть добавляется в раздел, названный Left. К Web-частям, первоначально не включенным в домашнюю страницу узла группы, относятся Web-часть Site Users (перечисляющая членов группы и отображающая текущего пользователя), User Tasks (отображающая только те задачи, которые назначены текущему пользователю) и Team Discussion (предоставляющая для беседы форум в стиле доски сообщений) На профессиональном уровне. Пять интересных инструментов программы SharePoint, которые стоит опробовать Остаток данной главы посвящен средствам программы SharePoint, которые действуют в сочетании с Access, а именно спискам. Однако вы не должны прекращать изучение SharePoint в этот момент. Если вы все еще заинтригованы, проверьте действие следующих инструментов программы SharePoint.
Подсказка Для того чтобы просмотреть все списки узла группы, найдите раздел Lists (Списки) на Панели быстрого запуска, расположенной слева. Щелкните кнопкой мыши заголовок Lists (Списки) на этой панели для отображения более подробного перечня списков (рис. 21.10). Формирование списка Создать список с помощью интерфейса Web-страницы SharePoint так же просто, как таблицу в программе Access. Вот как это делается. 1. Выберите последовательность Site Actions → Create (Действия узла →Создать). На экране появится страница управления узла. 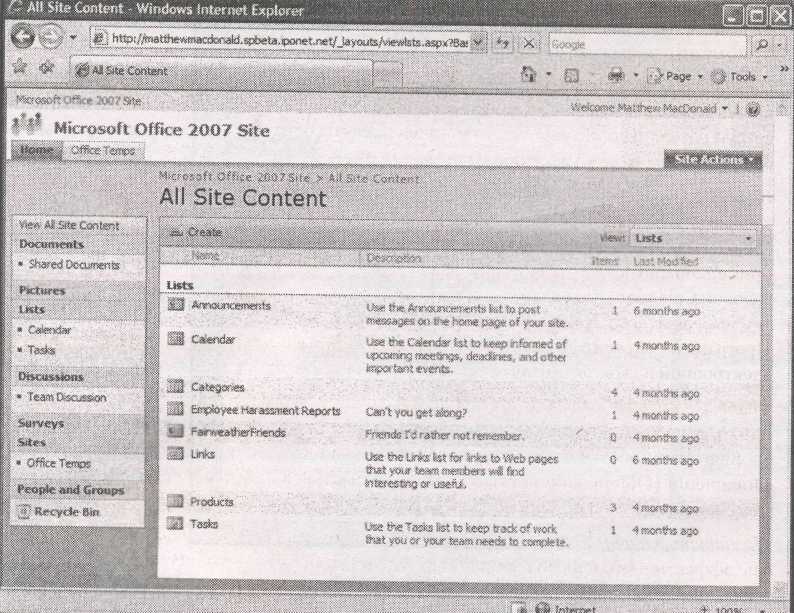 Рис. 21.10. На этой странице показаны все списки узла, число элементов в каждом списке и время последнего сделанного изменения 2. В разделе Custom Lists (Настраиваемые списки) щелкните кнопкой мыши ссылку Custom List (Настраиваемый список). На экране отобразится страница создания списка. 3. Введите имя и описание вашего списка. Например, можно создать список, названный CafeteriaMenuIdeas (соображения о меню кафетерия), содержащий элементы, которые сотрудники хотели бы видеть в продаже в буфете компании. Или использовать список DodgeballTeamAssignment (хитрости распределения в бейсбольной команде), чтобы узнать, кто собирается сразиться с шефом. 4. Решите, должен ли список отображаться на панели быстрого запуска. Если вы решили поместить его на Панель быстрого запуска, список будет виден на всех страницах. В противном случае, чтобы найти его, придется перейти в раздел списков (щелкнуть мышью заголовок Lists (Списки)). 5. Щелкните мышью кнопку Create (Создать). Программа SharePoint создаст список и мигом перебросит вас на страницу ввода элементов списка, где вы сможете начать заполнять список данными (рис. 21.11) или изменять его структуру. 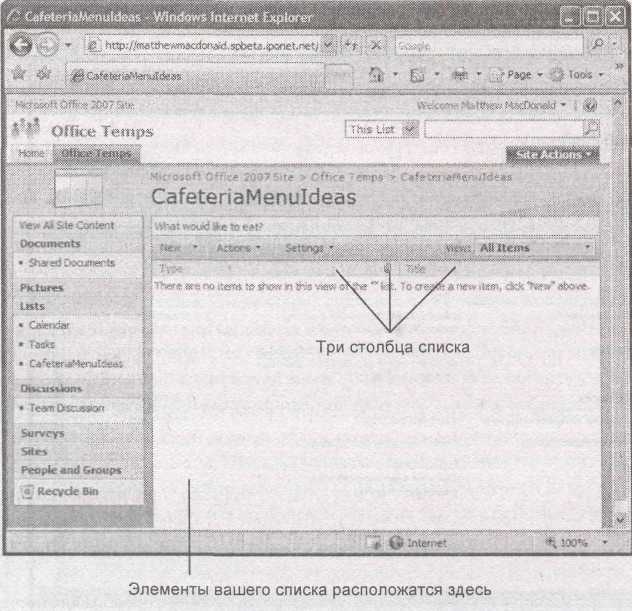 Рис. 21.11. Эту страницу используют всегда при добавлении данных в список или изменении структуры списка (добавлением или изменением столбцов) 6. Создайте нужные вашему списку столбцы. У всех списков сначала есть три столбца: Туре (Тип) (используется программой SharePoint для различения объектов разных типов), Attachments (Вложения) (позволяет присоединить любые файлы, связанные с элементом) и Title (Название) (описательная текстовая строка). Первые два столбца обязательные, а столбец Title (Заголовок) можно удалить (как, вы узнаете в пункте 7). Примечание У всех списков SharePoint на самом деле есть несколько дополнительных столбцов, которые программа Access держит за кадром. Например, у каждого элемента списка есть уникальный скрытый ID (Код) и столбцы, отслеживающие автора вставленного элемента и время последнего изменения, внесенного в элемент. Для добавления столбца выберите последовательность Settings →Create Column (Параметры → Создать столбцы). Введите всю информацию, необходимую для нового столбца, включая его имя, описание и тип данных (рис. 21.12). Можно указать максимальную длину данных, значение по умолчанию и определить, является ли поле обязательным (и не может быть пустым). 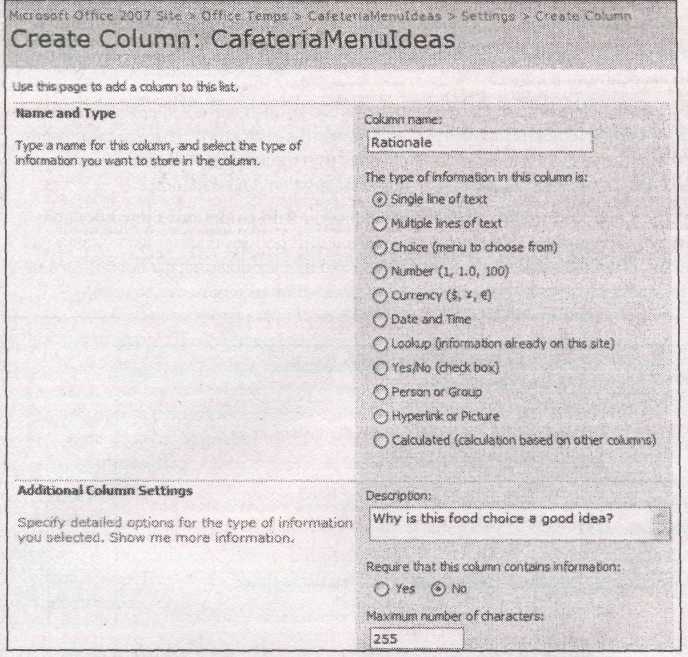 Рис. 21.12. Типы данных в списках SharePoint соответствуют типам данных в таблицах Access (хотя у вас не так много вариантов для выбора, как в программе Access). Если вы хотите извлечь значения из другой таблицы, создайте столбец подстановки и укажите список, на который хотите сослаться Примечание Программа SharePoint не так строга в отношении ссылочной целостности, как Access. Например, если вы создали столбец подстановки, связанный с другим списком, а затем удалили последний, программа SharePoint просто очистит все связанные значения. 7. При желании можно изменить параметры вашего списка, щелкнув кнопкой мыши последовательность Settings → List Settings (Параметры → Параметры списков). Этот шаг открывает страницу параметров списка (рис. 21.13), на которой можно выполнить множество полезных настроек. Малоизвестная или недооцененная возможность. Представления SharePoint = запросы Access На жаргоне SharePoint представление — это настраиваемый способ отображения данных в списке. Представления могут выводить подмножество полного набора столбцов, применять фильтры для ограничения списка только интересующими вас строками. М 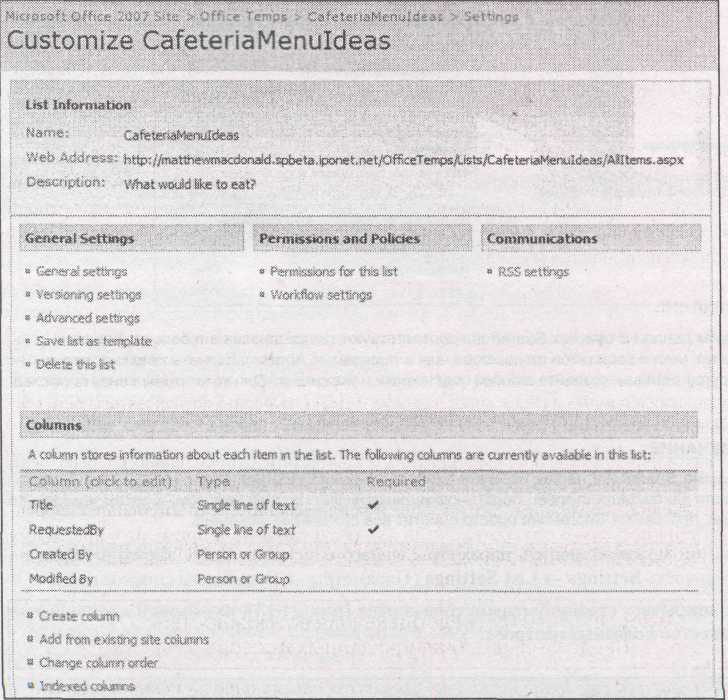 ожно также использовать сортировку, группировку и итоги. По существу представление SharePoint играет ту же роль, что и универсальный запрос на выборку программы Access, который вы освоили в главе 6. Создать новые представления для вашего списка можно, выбрав во время просмотра списка Settings → List Settings (Параметры → Параметры списков). Этот шаг приведет к отображению страницы, битком набитой параметрами списка. У вновь созданных списков только одно представление, называемое представлением по умолчанию. В процессе создания нового столбца вы увидите флажок Add to default view (Добавить в представление по умолчанию). Именно в представлении по умолчанию вы первый раз открываете список. Если не добавить ваш столбец в это представление, вы вообще его не увидите (если не создадите новое представление с включенным в него столбцом). Рис. 21.13. В первом разделе страницы параметров списка находятся ссылки, позволяющие настраивать различные параметры. Ниже располагается раздел, позволяющий просматривать текущие столбцы, удалять ненужные и добавлять новые. Наконец, в нижней части страницы (не показанной на рисунке) находится раздел, позволяющий просматривать представления и создавать собственные К самым полезным ссылкам на странице параметров списков относятся следующие.
8. Когда нужные столбцы созданы, можно вводить данные. Для добавления новой записи щелкните кнопкой мыши ссылки New → New Item (Новый → Новый элемент). Программа SharePoint отобразит страницу, на которой можно ввести значения для всех ваших столбцов (рис. 21.14). Вы также можете выбрать элемент для редактирования или удаления. Примечание Программа SharePoint разработана для одновременного использования большим числом пользователей (или параллельного выполнения операций), поэтому вполне возможно, что вы не будете единственным пользователем, редактирующим список. Для того чтобы увидеть последние добавления и изменения, сделанные другими людьми, выберите последовательность ссылок Actions → Refresh Data (Действия → Обновить данные). Средства параллельной обработки у программы SharePoint относительно слабые. Если одновременно два пользователя редактируют один и тот же элемент списка, тот, кто пытается сохранить изменения последним, получает сообщение об ошибке, отклоняющее корректировку. (Ситуация несколько улучшится, если для редактирования применить программу Access.) Малоизвестная или недооцененная возможность. Представление таблицы данных Access Если вы хотите видеть па экране несколько элементов списка одновременно и редактировать их все сразу на листе данных в стиле программы Access, можно воспользоваться представлением таблицы данных Access (Access Web Datasheet), специализированной надстройкой Web-обозревателя, усовершенствующей программу SharePoint. Представление таблицы данных Access, в отличие от других страниц SharePoint, доступно, только если у вас на данном компьютере установлен пакет Office 2007. П 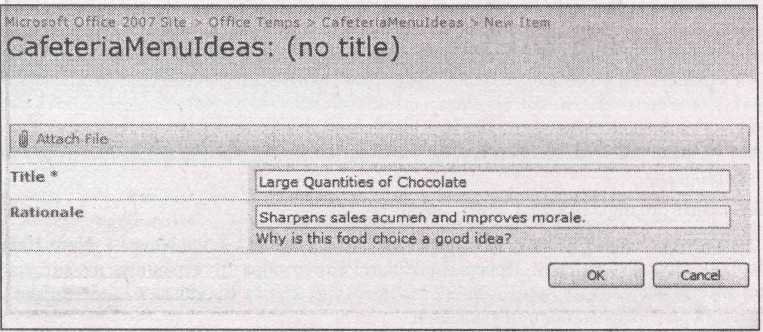 редставление таблицы данных Access выглядит как обычный лист данных Access, встроенный в ваш Web-обозреватель. Можно переходить от строки к строке, от столбца к столбцу, вносить изменения куда угодно, перемещать столбцы с места на место с помощью кнопки мыши и применять сортировку посредством направленных вниз стрелок, расположенных рядом с заголовками столбцов. Вы также можете быстро добавить или удалить столбцы (снова щелкнув правой кнопкой мыши заголовок столбца). Если вам нравится программа SharePoint, но не хватает комфорта, предоставляемого программой Access, представление таблицы данных Access поможет вам почувствовать себя как дома. Рис. 21.14. На данной странице приведен новый элемент для списка CafeteriaMenuldeas Экспорт таблицы в SharePoint Есть и другой способ создания списка SharePoint. Можно начать с таблицы Access и экспортировать ее в программу SharePoint. Недостаток этого подхода заключается в необходимости небольшого преобразования типов данных Access в типы данных SharePoint. Некоторые важные детали (например, условия на значения и маски ввода) могут быть потеряны, поэтому настраивать любой из этих параметров в программе Access не имеет смысла. Тем не менее экспорт таблицы из Access — прекрасный выход, если у вас есть кое-какие данные, которые необходимо передать на узел группы, чтобы больше людей могли ими воспользоваться. Процесс экспорта в программу SharePoint в основном такой же, как процесс экспорта данных других типов, с которыми вы познакомились в главе 19. Вот как он работает.
Если экспортируется подчиненная таблица, программа Access автоматически экспортирует и все связанные родительские таблицы. Например, если вы экспортируете таблицу Products, вместе с ней отправляется и таблица ProductCategories. Р 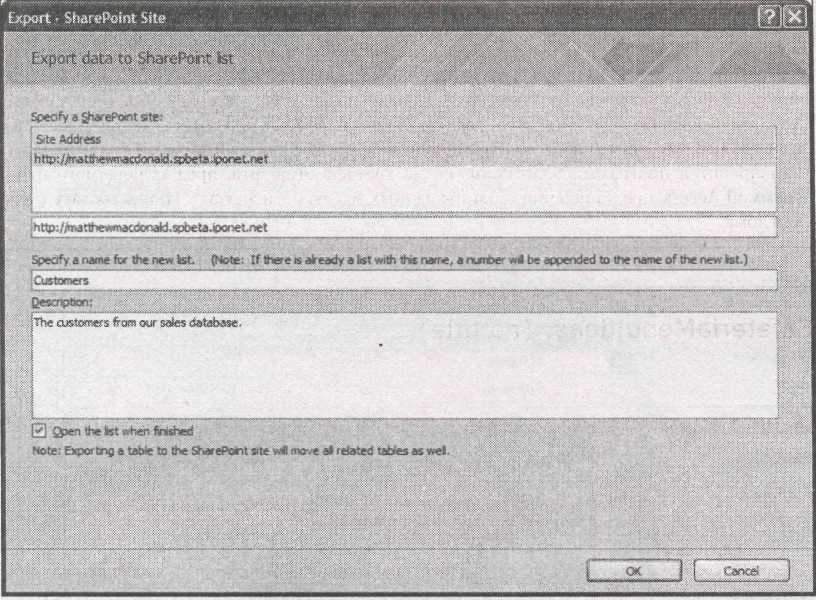 ис. 21.15. В данном примере программа Access готова копировать таблицу Customers в программу SharePoint 3. Выберите на ленте External Data → Export → SharePoint List (Внешние данные → Экспорт →Список SharePoint). Запускается мастер SharePoint Export wizard (Экспорт — узел SharePoint) (рис. 21.15). 4. Введите URL-адрес узла SharePoint для группы, заголовок для списка и (при желании) описание. Это базовые параметры списка. 5. Если хотите увидеть список в программе SharePoint, когда процесс будет завершен, установите флажок Open the list when finished (Открыть список по окончании экспорта) Всегда неплохо просмотреть список после операции пересылки, чтобы убедиться в том, что он функционирует так, как вы ожидали. 6. Щелкните мышью кнопку ОК. Если для доступа к узлу SharePoint нужен пароль, следует ввести его сейчас. Затем программа Access создает новый список SharePoint и заполняет его данными. Ваша БД Access в любом случае не изменяется. Если флажок Open the list when finished (Открыть список по окончании экспорта), упомянутый в пункте 5, установлен, программа Access по завершении процесса откроет окно Web-обозревателя для отображения нового списка (рис. 21.16). 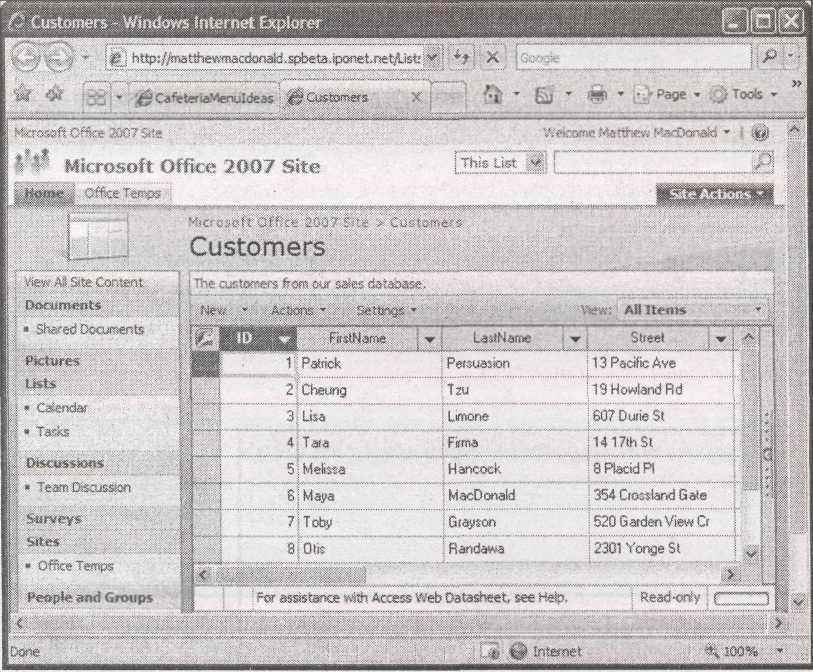 Рис. 21.16. Экспортированная из Access таблица Customers представлена как список SharePoint. Когда программа Access открывает список для просмотра, она автоматически применяет представление таблицы данных Access, что делает отображение похожим на интерфейс листа данных Access Когда экспорт завершен, программа Access предлагает сохранить шаги экспорта. Если вы соглашаетесь, эту же операцию экспорта можно будет повторить позднее (возможно, для переноса самой свежей копии данных на сервер). |
