Построение чертежа Компас-3Д. Лабораторная работа 3. Использование локальных систем координат при получении изображений предметов
 Скачать 148.87 Kb. Скачать 148.87 Kb.
|
1 2 Содержание Введение....................................................................................................3 Часть 1. Теория.........................................................................................4 Графическое окно программы Компас...................................................4 Создание нового рисунка и выбор шаблона..........................................6 Системы координат..................................................................................9 Способы ввода координат.....................................................................11 Слои.........................................................................................................12 Основные типы графических объектов Компас..................................16 Часть 2.Практика....................................................................................23 Лабораторная работа №2.Построение сопряжений и нанесение размеров ..................................................................................................23 Лабораторная работа №3.Использование локальных систем координат при получении изображений предметов...........................35 Заключение..............................................................................................45 Список литературы.................................................................................46 Введение Машинная графика становится все более доступным и популярным средством общения человека с ЭВМ. В настоящее время создано немало систем машинной графики, графических редакторов и пакетов прикладных графических программ, позволяющих успешно использовать средства машинной графики практически во всех сферах человеческой деятельности. Наиболее широко применяемым средством при проектировании аппаратуры является отечественный пакет КОМПАС-3D V8 Система КОМПАС-3D V8 предназначена для выполнения учебных проектно-конструкторских работ в различных отраслях деятельности. Она может успешно использоваться студентами машиностроительных, приборостроительных, архитектурных, строительных ВУЗов и техникумов при выполнении домашних заданий, курсовых и дипломных работ. КОМПАС-3D V8 разработан специально для операционной среды MS Windows и в полной мере использует все ее возможности и преимущества для предоставления пользователю максимального комфорта и удобства в работе. Данный пакет включает в себя средства, позволяющие пользователю создавать разного рода чертежи, описания к ним и многое другое необходимое как студенту ВУЗа, так и опытному конструктору или архитектору. Результаты работы в среде КОМПАС-3D V8 могут быть выданы на принтер, плоттер, фотошаблон. Кроме того, КОМПАС предоставляет пользователю ряд дополнительных сервисных возможностей, которые значительно облегчают получение твердых копий чертежей и фрагментов. Это реалистичный предварительный просмотр перед печатью, удобная компоновка на поле вывода, печать только заданной части документа. Нужно особо отметить, что система автоматически разбивает печатаемое изображение на несколько листов в том случае, если устройство вывода имеет размер поля печати меньшее, чем размер документа. Последующая склейка отдельных листов позволяет получить готовый документ большого формата. Часть 1. Теория Графическое окно программы КОМПАС-3D V8 После загрузки программы на экране появятся два окна: окно КОМПАС-3D и окно «Новый документ», в котором следует указать параметры нового документа. В окне «Новый документ» можно выбрать параметры листа, рамки или загрузить в программу какой-либо из представленных шаблонов. После выполнения этих процедур нужно нажать кнопку ОК. 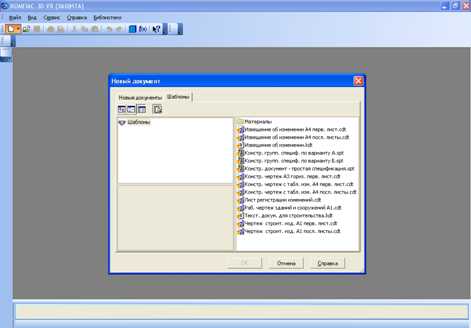 Рис.1 Затем вы попадете в основное окно КОМПАС, которое содержит основные элементы интерфейса и область, где выполняется черчение. Основные, на мой взгляд, элементы интерфейса обозначены на рис. 2: Графическая область (область построений). Графический указатель мыши (курсор). Главное меню программы. Панели инструментов. Строка состояния, которая включает в себя текущие координаты курсора, длину, угол и стиль объекта. 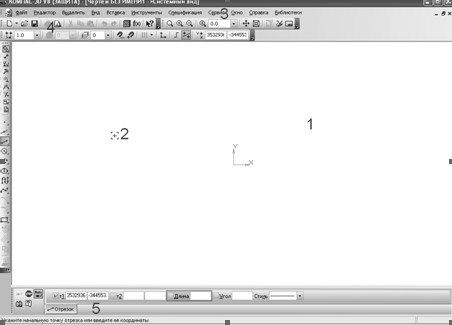 Рис.2 Создание нового рисунка Существует несколько способов создания нового рисунка в программе КОМПАС: Можно просто два раза щёлкнуть левой кнопкой мышки (ЛКМ) на запускающем ярлыке КОМПАС-3D V8.На экране появится окно Компас, затем следует щелкнуть мышью по кнопке Создать 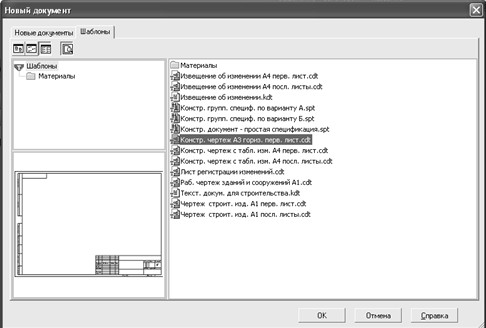 Рис.3 2. Другой способ. Разница состоит лишь в том, что диалоговое окно Выбор шаблона вызывается из главного меню программы Файл Создать. Настройка области черчения. Графическая зона программы, где вычерчивается объект, представляет собой бесконечное пространство. Поэтому удобно чертить в выделенной прямоугольной зоне этого пространства. Размеры сторон этого прямоугольника называются лимитами чертежа. Чтобы задать лимиты чертежа, необходимо: 1) Войдем в систему, если программное окно занимает не весь рабочий стол, щелкнуть левой кнопкой мыши один раз на кнопку «Развернуть» ( в правом верхнем углу экрана). Этой командой мы будем пользоваться, когда необходимо переключить окно в полноэкранный режим. 2) На экране появиться знак  , который нужно переместить в нижний левый угол, , который нужно переместить в нижний левый угол,используем кнопку «Сдвинуть» 3)Примечание. Чтобы завершить любую команду, нужно нажать кнопку «Создать объект» Вывод сетки. Когда вы работаете с графическим документом или с эскизом операции, очень часто бывает удобным включить изображение сетки на экране и назначить привязку к ее узлам. При этом курсор, перемещаемый мышью, начнет двигаться не плавно, а дискретно по узлам сетки, то есть с определенным шагом. Такой режим работы можно сравнить с вычерчиванием изображения на листе миллиметровой бумаги. Сетка не является частью документа и предназначена только для удобства работы. Точки сетки никогда не выводятся на бумагу при печати документа. КОМПАС-3D предоставляет самые широкие возможности отображения и настройки сетки. Сетка может по-разному выглядеть в разных окнах. Возможна установка различных шагов сетки по ее осям, отрисовка сетки с узлами, а также назначение повернутой относительно текущей системы координат и непрямоугольной (искаженной) сетки. Кроме того, изображение сетки на экране не связано жестко с установкой привязки по этой сетке. Включение и выключение изображения сетки: Чтобы включить изображение сетки в активном окне, нажмите кнопку Сетка Другим способом включения сетки является нажатие комбинации клавиш Изображение сетки в окне будет включено до тех пор, пока вы повторно не нажмете клавиши Следует заметить, что изображение сетки на экране еще не говорит о том, что перемещение и привязка курсора выполняется по ее точкам. Включение нужного варианта привязки выполняется отдельно (см. тему Привязка по сетке). Справедливо и обратное замечание: изображение сетки в окне может быть выключено, однако на установленную привязку по сетке это не влияет. Если вы работаете с одним и тем же документом в нескольких окнах одновременно, то в каждом из этих окон сетка может иметь различные параметры (шаг, угол наклона, тип изображения и т.д.). Команда Настроить параметры сетки позволяет настроить параметры сетки (шаг, угол наклона осей и т.д.) в текущем окне. После вызова команды на экране появляется диалог настройки параметров сетки. Установите нужные параметры сетки и нажмите кнопку ОК для подтверждения настроек. Изображение сетки в активном окне будет немедленно перерисовано в соответствии с заданными параметрами. Другим способом изменения параметров сетки в активном окне является выбор раздела Сетка в диалоге настройки параметров текущего окна. Этот диалог вызывается командой Сервис – Параметры. Системы координат В КОМПАС-3D используются правые декартовы системы координат. Начало абсолютной системы координат в чертежах расположено в левом нижнем углу габаритной рамки (даже если показ рамки отключен при настройке оформления чертежа), а ее оси параллельны сторонам рамки. Начало абсолютной системы координат во фрагментах не связано ни с какими видимыми объектами (за неимением таковых в новом фрагменте), а изображение осей направлено вертикально и горизонтально. В абсолютной системе координат задается положение систем координат всех видов с номерами, отличными от нуля (созданных пользователем видов). В каждом файле модели (в том числе в новом, только что созданном) существует система координат и определяемые ею проекционные плоскости. Название этих объектов отображается вверху Дерева построения. Изображение системы координат модели показывается посередине окна в виде трех ортогональных отрезков красного, синего и зеленого цветов. Общее начало отрезков - это начало координат модели, точка с координатами 0, 0, 0. Чтобы увидеть изображение проекционных плоскостей, нужно выделить их в Дереве построения. Плоскости показываются на экране условно – в виде прямоугольников, лежащих в этих плоскостях. По умолчанию прямоугольники расположены так, что их центры совмещены с началом координат - такое отображение позволяет пользователю увидеть размещение плоскостей в пространстве. Иногда для понимания расположения плоскости требуется, чтобы символизирующий ее прямоугольник был больше (меньше) или находился в другом месте плоскости. Вы можете изменить размер и положение этого прямоугольника, перетаскивая мышью его характерные точки (они появляются, когда плоскость выделена). Плоскости проекций и систему координат невозможно удалить из файла модели. Их можно переименовать, а также отключить их показ в окне модели. В левом нижнем углу окна модели отображается еще один символ системы координат. Он состоит из трех объемных стрелок красного, зеленого и синего цветов, показывающих положительные направления осей X, Y, Z соответственно. При повороте модели он поворачивается - так же, как и значок, расположенный в начале координат, но, в отличие от последнего, не сдвигается при перемещении модели и не может быть отключен. Способы ввода координат Ввод координат из командной строки. Координаты точек объектов в командной строке можно вводить в декартовой и полярной системе координат. Абсолютные декартовы координаты. Значения их по осям Х и Y записываются в командной строке через запятую (разделителем между целой и дробной частью является точка). Абсолютные полярные координаты Определяются расстоянием от начала декартовой системы координат до рассматриваемой точки (радиус) и величиной угла от оси X декартовой системы координат. В качестве разделителя между значением радиуса и угла используется открывающаяся угловая скобка <. Ввод координат на экране монитора. В этом случае координаты точек считываются программой прямо с экрана монитора. Для этого достаточно установить указатель курсора в нужном месте экрана и щелкнуть ЛКМ. Слои Если вам приходилось создавать на кульмане чертежи или схемы с большим количеством элементов (линий, размеров, обозначений и т.д.), то вы наверняка знакомы с применением калек для компоновки подобных конструкторских документов. В этом случае конструктор размещает различные блоки графической информации как бы на разных логических (в смысле выделения этого блока как отдельной единицы) и физических (в смысле размещения блока на отдельном бумажном носителе) уровнях. При использовании такого разбиения резко упрощается решение компоновочных задач, редактирование отдельных элементов изображения, и, в конечном счете, уменьшается вероятность ошибок и возрастает продуктивность труда конструктора. На каждом этапе разработки документа (чертежа) используются только те блоки информации, которые необходимы в данный момент. Естественно, что было бы нелогичным лишить пользователя таких возможностей при переходе к компьютерному проектированию и конструированию с использованием КОМПАС-3D. Поэтому в системе предусмотрено использование слоев для эффективной разработки сложных чертежей с большой плотностью информации (сборочные чертежи, включающие большое количество деталей и узлов, строительные чертежи и схемы, планировки, электрические схемы и т.п.). КОМПАС-3D предоставляет возможность использовать в работе до 2 147 483 647 слоев, что более чем достаточно для работы с чертежом практически любой насыщенности и сложности. Слой может находиться в одном из следующих состояний: -активный или фоновый; -видимый или погашенный. Один из слоев текущий. Текущий слой всегда один и только один. В нем можно выполнять любые операции по вводу, редактированию и удалению элементов. Все вновь создаваемые объекты заносятся именно в этот, текущий, слой. Элементы текущего слоя отрисовываются на экране реальными стилями линий, точек и штриховок, которые назначены в диалогах настройки системы. В этом смысле изображение текущего слоя совпадает с изображением вида или фрагмента, в котором присутствует только один слой. Можно сказать, что текущий слой - это та калька, которая находится поверх всех остальных и на которой в данный момент рисует конструктор. Активными могут быть сразу несколько слоев. Элементы таких слоев доступны для выполнения операций редактирования и удаления. Все объекты, принадлежащие активному слою, изображаются на экране одним цветом, установленным для данного слоя в диалоге настройки его параметров. Активные слои можно сравнить с кальками, в которые не вносится ничего нового, а производятся лишь исправления ранее нарисованных элементов и перемещения самих калек на кульмане. В том случае, если формирование объектов слоя завершено, и он нужен лишь в качестве "подложки" для размещения изображения других слоев, можно объявить его фоновым. Элементы фоновых слоев вида доступны только для выполнения операций привязки к точкам или элементам. Эти слои нельзя перемещать, а их содержимое недоступно для редактирования. Все элементы фоновых слоев вида изображаются на экране одинаковым стилем, который можно настраивать. Фоновые слои подобны калькам, закрепленным для базирования по ним новых элементов чертежа или схемы. Активные и фоновые слои ведут себя описанным образом, если они видимые. Если же содержимое какого-либо слоя не должно отрисовываться на экране, следует объявить его погашенным (невидимым). Элементы таких слоев не будут отображаться на экране и станут полностью недоступными для любых операций. Образно говоря, вы можете снять ненужные сейчас кальки с кульмана. Создание групп слоев Чтобы создать группу, следует указать место в Дереве листов, видов и слоев и нажать кнопку Создать группу. Эта кнопка доступна, если при выборе способа группирования слоев в документе активизирован вариант Группировать слои. Пиктограмма новой группы появится в указанном месте. В поле названия группы будет находиться текстовый курсор. Вы можете изменить умолчательное имя. После нажатия Изменить название уже существующей группы можно, воспользовавшись стандартными способами Windows. Чтобы поместить в группу нужные объекты, выделите в Дереве листов, видов и слоев вид, фильтр или ранее созданную группу. В Списке листов, видов и слоев будут показаны подчиненные элементы выделенного объекта. Воспользуйтесь стандартным механизмом Drag&Drop Windows и перетащите нужные слои на значок созданной группы. При таком перемещении слои с прежнего места не удаляются. Вы можете переместить сразу несколько объектов, предварительно выделив их. Если новая группа создается как подчиненный объект вида или существующей группы и в этом виде или группе выделены слои, то эти слои автоматически будут включены в создаваемую группу. 1 2 |
