Лабораторная работа 5 начало работы с тп word цели работы Познакомиться с интерфейсом тп word. Научиться
 Скачать 2.96 Mb. Скачать 2.96 Mb.
|
|
Задание Границ и заливки для оформления документов Задание границ и выполнение заливки используется для оформления текстовых документов. Выполнение заливки и выделение границ облегчает восприятие материала, например, при использовании в таблицах. Word предоставляет в распоряжение пользователей несколько средств создания рамок и фона для текстовых фрагментов. Рамки для оформления всего текста или его фрагментов формируются в результате использования вкладки панели меню Разметка страницы или Главная вкладка Абзац. Во вкладке Граница устанавливаются параметры рамки. Во вкладке Заливка можно выбрать цвет фона абзаца или выделенного фрагмента текста и установить параметры узора заполнения в поле Узор.  Выполнить самостоятельно: Выполнить самостоятельно:‑ задайте внешнюю границу Объёмную к первой странице; ‑ двойной линией абзацы третьего уровня; ‑ выделите пунктирной линией красного цвета абзацы второго уровня; ‑ абзацы пятого уровня залейте типом узора Светл.решетка. Редактирование документа Word Опции Найти и Заменить дают возможность устранять лишние непечатаемые символы, менять форматирование фрагментов текста. Вкладку Перейти команды Найти удобно использовать для перемещения по многостраничным документам. Рассмотрим возможность найти в тексте документа конкретное слово и заменить его начертание с обычного на курсив. Вызовем вкладку Заменить панели Главная. В поле Найти наберём требуемое слово, поставим флажок в поле Учитывая регистр (слева нажать кнопку Больше), в поле Заменить на… продублируем заданное слово. Откроем Формат и укажем шрифт – курсив. Используя вкладку Специальные, можно устранить лишние непечатные символы одновременно во всём тексте. 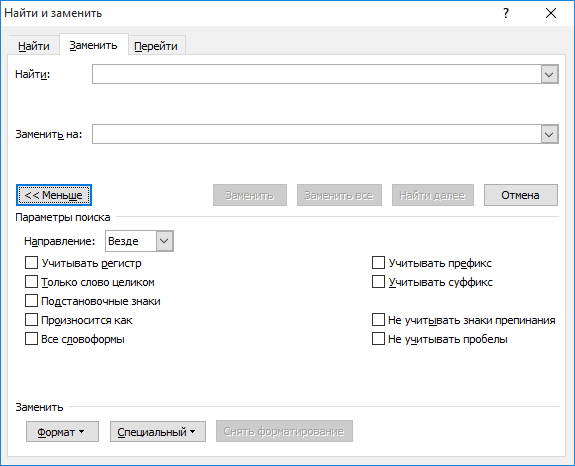 Рисунок 3 ‑ Вкладка Найти и заменить  Выполнить самостоятельно: Выполнить самостоятельно:‑ измените описанным выше способом цвет слова «документ». Оформления документа в газетном стиле В Word существует возможность верстки текста в несколько колонок в пределах полосы набора. Полоса набора разбивается на несколько колонок, текст последовательно вводится в них с переходом к следующей колонке после заполнения текущей. В  Рисунок ‑ Выделяем необходимый текста (если предполагается после данного текста набор с другим форматом колонок, то желательно оставить невыделенной хотя бы одну пустую строку). На вкладке Разметка страницы выбираем команду Колонки. Из открывшегося списка действий, выбираем подходящий вариант и выбираем его. Если в предлагаемом списке нет подходящего варианта, выбираем параметр Другие колонки. В появившемся окне задаем необходимые параметры, в области Применить выбираем вариант К выделенному тексту. Нажимаем ОК.  Выполнить самостоятельно: ‑ скопируйте текст Создание специализированного оглавления три раза, оформите различные копии в газетном стиле с различным количеством колонок и расстояний между колонками. Важно! Для перехода на следующую страницу используйте команду Разрыв страницы меню Вставка или Разметка страницы. Форматирование абзацев Параметрами абзаца являются: способ выравнивания, отступы, позиции табуляции, междустрочные интервалы и интервал между абзацами. С помощью отступов (слева и справа) можно задать ширину абзаца, а отступ (выступ) первой строки определяет начало первой строки абзаца и не влияет на другие строки. Соответствующие установки выполняются посредством команд вкладки Главная – группа Абзац или аналогичных команд контекстного меню кроме этого можно использовать маркеры на горизонтальной линейке. Форматировать текст, задавая абзацный отступ пробелами недопустимо. Формат по образцу Кнопка на вкладке Главная ‑ группа Буфер обмена ‑ выделить фрагмент текста, форматирование которого используется как образец; ‑ щелкнуть по кнопке  ‑ «закрасить» кисточкой фрагмент, к которому применяется форматирование. ‑ «закрасить» кисточкой фрагмент, к которому применяется форматирование. Выполнить самостоятельно: ‑ задайте на первой странице документа отступ справа для пунктов второго уровня многоуровневого списка 1 см.; ‑ установите интервал для этих пунктов равный 24 пт; ‑ используя Формат по образцу измените оформление пяти слов. ЗАДАНИЯ ДЛЯ САМОСТОЯТЕЛЬНОЙ РАБОТЫ Вариант 1 1. Оформите титульную страницу (см. приложение ), укажите название лабораторной работы, фамилию, группу. 2. На новую страницу документа скопируйте текст Создание специализированного оглавления (из выполненной ранее работы). 3. Очистите предыдущее форматирование (СтилиОчистить все). 4. Определите стиль нового списка для уровней, обозначенных цифрами: 1 – 1; 2 – 1.1; 3 – символ ⇒; 4 – а); 5 – раздел 1. 5. Для буквы «о» во всем тексте установите подстрочное написание (используйте команду Заменить). 6. Для пунктов первого уровня установите заливку с использованием узора Темные горизонтальные полосы. 7. Пункты третьего уровня оформите границей тройной линией 3 пт. 8. Для пунктов второго уровня установите абзацный отступ справа 1,5 см, интервал после 12 пт. 9. Откопируйте текст два раза с новой страницы, оформите две колонки, подберите шрифт, заняв одну страницу. Вариант 2 1. Оформите титульную страницу (см. приложение ), укажите название лабораторной работы, фамилию, группу. 2. На новую страницу документа скопируйте текст Создание специализированного оглавления (из выполненной ранее работы). 3. Очистите предыдущее форматирование (СтилиОчистить все). 4. Определите стиль нового списка для уровней, обозначенных цифрами: 1 – Глава 1; 2 – 1.1; 3 – символ ≡; 4 – 1); 5 –а ‑ . 5. Для буквы «о» во всем тексте установите надстрочное написание (используйте команду Заменить). 6. Для пунктов первого уровня установите заливку с использованием узора Темные вертикальные полосы. 7. Пункты третьего уровня оформите границей двойной линией 2 пт. 8. Для пунктов второго уровня установите абзацный отступ справа 3,5 см, интервал перед 12 пт. 9. Откопируйте текст два раза с новой страницы, оформите три колонки, подберите шрифт, заняв половину страницы. Вариант 3 1. Оформите титульную страницу (см. приложение ), укажите название лабораторной работы, фамилию, группу. 2. На новую страницу документа скопируйте текст Создание специализированного оглавления (из выполненной ранее работы). 3. Очистите предыдущее форматирование (СтилиОчистить все). 4. Определите стиль нового списка для уровней, обозначенных цифрами: 1 – А; 2 – А.1; 3 – А.1.1; 4 – символ •; 5 – а. 5. Для буквы «о» во всем тексте установите курсив (используйте команду Заменить). 6. Для пунктов первого уровня установите заливку с использованием узора Темные диагональные полосы. 7. Пункты третьего уровня оформите границей пунктирной линией 2 пт. 8. Для пунктов третьего уровня установите абзацный отступ справа 2,5 см, интервал перед 24 пт. 9. Откопируйте текст два раза с новой страницы, оформите две колонки различной ширины, подберите шрифт, заняв треть страницы. Вариант 4 1. Оформите титульную страницу (см. приложение ), укажите название лабораторной работы, фамилию, группу. 2. На новую страницу документа скопируйте текст Создание специализированного оглавления (из выполненной ранее работы). 3. Очистите предыдущее форматирование (СтилиОчистить все). 4. Определите стиль нового списка для уровней, обозначенных цифрами: 1 – 1; 2 – 1.А; 3 – 1.А.а; 4 – 1; 5 – символ . 5. Для буквы «о» во всем тексте установите шрифт полужирный (используйте команду Заменить). 6. Для пунктов третьего уровня установите заливку с использованием узора Темные диагональные полосы. 7. Пункты первого уровня оформите границей двойной линией 3 пт. 8. Для пунктов пятого уровня установите абзацный отступ справа 2,5 см, интервал после 18 пт. 9. Откопируйте текст два раза с новой страницы, оформите три колонки, подберите шрифт, заняв одну страницу. Вариант 5 1. Оформите титульную страницу (см. приложение ), укажите название лабораторной работы, фамилию, группу. 2. На новую страницу документа скопируйте текст Создание специализированного оглавления (из выполненной ранее работы). 3. Очистите предыдущее форматирование (СтилиОчистить все). 4. Определите стиль нового списка для уровней, обозначенных цифрами: 1 – 1; 2 – символ ; 3 – 1.а; 4 – 1.а.1; 5 – 1. 5. Для буквы «о» во всем тексте установите двойное зачёркивание (используйте команду Заменить). 6. Для пунктов третьего уровня установите заливку с использованием узора Темные вертикальные полосы. 7. Пункты первого уровня оформите границей тройной линией 2 пт. 8. Для пунктов четвёртого уровня установите абзацный отступ справа 5,5 см, интервал после 24 пт. 9. Откопируйте текст два раза с новой страницы, оформите три колонки, подберите шрифт, заняв одну страницу. ВОПРОСЫ ДЛЯ КОНТРОЛЯ Колонтитулы, сноски. Маркированные, нумерованные и многоуровневые списки. Проверка правописания и исправление ошибок. Перенос слов. Автотекст и автозамена. Лабораторная работа №7 ОФОРМЛЕНИЕ МНОГОСТРАНИЧНЫХ ДОКУМЕНТОВ Цели работы: 1. Научиться создавать и изменять стили. 2. Научиться работать с колонтитулами. 3. Научиться вставлять и редактировать символы и формулы. Существуют общие требования к оформлению многостраничных документов, которые должны содержать номера страниц, оглавление, закладки, сноски и ссылки и подобные элементы. Работа со стилями При создании многостраничных документов рекомендуется использовать единые стили. Это позволяет, создав структуру документа, соблюдать заданные параметры форматирования абзацев во всём документе, что существенно сокращает время оформления документов. Создание пользовательского стиля: ‑ вкладка Главная – группа Стили; ‑ открыть окно стилей; 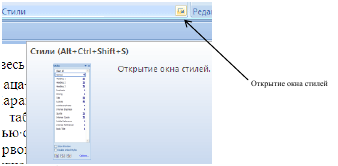 Рисунок – Открытие окна стилей ‑ щелкнуть по кнопке Создать стиль; ‑ в открывшемся диалоговом окне сделать необходимые установки: 1. В поле Имя ввести имя создаваемого стиля. 2. Поле Стиль оставьте без изменения. Там должна быть запись «Абзаца». 3. В поле Основан на стиле выберите строку «нет». 4. В поле Стиль следующего абзаца выберите «Обычный». Это нужно для того, чтобы стиль автоматически переключался на другой стиль при нажатии клавиши Enter на клавиатуре. 5. Установите необходимое форматирование, воспользуйтесь соответствующими кнопками, либо используйте кнопку Формат для выбора команд с расширенными настройками форматирования. 6. ОК.  Рисунок – Окно Создание стиля Созданный стиль появится в окне Стили. Если подвести указатель мыши к названию стиля в соответствующем окне и задержать на несколько мгновений, то появится подсказка с параметрами данного стиля. Для изменения параметров форматирования имеющегося стиля следует выбрать его в списке, откройте вкладку Изменить.  Рис. 5. Вкладка Стили  Выполнить самостоятельно: Выполнить самостоятельно:‑ откроем вкладку Изменить, зададим следующие параметры обычного стиля: Шрифт: (по умолчанию) Times New Roman, 13 пт, Отступ: Первая строка: 0,5 см, По ширине, Междустр.интервал: одинарный, Запрет висячих строк. ‑ копировать текст предыдущей лабораторной работы в новый документ. Задать стиль обычный для всего документа. Оформить пункты первого уровня стилем Заголовок 1, второго уровня – Заголовок 2, показать используемые стили. Вставка и изменение колонтитулов Колонтитулы – постоянная информация, размещаемая в полях печатного документа: номера страниц, названия глав и т.п. Колонтитулы могут содержать и рисунки, снабженные текстом. Различают колонтитулы верхние, нижние (могут располагаться одновременно на одной странице), колонтитулы четных и нечетных страниц, колонтитул первой страницы. Создание и редактирование колонтитулов выполняется в окне диалога работы с колонтитулами панели меню Вставка. Форматирование текста верхнего и нижнего колонтитулов осуществляется так же, как и форматирование обычного текста при входе в зону колонтитула посредством мыши. При просмотре колонтитула сам документ отображается бледно-серым цветом и недоступен для редактирования. Закрытие зоны колонтитулов осуществляется двойным щелчком мыши. 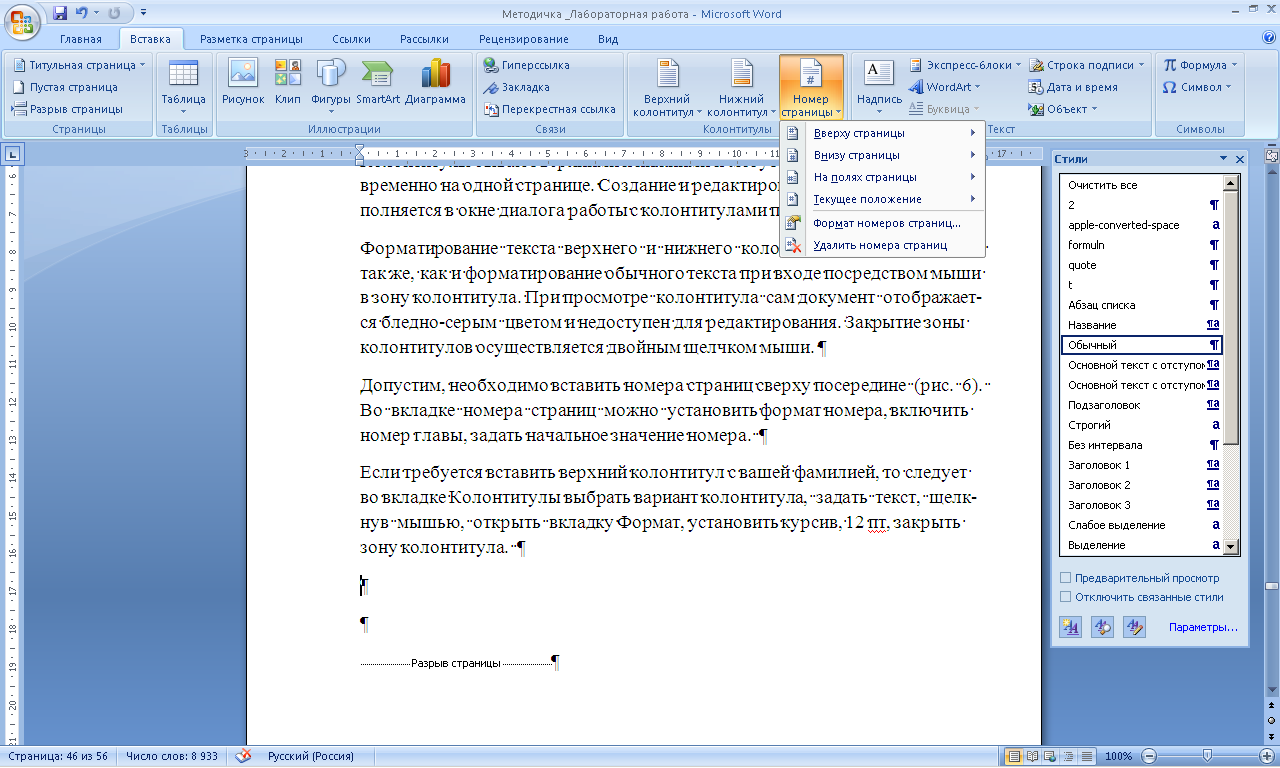  Рис. 6. Вставка номера страницы Рис. 6. Вставка номера страницыВыполнить самостоятельно: ‑ вставьте в верхний колонтитул вашу фамилию (во вкладке Колонтитулы выберите вариант колонтитула, задайте текст, откройте вкладку Формат, установите курсив, 12 пт, закройте зону колонтитула); ‑ перейдите к нижнему колонтитулу, задайте дату и время; ‑ изучите остальные команды панели Работа с колонтитулами; ‑ установите размер бумаги и параметры страницы таким образом, чтобы текст располагался на трёх страницах; ‑ измените колонтитул первой страницы – номер группы, дата; ‑ для следующих страниц задайте верхний колонтитул – фамилия, имя; нижний – название раздела; ‑ расставить номера страниц внизу сбоку. Вставка и редактирование символов и формул На панели Вставка размещена вкладка Текст, которая позволяет вставлять надписи, объекты WordArt, буквицу и т.д. Данную вкладку следует изучить самостоятельно. Рассмотрим более подробно вставку символов и формул в документ Word. При активизации вкладки Символы автоматически открывается набор из последних использованных символов. В развертке Другие символы можно получить более широкий набор символов для вставки. Внизу развёртки указана кодировка вставляемых символов. Для вставки в документ Word формулы необходимо выбрать пункт меню Вставка открыть развертку Формула, в зоне меню появится Конструктор для создания формул (рис. 7). Работа с формулами проходит в диалоговом окне Вставка математической формулы, по окончании щелкните вне зоны формулы. Для редактирования формулы необходимо дважды щелкнуть левой клавишей мыши на формуле, при этом активизируется панель Работа с формулами в режиме конструктора. Команды, которые разворачиваются щелчком правой клавиши мыши, позволяют оформить вид формулы. 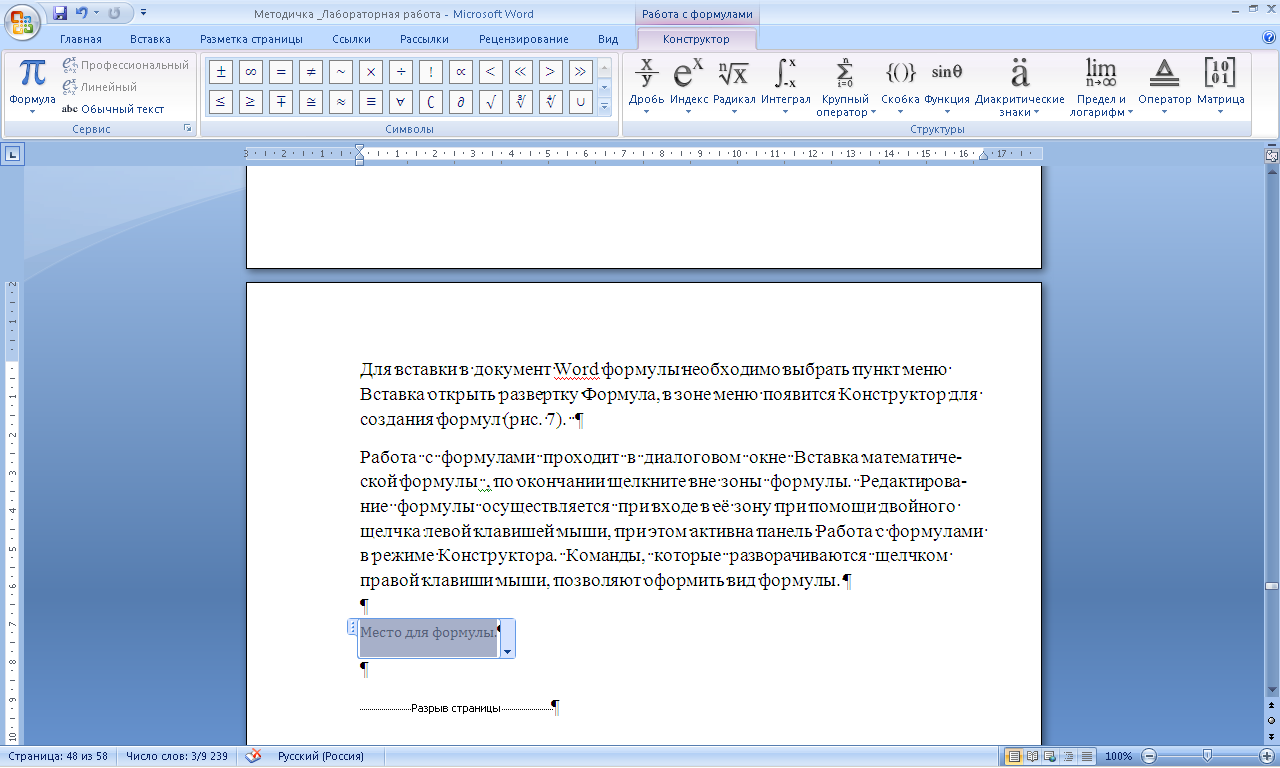  Рис. 7. Работа с формулами в Word Рис. 7. Работа с формулами в WordВыполнить самостоятельно: ‑ наберите следующие формулы:  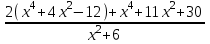  |
