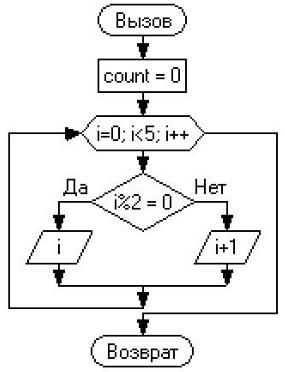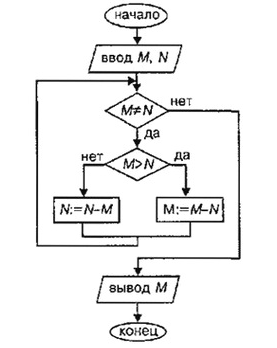Лабораторная работа 5 начало работы с тп word цели работы Познакомиться с интерфейсом тп word. Научиться
 Скачать 2.96 Mb. Скачать 2.96 Mb.
|
Редактирование и форматирование таблицыЗадание 1. Отредактировать имеющиеся листы файла Зарплата 1. На листе Октябрь добавить три пустые строки над итоговой строкой. 2. На листе Ноябрь добавить три строки. Первые две заполнить данными о вновь поступивших сотрудниках: Михайлова В.Ф. 4500 20 Спицын Н. П. 4700 17 4. На листе декабрь: ‑ добавить три строки, их заполнить сведениями о сотрудниках и ввести запись нового Киселев С. Р. 5000 9; ‑ в записях Орехов Р. Т. и Синицына О. А. – удалить отработанные дни и вставить примечание Отпуск. 5. Выполнить копирование листа ведомость-декабрь на новый лист (перед лист 2), присвоить имя Ведомость-квартал Задание 2. Отредактировать таблицу на листе Ведомость-квартал для преобразования ее в список 1. Убрать строки с исходными данными и итоговые 2. Слева от столбца Фамилия И.О добавить столбец Таб.номер , справа — Подразделение. 3. Столбец Таб номер заполнить авто заполнением натуральным рядом чисел, начиная с 014 (перед знаком «0» ввести апостроф — число будет интерпретировано программой как текст). 4. Столбец Подразделение – названиями подразделений:
5. Оформить «шапку» таблицы в одну строку. Поле Оклад, руб. изменить на Ср. Оклад, руб 6. Отформатировать названия столбцов (полужирным шрифтом или каким-либо другим способом) Задание 3. Подготовить таблицу к вычислениям по кварталу Удалить столбцы D, E, G, H, I:
2. Добавить столбец К-во месяцев справа от столбца К-во отработанных дней. 3. Удалить данные из таблицы (выделить Del) и условное форматирование (изменить формат или использовать формат по образцу). Вид «шапки» таблицы после изменений:  Вычисления по данным из разных таблиц (листов) Задание 4. Подсчитать средний оклад каждого сотрудника за квартал: 1. Позиционировать курсор в ячейке D3. 2. Активизировать кнопку 3. В поле «Функция» (в строке формул) из списка выбрать функцию СРЗНАЧ. 4. В окне СРЗНАЧ выполнить: В поле Число1 окна СРЗНАЧ сформировать выражение Ведомость-октябрь'!B9 (выполнить последовательными щелчками – в поле Число1, затем по ярлычку листа Ведомость-Октябрь, ячейке В9; Если окно функции закрывает нужную область листа, следует окно переместить или воспользоваться кнопкой свернуть); В поле Число2 аналогично сформировать выражение Ведомость-ноябрь!B9; В поле Число3 – сформировать выражение Ведомость-декабрь!B9, ОК. 5.Скопировать формулу по столбцу D. Задание 5. Подсчитать количество отработанных дней за квартал: 1. Позиционировать курсор в ячейке E3. 2. Активизировать кнопку 3. В поле «Функция» (в строке формул) из списка выбрать функцию СУММ. 4. Заполнить поля окна функции СУММ ссылками на ячейки С9 (количество отработанных дней одним сотрудником) в таблицах, расположенных на разных листах. 5. Скопировать формулу по столбцу E. Задание 6. Подсчитать количество отработанных месяцев в квартале: 1. Позиционировать курсор в ячейке F3. 2. Активизировать кнопку 3. В поле «Функция» (в строке формул) из списка выбрать функцию СЧЁТ (если функции нет в списке следует воспользоваться Мастеромфункций, окно которого вызывается через пункт списка Другиефункции…). 4. Заполнить поля окна функции СЧЁТ ссылками на ячейки С9 (количество отработанных дней одним сотрудником) в таблицах, расположенных на разных листах. Если значения в ячейке программа не интерпретирует как числа, то они игнорируются. 5. Скопировать формулу по столбцу F. Задание 7. Заполнить столбцы Начислено и К оплате, связывая данные из таблиц разных месяцев функцией СУММ. Таблицу сохранить. Представление и операции со списком в виде Формы. Задание 1. Выполнить копию листа Ведомость-квартал (присвоить имя Ведомость-фильтр). Задание 2. Представить список в виде формы, добавить 2 новые записи Действия: 1. Установить курсор внутри списка (таблицы). 2. Выполнить команду Данные Форма. 3. .Просмотреть записи (кнопками Назад, Далее). 4. Добавить новые записи: в окне Форма утопить кнопку Добавить; в соответствующие поля ввести необходимые данные. 037 Васильков О.К. Отдел доставки 038 Самойленко В.Е. Отдел доставки утопить кнопку Закрыть 5. Введенные записи отформатировать и отредактировать (вставить примечание «Оплата сдельная»). Задание 3. Сделать копию листа Ведомость-фильтр, присвоить имя База данных. Задание 4. На листе База данных удалить запись 7. В режиме Форма перейти к седьмой записи (описать варианты перехода). Удалить запись (Описать варианты Удаления). В 3. Выйти из режима Форма (Варианты выхода). Задание 5. Найти все записи сотрудников Отделареализации. На листе Ведомость-фильтр представить список в виде формы. Перейти к первой записи. Активизировать кнопку Критерии. Форма превратится в инструмент поиска. Ввести критерий поиска Отдел реализации в поле Подразделение. Нажать клавишу Enter для начала поиска. Просмотреть все найденные записи, пользуясь кнопкой Далее. Номера записей (или таб. номер) отметить в лабораторной тетради. Одну из записей распечатать. Убрать критерии отбора (фильтрации) — перейти в режим Критерии кн. Очистить Enter. Задание 6. Оотобрать сотрудников со средним окладом больше 4000 Выполнить самостоятельно. Критерий поиска ввести в поле Ср. оклад, руб (>=4000). Записать номера найденных записей. Одну из записей распечатать. Фильтрация с использованием Автофильтра Задание 1. Отобрать записи сотрудников отдела реализации. 1. Открыть лист Фильтр-квартал. 2. Установить курсор внутри списка. 2. Вызвать режим фильтрации (Данные Фильтр Автофильтр) 3. Сформировать условие отбора в поле Подразделение — из ниспадающего меню выбрать Отдел реализации 4. Просмотреть результат. 5. Дополнительно в поле Фамилия И.О.: из ниспадающего меню выбрать (Условие…), в появившемся окне установить критерий начинается с С переключателем выбрать условие ИЛИ, добавить критерий содержитО Распечатать выборку по заданному фильтру. Отмена фильтра — ДанныеФильтрАвтофильтр. Задание 2. Отобрать записи, которые не имеют значений в поле Оклад. Выполнить самостоятельно. Сформировать условие отбора в списке по полю Оклад Пустые. Распечатать результат отбора. Задание3. Отобрать первые 10 записей сотрудников по полю Начислено из Бухгалтерии или Отдела реализации. Действия: Вызвать режим фильтрации Сформировать условие отбора в списке по полю Начислено. Выбрать из списка Первые 10… (наибольшие). Сформировать условие отбора в списке по полю Подразделение Сравнить результат отбора по пп. 2 и 3. Объяснить изменения. Распечатать полученный список. Фильтрация с использованием Расширенного фильтра Задание 4. Создать копию листа Список и присвоить имя Р_Фильтр. Задание5. Отобрать записи сотрудников, отработавших в 4-м квартале более 50 дней и получивших менее 8000 руб. 1. Подготовить рабочий лист для выполнения фильтрации: 1.1. Задать условия отбора в виде таблицы: - в «шапке» таблицы условий (J2 и К2) ввести копированием названия полей К-во отработанных дней и К оплате, руб. - в строке условий (J3 и К3) — >50 и <8000 соответственно 1.2. Определить место (М2:О2)для размещения результатов фильтрации. Для этого ввести копированием поля Фамилия И.О.;Подразделение; К оплате, руб 2. Установить курсор в область списка. 3. Вызвать режим фильтрации (Данные Фильтр Расширенный фильтр) и указать (средствами автоматизации) параметры фильтрации: Исходный диапазон — $A$2:$Н$27 — выводится по умолчанию Диапазон условий — Р_фильтр!$J$2:$K$3 Поместить результат в диапазон — Р_фильтр!$M$2:$O$2 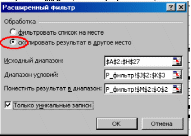 Рисунок ‑ Окно Расширенного фильтра с заданными условиями Задание 6. Отобрать все записи сотрудников, работавших в квартале все три месяца, фамилии которых начинаются с букв Си М. 1. Выполнить самостоятельно. 2. Сформировать условие отбора в списке по полю Количество месяцев и Фамилия И. О. 3. Вывести поля Фамилия И. О., Подразделение, Начислено. 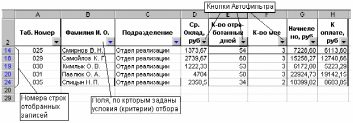 Рисунок Записи, отобранные с помощью Автофильтра Сортировка списка Задание 1. Создать копию листа Ведомость-квартал и присвоить имя Сортировка. Задание 2. Выполнить сортировку в поле Подразделение Установить курсор в поле Подразделение. Выполнить команду Данные Сортировка 3. В появившемся окне в поле Сортировать по выбрать название Подразделение и установить переключатель По возрастанию, 4. Просмотреть изменение расположение записей по столбцу Таб. номер, 5. Восстановить список сортировкой по столбцу Таб. номер. Задание 3. Выполнить сортировку по полям Подразделение, ФамилияИ. О. Выполнить команду Данные Сортировка. В диалоговом окне Сортировка в полях Сортировать по: выбрать последовательно поля:
Структурирование таблиц Структурирование таблицы — это группировка строк и столбцов. Перед структурированием данные в таблице должны быть отсортированы. Структурирование средствами ЭТ выполняется: Вручную — предварительно выделяется область, затем создается структура таблицы с элементами на служебном поле слева и/или сверху (линии уровней структуры, кнопки плюс и минус и кнопки номеров уровней) Автоструктурирование выполняется для таблиц с формулами, которые ссылаются на ячейки, расположенные выше/левее результирующих ячеек, образуя с ними сплошную смежную область. Структурирование с автоматическим подведением итогов — создается структура и одновременно вставляются строки промежуточных и общих итогов в соответствии с выбранной функцией. Задание 1. Произвести структурирование столбцов таблицы Выделить столбцы таблицы К-во отработанных дней и К-во мес. Выполнить команду ДанныеГруппа и структураГруппировать столбцыОК Над столбцами в служебном поле появятся элементы структуры таблицы Задание 2. Произвести структурирование строк таблицы 1. Выделить строки таблицы, хранящие сведения о сотрудниках Бухгалтерии. 2. Выполнить команду ДанныеГруппа и структураГруппировать строкиОК Слева от строк в служебном поле появятся элементы структуры таблицы. 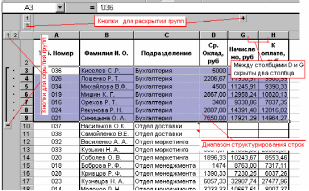 Рисунок ‑ Фрагмент таблицы с группированными строками Задание 3. Сформировать промежуточные итоги (выполнить Структурирование с автоматическим подведением итогов) 1. Выделить весь диапазон с отсортированными данными. 2. Выполнить команду ДанныеИтоги… 3. Заполнить окно Промежуточные итоги согласно рисунку, ОК.  Рисунок – Окно Промежуточное итоги ВОПРОСЫ ДЛЯ КОНТРОЛЯ Что представляет собой БД в Excel? Какими средствами обработки списков обладает Excel? Как преобразовать таблицу Excel в список? Для каких целей используются формы данных? Как выполнить многоуровневую сортировку? Какие существуют способы фильтрации данных? Чет автофильтр отличается от расширенного фильтра? Как выполнить фильтрацию данных с помощью автофильтра? Какова последовательность работы с расширенным фильтром? В каких случаях, и каким образом подсчитываются промежуточные итоги? Лабораторная работа №15 Программа визуализации данных MS Power Point Цель работы: познакомиться с программой Microsoft PowerPoint, научиться создавать презентации. Задачи: Технология выполнения задания: 1. Запустите редактор презентаций Microsoft PowerPoint 2007. 2. Создайте презентацию на основе любого шаблона (Кнопка Microsoft Office\ Создать\ Установленные шаблоны\ ). Просмотрите созданные слайды. 3. Измените содержание второго слайда (заголовок слайда, пункты). 4. С помощью ленты «Показ слайдов», изучите возможности демонстрации слайдов (С начала, С текущего слайда, Произвольный показ, Настройка демонстрации). Переход между слайдами осуществляется с помощью щелчка мыши. Завершить демонстрацию можно клавишей ESC. 5. С помощью вкладки «Режимы просмотра презентации» (лента «Вид») изучите режимы «Страницы заметок», «Сортировщик слайдов». Сделайте пометку на втором слайде (текущее время и дату) (Вставка\ Текст\ Дата и время). Включите режим сортировщика слайдов. Удалите все слайды, начиная с третьего (щелчок мыши по слайду, нажатие Delete). 6. Перейдите на первый слайд. Заполните по своему усмотрению поля текста в оставшихся трех слайдах. Вернитесь на первый слайд. 7. Измените переход слайда (Анимация\ Переход к этому слайду). Продвижение поставьте «По щелчку». 8. Измените появление заголовка слайда (Анимация\ Анимация\ Настройка анимации), установите опцию «По щелчку». 9. Измените переход и построение текста в оставшихся слайдах. 10. Запустите презентацию на демонстрацию. 11. Запустите слайды на демонстрацию в режиме репетиции (Показ слайдов\ Настройка времени). Представьте себе, что вы сопровождаете демонстрацию рассказом. Проговорив про себя текст, щелкайте по кнопке «Далее». После завершения демонстрации выдастся вопрос «Записать время переходов в слайды?». Ответьте «Да». Время переходов слайдов установится таким, каким вы его определили при репетиционном проходе слайдов. 12. Запустите презентацию на демонстрацию по времени слайдов. 13. Вставьте между первым и вторым слайдом еще один слайд (Главная\ Слайды\ Создать слайд). Оформите его. 14. Скройте третий по счету слайд (Показ слайдов\ Настройка\ Скрыть слайд). 15. Запустите презентацию на демонстрацию. 16. Примените к слайдам новый шаблон дизайна (Дизайн\ Темы). 17. Вставьте в презентацию новый слайд, использовав разметку Заголовок и объект. Сделайте у этого слайда специальный фон в виде рисунка (Дизайн\ Фон). 18. С помощью кнопки «Создать слайд» добавьте еще несколько слайдов, чтобы общее их количество стало примерно равным 6 — 9. Поместите на слайды рисунки, диаграммы, объекты SmartArt. 19. Поместите на второй слайд две фигуры: стрелка вправо и стрелка влево. 20. Назначьте стрелке вправо команду «Перейти на следующий слайд» (Вставка\ Связи\ Действия\ Перейти на следующий слайд), а стрелке влево — «Перейти на предыдущий слайд». 21. С помощью буфера обмена раскопируйте эти кнопки на оставшиеся слайды. 22. Запустите слайды на демонстрацию. Опробуйте работу интерактивных кнопок. Контрольные вопросы и задания: Создать презентацию на произвольную тему в соответствии с требованиями: количество слайдов должно быть не меньше 15; презентация должна быть содержательной; каждый из слайдов презентации должен иметь уникальную разметку; каждый из слайдов должен содержать «личное клеймо» студента, создавшего данную презентацию; образец заметок должен содержать пояснения по содержанию и/или показу слайдов; презентация должна иметь слайд – оглавление, откуда можно было бы попасть как на один из разделов (групп) слайдов, так и на каждый из слайдов в отдельности (для реализации использовать свои интерактивные или стандартные управляющие кнопки); с каждого из слайдов презентации должна быть возможность возврата на слайд–оглавление; для каждого из слайдов должна использоваться уникальная форма перехода; на слайдах презентации не допускается использование повторяющихся эффектов (звуковых и визуальных) появления элементов слайдов, пока не были применены все имеющиеся; хотя бы один из слайдов презентации должен запускать внешнюю программу (файл с расширением exe или com). ПРИЛОЖЕНИЯ ПРИЛОЖЕНИЕ А ПРАВИЛА НАБОРА ТЕКСТА 1) Клавиша Enter – конец абзаца. Если вы хотите выполнить переход на новую строку внутри абзаца, следует нажать Shift+Enter. 2) Вставить разрыв страницы можно нажатием клавиш Ctrl+Enter. 3) Интервалы между абзацами при необходимости должны задаваться в параметрах стиля или абзаца, но не вставкой пустых строк. 4) Между словами следует вставлять только один пробел. 5) Знак пробела следует всегда вставлять после знаков препинания, но не перед ними. 6) Нерастяжимый пробел набирается сочетанием клавиш Ctrl+Shift+Пробел (размер пробела между словами не будет увеличиваться при выравнивании по ширине и слова не будут отрываться друг от друга при переносе). Например, 7) Неразрывный дефис набирается клавишами Ctrl+Shift+дефис. 8) Знак тире должен иметь слева и справа от себя пробел. При правильном написании и использовании короткого дефиса Word производит автозамену на длинное тире (CTRL+минус на числовой клавиатуре). 9) Слова, заключенные в кавычки или скобки, не должны отделяться от них пробелами, например: (текст), но не ( текст ). 10) Для ввода римских цифр используются приписные латинские буквы I, V, X, L, C, D. 11) В тексте следует использовать автоматическую расстановку переносов, что задается в группе Параметры страницы на вкладке Разметка страницы. 12) В конце заголовков точки не ставятся. ПРИЛОЖЕНИЕ Б ПРИМЕР ТЕКСТА ДЛЯ НАБОРА Методы решения неопределенных интегралов 1. Метод непосредственного интегрирования Приведение к табличному виду или метод непосредственного интегрирования. С помощью тождественных преобразований подынтегральной функции интеграл сводится к интегралу, к которому применимы основные правила интегрирования и возможно использование таблицы основных интегралов. Пример: найти интеграл Решение. Воспользуемся свойствами интеграла и приведем данный интеграл к табличному виду. Ответ. 2. Внесение под знак дифференциала В формуле неопределенного интеграла величина Если нужная функция Пример: внесением под дифференциал найти неопределенный интеграл Решение. Внесем Ответ. В общем виде справедливо равенство: Вычисление определенных интегралов вида Постановка задачи Пусть требуется вычислить определенный интеграл Вычислить определенный интеграл можно с помощью аналитической формулы: Однако во многих случаях не удается преобразовать f(x) к табличной функции, для которой известна аналитическая формулаF(x). В таких случаях приходится решать задачу численного интегрирования. Задача численного интегрирования состоит в замене исходной подинтегральной функции f(x), для которой трудно или невозможно записать первообразную в аналитическом виде, некоторой простой табличной функциейφ(x). Поскольку в этом случае решение является приближенным, то в постановке задачи .необходимо задавать точность Обзор методов численного интегрирования Методы вычисления однократных интегралов называются квадратурными(для кратных интегралов –кубатурными). Метод прямоугольниковПостановка задачи Дан определенный интеграл Графическая интерпретация метода С геометрической точки зрения интеграл при f(x) > 0 равен площади криволинейной трапеции, ограниченной кривойy = f(x), осьюOx и прямымиx = a,x = b. Разобьем отрезок [a; b] наnравных частей:x0=a, x1=x0+h, x2=x1+h, … , xn=b, где h=(b-a)/n.Площадь всей криволинейной трапеции заменим суммой площадей «маленьких» криволинейных трапеций, образованных при проведении прямыхx=xi. Заменим при вычислении площади каждую «маленькую» криволинейную трапецию прямоугольником, то есть заменим кривуюf(x) полиномом нулевой степени – отрезком, параллельным оси абсцисс. При этом прямоугольники можно построить тремя разными способами, взяв за одну из сторон прямоугольника ординату xi-1, или xi, или (xi-1+xi)/2. Алгоритм метода прямоугольников Вводим ,a,b.исходные значения Задаем n=1,S=0. Приравниваем S0=S, .n=2·n. Расчет h=(b-a)/n. Расчет приближенного значения интеграла: Метод прямоугольников с недостатком (левые прямоугольники) Приближенное значение интеграла равно сумме площадей прямоугольников:  Метод прямоугольников с избытком (правые прямоугольники). Приближенное значение интеграла равно сумме площадей прямоугольников:  Метод средних прямоугольников. Приближенное значение интеграла равно сумме площадей прямоугольников:  Проверка условия |S0-S|<= ε. Если условие выполняется, то переход к пункту 7, иначе переход к пункту 3. Расчет закончен. Результат равен S ПРИЛОЖЕНИЕ В ПРИМЕРЫ БЛОК-СХЕМ Вариант 1 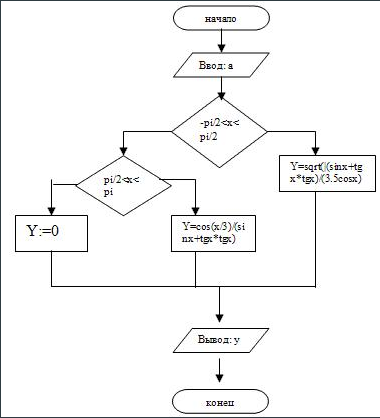 Вариант 2 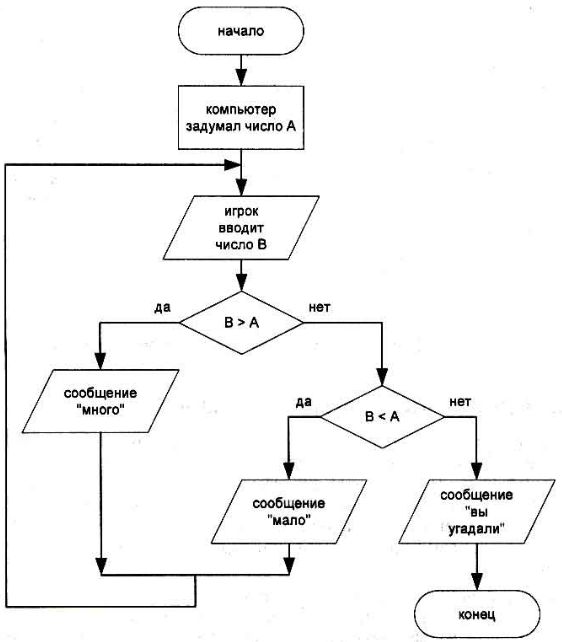
Вариант 5 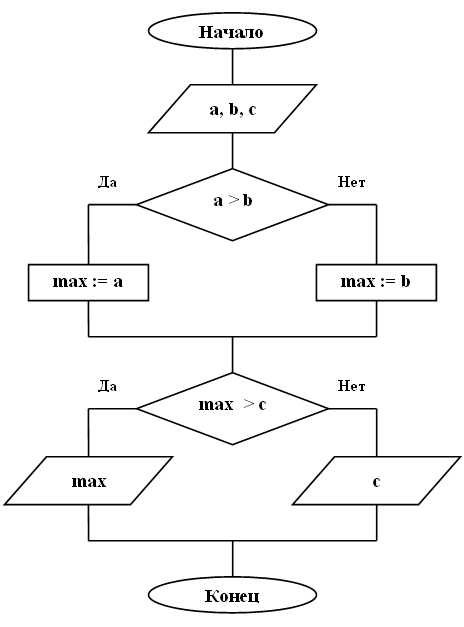 |