Лабораторная работа 5 начало работы с тп word цели работы Познакомиться с интерфейсом тп word. Научиться
 Скачать 2.96 Mb. Скачать 2.96 Mb.
|
|
ЗАДАНИЯ ДЛЯ САМОСТОЯТЕЛЬНОЙ РАБОТЫ Вариант 1 1. Наберите текст (приложение 5). 2. Задать обычный стиль с параметрами: Шрифт: (по умолчанию) Times New Roman, 13 пт, Отступ: Первая строка: 0,5 см, По ширине, Междустр. интервал: одинарный, Запрет висячих строк. 3. Буквы латиницы выполнить курсивом, скобки и цифры – обычным шрифтом. 4. Оформить уровня заголовков, создав следующие стили: − Шрифт: 14 пт, полужирный, Цвет шрифта: Синий, По центру, интервал Перед: 6 пт, Не отрывать от следующего, Не разрывать абзац, С новой страницы, Уровень 1. − Шрифт: 12 пт, курсив, Цвет шрифта: Красный, разреженный на 0,5 пт, По центру, интервал Перед: 12 пт, Не отрывать от следующего, Не разрывать абзац, Уровень 2. 5. Пронумеровать страницы, начиная с 1, расположив номер снизу слева. 6. Вставить колонтитулы нечетных страниц – Фамилия. 7. Вставить символы между словами последней строки, установив для символов шрифт 15 пт. 8. Вставить специальные символы многоточие и длинное тире, и записать горячую клавишу. 9. Оформить формулы в редакторе формул. Вариант 2 1. Наберите текст (приложение 5). 2. Задать обычный стиль с параметрами: Шрифт: (по умолчанию) Arial, 12 пт, Отступ: Первая строка: 0,75 см, По ширине, Междустр. интервал: полуторный, Запрет висячих строк. 3. Буквы латиницы выполнить курсивом, скобки и цифры – обычным шрифтом. 4. Оформить два уровня заголовков с нумерацией и следующими параметрами стиля: − Шрифт: 15 пт, полужирный, Цвет шрифта: Черный, По центру, интервал Перед: 12 пт, Не отрывать от следующего, Не разрывать абзац, С новой страницы, Уровень 1. − Шрифт: 13 пт, курсив, Цвет шрифта: Синий, разреженный на 0,75 пт, По центру, интервал Перед: 18 пт, Не отрывать от следующего, Не разрывать абзац, Уровень 2. 5. Пронумеровать страницы, начиная с 5, расположив номер снизу справа. 6. Вставить колонтитулы четных страниц – Фамилия. 7. Вставить символы между словами последней строки, установив для символов шрифт 15 пт. 8. Вставить специальные символы короткое тире и неразрывный пробел, и записать горячую клавишу. 9. Оформить формулы в редакторе формул. Вариант 3 1. Наберите текст (приложение 5). 2. Задать обычный стиль с параметрами: Шрифт: (по умолчанию) Times New Roman, 13 пт, Отступ: Первая строка: 1 см, По ширине, Междустр. интервал: двойной, Запрет висячих строк. 3. Буквы латиницы выполнить курсивом, скобки и цифры – обычным шрифтом. 4. Оформить два уровня заголовков, задав следующие стили: − Шрифт: 16 пт, полужирный, Цвет шрифта: Красный, По центру, интервал Перед: 24 пт, Не отрывать от следующего, Не разрывать абзац, С новой страницы, Уровень 1. − Шрифт: 14 пт, курсив, Цвет шрифта: черный, уплотнённый на 0,5 пт, По центру, интервал Перед: 18 пт, Не отрывать от следующего, Не разрывать абзац, Уровень 2. 5. Пронумеровать страницы, начиная с 3, расположив номер сверху справа. 6. Вставить колонтитулы четных страниц – номер группы. 7. Вставить символы между словами последней строки, установив для символов шрифт 15 пт. 8. Вставить специальные символы неразрывный дефис и двойные кавычки, и записать горячую клавишу. 9. Оформить формулы в редакторе формул. Вариант 4 1. Наберите текст (приложение 5). 2. Задать обычный стиль с параметрами: Шрифт: (по умолчанию) Times New Roman, 14 пт, Отступ: Первая строка: 1,75 см, По ширине, Междустр. интервал: полуторный, Запрет висячих строк. 3. Буквы латиницы выполнить курсивом, скобки и цифры – обычным шрифтом. 4. Оформить два уровня заголовков, создав следующие стили: − Шрифт: 16 пт, полужирный, Цвет шрифта: Синий, По центру, интервал Перед: 24 пт, Не отрывать от следующего, Не разрывать абзац, С новой страницы, Уровень 1. − Шрифт: 15 пт, курсив, Цвет шрифта: Зелёный, разреженный на 1 пт, По центру, интервал Перед: 18 пт, Не отрывать от следующего, Не разрывать абзац, Уровень 2. 5. Пронумеровать страницы, начиная с 2, расположив номер сверху посередине. 6. Вставить колонтитулы нечетных страниц – ЛГПУ. 7. Вставить символы между словами последней строки, установив для символов шрифт 15 пт. 8. Вставить специальные символы длинное тире и одинарные кавычки, и записать горячую клавишу. 9. Оформить формулы в редакторе формул. Вариант 5 1. Наберите текст (приложение 5). 2. Задать обычный стиль с параметрами: Шрифт: (по умолчанию) Arial, 14 пт, Отступ: Первая строка: 1,5 см, По ширине, Междустр. интервал: двойной, Запрет висячих строк. 3. Буквы латиницы выполнить курсивом, скобки и цифры – обычным шрифтом. 4. Оформить два уровня заголовков, создав следующие стили: − Шрифт: 16 пт, полужирный, Цвет шрифта: Красный, По центру, интервал Перед: 18 пт, Не отрывать от следующего, Не разрывать абзац, С новой страницы, Уровень 1. − Шрифт: 14 пт, курсив, Цвет шрифта: Синий, уплотнённый на 0,75 пт, По центру, интервал Перед: 12 пт, Не отрывать от следующего, Не разрывать абзац, Уровень 2. 5. Пронумеровать страницы, начиная с 4, расположив номер снизу посередине. 6. Вставить колонтитулы четных страниц – Фамилия, группа. 7. Вставить символы между словами последней строки, установив для символов шрифт 15 пт. 8. Вставить специальные символы неразрывный дефис и неразрывный пробел, и записать горячую клавишу. 9. Оформить формулы в редакторе формул. ВОПРОСЫ ДЛЯ КОНТРОЛЯ 1. Как войти в редактор Microsoft Equation? 2. Как выйти из редактора Microsoft Equation? 3. Как установить размеры символов в набираемых формулах? 4. Как создать рисунок в тексте документа? 5. Как создать свой стиль символов? 6. Как создать свой стиль для абзаца? 7. Как на основе одного стиля создать другой? 8. Как стиль, созданный в одном документе, перенести в другой? Лабораторная работа №8 ЭЛЕМЕНТЫ ОФОРМЛЕНИЯ ДОКУМЕНТОВ Цели работы: 1. Научиться создавать, вставлять и редактировать таблицы. 2. Научиться создавать и вставлять рисованные объекты. 3. Изучить возможность вставки рисунков из библиотеки Фигуры. Вставка таблиц в документ Word Достаточно распространенной формой представления текстовой информации является таблица. Основными структурными элементами таблицы являются: ячейка, столбец и блок ячеек. Движение по таблице осуществляется клавишей Tab или с помощью мыши. Вставка таблицы: ‑ установите курсор в место вставки; ‑ выберите вкладку Вставка – группа Таблицы команда Таблица – Вставить таблицу…; ‑ задайте число строк и столбцов. В ячейках таблицы могут располагаться текст, графика и т.п. 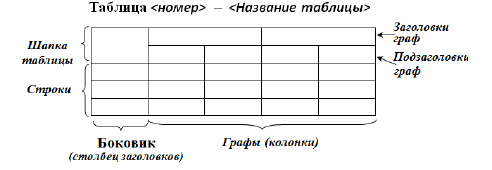 Рисунок –Структура таблицы Автоматически таблица располагается на всю ширину между левым и правым полями страницы с одинаковой шириной для всех столбцов. В таблице можно задавать разметочные линии сетки, видимые или невидимые при печати с помощью команды Отображать сетку. Новая таблица может быть вставлена в ячейку существующей таблицы. При создании и работе с таблицами активны вкладки панели Работа с таблицами в режиме Конструктора. В структуру созданных таблиц можно вносить изменения путем вставки или удаления строк, столбцов и ячеек, используя вкладку Макет. Другой способ – щелкнуть правой клавишей мыши в зоне таблицы и в открывшейся вкладке выбрать необходимую команду.  Выполните самостоятельно: ‑ создайте таблицу из 3-х столбцов и 5-ти строк при помощи панели инструментов. Отредактируйте таблицу в соответствии с рисунком. ‑ научитесь перемещаться по таблице и выделять ее элементы. Освойте использование линейки при работе с таблицей. ‑ добавьте в таблицу строки и столбцы.
Рисунок ‑ Пример таблицы Форматирование таблиц Каждую ячейку можно форматировать независимо от остальных, изменяя выравнивание, направление текста и т.п. Для изменения границ и цвета заливки ячеек таблицы служит вкладка Границы и заливка.  Выполните самостоятельно: ‑ оформите шапку таблицы и заполните столбцы: наименование товаров, единицы измерения товаров, цена и количество отпущенных товаров по образцу ‑ вставьте текущую дату (ВставкаДата и время); ‑ измените первоначально установленную ширину столбцов с помощью команды, отцентрируйте шапку таблицы; ‑ пронумеруйте строки таблицы (можно использовать Нумерованный список); ‑ с помощью команды Границы и заливка создайте обрамление таблицы.
Рисунок – Пример оформления таблицы ‑ введите формулы для расчета стоимости товаров в каждой строке (Работа с таблицамиМакет), например, для стоимости первой позиции счета =d3*e3. ‑ для вычисления суммы по 2-ой позиции номенклатуры товара введите формулу =PRODUCT(LEFT) и в поле Форматчисла укажите формат «# ##0». ‑ скопируйте формулы в аналогичные ячейки. ‑ выполните обновление вычисляемых полей. Для этого выделите все ячейки с формулами, нажмите клавишу F9. ‑ подсчитайте итоговые суммы по формулам: Итого = SUM(f3:f12) или SUM(ABOVE) НДС = PRODUCT(0,2;SUM(f3:f12)) Всего = SUM(b13:b15) В ‑ измените в таблице некоторые значения в колонке Количество и обновите соответствующие результаты вычислений в колонке Сумма; ‑ переключитесь из режима просмотра результатов в режим просмотра кодов полей и обратно с помощью комбинации клавиш Shift + F9 (для текущей ячейки) или Alt + F9 (для всех ячеек); ‑ произведите сортировку таблицы в алфавитном порядке наименований товаров. Для этого выделите ячейки таблицы, начиная со столбца, содержащего наименования товаров и строки с 1-ым товаром и выберите на вкладке Главная ‑ наберите текст, приведенный ниже, используя вместо пробелов между словами символ табуляции (см. рисунок). Используйте установку табуляции по умолчанию. 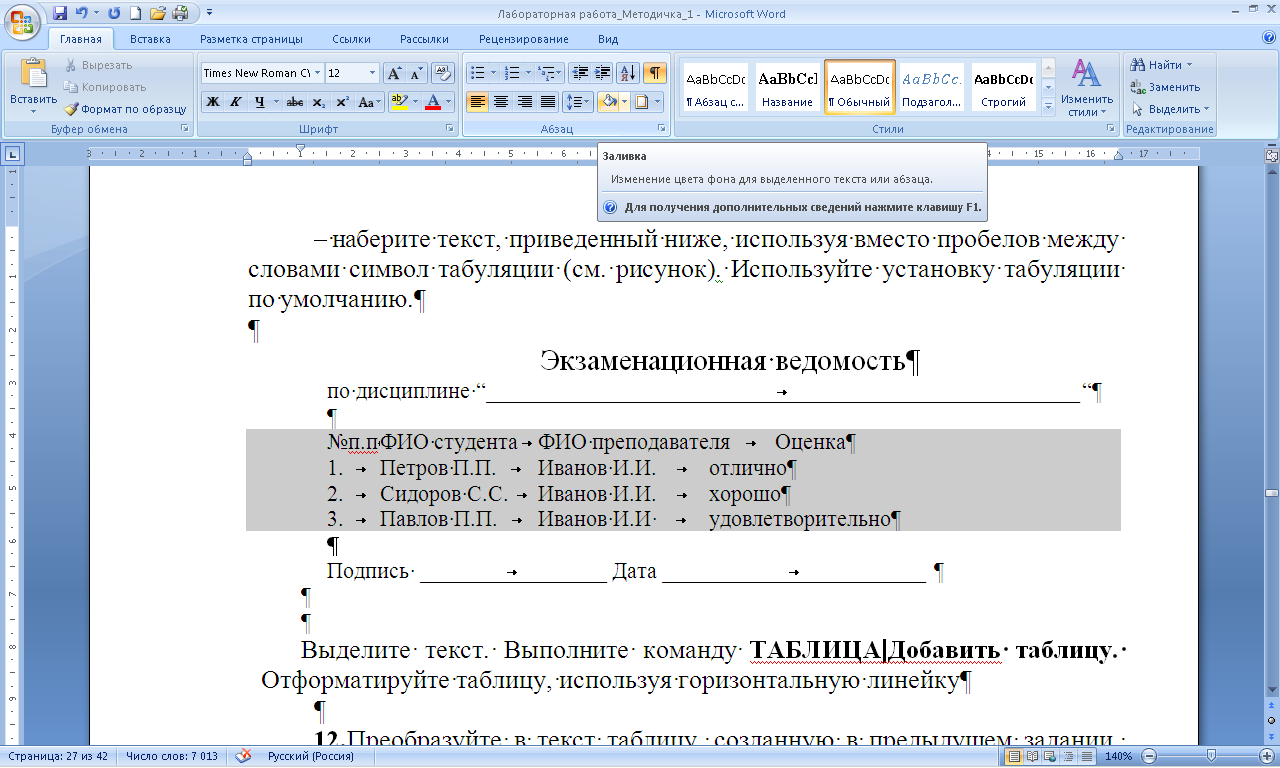 ‑ выделите текст. Выполните команду ВставкаТаблицаПреобразовать в таблицу… ‑ преобразуйте в текст таблицу, созданную в предыдущем задании. Для этого выделите таблицу и выполните команду Работа с таблицамиМакетПреобразовать в текст Вставка рисованных объектов Панель Средства рисования автоматически активизируется, например, щелчком по кнопке на настроенной Панели быстрого доступа или последовательностью команд Вставка/Фигуры… 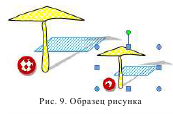 Рисунок – Пример рисунка Для создания одного примитива выберите Рисованная кривая и появившийся крестик перенесите в позицию листа, где будет располагаться примитив (зонт). Примитив выполняют без разрыва линий.  Выполните самостоятельно: Рисунок состоит из трех примитивов: 1 – зонт, 2 – коврик, 3 – мяч. Сделайте заливку замкнутых контуров выделенных объектов рисунка, щелчком мыши войдя в. Добавить тень для объекта 1, выделив его и щелкнув по кнопке Тень. Для изменения размеров, копирования или других действий с рисунком он должен быть сгруппирован. Для этого необходимо выделить все объекты рисунка, удерживая нажатой клавишу Shift и щелкая поочереди левой кнопкой мыши по каждому объекту рисунка. Когда рисунок будет обрамлен тремя рамками с маркерами вдоль границ, щелкнуть Группировать. Сгруппированные объекты превращаются в один рисованный объект. Создайте копию рисунка, затем копию уменьшите в размере. Важно! Следует различать параметры обтекания при вставке рисунков (В тексте, Вокруг рамки, По контуру, За текстом, Перед текстом, Сверху и снизу, Сквозное или Изменить параметры обтекания). | |||||||||||||||||||||||||||||||||||||||||||||||||||||||||||||||||||||||||||||||||||||||||||||||||||||||||||||||||||||||||||||
