Лабораторная работа 5 начало работы с тп word цели работы Познакомиться с интерфейсом тп word. Научиться
 Скачать 2.96 Mb. Скачать 2.96 Mb.
|
|
Вставка рисунков, созданных на основе В данном разделе рассмотрим создание блок-схем на основе библиотеки фигур. Выберем из меню Вставка пункт Фигуры и в появившейся вкладке щелкнем Скруглённый прямоугольник. При работе с рисунками активны вкладки панели Средства рисования в режиме Формат. В Щелкнуть по фигуре, выбрать Добавить текст, ввести «Начало». При работе с надписями активны вкладки соответствующей панели, которые можно использовать, например, для изменения направления текста. 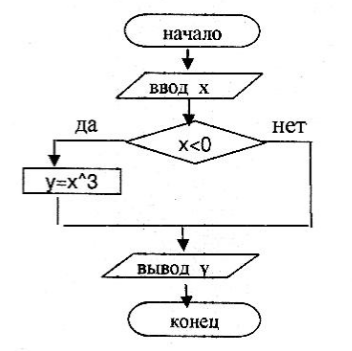 Рисунок – Образец блок-схемы  Создать все элементы блок-схемы, выполнить надписи. Важно! Для качественного выполнения рисунков удобно использовать Сетку, включив её на панели Вид. Параметры сетки можно изменить с использованием команды Выровнять панели Разметка страницы. Там же активны разные параметры выравнивания рисованных объектов. Оформите заливку скругленных прямоугольников, активизируя щелчком мыши диалоговое окно Границы и заливка. Можно изменить параметры любой фигуры или полотна, развернув вкладку Формат автофигуры и задав Цвета и линии, Размер, Положение, Надпись и др. При вставке рисунков доступны дополнительные параметры положения рисунка, например, Положение вокруг рамки, по большей стороне. ЗАДАНИЯ ДЛЯ САМОСТОЯТЕЛЬНОЙ РАБОТЫ 1. Создайте таблицу успеваемости. Озаглавьте таблицу в поле таблицы. Таблица должна содержать данные на 10 учеников и их оценки по 10 предметам. Выведите итоговые оценки (как среднее), укажите максимальную и минимальную оценки. 2. Создайте рисованный объект из трёх примитивов, для одного из них задайте параметры тени. 3. Выполните пять вариантов вставки рисованного объекта. Крупным шрифтом укажите параметры вставки для каждого из вариантов. 4. Выполните блок-схему программы (по выданным преподавателем вариантам). ВОПРОСЫ ДЛЯ КОНТРОЛЯ 1. Как нарисовать основные фигуры и линии? 2. Выноска: приемы редактирования и форматирования. 3. Работа с оъектами WordArt. 4. Работа с несколькими графическим объектами. 5. Приемы работы с таблицами: редактирование, форматирование, вычисления. Лабораторная работа №9 ЭЛЕМЕНТЫ СЛОЖНОГО ОФОРМЛЕНИЯ ДОКУМЕНТОВ Цели работы: 1. Изучить команды пункта меню Ссылки для выполнения следующих действий: − формирования оглавления в документах Word; − вставки сносок и перекрестных ссылок; − вставки названий и формирования списка иллюстраций. 2. Ознакомиться с элементами рецензирования документов. 3. Научиться управлять видом документа при помощи пункта меню Вид. 4. Ознакомиться с возможностями печати документов Word. Формирование оглавления в документах Word Word позволяет автоматизировать создание оглавлений. Создание оглавления с использованием встроенных стилей заголовков, как уже отмечалось, сводится к сбору тех заголовков, которым назначены стили Заголовок 1 – Заголовок 9. Поэтому перед составлением оглавления следует убедиться, что заголовкам разделов, глав и параграфов назначены определённые стили. Стандартные стили используются для оформления заголовков и структурирования текста в режиме просмотра структуры документа. При создании документа со сложной системой рубрикации (1, 1.1, 1.2, 1.2.1, 1.2.2) заголовкам следует назначить стиль Заголовок соответствующего уровня. Оглавление создается при помощи панели Ссылки. Для вставки автоматически обновляемого оглавления с указанием уровней и вариантов оформления используем развертку. В случае необходимости во вкладке Параметры изменить используемые при составлении оглавления стили, например, задать уровни заголовков. 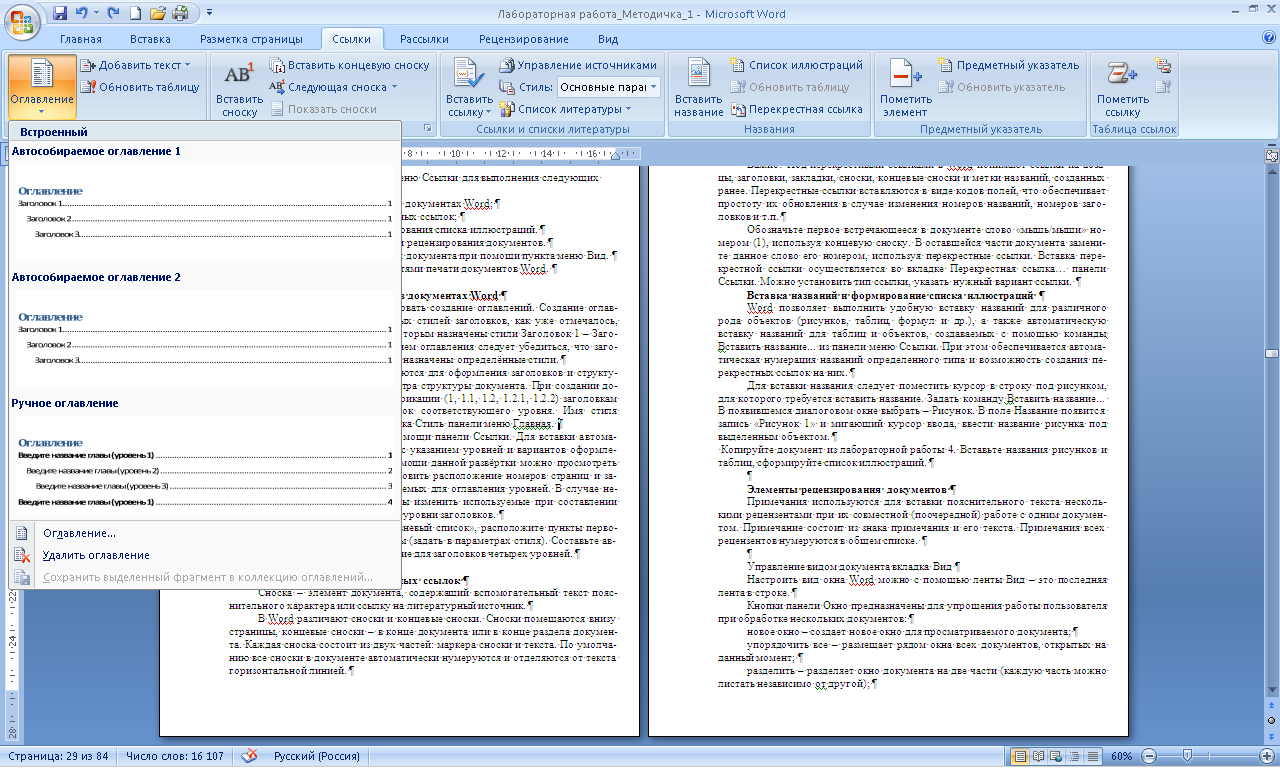 Рисунок – Создание Оглавления  Выполнить самостоятельно: Выполнить самостоятельно:Откройте лабораторную работу с текстом, оформленным с помощью стилей. Расположите пункты первого уровня каждый с новой страницы (задать в параметрах стиля). Составьте автоматически обновляемое оглавление для заголовков четырех уровней. Вставка сносок и перекрестных ссылок Сноска – элемент документа, содержащий вспомогательный текст пояснительного характера или ссылку на литературный источник. В Word различают сноски и концевые сноски. Сноски помещаются внизу страницы, концевые сноски – в конце документа или в конце раздела документа. Каждая сноска состоит из двух частей: маркера сноски и текста. По умолчанию все сноски в документе автоматически нумеруются и отделяются от текста горизонтальной линией. Вставка сноски или концевой сноски выполняется с помощью вкладки Сноски из группы команд Ссылки меню. Параметры сносок можно изменить в диалоговом окне.  Выполните самостоятельно: ‑ вставьте сноску для слова «текст», в поле сноски вставьте знак стрелки курсора. Важно! Под перекрестными ссылками в Word понимают ссылки на абзацы, заголовки, закладки, сноски, концевые сноски и метки названий, созданных ранее. Перекрестные ссылки вставляются в виде кодов полей, что обеспечивает простоту их обновления в случае изменения номеров названий, номеров заголовков и т.п.  Выполните самостоятельно: ‑ вставьте еще пару сносок. Вставка названий и формирование списка иллюстраций Word позволяет выполнить удобную вставку названий для различного рода объектов (рисунков, таблиц, формул и др.), а также автоматическую вставку названий для таблиц и объектов, создаваемых с помощью команды Вставить название... из панели меню Ссылки. При этом обеспечивается автоматическая нумерация названий определенного типа и возможность создания перекрестных ссылок на них. Для вставки названия следует поместить курсор в строку под рисунком, для которого требуется вставить название. Задать команду Вставить название... В появившемся диалоговом окне выбрать – Рисунок. В поле Название появится запись «Рисунок 1» и мигающий курсор ввода, ввести название рисунка под выделенным объектом.  Выполните самостоятельно: Выполните самостоятельно:‑ скопируйте документ из предыдущей лабораторной работы. Вставьте названия рисунков и таблиц, сформируйте список иллюстраций. Элементы рецензирования документов Примечания используются для вставки пояснительного текста несколькими рецензентами при их совместной (поочередной) работе с одним документом. Примечание состоит из знака примечания и его текста. Примечания всех рецензентов нумеруются в общем списке. Печать документов Пункт Печать находится в меню кнопки Office (сочетание клавиш Ctrl+P). Опция Быстрая печать – для случая, если пользователь полностью уверен в правильности подготовки документа и настройках принтера для печати документа «по умолчанию». Опция Печать – позволяет настроить принтер перед печатью документа. Список Имя принтера – используется, если к компьютеру подключено несколько принтеров или же компьютер подключен к сети, содержащей несколько принтеров. Панель Страница – предназначена для выбора конкретных страниц документа (или диапазона), которые надо вывести на печать. Список Включить – по умолчанию стоит значение Все страницы диапазона (доступны значения: Четные страницы; Нечетные страницы). На панели Копии можно указать количество печатаемых копий документа. Для настройки принтера служит кнопка Свойства (для различных моделей принтеров окно выглядит по-разному). Часто используются настройки качества печати и формата бумаги. Наиболее тонкие настройки документа перед выводом на печать можно выполнить в опции Предварительный просмотр. Здесь показано как будет выглядеть документ на бумаге. Следует отметить кнопку Сократить на страницу. С ее помощью можно ужать документ путем незначительного уменьшения размеров и интервалов текста для того, чтобы убрать последнюю страницу документа, если она содержит всего несколько строк текста. ЗАДАНИЯ ДЛЯ САМОСТОЯТЕЛЬНОЙ РАБОТЫ 1. Создайте документ, содержащий выполненные лабораторные работы. Для каждой работы укажите номер и название (заголовки 1–2), расположите каждую работу с новой страницы. 2. Создайте трехуровневое автоматически обновляемое оглавление, используя сплошной заполнитель, перед пунктами оглавления первого уровня задайте интервал 12 пт. 3. Задайте номера формул (лаб.раб. 3), организуйте перекрестные ссылки. 4. Вставьте концевые сноски, пояснив численный метод. 5. Добавьте названия иллюстраций, организуйте список иллюстраций, поместив его перед оглавлением. Вставьте названия таблиц. 6. Самостоятельная работа. Распечатать протоколы лабораторных работ в форме брошюры. Параметры для печати: две страницы на листе формата А4; все поля по 2 см; двусторонняя печать. ВОПРОСЫ ДЛЯ КОНТРОЛЯ 1. Как создать подрисуночную надпись? 2. Как объединить рисунок и подрисуночную надпись в единый объект? 3. Как организовать обтекание рисунка текстом? 4. Как создать сноску в документе? Лабораторная работа №10 ИСПОЛЬЗОВАНИЕ ТАБУЛЯЦИИ В ОФОРМЛЕНИИ ДЕЛОВЫХ ДОКУМЕНТОВ Цель работы: ‑ познакомиться с возможностями использования табуляции при оформлени документов; ‑ научиться устанавливать и изменять позиции табулятора с помощью линейки и с помощью команды Табуляция. Один из атрибутов форматирования абзаца, кроме уже известных из предыдущих занятий - табуляция. Клавишей Табуляция (Tab) на клавиатуре можно перемещать текстовый курсор по строке слева направо сразу на несколько символов. ТП Word предлагает четыре основных типа табуляции для выравнивания текста: по левому караю, по центру, по правому краю, по разделителю и пятый тип табуляции для создания вертикальной черты.  Рисунок – Пример установки табуляторов на линейке Включите режим отображения непечатаемых символов и попробуйте нажимать клавишу Tab и понаблюдать за перемещениями текстового курсора по строке. Расстояние, на которое перемещается курсор при нажатии на клавишу Tab, пользователь может изменять по своему желанию и даже установить на строке несколько позиций табуляции, на которых будет останавливаться текстовый курсор при каждом последующем нажатии на клавишу Tab. 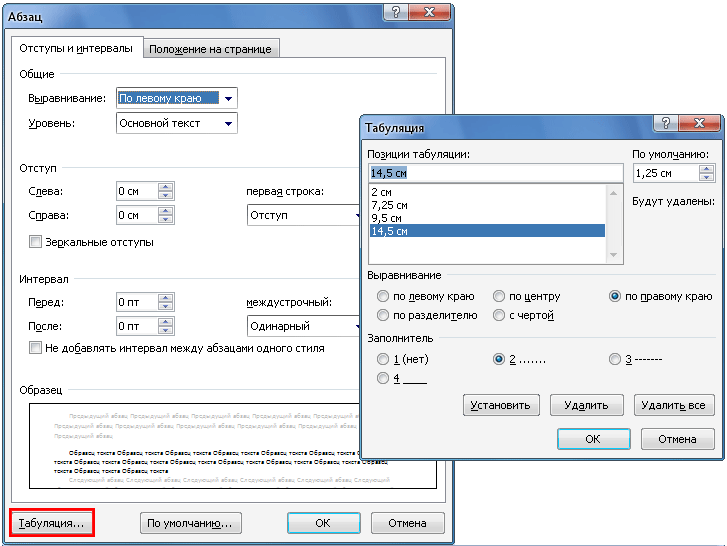 Рисунок – Окно команды Табуляция Позиции табуляции на строке можно установить двумя способами - с помощью команды Формат Табуляция; - с помощью координатной линейки  Выполните самостоятельно: 1. Оформите реквизит Гриф утверждения с использованием табуляции. Для этого установите с помощью команды Формат табуляция следующие позиции табуляции: - первую на расстоянии 10 см с выравниванием по левому краю; - вторую на расстоянии 12,5 см с выравниванием по левому краю и заполнителем в виде символа подчерк - 4-й тип заполнителя. Попробуйте теперь, используя клавишу табуляции, оформить реквизит Гриф утверждения так, как показано на рисунке: 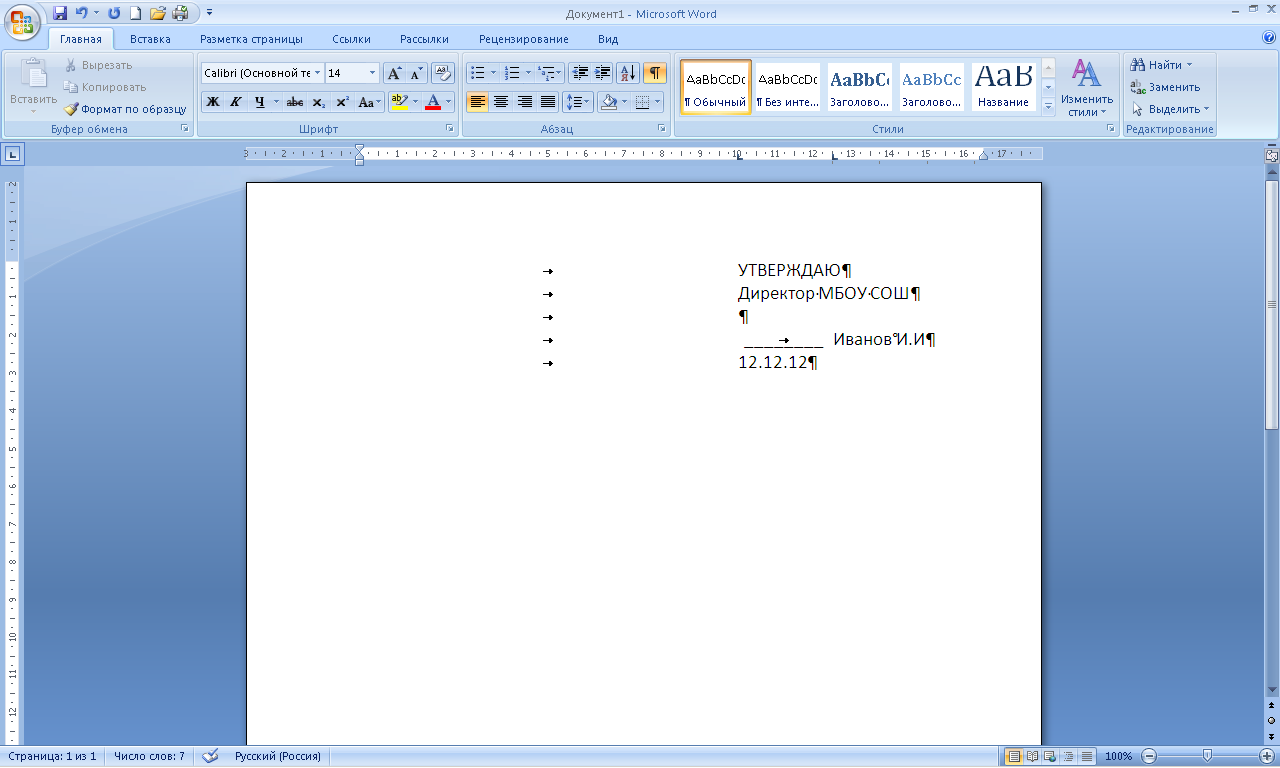 2. Оформите реквизит Отметка о наличии приложения следующего вида, установив маркер табуляции на расстоянии 4 см:  ‑ поменяйте положение маркера табуляции с 4 см на 3 см - вы видите, что установленные первоначально позиции табулятора легко меняются. 3. Оформите фрагмент акта со списком членов комиссии, используйте положение маркера табуляции 5 см c выравниванием по левому краю: 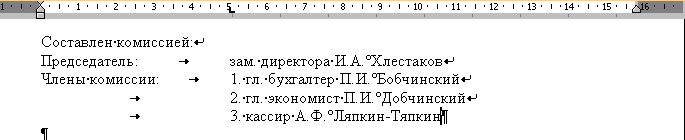 4. Оформите фрагмент сметы расходов, используйте положение маркера табуляции 10 см c выравниванием по центру: 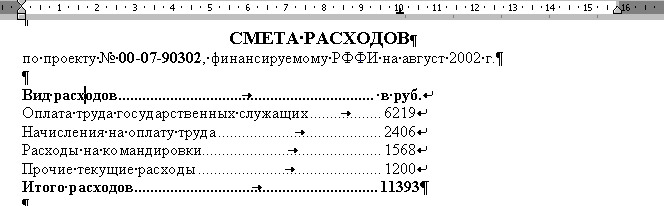 5. Оформите фрагмент приказа. Используйте для оформления списка сотрудников на зарплату два положения маркера табуляции 2 см с выравниванием по левому краю и 9 см с выравниванием по разделителю. 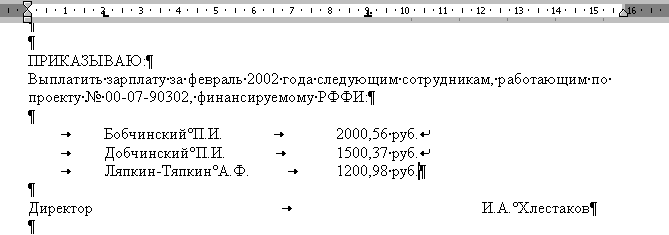 6. Оформите с помощью табуляции фрагмент Контракта с юридическими адресами сторон и подписями в соответствии с образцом приведенным на рисунке: 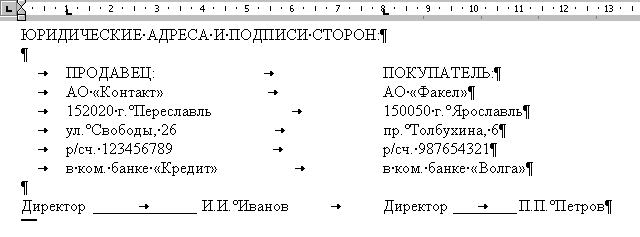 7. Cохраните вашу работу в рабочей папке в файле под именем табуляция.doc ЗАДАНИЯ ДЛЯ САМОСТОЯТЕЛЬНОЙ РАБОТЫ  Лабораторная работа №11 ПЕРВОЕ ЗНАКОМСТВО С EXCEL Цели работы: ‑ познакомиться с основными понятиями электронной таблицы; ‑ освоить основные приемы заполнения и редактирования таблицы; ‑ научиться сохранять и загружать таблицы. Стартовое окно программы содержит три пустых листа рабочей книги. Вверху находятся семь лент с инструментами: Главная, Вставка, Разметка страницы, Формулы, Данные, Рецензирование, Вид. Каждая лента состоит из панелей, на которых, собственно, и расположены инструменты для работы с электронными таблицами. Как правило, на панель вынесены наиболее часто используемые инструменты. Для вызова полного набора инструментов той или иной панели надо открыть окно данной панели, нажав на стрелочку в правом нижнем углу.  Рисунок – Окно MS Excel  Выполните самостоятельно: ‑ запустите EXCEL; ‑ разверните окно EXCEL на весь экран и внимательно рассмотрите его. Строки, столбцы, ячейки Рабочее поле электронной таблицы состоит из строк и столбцов. Каждое пересечение строки и столбца образует ячейку, в которую можно вводить данные (текст, число или формулы). Номер строки - определяет ряд в электронной таблице. Он обозначен на левой границе рабочего поля. Буква столбца - определяет колонку в электронной таблице. Буквы находятся на верхней границе рабочего поля. Колонки нумеруются в следующем порядке: А - Z, затем АА - AZ, затем ВА - BZ и т. д. Ячейка - первичный элемент таблицы, содержащий данные. Каждая ячейка имеет уникальный адрес, состоящий из буквы столбца и номера строки. Например, адрес ВЗ определяет ячейку на пересечении столбца В и строки номер 3. Указатель ячейки - светящийся прямоугольник, определяющий текущую ячейку. Указатель можно перемещать по таблице как при помощи клавиатуры, так и мышью. Текущая ячейка помечена указателем. Ввод данных и некоторые другие действия по умолчанию относятся к текущей ячейке. Блок (область) Блок ячеек представляет собой прямоугольную область смежных ячеек. Блок может состоять из одной, или нескольких ячеек, строк или столбцов. Адрес блока состоит из координат противоположных углов, разделенных двоеточием. Например: В13:С19, A12:D27 или D:F. Блок можно задать при выполнении различных команд или вводе формул посредством указания координат или выделения на экране. |
