Лабораторная работа 5 начало работы с тп word цели работы Познакомиться с интерфейсом тп word. Научиться
 Скачать 2.96 Mb. Скачать 2.96 Mb.
|
|
Рабочий лист, книга Окно с заголовком Книга 1 состоит из нескольких рабочих листов (количество листов по умолчанию - 3). При открытии рабочей книги автоматически загружаю все ее рабочие листы. На экране виден только один лист - верхний. Нижняя часть листа содержит ярлычки других листов. Щелкая мышью на ярлычках листов, можно перейти к другому листу.  Выполните самостоятельно: ‑ сделайте текущей ячейку D4 при помощи мыши; ‑ вернитесь в ячейку А1 при помощи клавиш перемещения курсора; ‑ сделайте текущим лист 3; ‑ вернитесь к листу 1. Выделение столбцов, строк, блоков, таблицы Для выделения с помощью мыши: ‑ столбца - щелкнуть мышью на букве - имени столбца; ‑ нескольких столбцов - не отпуская кнопку после щелчка, протянуть мышь по заголовкам столбцов; ‑ строки - щелкнуть мышью на числе - номере строки; ‑ нескольких строк - не отпуская кнопку после щелчка, протянуть мышь по номерам строк; ‑ блока - щелкнуть мышью на начальной ячейке блока и, не отпуская кнопку, протянуть мышь на последнюю ячейку; ‑ рабочего листа - щелкнуть мышью на пересечении имен столбцов и строк (левый верхний угол таблицы). Для выделения блока с помощью клавиатуры: ‑ необходимо, удерживая клавишу Shift, нажимать на соответствующие клавиши перемещения курсора, или, нажав клавишу F8, войти в режим выделения и произвести выделение при помощи клавиш перемещения курсора. Esc - выход из режима выделения. Для выделения нескольких несмежных блоков необходимо: ‑ выделить первую ячейку или блок смежных ячеек, нажать и удерживать клавишу Ctrl, выделить следующую ячейку или блок и т. д., отпустить клавишу Ctrl. Для снятия выделения достаточно щелкнуть мышью по любому невыделенному участку рабочего листа. Новое выделение снимает предыдущее.  Выполните самостоятельно: ‑ выделите строку 3; ‑ снимите выделение; ‑ выделите столбец D; ‑ выделите блок А2:Е13 при помощи мыши; ‑ выделите столбцы A, B, C, D; ‑ снимите выделение; ‑ выделите блок С4:F10 при помощи клавиатуры; ‑ выделите рабочий лист; ‑ снимите выделение; ‑ выделите одновременно следующие блоки: F5:G10, H15:I15, C18:F20, H20. Содержимое ячеек В Excel существуют следующие типы данных, вводимых в ячейки таблицы: текст, число, дата, время или формула. Для ввода данных необходимо переместиться в нужную ячейку и набрать данные (до 255 символов), а затем нажать Enter или клавишу перемещения курсора. Excel определяет, являются ли вводимые данные текстом, числом или формулой по первому символу. Если первый символ буква или знак ', то Excel считает, что вводится текст. Если первый символ или знак =, то Excel считает, что вводится формула. Данные, которые вводятся, отображаются в ячейке и в строке формул, и, только при нажатии Enter или клавиши перемещения курсора, помещаются в ячейку. Ввод текста Текст - это набор любых символов. Если текст начинается с числа, то начать ввод необходимо с кавычки ‘ или пробела. Если ширина текста больше ширины ячейки и ячейка справа пуста, то текст на экране займет и ее место. При вводе данных в соседнюю ячейку предыдущий текст будет обрезан (но при этом в ячейке он будет сохранен полностью). По умолчанию после фиксации текста в ячейке он будет прижат к левому краю. Ввод чисел Числа в ячейку можно вводить со знаков (+, -)или без них. Если ширина введенного числа больше, чем ширина ячейки на экране, то Excel изображает его в экспоненциальной форме либо вместо числа ставит символы # ### ( при этом число в ячейке будет сохранено полностью). Экспоненциальная форма используется для представления очень маленьких либо очень больших чисел. Число 501000000 будет записано как 5,01Е+08, что означает 5,01*108. Число 0,000000005 будет представлено как 5Е-9, что означает 5*l0-9. Разделитель дробных чисел устанавливается в региональных настройках, обычно это запятая. Любой символ перед числом или в середине числа превращает его в текст. Если вы захотите набрать число 5,34 как 5.34, то оно будет воспринято как текст и прижато к левому краю. По умолчанию после фиксации числа в ячейке, Excel сдвигает его к правой границе ячейки.  Выполните самостоятельно: ‑ в ячейку А1 занесите текст: Липецкий государственный педагогический университет; ‑ в ячейку В1 занесите число: 1931 (это год основания индустриально-педагогического техникума); ‑ в ячейку C1 занесите число —- текущий год. Ввод даты и времени При вводе даты или времени Excel преобразует их в специальное число (поэтому дата и время после фиксации в ячейке прижаты к правому краю ячейки). Это число представляет собой количество дней, прошедших от начала века до введенной даты. Благодаря тому, что Excel преобразует дату и время в последовательное число, с ними можно производить такие же операции, как и с числами. Введенная дата может быть представлена в одном из ниже перечисленных форматов: 3/12/94 12-Мар-94 12-Мар Map-12 и др. Введенное время может иметь следующие форматы: 14:25 14:25:09 2:25 РМ 2:25:09 РМ и др.  Выполните самостоятельно: ‑ в ячейку К1 занесите текущую дату; ‑ в ячейку К2 занесите дату 1 января текущего года. Ввод формул В виде формулы может быть записано арифметическое выражение. Оно представляет собой последовательность чисел или ссылок на ячейки, объединенных знаками арифметических операций или функциями. Формула должна начинаться со знака =. Она может содержать до 255 символов и не должна содержать пробелов. Для ввода в ячейку формулы C1+F5 ее надо записать как =C1+F5. Это означает, что к содержимому ячейки С1 будет прибавлено содержимое ячейки F5. Результат будет получен в ячейке, куда занесена формула. По умолчанию после фиксации формулы в ячейке отображается результат вычислений по заданной формуле.  Выполните самостоятельно: Выполните самостоятельно:‑ в ячейку D1 занесите формулу =С1-В1; ‑ в ячейку КЗ занесите формулу =К1-К2 (это количество дней, которое прошло с начала года до настоящего дня). Изменение ширины столбцов и высоты строк Эти действия можно выполнить, используя мышь, или через Меню. При использовании мыши указатель мыши необходимо навести на разделительную линию между именами столбцов или номерами строк. Указатель примет вид черной двойной стрелки. Затем необходимо нажать левую кнопку мыши и растянуть (сжать) столбец или строку, или дважды щелкнуть в этом месте левой кнопкой мыши для автоматической установки ширины столбца или высоты строки.  Выполните самостоятельно: Выполните самостоятельно:‑ при помощи мыши измените ширину столбца А так, чтобы текст был виден полностью, а ширину столбцов В, С, D сделайте минимальной; ‑ при помощи меню измените высоту строки 1 и сделайте ее равной 30; ‑ сделайте высоту строки 1первоначальной (12,75). Корректировка содержимого ячейки Редактирование данных может осуществляться в процессе ввода в ячейку, и после завершения ввода. Если во время ввода данных в ячейку допущена ошибка, то она может быть исправлена стиранием неверных символов при помощи клавиш BackSpace и набором их заново. Клавишей Esc можно отменить ввод данных в ячейку и написать их заново. Чтобы отредактировать данные после завершения ввода (после нажатия клавиши Enter), необходимо переместить указатель к нужной ячейке и нажать клавишу F2 для перехода в режим редактирования или щелкнуть мышью на данных в строке формул. Далее необходимо отредактировать данные и нажать Enter или клавиши перемещения курсора для завершения редактирования. Операции со строками, столбцами, блоками Прежде чем произвести какие-либо действия с блоком, его необходимо выделить. Действия по перемещению, копированию, удалению, очистке блока можно производить несколькими способами, что дает возможность пользователю выбрать наиболее удобный для него способ: ‑  с помощью кнопок панели инструментов Стандартная с помощью кнопок панели инструментов Стандартная (вырезать, копировать, вставить); с помощью мыши; с помощью контекстно-зависимого меню. Если щелкнуть по выделенному блоку ПРАВОЙ кнопкой мыши, то откроется контекстно-зависимое меню, где можно найти все команды, необходимые для копирования, вырезания, вставки, удаления. Порядок работы аналогичен работе с главным меню. Перемещение Перемещая данные, необходимо указать, ЧТО перемещается и КУДА. Для выполнения перемещения с помощью мыши требуется выделить ячейку или блок (ЧТО перемещается). Затем навести указатель мыши на рамку блока или ячейки (он должен принять форму белой стрелки). Далее следует перетащить блок или ячейку (в место, КУДА нужно переместить данные).  Выполните самостоятельно: Выполните самостоятельно:‑ отредактируйте текст в ячейке А1. Новый текст: ЛГПУ. ‑ выделите блок А1:D1 и переместите его на строку ниже; ‑ верните блок на прежнее место. Копирование При копировании оригинал (ЧТО) остается на прежнем месте, а в другом месте (КУДА) появляется копия. Копирование выполняется аналогично перемещению, но при нажатой клавише Ctrl. Заполнение При заполнении исходная ячейка (ЧТО) или блок повторяется несколько раз за одно действие. Заполнение возможно вправо или вниз. Заполнение с помощью мыши выполняется так же, как и перемещение, но при этом курсор должен наводиться на нижний правый угол ячейки или блока (принимает форму черного плюса и называется маркером заполнения).  Выполните самостоятельно: Выполните самостоятельно:‑ скопируйте блок А1:D1 в строки 3, 5, 7; ‑ выделите строку 7 и заполните выделенными данными строки по 15-ю включительно; ‑ заполните данными столбца C столбцы Е, F, G. Удаление,очистка Если надо очистить только данные (числа, текст, формулы), то достаточно на выделенной ячейке или блоке нажать клавишу Del. Для удаления столбцов, строк, блоков нужно выделить необходимый элемент, а затем воспользоваться командами меню Правка, Удалить. При удалении место строк, столбцов и блоков схлопывается.  Выполните самостоятельно: Выполните самостоятельно:‑ выделите блок А10:G15 и очистите его; ‑ выделите блок К1:КЗ и очистите его; ‑ очистите содержимое ячейки G9, используя команды меню; ‑ удалите столбец Е. Обратите внимание на смещение столбцов. Автозаполнение В Ехсеl существует интересная функция автозаполнения, которая позволяет быстро вводить различные типовые последовательности (арифметическую и геометрическую прогрессии, даты, дни недели, месяца, года, и т. д.) Excel позволяет вводить также некоторые нетиповые последовательности, если удается выделить какую-либо закономерность.  Выполните самостоятельно: Выполните самостоятельно:‑ в ячейку G10 занесите год -1990; ‑ в ячейку Н10 занесите год -1991; ‑ в ыделите блок G10:Н10; ‑ укажите на маленький квадратик а правом нижнем углу ячейки Н10 (экранный курсор превращается в маркер заполнения); ‑ нажмите левую кнопку мыши и, не отпуская ее, двигайте мышь вправо, пока рамка не охватит ячейки G10; М10 (блок заполнился годами с 1990 по 1996); ‑ в ведите в ячейки G11: M11 дни недели, начиная с понедельника (при этом оказывается достаточно ввести один понедельник); ‑ в ячейки G12:М12 месяцы, начиная с января (достаточно ввести один январь); ‑ в ячейки G13:М13 даты, начиная с 12 декабря; ‑ в ячейки G16:М16 – века, начиная с 12. 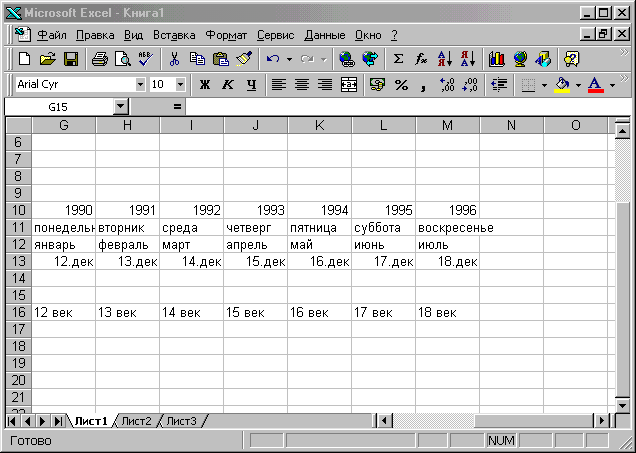 Рисунок – Пример автозаполнения Сохраните таблицу на рабочем диске в личном каталоге. Подведите итоги. В результате выполнения данной работы вы должны познакомиться с основными понятиями электронных таблиц и приобрести первые навыки работы с Excel. Проверьте: знаете ли вы, что такое: элементы окна Excel; строка; столбец; ячейка; лист; книга; контекстно-зависимое меню; панели инструментов. умеете ли вы: работать с меню; вводить текст, числа, формулы; редактировать данные; изменять размер строк и столбцов; перемещать; копировать; заполнять и удалять; сохранять таблицу; закрывать, открывать; производить настройку окна Excel. Если нет, то еще раз внимательно перечитайте соответствующие разделы работы. Лабораторная работа №12 ФОРМИРОВАНИЕ ТАБЛИЦЫ. ВВОД ДАННЫХ. Перед выполнением заданий сохранить файл Книга1 в свою рабочую папку под именем Зарплата, Лист1 – переименовать (присвоить имя Ведомость) Задание 1. Сформировать заголовок таблицы. Действия: Ввести название таблицы (документа) в ячейку А1 — Ведомость начисления заработной платы (размер 12пт, стиль — Arial Cyr, Ж) Задание 2. Ввести исходные данные для расчета: Действия: 1. Ввести с клавиатуры: в ячейку А2 — Процент подоходного налога в ячейку А3 — Процент отчисления в пенсионный фонд в ячейку А4 — Процент отчисления на соц.страхование в ячейку А5 — Количество рабочих дней в ячейку А6 — Процент начисления премии 2. Зарезервировать ячейки D2; E2:E4; E6 для ввода данных (измените цвет, установите границы). Установите процентный формат в соответствующих ячейках. 3. Ввести с клавиатуры значения: в ячейки D2 и E2— соответственно 9 и 13 в ячейку E3— 2 в ячейку E4—1,5 в ячейку E5—21 в ячейку E6—27 Задание 3. Сформировать «шапку» таблицы вида
Действия: «Шапка» занимает две строки. В ячейку Премия вставить Примечание: (ВставкаПримечание) «Премия зависит от оклада». Задание 4. Ввести значения в столбец Фамилия И.О. — фамилии десяти сотрудников (на ваше усмотрение). Задание 5. Сформировать итоговые строки: Действия: 1.Сформировать строку ИТОГО. 1.1. В А18 ввести с клавиатуры ИТОГО. 1.2. В В18 ввести формулу =СУММ(B9:B18): вызвать функцию Суммирования(кнопка 1.3. Скопировать формулу по строке (протянуть по строке маркер заполнения ячейки В19). 2. Сформировать строку Максимальное. 2.1. В А19 ввести с клавиатуры Максимальное; 2.2. В В19 ввести формулу = МАКС(B9:B18): вызвать мастер функций ( кнопка из списка категорий выбрать Статистические; из списка функций выбрать МАКС, нажать кнопку ОК указать диапазон B9:B18 — протаскиванием указателя мыши по ячейкам диапазона, нажать кнопку ОК 2.3. Скопировать формулу по строке (указателем мыши протащить маркер заполнения). 3. Сформировать строку Минимальное. 3.1. В А21 ввести с клавиатуры Минимальное. 3.2. В В21 ввести формулу = МИН(B9:B18). 4. Сформировать строку Среднее. 4.1. В А22 ввести с клавиатуры Среднее. 4.2. В В22 ввести формулу = СРЗНАЧ(B9:B18). Задание 6. Ввести формулы для расчета данных в таблице. Действия: 1. Сформировать колонку Премия. 1.1. В ячейку D9 ввести формулу =B9*$Е$6 1.2. Скопировать формулу по столбцу D. 2. Сформировать колонку Начислено. 2.1. В ячейку Е9 ввести формулу =В9/$Е$5*С9+D9: для преобразования относительной ссылки в абсолютную Е5 — курсор установить перед ссылкой и нажать клавишу F4. 2.2. Скопировать формулу по столбцу таблицы. 3. Сформировать колонку Подоходный налог. 3.1. В ячейку F9 ввести формулу =ЕСЛИ(Е9<=2000; Е9*$D$2; Е9*$E$2): вызвать мастер функций, в окне Мастер функций – шаг 1 из 2 из списка Категория: выбрать Логические, из списка Функция: - ЕСЛИ и нажать кнопку ОК, в поле Логическое_выражение ввести Е9<=2000 (ссылку Е9 – щелчком по ячейке рабочего листа); в поле Значение_если_истина ввести Е9*$D$2; в поле Значение_если_ложь ввести Е9*$Е$2 и нажать кнопку ОК. 3.2. Скопировать формулу по столбцу F таблицы. 4. Сформировать колонку Пенсионный фонд 4.1. В ячейку G9 ввести формулу =E9*$E$3 4.2. Скопировать формулу по столбцу G таблицы. 5. Сформировать колонку Соц.страхование. 5.1. В ячейку Н9 ввести формулу =E9*$E$4 5.2. Скопировать формулу по столбцу Н таблицы. 6. Сформировать колонку К оплате. 6.1. В ячейку I9 ввести формулу =Е9-СУММ(F9:H9) 6.2. Скопировать формулу по столбцу I. Задание 7. Заполнить столбцы таблицы В, С. Действия: Заполнить столбец В данными: 7500; 12300; 8600; 17400; 7500; 12700; 7500; 7300; 9050; 7700. Заполнить столбец C данными: 20; 21;18; 11; 21; 10; 20; 15; 12; 16. Задание 8. Выполнить обрамление таблицы. Действия: 1. Выделить ячейки первой строки на ширину таблицы (А1:I1), нажать кнопку «Объединить и поместить в центре» 2. Скрыть строки 2-5: выделить строки 2-5 — щелкнуть по номеру строки 2 и протащить до строки 6; вызвать контекстное меню к выделенным строкам; активизировать из контекстного меню команду Скрыть. 3. Выделить таблицу. Обрамить таблицу, используя палитру границ Лабораторная работа №13 РЕДАКТИРОВАНИЕ И ФОРМАТИРОВАНИЕ В СРЕДЕ EXCEL Цель работы: ‑ освоить приемы работы с таблицами и листами электронной книги в программе Excel. Редактирование структуры таблицы Задание 1. Между колонками «Премия» и «Всего начислено» вставить новую колонку «Доплата»; Курсор установить в колонку (выделить колонку) Начислено. На вкладке Главная выбрать Задание 2. Над итоговой строкой таблицы ведомости вставить дополнительно 10 строк: Выделить 10 строк вниз от итоговой строки. Выполнить команду Вставка/Строки. Можно воспользоваться контекстным меню. Задание 3. Объединить ячейки «шапки» D7:F7 и ввести заголовок Начисления. Редактирование содержания таблицы Задание 4. Заполнить добавленные фрагменты таблицы формулами. В ячейку Е8 ввести заголовок колонки «Доплата» и вставить комментарий (примечание): Значение доплаты равно 5 % от Оклада. В ячейку Е9 ввести формулу =B9*5% и скопировать ее по столбцу. В ячейке F9 откорректировать формулу в соответствии с изменением структуры таблицы – добавить к начислениям Доплату (=B9/$F$5*C9+D9+E9) и скопировать по столбцу. Заполнить добавленные строки по соответствующим столбцам формулами (копированием), изменить диапазоны аргументов функций итоговой строки и статистических расчетов. Задание 5. Заполнить фрагменты таблицы данными: Курсор установить левую верхнюю ячейку незаполненного диапазона (А19), вставить данные копированием через буфер обмена из таблицы файла данные.doc Задание 6. Откорректировать название таблицы Ведомость начисления заработной платы за октябрь 2003 г.: Выполнить в строке формул, двойным щелчком в ячейке или F2. Задание 7. Просмотреть отредактированную таблицу в режиме отображения формул. Переход в режим отображения формул – вкладка ФормулыЗвисимости формул Редактирование листа Задание 8. Переименовать лист – присвоить имя Ведомость-октябрь: Дважды щелкнуть мышью по ярлычку Набрать новое имя. Можно воспользоваться командой Переименовать контекстного меню ярлычка. Редактирование электронной книги Каждая рабочая книга Excel может содержать до 255 рабочих листов. Это позволяет, используя несколько листов, создавать четко структурированные документы. Перемещать и копировать листы можно, перетаскивая их за ярлычки. Для копирования следует удерживать нажатой клавишу Ctrl, Задание 9. Скопировать содержимое листа «Ведомость-октябрь» на новый лист: воспользуйтесь командой Переместить/Скопировать контекстного меню ярлыка. Задание 10. Отредактировать новый лист: ‑ присвоить скопированному листу название «Ведомость-ноябрь»; ‑ исправить название месяца в названии таблицы; в таблице изменить количество отработанных дней и оклад. Задание 11. Скопировать содержимое листа «Ведомость-октябрь» на новый лист и отредактировать его: ‑ присвоить листу название «Ведомость-декабрь» и выполнить изменения по заданию 10; ‑ изменить значение Премии на 32 %. Убедится, что программа произвела перерасчет. Под форматированием электронной таблицы понимается форматирование как самой таблицы, так и ее содержания. Форматирование таблицы включает: виды оформления таблицы (виды границ строк и столбцов, фрагментов, их заполнение цветом); виды изменений данных, хранящихся в ячейках таблицы (стиль шрифта, цвет, выравнивание, ориентация символов, формат данных). Формат данных копируется как совместно с данными, так и без них (специальным перетаскиванием). Удобным средством форматирования данных является команда Формат по образцу, выполняемая нажатием одноименной кнопкой на панели инструментов. Форматирование структуры таблицы Задание 11. Изменить вид таблицы на листе Ведомость-ноябрь Автоформатированием: ‑ выделить таблицу. Таблица выделяется начиная со строки «Шапки» до итоговой строки; ‑ выполнить ГлавнаяСтили Задание 12. Изменить вид таблицы на листе Ведомость-декабрь Условным форматированием: ‑ выделить значения столбца Оклад таблицы; ‑ выполнить ГлавнаяСтилиУсловное форматированиеПравило выделения ячеек; ‑ в окне Условное форматирование сформировать – выделить значения, меньшие 9000.  Рисунок – Окно Условного форматирования Форматирование данных, хранящихся в таблице Задание 13. Изменить вид содержания таблицы на листе Ведомость-декабрь Условным форматированием: Выделить значения столбца Подоходный налог таблицы. В окне условное форматирование сформировать условие - значение больше =$G$15 Отображение значений, отвечающих этому условию задать: синим цветом полужирным шрифтом . Форматирование листа Задание 14. Изменить вид отдельных ячеек на листе Ведомость-декабрь изменением их цвета: Для удобства работы с абсолютным видом адресации следует при оформлении констант окрашивать ячейку цветом, отличным от цвета расчетной таблицы. При вводе формул в расчетную таблицу окрашенная ячейка (т.е. ячейка с константой) «напомнит», что следует установить абсолютную адресацию (нажатием клавиши F4). Выделить ячейки с исходными данными (D2; F2:F6) Заполнить поле ячеек зеленым цветом с помощью кнопки Задание 15. Защитить лист «Ведомость-ноябрь» от изменений: Выполнить команду вкладки РецензированиеЗащитить лист. 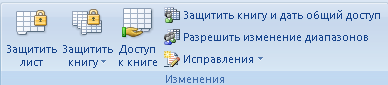 Рисунок – Вкладка Изменения Задать пароль на лист, сделать подтверждение пароля. Проверить защиту (данные нельзя изменить). Снять защиту листа электронной книги . Данные для редактирования таблицы Рекунова Р. Н., Смирнов В. Н., Лошенко Р. Т., Тимков А. Л., Кривцов Р. Ф., Самойлов К. Г., Кимлык О. В., Павлюк О. А., Василенко А. А., Кузькин Н. А.
Лабораторная работа №14 ГРАФИЧЕСКОЕ ПРЕДСТАВЛЕНИЕ ДАННЫХ Цели работы: ‑ построение диаграмм, их редактирование и форматирование. Диаграммы в Excel включают много объектов, каждый из которых можно выделять и изменять отдельно. На рисунке показаны некоторые из них, а в таблице дано описание для каждого элемента диаграммы. 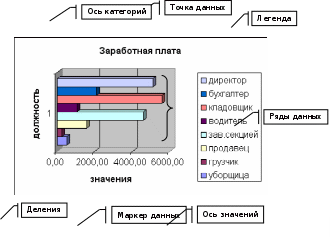 Рисунок – Элементы диаграммы
Задание 1. Открыть рабочую книгу Зарплата. Задание 2. Активизировать рабочий лист Ведомость-октябрь. Задание 3. Графически представить Отчисления из заработной платы отдельных сотрудников. Действия: Выделить диапазон данных A8:A18 и G8:I18; A8:A18 — протягиванием указателя мыши от А8 до A18; G8:I18 — при утопленной клавише Ctrlпротягиванием по диагонали от G8 до I18. Выбрать тип диаграммы во Вставке:  В открывшейся вкладке Работа с диаграммами, выберите Макет: введите название диаграммы Отчисления из заработной платы; добавьте Легенду; добавьте подписи осей.  Выполнить самостоятельно: ‑ графически представить Начисления; ‑ построить объемную гистограмму Оклады и выплата; ‑ построить круговую диаграмму (плоскую) количества отработанных дней каждым сотрудником (для 10-ти сотрудников). | ||||||||||||||||||||||||||||||||||||||||||||||||||||||||||||||||||||||||||||||||||||||||||||||||||||||||||||||||||||||||||
