Лабораторная работа 5 начало работы с тп word цели работы Познакомиться с интерфейсом тп word. Научиться
 Скачать 2.96 Mb. Скачать 2.96 Mb.
|
|
Лабораторная работа №5 НАЧАЛО РАБОТЫ С ТП WORD Цели работы: 1. Познакомиться с интерфейсом ТП WORD. 2. Научиться: – создавать и сохранять документы в Word; – использовать справочную систему; – настраивать панели быстрого доступа; – настраивать параметры страницы. 3. Изучить команды меню Главная: Буфер обмена, Шрифт, Абзац. Элементы нтерфейса ТП WORD  Рисунок – Лента Лента состоит из трех основных элементов: 1. Вкладки. В верхней части ленты расположены семь основных вкладок, каждая из которых представляет определенный набор функций. 2. Группы. На каждой вкладке имеется несколько групп, которые отображают связанные общим назначением команды. 3. Команды. Команда — это кнопка, поле для ввода информации или меню. В правом нижнем углу некоторых групп имеется небольшая диагональная стрелка Эта стрелка называется кнопкой вызова диалогового окна. При нажатии на нее будут отображены дополнительные возможности, связанные с этой группой. Данные возможности часто отображаются в виде диалогового окна, либо в виде привычной области задач. Создание документа: ПУСК→Все программы→ Microsoft Office→ MS Word. В контекстном меню (на рабочем столе или в папке) выбрать Создать документ MS Word. Щелчком по ярлыку программы на рабочем столе (если есть). При открытой программе: при нажатии «горячих» клавиш Ctrl + N; кнопка Office → Создать. Сохранение документа: Нажать Office → Сохранить: найти нужную папку; в строке Имя файла задать имя; в строке Тип файла выбрать нужное расширение; – щелкнуть мышью по кнопке Сохранить. Для повторного сохранения документа достаточно нажать кнопки Использование справочной системы Word Для вызова справочной системы необходимо: –нажать кнопку – нажать функциональную клавишу на клавиатуре F1. Поиск можно осуществлять по ключевым словам, по тематически сгруппированным вопросам, по предметному указателю (см. рисунок ). 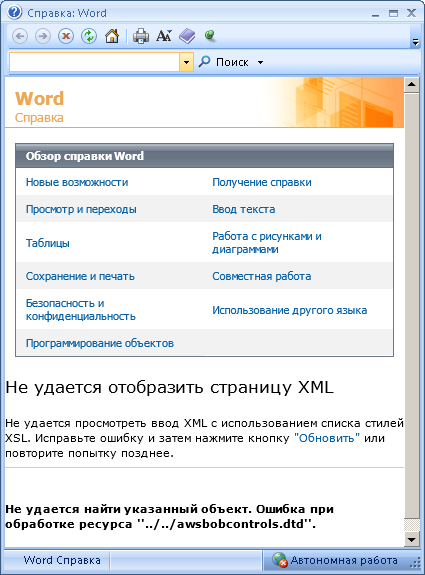 Рисунок Есть возможность искать необходимую информацию в сети Интернет. Панель быстрого доступа Панель быстрого доступа находится в левой части строки заголовка (см. рисунок ). Рисунок По умолчанию на данной панели содержатся кнопки Сохранить, Отмена действия, Повторние действия. Панель можно настроить и добавить необходимые команды: нажать на стрелку справа от панели и в выпадающем меню выбрать нужные команды. В том случае если необходимой команды нет в списке, выберите Другие команды и найти ее там. Для удаления кнопки с панели можно, вызвать на ней контекстное меню и выбрать пункт Удалить с панели быстрого доступа.  Выполнить самостоятельно: – добавить кнопки Нарисовать таблицу и Предварительный просмотр; ‑ добавить команду Параметры страницы; – поместить панель быстрого доступа под лентой; ‑ вернуть все в исходное состояние. Задание параметров страницы  Перейдите на вкладку Разметка страницы. Изучите, используя справочную систему, все команды. Для просмотра функций отдельных кнопок меню используйте всплывающие подсказки. Перейдите на вкладку Разметка страницы. Изучите, используя справочную систему, все команды. Для просмотра функций отдельных кнопок меню используйте всплывающие подсказки. Выполнить самостоятельно: ‑ поля (настраиваемые): верхнее – 1,5 см, нижнее – 1,5 см, левое – 1 см, правое – 2,5 см, ориентация – книжная; размер – А4, колонки – одна. ‑ установите запрет переноса слов (Расстановка переносов→ Нет). ‑ изучите команду Расстановка переносов. Пункт меню Главная Перейдите на вкладку Главная. Изучите, используя справочную систему, все команды. Для просмотра функций отдельных кнопок меню используйте всплывающие подсказки.  Выполнить самостоятельно: Выполнить самостоятельно:‑ включите режим отображения непечатаемых символов ‑ наберите текст:  Команды вкладки Буфер обмена: – вставьте первый абзац текста после второго два раза (выделить первый абзац, нажать кнопку Копирование, перевести курсор мыши в конец второго абзаца и два раза нажать кнопку Вставка); – в конец текста три раза вставить четвертый абзац (используйте команды контекстного меню); – в полученном тексте устранить второй и третий абзацы (выделить их и нажать кнопку Вырезать). Команды вкладки Шрифт: – в первом абзаце установите шрифт Arial, кегль ‑ 13 (набрать в окне размера шрифта и нажать Enter), начертание – полужирный курсив, цвет выделения текста – серый, цвет текста ‑ синий. – во втором абзаце установите шрифт Cаlibri, кегль ‑ 14, начертание – подчеркнутый, цвет выделения текста – светло-коричневый, цвет букв – зеленый. Команды вкладки Абзац: – для первых трех абзацев создать маркированный список; – для оставшихся абзацев создать нумерованный список; ‑ для второго абзаца установите отступы перед и после соответственно 6 и 12 пт; – в первом абзаце установить выравнивание текста по правому краю; – во втором абзаце установить выравнивание текста по центру. Важно! Для выполнения команд, касающихся абзацев достаточно установить курсов внутри абзаца. Для набора верхних и нижних индексов можно использовать вкладку Шрифт или кнопки H2SiO3, H4P2O7, Ca(H2PO4)2, Cu2CO3(OH)2, Pb(N3)2. (х + у)3= х3+ 3х2у + 3ху2+ у3 х3+ у3= (х + у)(х2- ху + у2) Выполните двойное подчеркивание для каждой второй химической формулы. В следующем абзаце напишите выражение для многочлена и формулы разности квадратов и квадрата разности. ЗАДАНИЯ ДЛЯ САМОСТОЯТЕЛЬНОЙ РАБОТЫ Вариант 1 1. Создайте файл с именем «Группа_Фамилия_Вар_№» и сохраните его в личной папке в формате «Шаблон Word 97-2003.dot». 2. Добавьте к стандартным кнопки Курсив и Быстрая печать. 3. Установите следующие параметры страницы: поля: верхнее – 1 см, нижнее – 1,8 см, левое – 1 см, правое – 2 см; ориентация – книжная; размер страницы – А5. 4. Установите ручной режим переносов в тексте документа. 5. Включите режим отображения непечатаемых символов. 6. Наберите следующий текст, применяя правила набора текста: 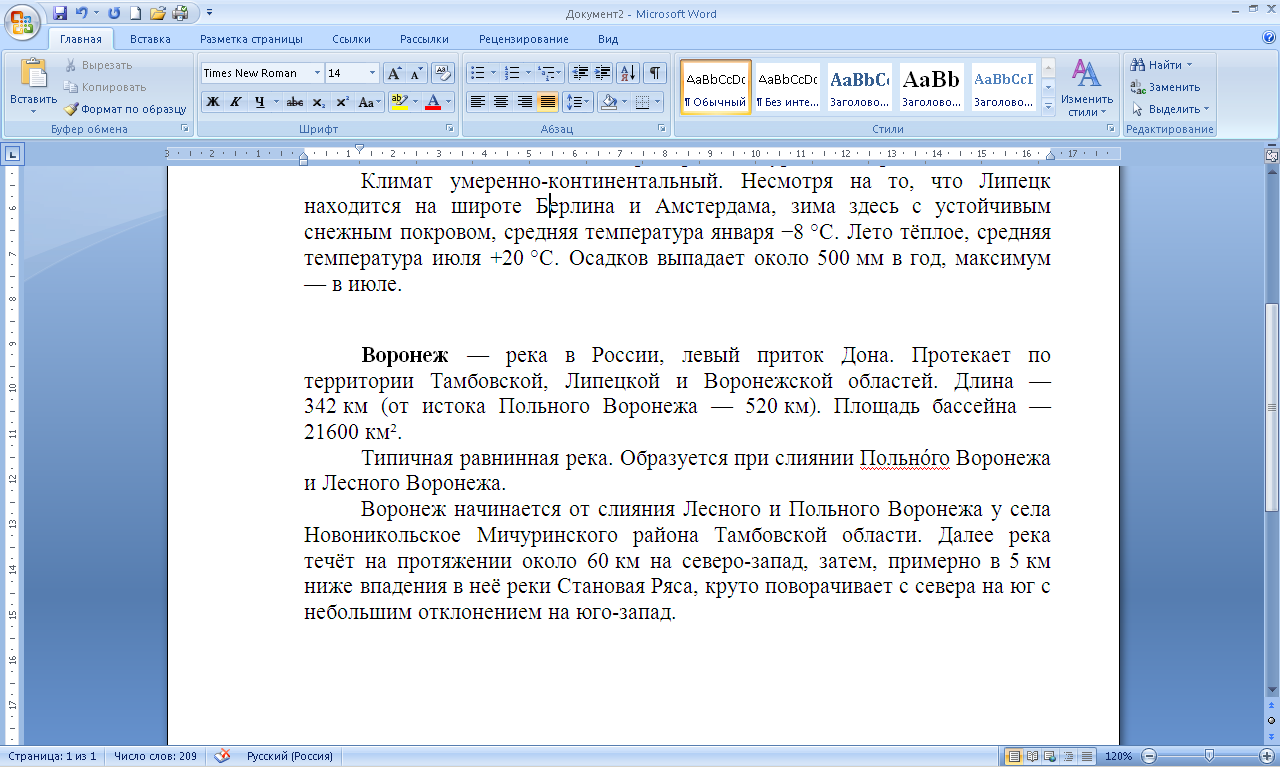 7. Полученный текст копировать и вставить два раза, затем три раза вставить первый абзац (используйте копирование перетаскиванием). 8. Для первого абзаца установить интервал шрифта разреженный на 3 пт., для второго смещение вверх на 12 пт. 9. В последних двух абзацах полученного нового варианта текста установить: шрифт Courier New, кегль 15пт., начертание – полужирный курсив, цвет выделения текста – светло-зеленый, цвет букв – коричневый. 10. В полученном тексте для первых двух абзацев создать маркированный список, для последних четырех – нумерованный список. В первых двух абзацах установить выравнивание текста по центру, в третьем и четвертом – по левому краю. 11. Наберите следующую формулу: H2SO4+Na2CO3=CO2+H2O+Na2SO4 12. Сохраните документ. Вариант 2 1. Создайте файл с именем «Группа_Фамилия_Вар_№» и сохраните его в личной папке в формате «Документ Word (.doсх)». 2Добавьте к стандартным кнопки Электронная почта и Сортировка. 3. Задайте следующие параметры страницы: поля: верхнее – 0,5 см, нижнее – 1,5 см, левое – 1 см, правое – 1 см; ориентация – альбомная; размер страницы – А4; число колонок на странице – 2. 4. Установите автоматический режим переносов в тексте документа. 5. Включите режим отображения непечатаемых символов. 6. Наберите следующий текст, применяя правила набора текста: 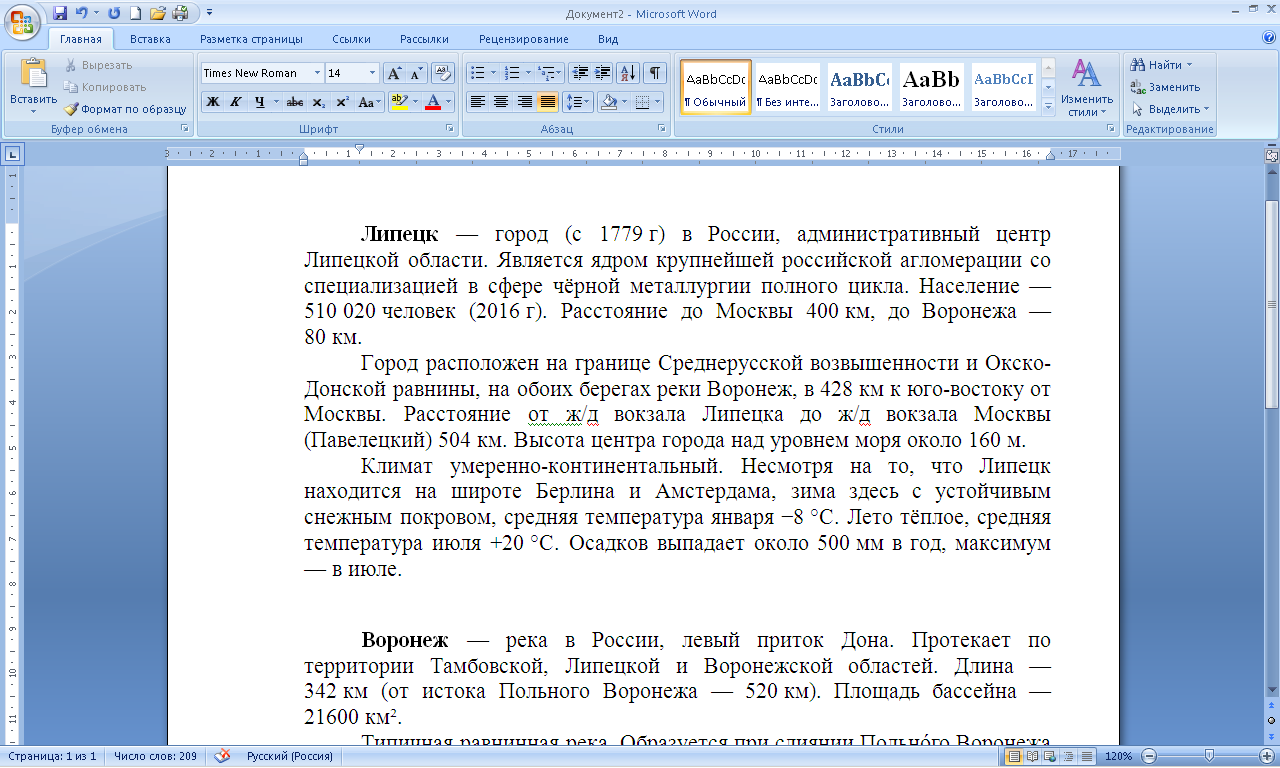 7. В конце текста вставьте первый абзац три раза, затем дважды – второй. 8. Для первого абзаца установите интервал шрифта уплотнённый на 2 пт., для второго смещение вниз на 12 пт. 9. В первом и третьем абзацах полученного нового варианта текста установите: шрифт Courier New, кегль 11 пт., начертание – обычное, цвет выделения текста – желтый. 10. Для последних трех абзацев создатьйте нумерованный список, в первых четырех абзацах установить выравнивание текста по правому краю. 11. Наберите следующую формулу: CoSO4+Na2CO3=CoCO3+Na2SO4 12. Сохраните документ. Вариант 3 1. Создайте файл с именем «Группа_Фамилия_Вар_№» и сохраните его в личной папке в формате «Документ Word 97-2003.doс». 2. Добавьте к стандартным кнопки Полужирный и Электронная почта. 3. Задайте следующие параметры страницы: все поля – по 1,5 см; размер страницы – А4. 4. Установитье автоматический режим переносов в тексте документа. 5. Включите режим отображения непечатаемых символов. 6. Наберите следующий текст, применяя правила набора текста:  7. Полученный текст копировать и вставить повторно три раза, затем дважды вставить только первый абзац. 8. Для первого абзаца установите интервал шрифта разреженный на 2 пт., для второго смещение вниз на 6 пт. 9. Во втором и третьем абзацах полученного нового варианта текста установите: шрифт Arial, кегль 14 пт., цвет выделения текста – светло-серый, цвет букв – красный. 10. Для последних четырех абзацев создать маркированный список, в первых трех установить выравнивание по правому краю, в двух последних – по левому. 11. Наберите следующую формулу: NiSO4+Na2CO3=NiCO3+Na2SO4 12. Сохранитье документ. Вариант 4 1. Создайте файл с именем «Группа_Фамилия_Вар_№» и сохраните его в личной папке в формате «Документ Word (.doсх)». 2. Добавьте к стандартным кнопки Нарисовать таблицу и Подчеркнутый. 3. Установите следующие параметры страницы: все поля – по 1,27 см, ориентация – книжная; размер страницы – А5, число колонок – 1. 4. Установите ручной режим переносов в тексте документа. 5. Включите режим отображения непечатаемых символов. 6. Наберите следующий текст, применяя правила набора текста:  7. В конце текста повторно вставьте второй абзац три раза, затем первый абзац – четыре раза. 8. Для первого абзаца установите интервал шрифта уплотнённый на 2 пт., для второго смещение вверх на 8 пт. 9. В абзацах с третьего по пятый установите: шрифт Arial, кегль 14 пт., начертание – полужирный, цвет букв – синий. 10. В полученном тексте для абзацев со второго по пятый создайте нумерованный список, для оставшихся – маркированный список. В первых трех абзацах установите выравнивание текста по ширине, в двух последних – по правому краю. 11. Наберите следующую формулу: CuSO4+Na2CO3=CuCO3+Na2SO4 12. Сохранить документ. Вариант 5 1. Создайте файл с именем «Группа_Фамилия_Вар_№» и сохраните его в личной папке в формате «Документ Word 97-2003.doс». 2. Добавьте к стандартным кнопки Быстрая печать и По центру. 3. Задайте следующие параметры страницы: поля: верхнее – 1,2 см, нижнее – 1,5 см, левое – 1,5 см, правое – 1 см; размер страницы – А4. 4. Установите ручной режим переносов в тексте документа. 5. Включите режим отображения непечатаемых символов. 6. Наберите следующий текст, применяя правила набора текста: 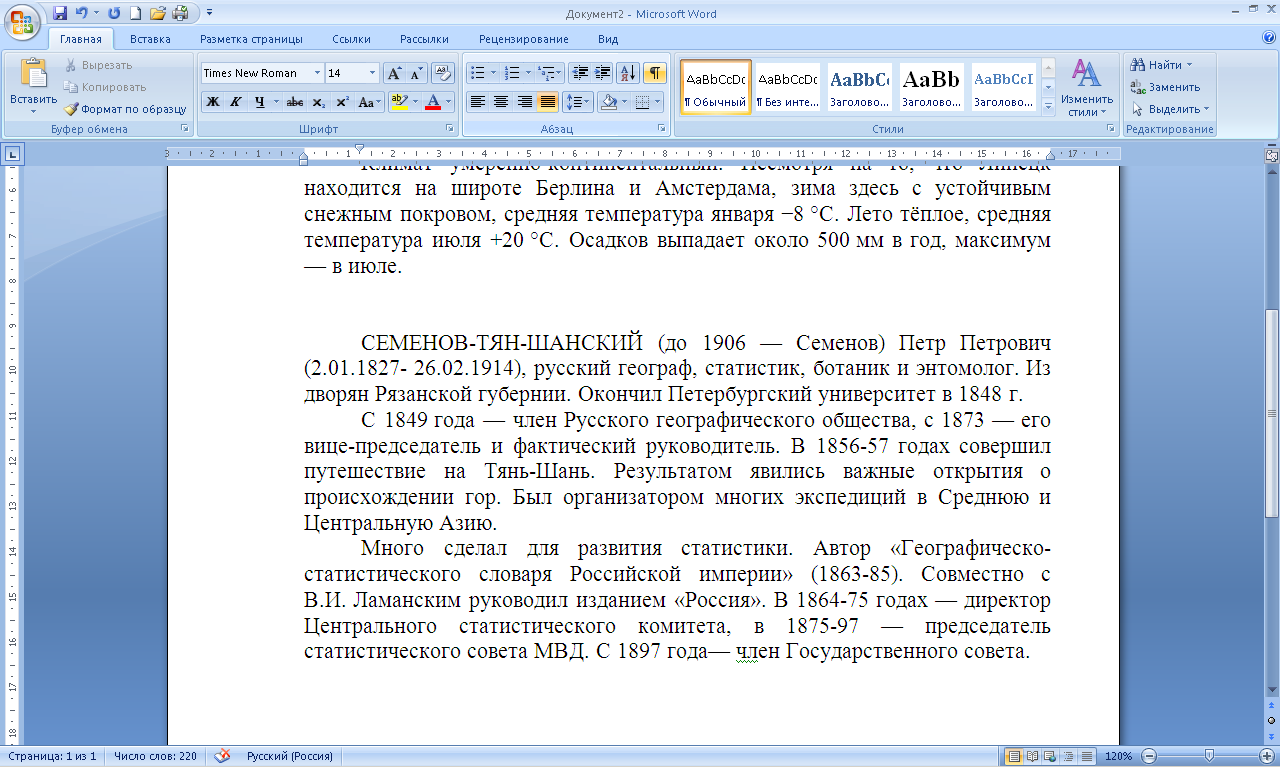 7. После основного текста вставьте три раза первый абзац и четыре раза – второй. 8. Для первого абзаца установите интервал шрифта разреженный на 5 пт., для второго смещение вниз на 8 пт. 9. В последних двух абзацах полученного нового варианта текста установите: шрифт Verdana, кегль 9 пт., начертание – курсив, цвет выделения текста – красный, цвет букв – белый. 10. В полученном тексте для первых трех абзацев создайте нумерованный список, для последних двух – маркированный список. В первых четырех абзацах установите выравнивание текста по левому краю, в третьем и четвертом – по центру. 11. Наберите следующую формулу: Fe2(SO4)3+2Na2CO3+2H2O=Fe2(OH)4SO4+2CO2+2Na2SO4 12. Сохраните документ. ВОПРОСЫ ДЛЯ КОНТРОЛЯ Отличия интерфейса окна текстового редактора от стандартного окна. Приемы перемещения по тексту документа. Способы выделения различных элементов текста с помощью мыши и с помощью клавиатуры. Способы копирования, перемещения элементов текста (мышь, горячие клавиши..). Режимы отображения документа, их назначение (структура, режим разметки и т.д.) Чем отличается команда Сохранить от Сохранить как. Типы текстовых файлов, их особенности. Вкладки Буфер обмена, Шрифт, Абзац. Лабораторная работа №6 ОФОРМЛЕНИЕ ДОКУМЕНТОВ Цели работы: 1. Изучить команды меню Главная для выполнения следующих действий: − создание многоуровневых списков; − задание границ и заливки для оформления документов; − редактирования документа Word. 2. Изучить команды пункта меню Разметка страницы для: − оформления документа в газетном стиле; − использование разрывов; − форматирование абзацев. Создание многоуровневых списков Понятие «многоуровневый список» используется для создания такого важного элемента оформления текстов, как автоматически обновляемое оглавление. Для оформления текста в виде списков используются следующие кнопки: Напечатав первый пункт списка, для продолжения следует нажать клавишу Enter (элементом списка может быть только абзац), для остановки еще раз нажать кнопку списка или создать пустой абзац. Для любого списка можно изменить маркер или тип нумерации (Определить новый маркер, Определить новый формат номера). Многоуровневый список позволяет использовать нумерацию пунктов наряду с маркированием некоторых пунктов списка, каждый уровень настраивается отдельно. Для перемешения текста по уровням можно использовать кнопки Возможна ситуация, когда нумерация списка сбивается и для списка отображается начальный уровень списка (с цифры 1, например). В этом случае следует щелкнуть правой кнопкой мыши на номере списка и выбрать из контекстного меню команду Продолжить нумерацию.  Выполнить самостоятельно: ‑ откройте справочную систему, выберите пункт Оглавление и другие указателиСоздание оглавления; ‑ скопируйте пункт Создание специализированного оглавления; ‑ отформатируйте его согласно образцу, создав собственный многоуровневый список; ‑ 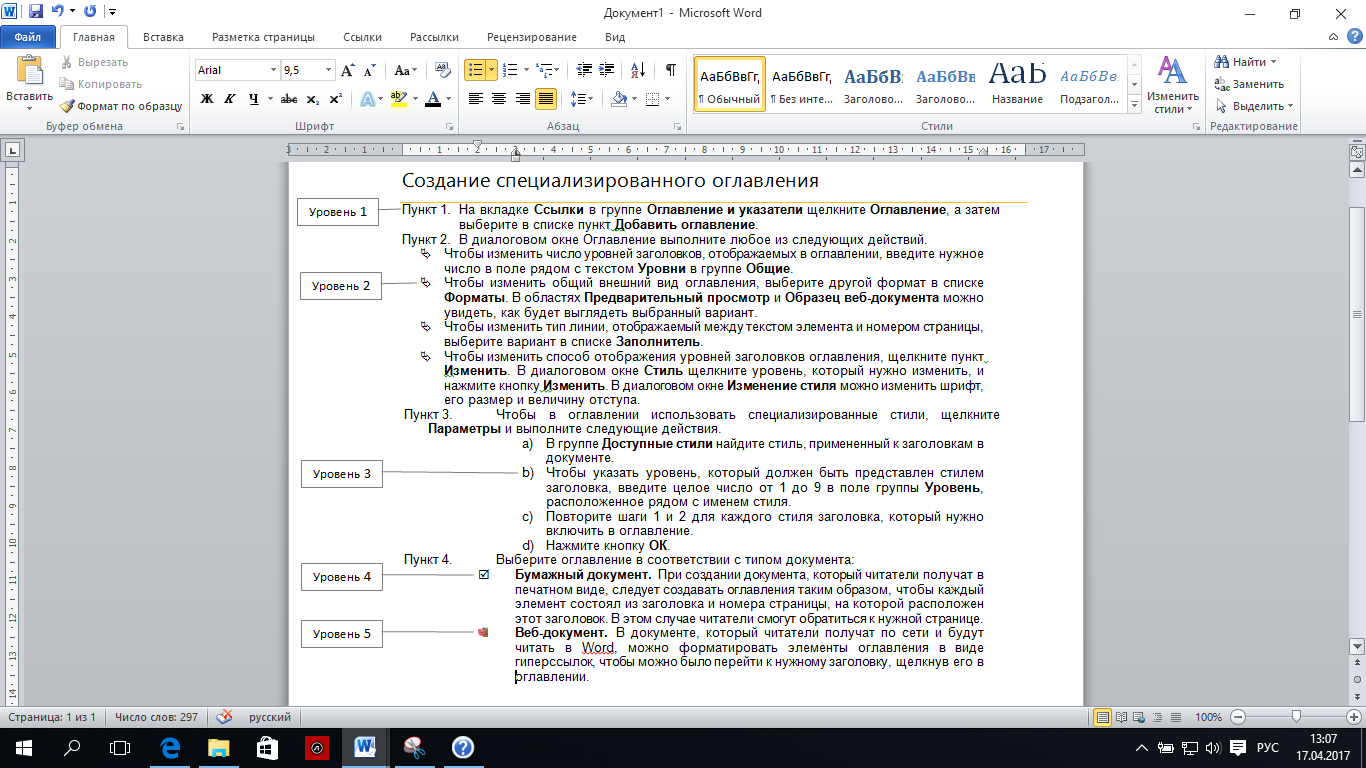 установите размер шрифта 14, межстрочный интервал – 1,5. установите размер шрифта 14, межстрочный интервал – 1,5. |
