Ввод информации на рабочий лист. Лекция 1 интерфейс microsoft excel 4 лекция 2 работа с документом. Ввод и редактирование данных 6
 Скачать 4.72 Mb. Скачать 4.72 Mb.
|
ЛЕКЦИЯ 3: ОСНОВЫ ВЫЧИСЛЕНИЙСтруктура формулы Формулы представляют собой выражения, по которым выполняются вычисления. Формула всегда начинается со знака равно (=). Формула может включать функции, ссылки на ячейки или имена, операторы и константы. Например, в формуле =СУММ(В2:В8)*30 СУММ() – функция; В2 и В8 – ссылки на ячейки; : (двоеточие) и * (звездочка) – операторы; 30 – константа. Функции – заранее определенные формулы, которые выполняют вычисления по заданным величинам, называемым аргументами, и в указанном порядке. Структура функции: имя функции, открывающая скобка, список аргументов, разделенных точками с запятой, закрывающая скобка. Аргументом функции может быть число, текст, логическое значение, массив, значение ошибки, ссылка на ячейку. В качестве аргументов используются также константы, формулы, или функции. В каждом конкретном случае необходимо использовать соответствующий тип аргумента. Ссылка указывает на ячейку или диапазон ячеек листа, которые требуется использовать в формуле. Можно задавать ссылки на ячейки других листов текущей книги и на другие книги. Ссылки на ячейки других книг называются связями. Оператором называют знак или символ, задающий тип вычисления в формуле. Существуют математические, логические операторы, операторы сравнения и ссылок. Константой называют постоянное (не вычисляемое) значение. Формула и результат вычисления формулы константами не являются. Арифметические операторы Арифметические операторы служат для выполнения арифметических операций, таких как сложение, вычитание, умножение. Операции выполняются над числами. Используются следующие арифметические операторы.
Операторы сравнения Операторы сравнения используются для сравнения двух значений. Результатом сравнения является логическое значение: либо ИСТИНА, либо ЛОЖЬ.
Ввод формул с клавиатуры Формулы можно вводить с использованием клавиатуры и мыши. С использованием клавиатуры вводят операторы (знаки действий), константы, скобки и, иногда, функции. С использованием мыши выделяют ячейки и диапазоны ячеек, включаемые в формулу. Выделите ячейку, в которую требуется ввести формулу. Введите = (знак равенства). Выделите мышью ячейку, являющуюся аргументом формулы. Введите знак оператора. Выделите мышью ячейку, являющуюся вторым аргументом формулы. При необходимости продолжайте ввод знаков операторов и выделение ячеек. Подтвердите ввод формулы в ячейку нажатием клавиши Enter. Н 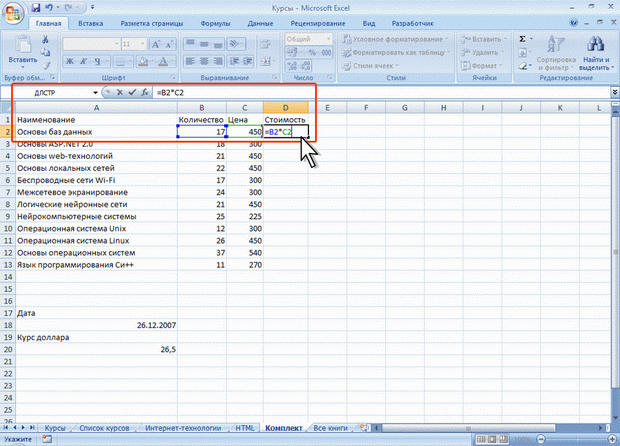 апример, необходимо создать формулу для расчета стоимости нескольких книг в ячейке D2 таблицы на рис.3.1. апример, необходимо создать формулу для расчета стоимости нескольких книг в ячейке D2 таблицы на рис.3.1.выделите ячейку D2, введите знак =, щелкните мышью по ячейке В2, введите знак *, щелкните мышью по ячейке С2, нажмите клавишу Enter. Рис. 3.1. Ввод формулы с клавиатуры Создание формул с использованием мастера функций Функция – стандартная формула, которая обеспечивает выполнение определенных действий над значениями, выступающими в качестве аргументов. Функции позволяют упростить формулы, особенно если они длинные или сложные. Функции используют не только для непосредственных вычислений, но также и для преобразования чисел, например для округления, для поиска значений, сравнения и т. д. Для создания формул с функциями используют вкладку Формулы (рис. 3.2). 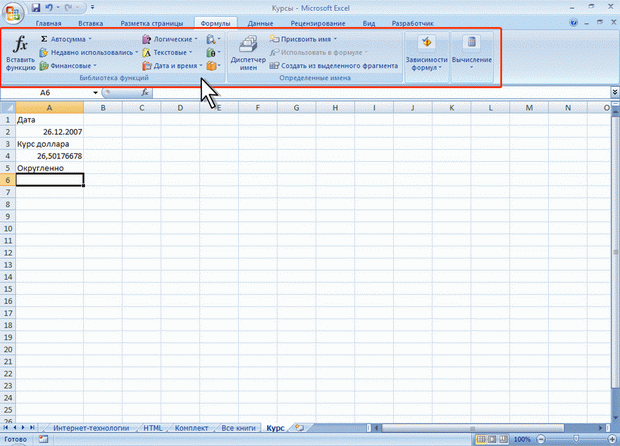 Рис. 3.2. Вкладка Формулы Выделите ячейку, в которую требуется ввести формулу. Щелкните по кнопке нужной категории функций в группе Библиотека функций и выберите нужную функцию. В окне Аргументы функции в соответствующем поле (полях) введите аргументы функции. Ссылки на ячейки удобнее вводить мышью. Для этого поставьте курсор в соответствующее поле и на листе выделите необходимую ячейку или диапазон ячеек. Текст, числа и логические выражения в качестве аргументов обычно вводят с клавиатуры. В качестве подсказки в окне отображается назначение функции, а в нижней части окна отображается описание аргумента, в поле которого в данный момент находится курсор. Следует иметь в виду, что некоторые функции не имеют аргументов. В окне Аргументы функции нажмите кнопку ОК. Например, в таблице на рис. 3.3 в ячейке А6 необходимо создать формулу для округления до двух знаков после запятой значения в ячейке А5: выделите ячейку А6; щелкните по кнопке категории Математические в группе Библиотека функций и выберите функцию ОКРУГЛ; в окне Аргументы функции (рис. 3.3) установите курсор в поле Число и на листе выделите ячейку А4, затем установите курсор в поле Число разрядов и с клавиатуры введите число 2; 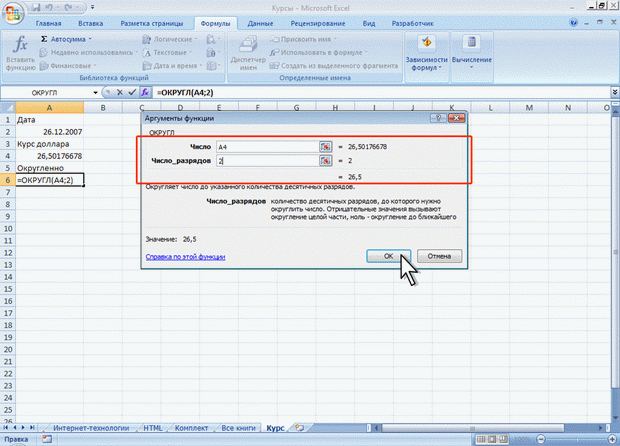 Рис. 3.3. Ввод аргументов функции нажмите кнопку ОК. Создание формул с использованием кнопки "АвтоСумма" Для быстрого выполнения некоторых действий с применением функций без запуска мастера функций можно использовать кнопку АвтоСумма на вкладке Формулы. Для вычисления суммы чисел в ячейках, расположенных непрерывно в одном столбце или одной строке, достаточно выделить ячейку ниже или правее суммируемого диапазона и нажать кнопку АвтоСумма. Для подтверждения ввода формулы следует нажать клавишу Enter. Для вычисления суммы произвольно расположенных ячеек следует выделить ячейку, в которой должна быть вычислена сумма, нажать на кнопку АвтоСумма, а затем на листе выделить суммируемые ячейки и/или диапазоны ячеек. Для подтверждения ввода формулы следует нажать клавишу Enter. Кроме вычисления суммы, кнопку АвтоСумма можно использовать при вычислении среднего значения, определения количества числовых значений, нахождения максимального и минимального значений. В этом случае необходимо щелкнуть по стрелке кнопки и выбрать необходимое действие. Редактирование формул Ячейки с формулой можно редактировать так же, как и ячейки с текстовым или числовым значением: щелкнув мышью два раза по ячейке или в строке формул. Использование ссылок в формулах Относительные и абсолютные ссылки По умолчанию ссылки на ячейки в формулах относительные, то есть адрес ячейки определяется на основе расположения этой ячейки относительно ячейки с формулой. При копировании ячейки с формулой относительная ссылка автоматически изменяется. Именно возможность использования относительных ссылок и позволяет копировать формулы. Например, при копировании автозаполнением ячейки D2 (рис. 3.4) на нижерасположенные ячейки, в ячейке D3 будет формула =В3*С3, в ячейке D4 будет формула =В4*С4 и т. д. 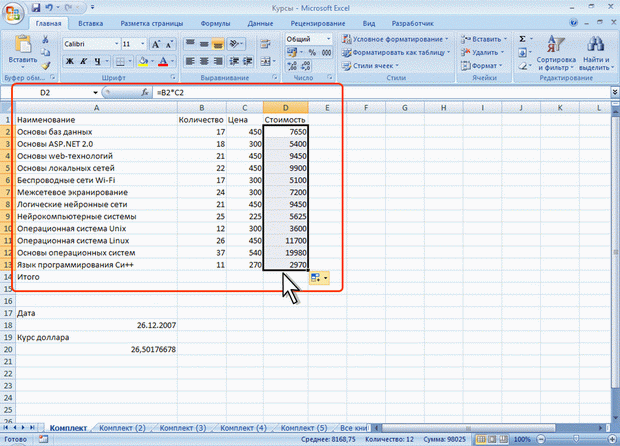 Рис. 3.4. Копирование формул В некоторых случаях использование относительных ссылок недопустимо (рис.3.5). Д 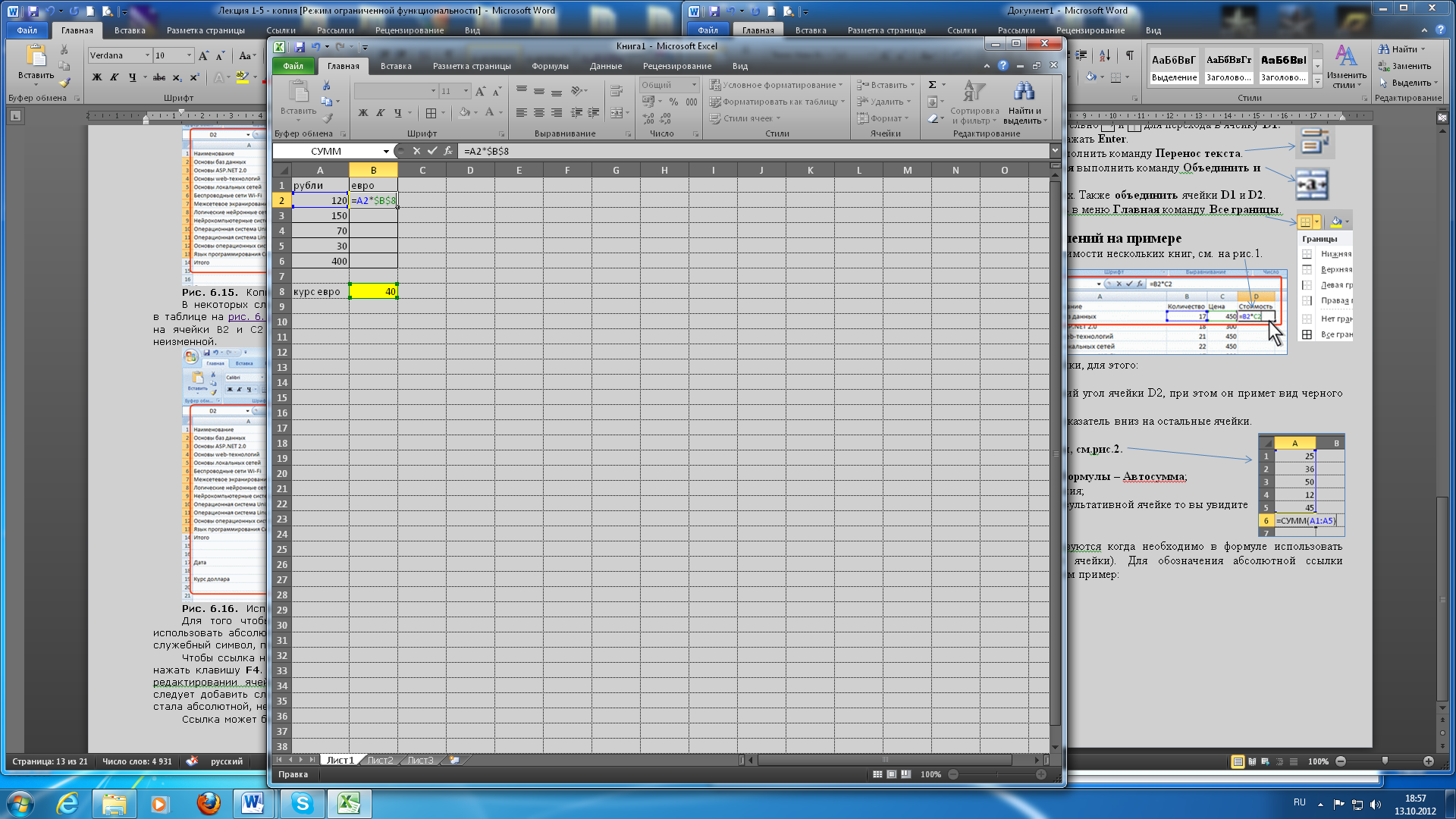 ля того чтобы ссылка на ячейку при копировании не изменялась, необходимо использовать абсолютные ссылки. Абсолютная ссылка ячейки имеет формат $A$1, где $ – служебный символ, показывающий абсолютную ссылку. ля того чтобы ссылка на ячейку при копировании не изменялась, необходимо использовать абсолютные ссылки. Абсолютная ссылка ячейки имеет формат $A$1, где $ – служебный символ, показывающий абсолютную ссылку.Чтобы ссылка на ячейку была абсолютной, после указания ссылки на ячейку следует нажать клавишу F4. Рис.3.5. Абсолютные ссылки Ошибки в функциях и аргументах Если формула содержит ошибку функции и/или аргумента, не позволяющую выполнить вычисления или отобразить результат, Excel отобразит сообщение об ошибке. В ячейке с ошибкой в формуле вместо результата вычисления отображается один из кодов ошибки, а в левом верхнем углу ячейки появляется индикатор ошибки (зеленый треугольник). При выделении ячейки с ошибкой рядом с ней появляется кнопка Источник ошибки. Если щелкнуть по кнопке, появится меню, в котором указан тип ошибки, а также команды действий для исправления ошибки (рис. 3.6.). 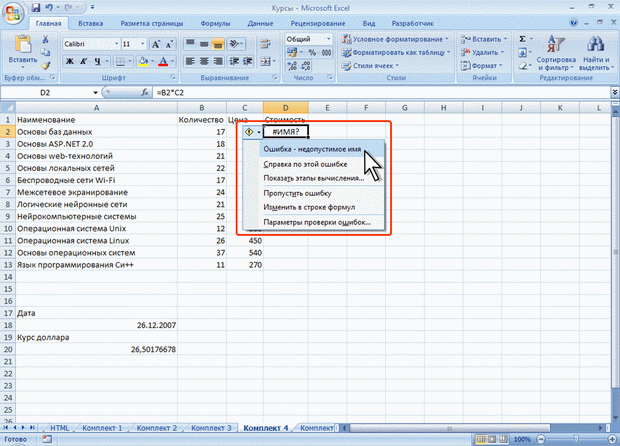 Рис. 3.6. Кнопка и меню кнопки Источник ошибки Основные ошибки и некоторые возможные причины их появления приведены в таблице.
Трассировка связей между формулами и ячейками Для удобства поиска причин ошибок, а также и в некоторых других случаях можно графически отобразить связь между ячейками в формуле. Для отображения ячеек, входящих в формулу в качестве аргументов, необходимо выделить ячейку с формулой и нажать кнопку Влияющие ячейки в группе Зависимости формул вкладки Формулы. Если кнопка не отображается, щелкните сначала по стрелке кнопки Зависимости формул вкладки Формулы (рис. 3.7). 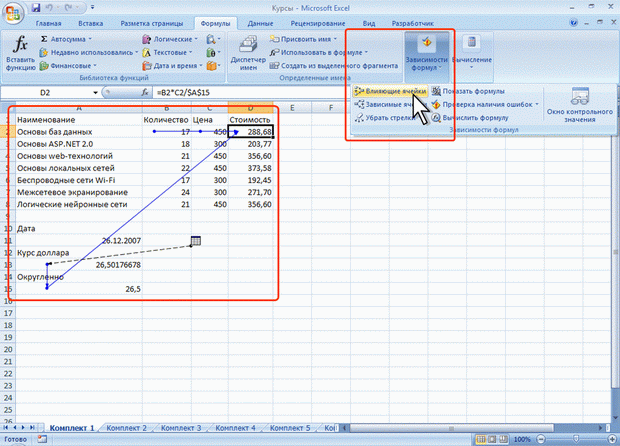 Рис. 3.7. Трассировка влияющих ячеек Один щелчок по кнопке Влияющие ячейки отображает связи с ячейками, непосредственно определяющими результат вычисления. Если в этих ячейках также находятся формулы, то следующий щелчок отображает связи с ячейками, являющимися аргументами этих формул. И так далее. Для отображения ячеек, в формулы которых входит какая-либо ячейка, ее следует выделить и нажать кнопку Зависимые ячейки в группе Зависимости формул вкладки Формулы. Если кнопка не отображается, щелкните сначала по стрелке кнопки Зависимости формул вкладки Формулы (рис. 3.8). 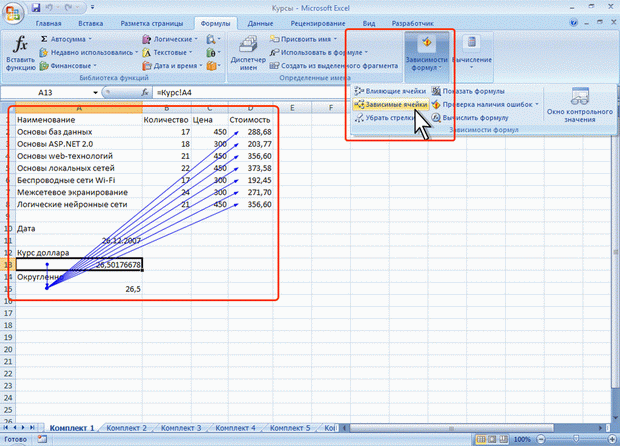 Рис. 3.8. Трассировка зависимых ячеек Один щелчок по кнопке Зависимые ячейки отображает связи с ячейками, непосредственно зависящими от выделенной ячейки. Если эти ячейки также влияют на другие ячейки, то следующий щелчок отображает связи с зависимыми ячейками. И так далее. Связи в пределах текущего листа отображаются синими стрелками. Связи с ячейками других листов и книг отображаются черными пунктирными линиями и значком листа. Красные стрелки показывают ячейки, вызывающие ошибки. Для скрытия стрелок связей следует нажать кнопку Убрать все стрелки в группе Зависимости формул вкладки Формулы. |
