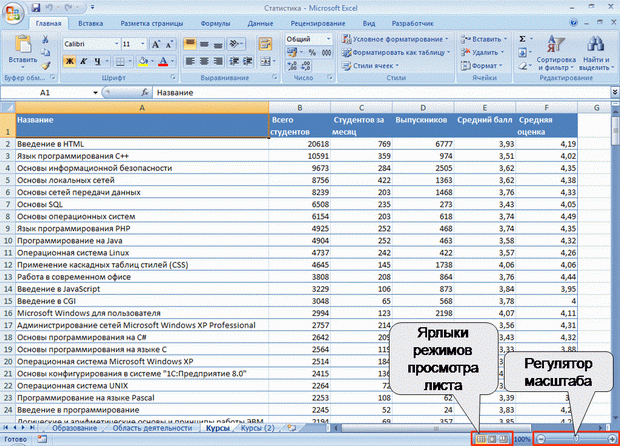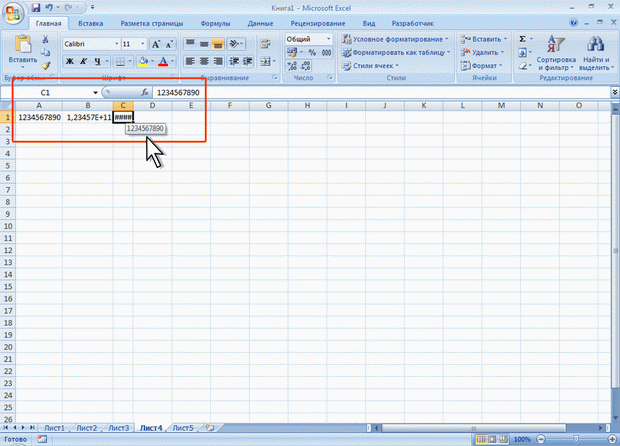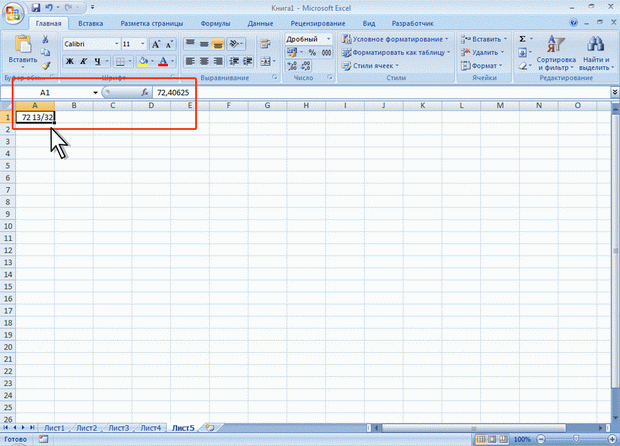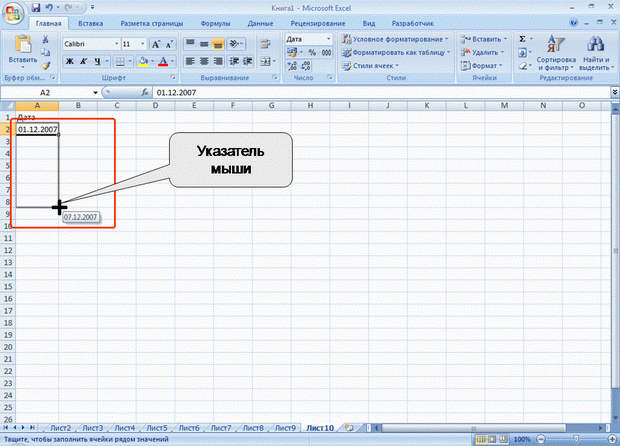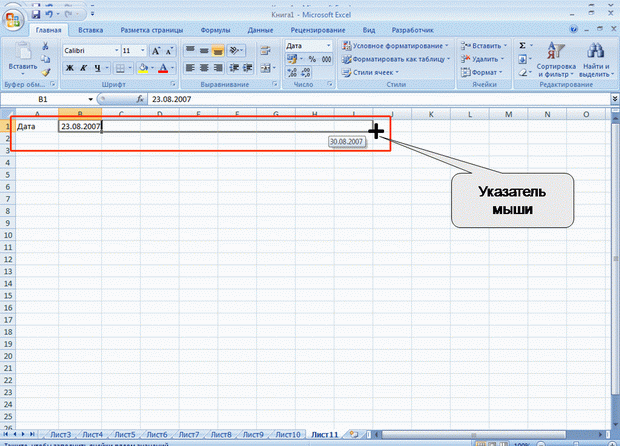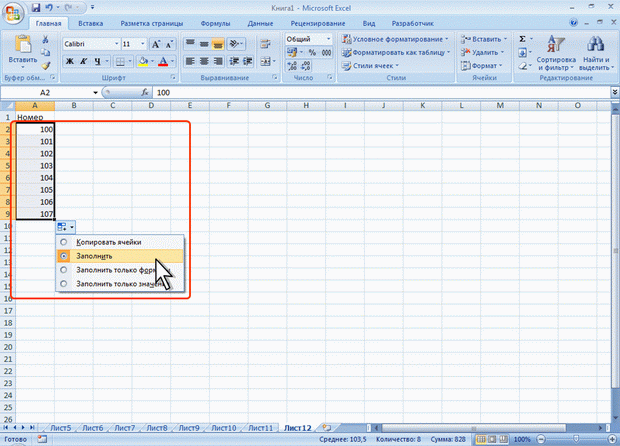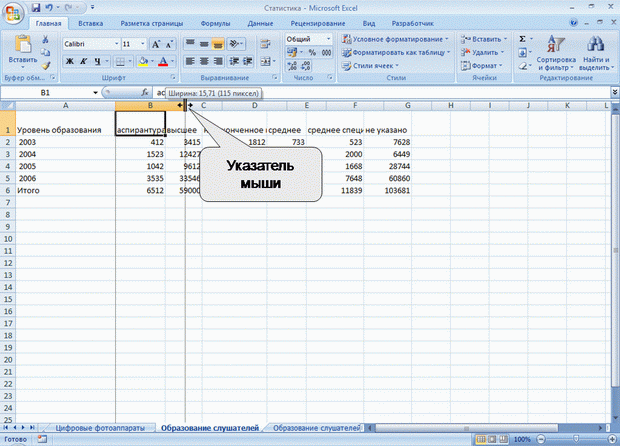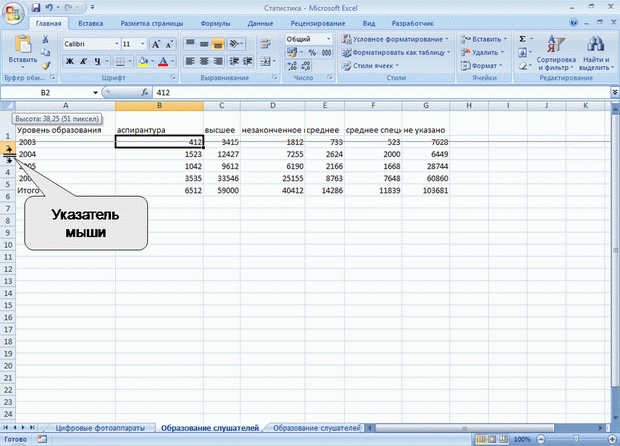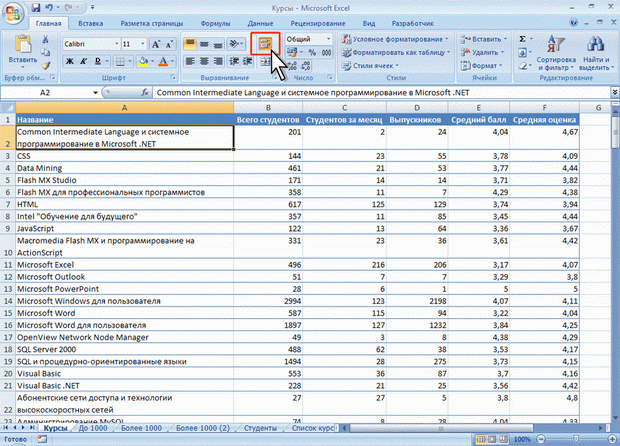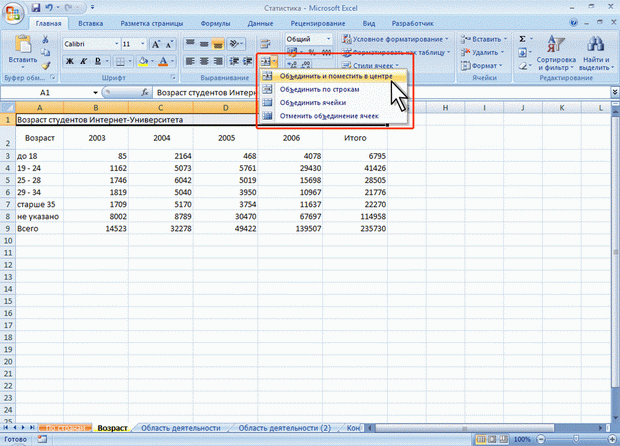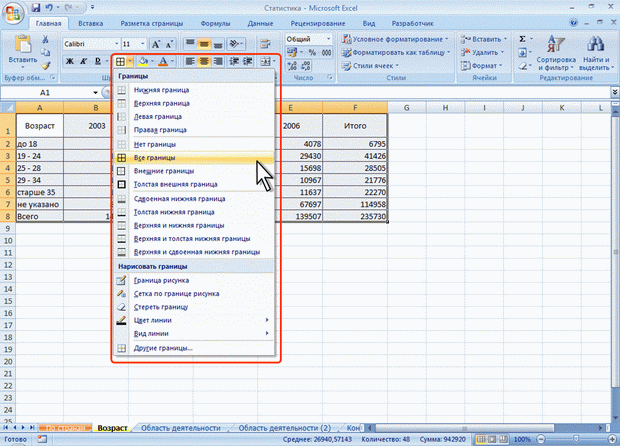|
|
Ввод информации на рабочий лист. Лекция 1 интерфейс microsoft excel 4 лекция 2 работа с документом. Ввод и редактирование данных 6
ЛЕКЦИЯ 1: ИНТЕРФЕЙС MICROSOFT EXCEL
Главный элемент пользовательского интерфейса представляет собой ленту, которая идет вдоль верхней части окна.
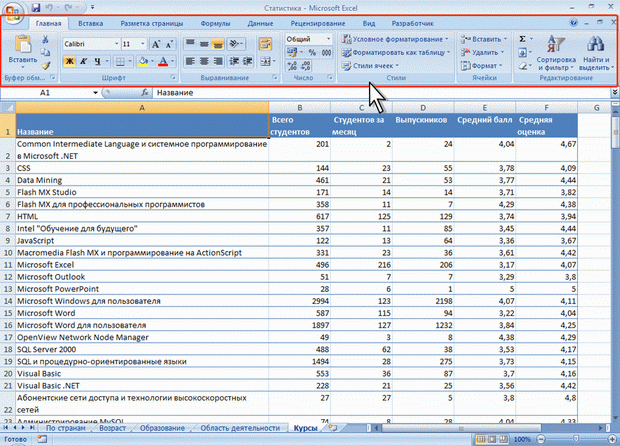
Рис. 1.1. Лента
Команды на ленте упорядочены в логические группы, собранные на вкладках.
Содержание ленты для каждой вкладки постоянно и неизменно. Нельзя ни добавить какой-либо элемент на вкладку, ни удалить его оттуда.
Несмотря на скрытие отдельных элементов ленты, все они остаются доступны. Достаточно щелкнуть по значку или стрелке кнопки названия группы, после чего будут отображены все элементы группы.
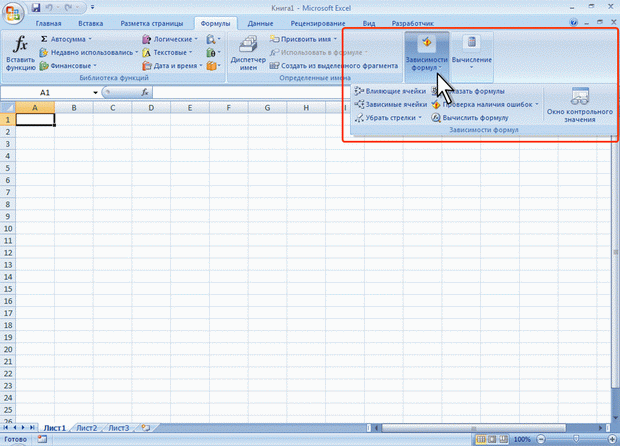
Рис. 1.2. Отображение ленты вкладки Главная
По умолчанию в окне отображается семь постоянных вкладок: Главная, Вставка, Разметка страницы, Формулы, Данные, Рецензирование, Вид.
Каждая вкладка связана с видом выполняемого действия. Например, вкладка Главная, которая открывается по умолчанию после запуска, содержит элементы, которые могут понадобиться на начальном этапе работы, когда необходимо набрать, отредактировать и отформатировать текст.
Вкладка Разметка страницы предназначена для установки параметров страниц документов.
Вкладка Вставка предназначена для вставки в документы различных объектов. И так далее.
Кроме постоянных, имеется целый ряд контекстных вкладок, например, для работы с таблицами, рисунками, диаграммами и т.п., которые появляются автоматически при переходе в соответствующий режим или при выделении объекта или установке на него курсора.
В некоторых случаях появляется сразу несколько вкладок, например, при работе с диаграммами появляются три вкладки: Конструктор, Макет и Формат.
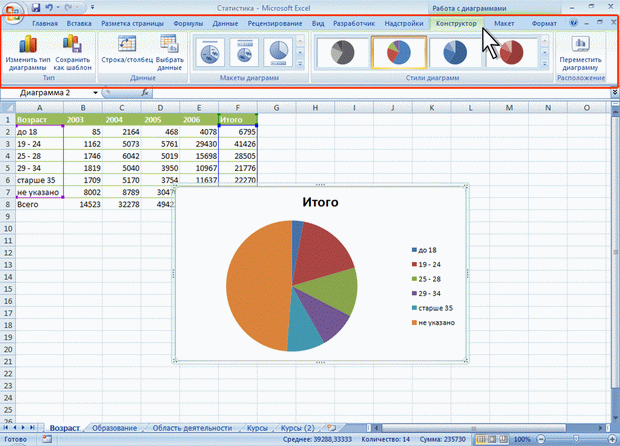
Рис. 1.3. Контекстные вкладки для работы с таблицами
При снятии выделения или перемещении курсора контекстная вкладка автоматически скрывается.
Все команды на лентах вкладок объединены в группы (рис.1.4), связанные с видом выполняемого действия. Например, на вкладке Главная имеются группы для работы с буфером обмена, установки параметров шрифта, установки параметров абзацев, работы со стилями и редактирования. Значок группы в виде маленькой стрелочки отображается справа от названия группы и служит для открытия диалогового окна этой группы.
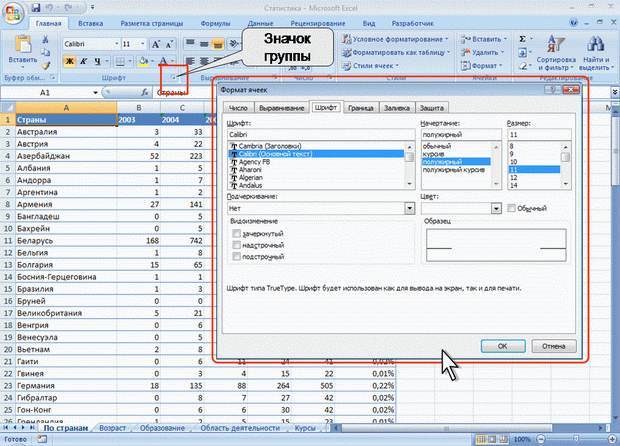
Рис. 1.4. Использование значка группы и диалоговое окно этой группы
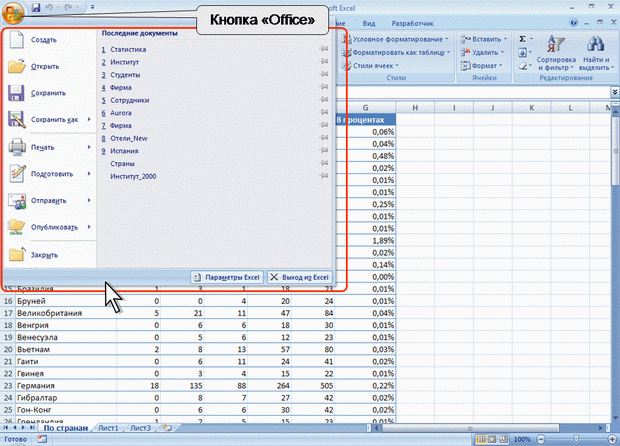 Кнопка "Office" (в версии 2007) или меню Файл (версия 2010) Кнопка "Office" (в версии 2007) или меню Файл (версия 2010)
Кнопка "Office" расположена в левом верхнем углу окна. При нажатии кнопки отображается меню основных команд для работы с файлами, список последних документов, а также команда для настройки параметров приложения (например, Параметры Excel).
Сохранение файлов
Для сохранения нового документа:
Нажмите кнопку Office и выберите команду Сохранить.
В окне Сохранение документа перейдите к нужной папке.
В поле Имя файла введите имя файла и нажмите кнопку Сохранить.
Рис. 1.5. Кнопка и меню "Office"

 ЛЕКЦИЯ 2: РАБОТА С ДОКУМЕНТОМ. ВВОД И РЕДАКТИРОВАНИЕ ДАННЫХ ЛЕКЦИЯ 2: РАБОТА С ДОКУМЕНТОМ. ВВОД И РЕДАКТИРОВАНИЕ ДАННЫХ
Документ Microsoft Excel называют книгой.
Книга Microsoft Excel состоит из отдельных листов. Вновь создаваемая книга обычно содержит 3 листа. Листы можно добавлять в книгу. Максимальное количество листов не ограничено. Листы можно удалять. Минимальное количество листов в книге – один.
Листы в книге можно располагать в произвольном порядке. Можно копировать и перемещать листы, как в текущей книге, так и из других книг.
Каждый лист имеет имя. Имена листов в книге не могут повторяться.
Ярлыки листов расположены в нижней части окна Microsoft Excel.
Лист состоит из ячеек, объединенных в столбцы и строки.
Лист содержит 16834 столбцов. Столбцы именуются буквами английского алфавита.
Лист содержит 1048576 строк. Строки именуются арабскими цифрами.
Каждая ячейка имеет адрес, состоящий из заголовка столбца и заголовка строки. Например, самая левая верхняя ячейка листа имеет адрес А1, а самая правая нижняя – XFD1048576.
Ячейка может содержать данные (текстовые, числовые, даты, время и т.п.) и формулы.
Изменение режима просмотра листа
Ярлыки выбора основных режимов просмотра книги расположены в правой части строки состояния (рис.2.1). Если ярлыки не отображаются, щелкните правой кнопкой мыши в любом месте строки состояния и в появившемся контекстном меню выберите команду Ярлыки режимов просмотра.
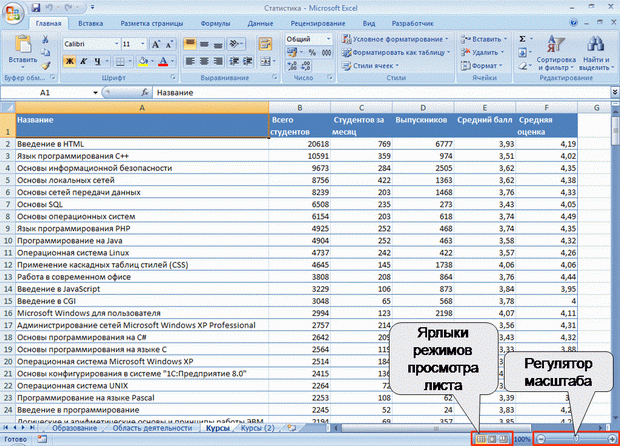
Рис. 2.1. Выбор режима просмотра листа
По умолчанию для вновь создаваемых документов установлен режим просмотра Обычный. Этот режим используется для выполнения большинства задач Microsoft Excel, таких, как ввод и обработка данных, форматирование данных и ячеек, вычисления, построение диаграмм и т. д.
Режим Разметка страницы позволяет изменять данные и при этом видеть их так, как они будут напечатаны на бумаге. В этом режиме обычно создают и оформляют колонтитулы.
В режиме Страничный в окне отображается только собственно сама таблица. Остальные ячейки листа не отображаются. Зато отображены границы страниц. Перетаскиванием этих границ можно изменять порядок разделения таблицы между страницами при печати. Кроме того, только в этом режиме можно эффективно работать с разрывами страниц.
Выделение фрагментов листа
Хотя бы одна ячейка на листе всегда выделена. Эта ячейка обведена толстой линией. Ячейки выделенного фрагмента затенены, кроме одной, как правило, самой левой верхней ячейки.
Для выделения одной ячейки достаточно навести на нее указатель мыши в виде белого креста и один раз щелкнуть левой кнопкой мыши.
Для выделения диапазона смежных ячеек необходимо навести указатель мыши в виде белого креста на крайнюю ячейку выделяемого диапазона, нажать на левую кнопку мыши и, не отпуская ее, распространить выделение на смежные ячейки. При описании диапазона смежных ячеек указывают через двоеточие левую верхнюю и правую нижнюю ячейки, например, А1:С12.
Для выделения нескольких несмежных ячеек нужно выделить первую ячейку, а затем каждую следующую – при нажатой клавише клавиатуры Ctrl. Точно так же можно выделить и несколько несмежных диапазонов. Первый диапазон выделяется обычным образом, а каждый следующий – при нажатой клавише клавиатуры Ctrl. При описании диапазона несмежных ячеек указывают через точку с запятой каждый диапазон, например, А1:С12; Е4:Н8.
Общие правила ввода данных
Данные можно вводить непосредственно в ячейку.
Выделите ячейку.
Введите данные с клавиатуры непосредственно в ячейку.
Подтвердите ввод, нажав клавишу Enter.
По умолчанию все данные в ячейке вводятся одной строкой.
Ввод чисел
Если введенное число не помещается по ширине столбца, то вместо числа в ячейке отображаются символы # (ячейка С1 на рис.2.2). При этом число можно увидеть в строке формул. В ячейке число может быть отображено при увеличении ширины столбца или при уменьшении размера шрифта.
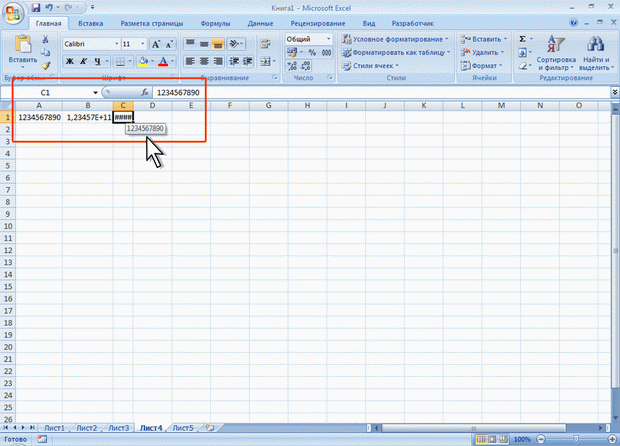
Рис. 2.2. Отображение чисел в ячейке
Наибольшее число, которое можно ввести в ячейку составляет 9,99999999999999*10307. Точность представления чисел – 15 разрядов (значащих цифр).
При вводе с клавиатуры десятичные дроби от целой части числа отделяют запятой.
Можно вводить числа с простыми дробями. При вводе с клавиатуры простую дробь от целой части числа отделяют пробелом. В строке формул простая дробь отображается как десятичная (рис.2.3).
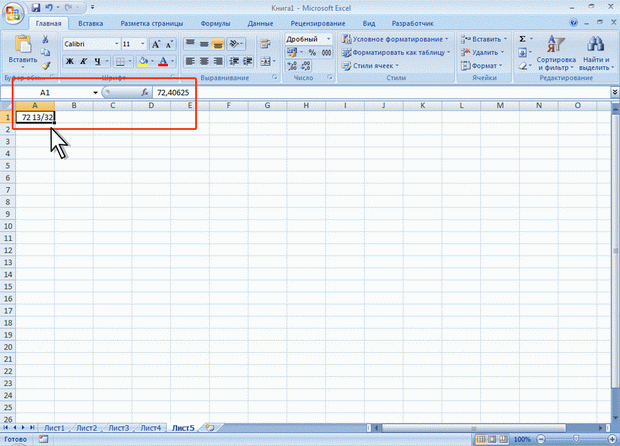
Рис. 2.3. Отображение простой дроби на листе и в строке формул
Ввод дат и времени
Microsoft Excel воспринимает даты начиная с 1 января 1900 года. Даты до 1 января 1900 года воспринимаются как текст. Наибольшая возможная дата – 31 декабря 9999 года.
Произвольную дату следует вводить в таком порядке: число месяца, месяц, год. В качестве разделителей можно использовать точку (.), дефис (-), дробь (/). При этом все данные вводятся в числовом виде. Точка в конце не ставится. Например, для ввода даты 12 августа 1918 года с клавиатуры в ячейку следует ввести:
12.8.1918 или
12-8-1918 или
12/8/1918.
Использование автозаполнения
Использование стандартных списков
Автозаполнение можно использовать для ввода в смежные ячейки одного столбца или одной строки последовательных рядов календарных данных (даты, дни недели, месяцы), времени, чисел, комбинаций текста и чисел. Кроме того, можно создать собственный список автозаполнения.
В первую из заполняемых ячеек введите начальное значение ряда.
Выделите ячейку.
Наведите указатель мыши на маркер автозаполнения (маленький черный квадрат в правом нижнем углу выделенной ячейки). Указатель мыши при наведении на маркер принимает вид черного креста.
При нажатой левой кнопке мыши перетащите маркер автозаполнения в сторону изменения значений.
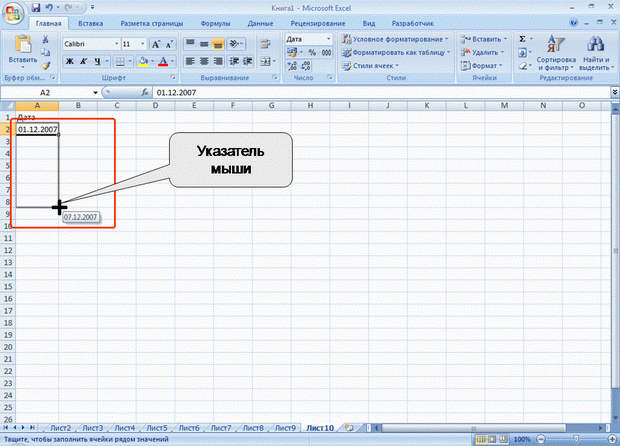
Рис. 2.4. Автозаполнение по столбцу с возрастанием
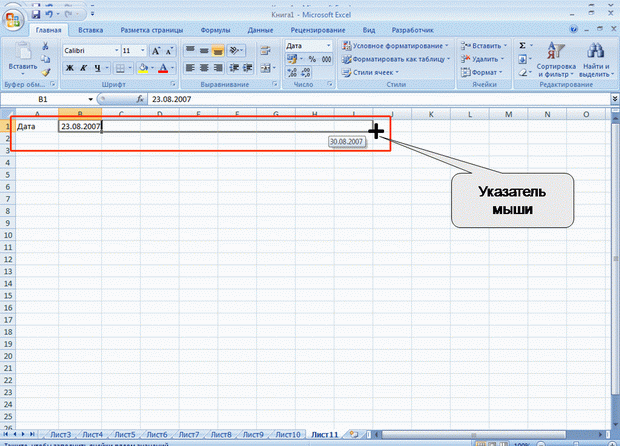
Рис. 2.5. Автозаполнение по строке с возрастанием
При автозаполнении числовыми данными первоначально будут отображены одни и те же числа. Для заполнения последовательным рядом чисел необходимо щелкнуть левой кнопкой мыши по кнопке Параметры автозаполнения (см.рис.2.6) и выбрать команду Заполнить.
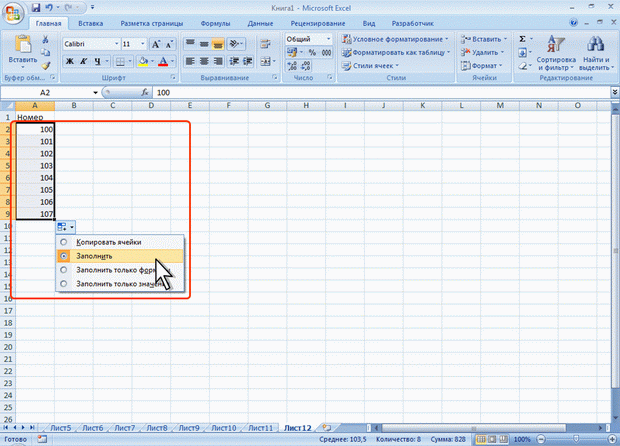
Рис. 2.6. Меню автозаполнения при работе с числами
Редактирование содержимого
Содержимое ячейки можно редактировать непосредственно в ячейке или в строке формул.
При правке содержимого непосредственно в ячейке необходимо щелкнуть по ней два раза левой кнопкой мыши так, чтобы текстовый курсор начал мигать в ячейке. После этого произвести необходимое редактирование и подтвердить ввод данных.
Создание таблиц
 Как правило, на листе размещают одну таблицу. Как правило, на листе размещают одну таблицу.
При создании таблиц нельзя оставлять пустые столбцы и строки внутри таблицы.
Добавление столбцов и строк
Для добавления столбца (строки) можно щелкнуть правой кнопкой мыши по заголовку столбца (строки) листа, на место которого вставляется новый, и в контекстном меню выбрать команду Вставить.
Удаление столбцов и строк
Для удаления столбца или строки таблицы можно щелкнуть правой кнопкой мыши по заголовку столбца или строки и в контекстном меню выбрать команду Удалить.
Изменение ширины столбцов
Ширину столбца можно изменить, перетащив его правую границу между заголовками столбцов. Например, для того чтобы изменить ширину столбца В, следует перетащить границу между столбцами В и С (рис.2.7).
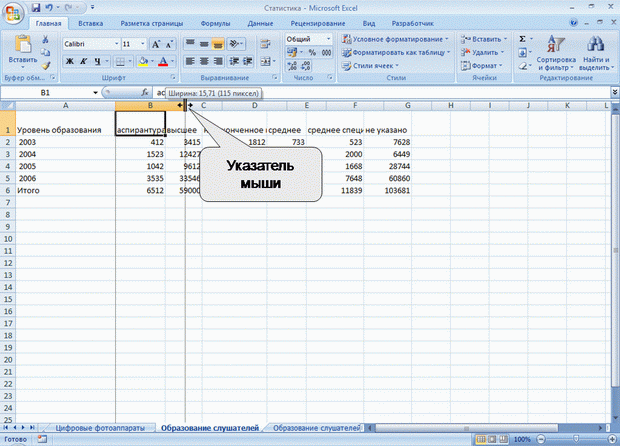
Рис. 2.7. Изменение ширины столбца перетаскиванием
Изменение высоты строк
Высоту строки можно изменить, перетащив ее нижнюю границу между заголовками строк. Например, для того чтобы изменить высоту строки 2, следует перетащить границу между строками 2 и 3 (рис.2.8).
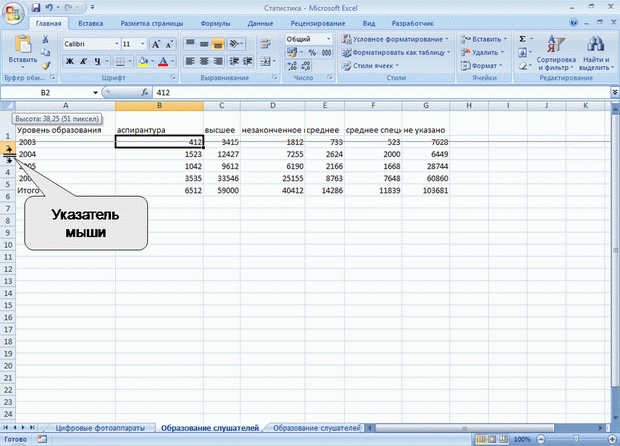
Рис. 2.8. Изменение высоты строки перетаскиванием
Распределение текста в несколько строк
По умолчанию содержимое ячейки отображается в одну строку. В тех случаях, когда ширина ячейки (столбца) не позволяет разместить текст в одну строку, можно распределить текст в несколько строк в одной ячейке, то есть установить перенос по словам.
Выделите ячейку или диапазон ячеек.
Нажмите кнопку Перенос текста (рис. 2.9).
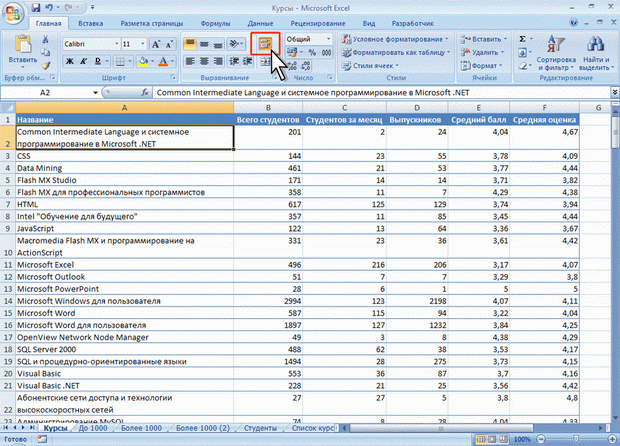
Рис. 2.9. Установка отображения нескольких строк текста внутри ячейки
При установке переносов по словам обычно автоматически устанавливает автоподбор строки по высоте. Если этого не произошло, высоту строки можно подобрать обычными способами.
Содержимое ячейки, для которой установлен перенос по словам, можно выравнивать по любому краю ячейки, например по левому, по центру или по правому.
Объединение ячеек
Объединение ячеек используется при оформлении заголовков таблиц и в некоторых других случаях.
Введите данные в левую верхнюю ячейку объединяемого диапазона.
Выделите диапазон ячеек.
Щелкните по стрелке кнопки Объединить и поместить в центре и выберите один из вариантов объединения (рис. 2.10.)
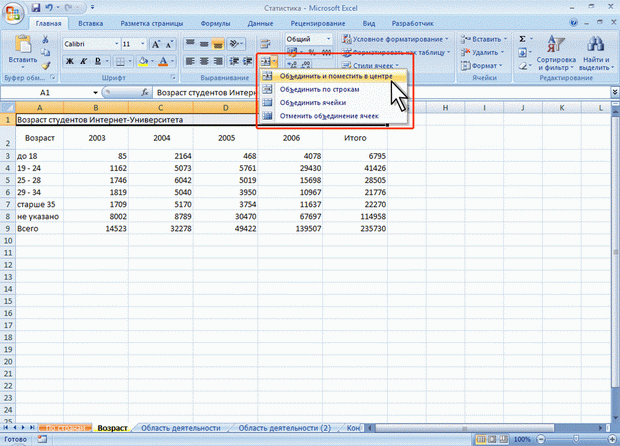
Рис. 2.10. Выравнивание по центру произвольного диапазона
Следует отметить, что в объединенную ячейку помещаются только данные из левой верхней ячейки выделенного диапазона.
Для разделения объединенной ячейки следует ее выделить, а затем нажать кнопку Объединить и поместить в центре.
Установка границ ячеек
Выделите диапазон ячеек.
Щелкните по стрелке кнопки Границы вкладки Главная и выберите один из вариантов границы (рис. 2.11).
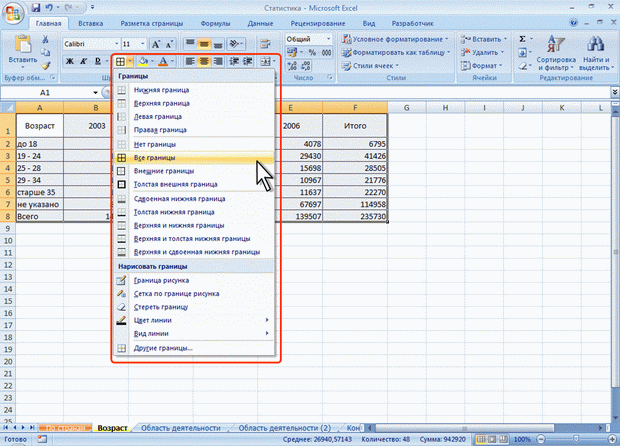
Рис. 2.11. Установка границ
|
|
|
 Скачать 4.72 Mb.
Скачать 4.72 Mb.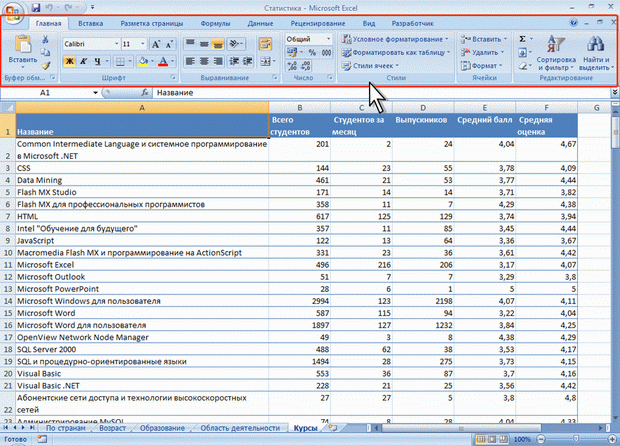
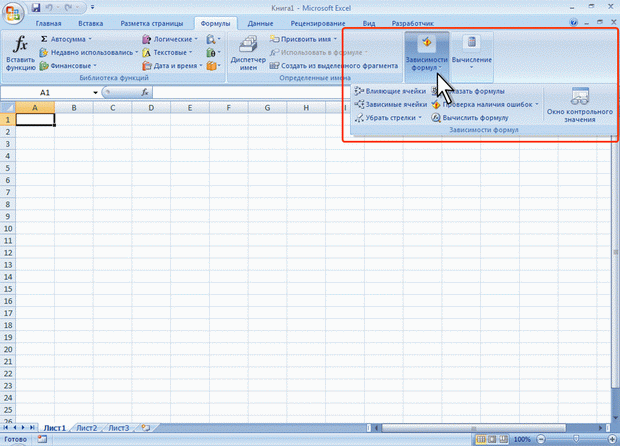
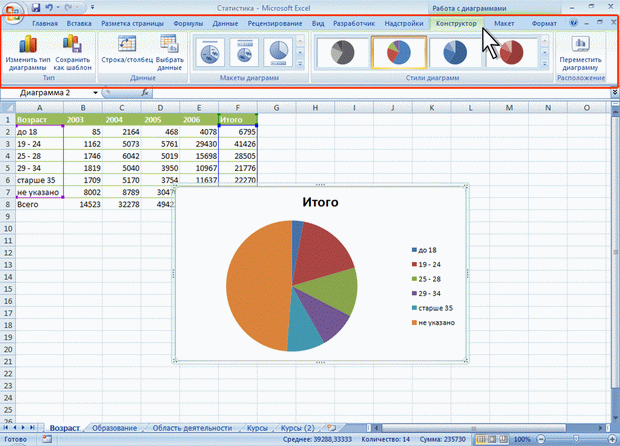
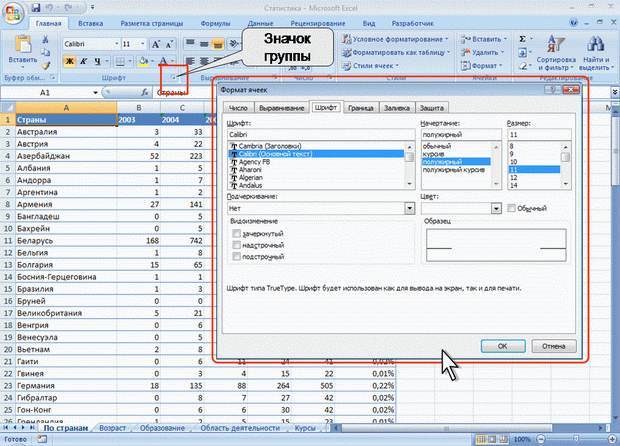
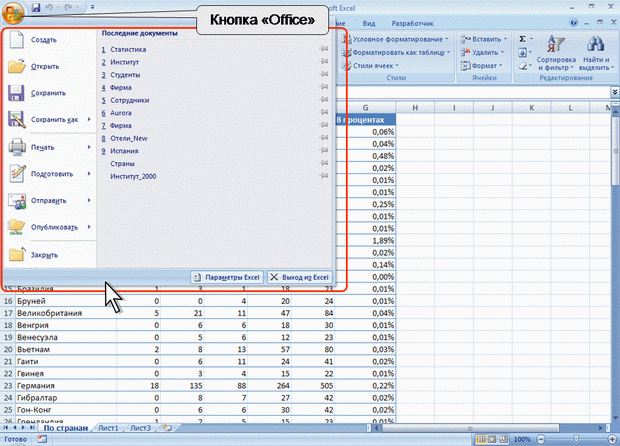 Кнопка "Office" (в версии 2007) или меню Файл (версия 2010)
Кнопка "Office" (в версии 2007) или меню Файл (версия 2010)