Ввод информации на рабочий лист. Лекция 1 интерфейс microsoft excel 4 лекция 2 работа с документом. Ввод и редактирование данных 6
 Скачать 4.72 Mb. Скачать 4.72 Mb.
|
ЛЕКЦИЯ 5: РАБОТА С ДИАГРАММАМИДиаграммы являются средством наглядного представления данных и облегчают выполнение сравнений, выявление закономерностей и тенденций данных. Диаграммы создают на основе данных, расположенных на рабочих листах. Как правило, используются данные одного листа. Это могут быть данные диапазонов как смежных, так и не смежных ячеек. Несмежные ячейки должны образовывать прямоугольник. При необходимости, в процессе или после создания диаграммы, в нее можно добавить данные, расположенные на других листах. Диаграмма может располагаться как графический объект на листе с данными (не обязательно на том же, где находятся данные, взятые для построения диаграммы). На одном листе с данными может находиться несколько диаграмм. Диаграмма может располагаться на отдельном специальном листе. Диаграмму можно напечатать. Диаграмма, расположенная на отдельном листе, печатается как отдельная страница. Диаграмма, расположенная на листе с данными, может быть напечатана вместе с данными листа или на отдельной странице. Диаграмма постоянно связана с данными, на основе которых она создана, и обновляется автоматически при изменении исходных данных. Более того, изменение положения или размера элементов данных на диаграмме может привести к изменению данных на листе. В Excel можно создавать различные диаграммы. Всего существует 11 типов встроенных диаграмм, каждый из которых имеют еще множество разновидностей (видов). Выбор типа диаграммы определяется задачами, решаемыми при ее создании. Один из типов диаграмм является стандартным, то есть он используется по умолчанию при создании диаграмм. Обычно стандартной диаграммой является плоская гистограмма. Создание диаграммы Перед созданием диаграммы следует убедиться, что данные на листе расположены в соответствии с типом диаграммы, который планируется использовать. Данные должны быть упорядочены по столбцам или строкам. Не обязательно столбцы (строки) данных должны быть смежными, но несмежные ячейки должны образовывать прямоугольник. При создании гистограммы, линейчатой диаграммы, графика, диаграммы с областями, лепестковой диаграммы, круговой диаграммы можно использовать от одного до нескольких столбцов (строк) данных. При создании диаграммы типа "Поверхность" должно быть два столбца (строки) данных, не считая столбца (строки) подписей категорий. При создании круговой диаграммы нельзя использовать более одного столбца (строки) данных, не считая столбца (строки) подписей категорий. Как правило, данные, используемые для создания диаграммы, не должны иметь существенно различную величину. Выделите фрагмент таблицы, для которого создается диаграмма. На вкладке Вставка в группе Диаграммы щелкните по кнопке с нужным типом диаграмм и в галерее выберите конкретный вид диаграммы (рис. 5.1). 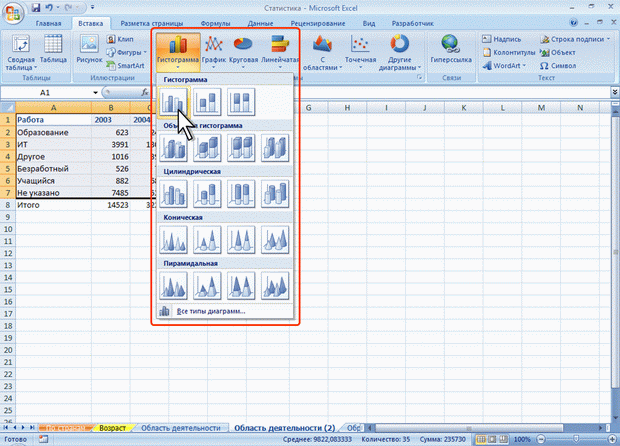 Рис. 5.1. Выбор типа и вида создаваемой диаграммы На листе будет создана диаграмма выбранного вида (рис. 5.2). 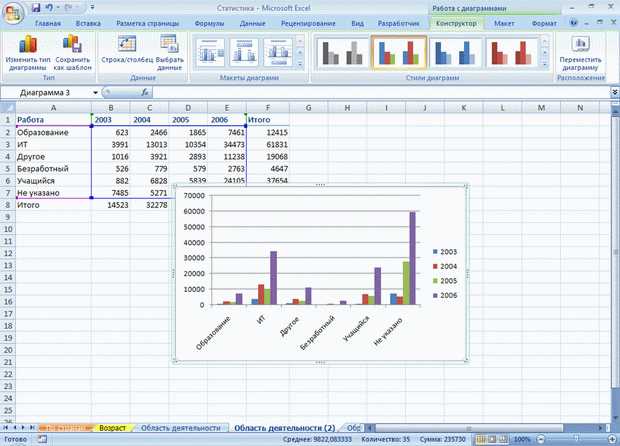 Рис. 5.2. Созданная диаграмма Для удаления диаграммы достаточно выделить ее и нажать клавишу Delete. Настройка и редактирование диаграмм Выделение диаграммы Все действия выполняются с выделенной диаграммой или с ее выделенными элементами. Для выделения диаграммы следует щелкнуть мышью в любом месте области диаграммы. Признаком выделения являются рамка диаграммы (рис. 5.3). На рамке имеются маркеры, расположенные по углам и сторонам рамки. 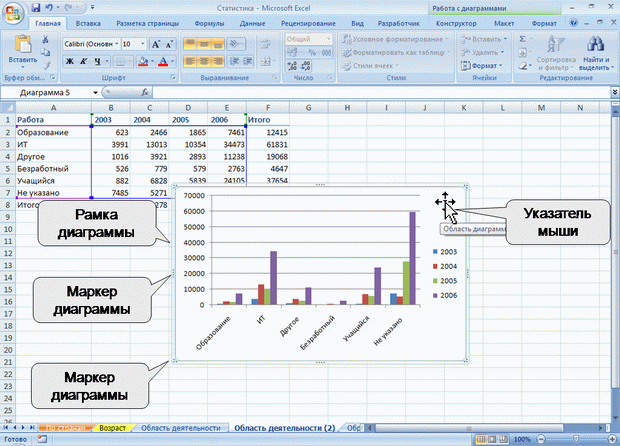 Рис. 5.3. Выделение диаграммы Для выделения какого-либо элемента диаграммы следует щелкнуть по нему мышью. Одновременно может быть выделен только один элемент диаграммы. Изменение типа диаграммы После создания можно изменить тип и вид диаграммы. В группе Тип вкладки Конструктор нажмите кнопку Изменить тип диаграммы. В окне Изменение типа диаграммы требуемый тип и вид диаграммы. Добавление и удаление элементов диаграммы Независимо от выбранного макета диаграммы можно добавлять и удалять ее отдельные элементы. Для этого используют элементы вкладки Макет (рис. 5.4). 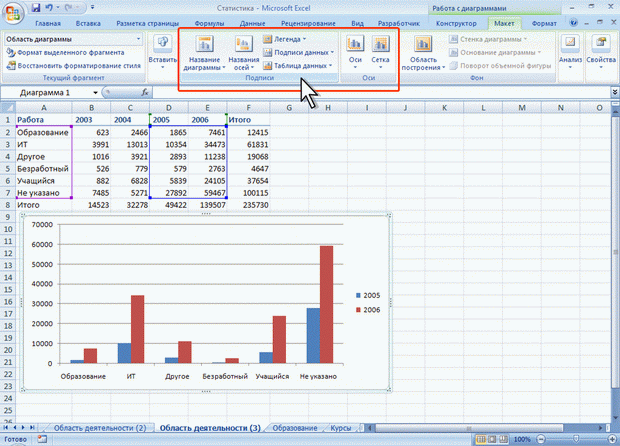 Рис. 5.4. Добавление и удаление элементов диаграммы Например, можно добавить название диаграммы. Вкладка Макет щелкните по кнопке Название диаграммы. Выберите вариант расположения названия диаграммы. В поле названия диаграммы с клавиатуры введите название диаграммы. Изменение положения всей диаграммы Диаграмма, созданная на листе с данными, первоначально расположена по умолчанию примерно в центре видимой части листа. Изменить положение диаграммы можно перетаскиванием выделенной диаграммы за область диаграммы. Диаграмму можно переместить в любую часть листа. Диаграмму, размещенную на листе с данными, можно переместить на отдельный лист. Нажмите кнопку Переместить диаграмму вкладки Конструктор. В окне Размещение диаграммы установите переключать на отдельном листе и при необходимости введите имя создаваемого листа. При перемещении диаграммы на отдельный лист автоматически создается новый лист. Работа с такой диаграммой не отличается от работы с диаграммой, размещенной на листе с данными. Выбор стиля оформления Стиль оформления диаграммы определяет, в первую очередь, цвета элементов диаграммы. В группе Стили диаграмм вкладки Конструктор щелкните по кнопке Дополнительные параметры галереи стилей. Выберите требуемый вариант (рис. 5.5) 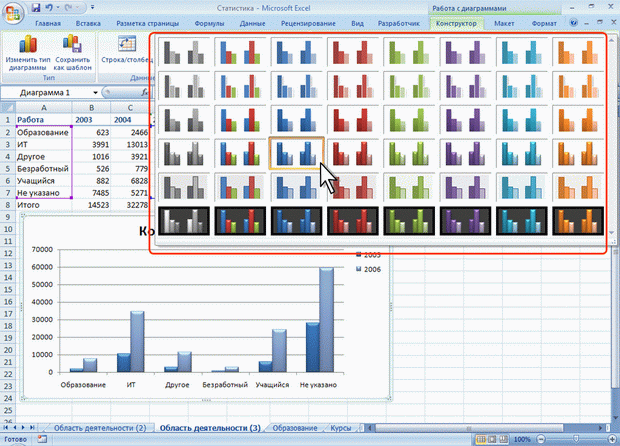 Рис. 5.5. Выбор стиля диаграммы Оформление элементов диаграммы Независимо от выбранного стиля диаграммы можно оформлять ее отдельные элементы. Для этого используют элементы вкладки Формат (рис. 5.6). 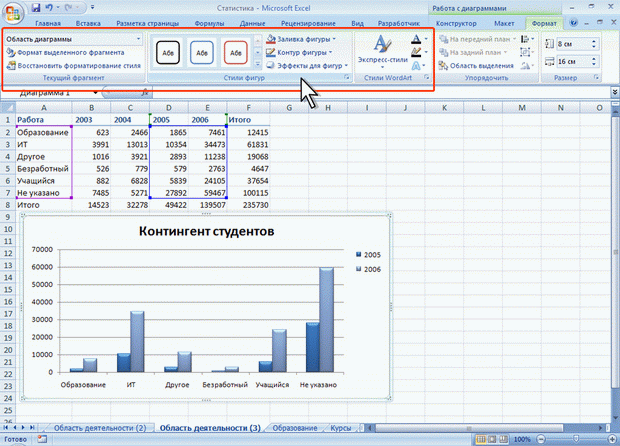 Рис. 5.6. Оформление элементов диаграммы Поиск данных Поиск данных можно производить на всем листе или в выделенной области листа, например, только в некоторых столбцах или строках, а также сразу во всей книге. В группе Редактирование вкладки Главная щелкните по кнопке Найти и выделить и выберите команду Найти (рис. 6.1). 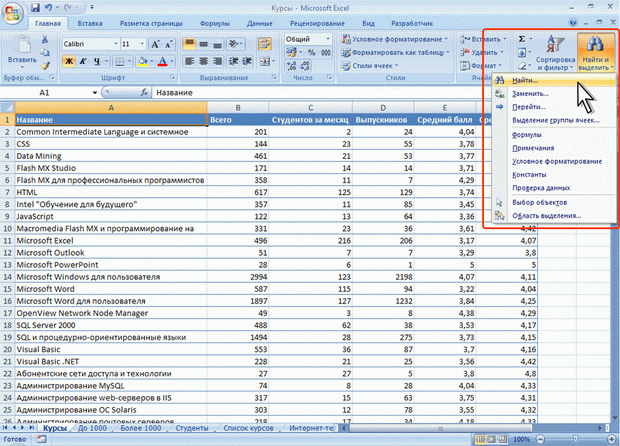 Рис. 6.1. Поиск данных В поле Найти вкладки Найти окна Найти и заменить введите искомые данные (рис. 6.2). При поиске можно использовать подстановочные знаки: * (звездочка) заменяет любое количество любых символов; ? (знак вопроса) заменяет один любой символ. 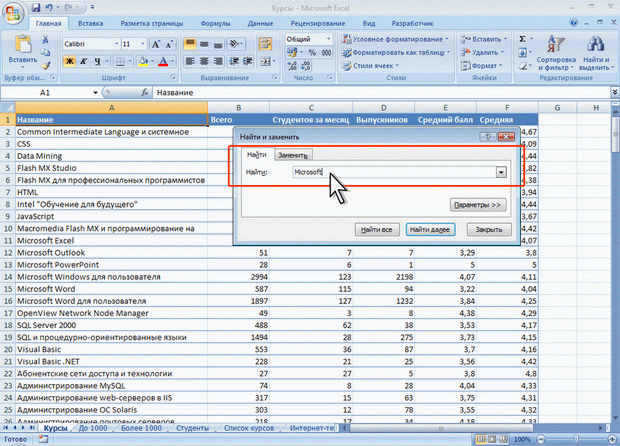 Рис. 6.2. Ввод искомых данных Нажмите кнопку Найти далее для нахождения ближайшей ячейки, содержащей искомое значение. Найденная ячейка будет выделена, а ее содержимое отображено в строке формул. Нажмите кнопку Найти все для отображения списка всех ячеек листа или книги, содержащих искомое значение. Для перехода к нужной ячейке щелкните мышью по ее записи в списке. Замена данных Замену данных, так же как и поиск, можно производить на всем листе или в выделенной области листа, например, только в некоторых столбцах или строках, а также сразу во всей книге. В группе Редактирование вкладки Главная щелкните по кнопке Найти и выделить и выберите команду Заменить. В поле Найти вкладки Заменить окна Найти и заменить введите искомые данные, а в поле Заменить на – заменяющие данные. Для замены данных на всем листе (книге) нажмите кнопку Заменить все, после чего выйдет сообщение о количестве произведенных замен. Если же требуется заменить только некоторые из искомых данных, то следует последовательно нажимать кнопку Найти далее и после нахождения требуемого значения нажать кнопку Заменить. Сортировка данных Сортировка – расположение данных на листе в определенном порядке. Чаще всего необходимо сортировать строки с данными. Как правило, при сортировке упорядочиваются целиком строки, но можно сортировать и отдельные ячейки. Сортировку можно производить как по возрастанию, так и по убыванию. При желании можно сортировать данные в соответствии с собственным порядком сортировки. Поскольку при сортировке Microsoft Excel автоматически определяет связанный диапазон данных, сортируемый диапазон не должен иметь пустых столбцов. Наличие пустых строк допускается, но не рекомендуется. При сортировке заголовки столбцов обычно не сортируются вместе с данными, но сортируемый диапазон может и не иметь заголовков столбцов. Скрытые строки не перемещаются при сортировке строк. Тем не менее при сортировке строк данные скрытых столбцов также упорядочиваются. Прежде чем приступать к сортировке, рекомендуется сделать видимыми скрытые строки и столбцы. Можно выполнять сортировку данных по тексту (от А к Я или от Я к А), числам (от наименьших к наибольшим или от наибольших к наименьшим), а также датам и времени (от старых к новым или от новых к старым). Можно также выполнять сортировку по настраиваемым спискам или по формату, включая цвет ячеек, цвет шрифта, а также по значкам. Простейшая сортировка производится по данным одного столбца. Выделите одну любую ячейку в столбце, по данным которого сортируется таблица. Нажмите кнопку Сортировка и фильтр группы Редактирование вкладки Главная и выберите направление сортировки. Для сортировки можно также использовать кнопки группы Сортировка и фильтр вкладки Данные (рис. 12.7). 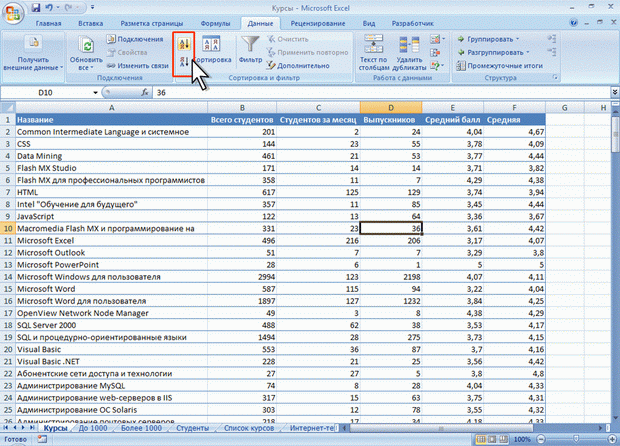 Рис. 6.3. Простая сортировка Сортировка по нескольким столбцам Сортировку можно осуществлять по нескольким столбцам для группировки данных с одинаковыми значениями в одном столбце и последующего осуществления сортировки другого столбца или строки в этих группах с одинаковыми значениями. Например, если взять столбцы "Отдел" и "Сотрудник", сначала можно отсортировать строки по столбцу "Отдел" (для группировки всех сотрудников одного отдела), а затем по имени (для расположения имен сотрудников в каждом отделе в алфавитном порядке). Можно одновременно осуществлять сортировку по 64 столбцам. Выделите одну любую ячейку в диапазоне сортируемых данных. Нажмите кнопку Сортировка вкладки Данные. В окне Сортировка в раскрывающемся списке Столбец выберите название столбца, по данным которого будет выполняться сортировка. В раскрывающемся списке Сортировка выберите признак сортировки (значение, цвет ячейки, цвет шрифта или значок ячейки). Затем щелкните по стрелке раскрывающегося списка Порядок и выберите направление сортировки или цвет (значок). В окне Сортировка (см. рис. 6.4) нажмите кнопку Добавить уровень и после того, как появится новая строка, выберите название столбца, по данным которого будет выполняться последующая сортировка. Аналогично предыдущему пункту настройте порядок сортировки. Повторите это действие для других столбцов. После выбора всех необходимых уровней сортировки нажмите кнопку ОК. 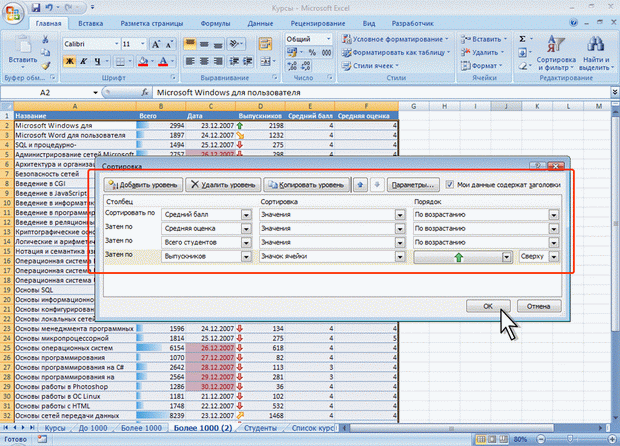 Рис. 6.4. Настройка сортировки по нескольким столбцам Отбор данных Простейшим инструментом для выбора и отбора данных является фильтр. В отфильтрованном списке отображаются только строки, отвечающие условиям, заданным для столбца. В отличие от сортировки, фильтр не меняет порядок записей в списке. При фильтрации временно скрываются строки, которые не требуется отображать. Строки, отобранные при фильтрации, можно редактировать, форматировать, создавать на их основе диаграммы, выводить их на печать, не изменяя порядок строк и не перемещая их. Кроме того, для выбора данных можно использовать возможности поиска данных, формы и некоторые функции. Фильтры можно установить для любого диапазона, расположенного в любом месте листа. Диапазон не должен иметь полностью пустых строк и столбцов, отдельные пустые ячейки допускаются. Выделите одну любую ячейку в диапазоне, для которого устанавливаются фильтры. Нажмите кнопку Фильтр вкладки Данные. После установки фильтров в названиях столбцов таблицы появятся значки раскрывающих списков (ячейки A1:F1 в таблице на рис. 6.5). 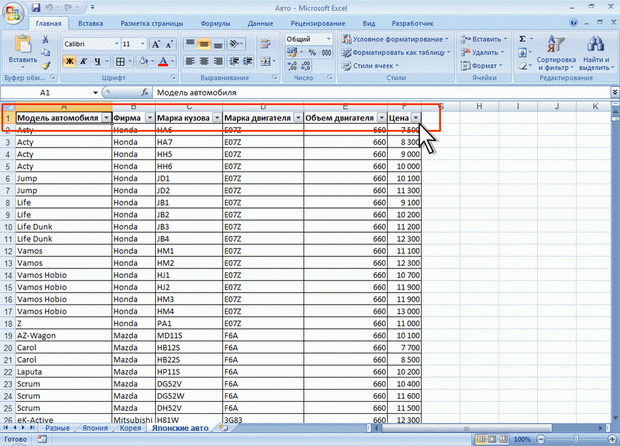 Рис. 6.5. Таблица с установленными фильтрами Для удаления фильтров выделите одну любую ячейку в диапазоне, для которого устанавливаются фильтры, нажмите кнопку Фильтр вкладки Данные. Работа с фильтром Для выборки данных с использованием фильтра следует щелкнуть по значку раскрывающегося списка соответствующего столбца и выбрать значение или параметр выборки Отбор по условию Можно производить выборку не только по конкретному значению, но и по условию. Условие можно применять для числовых значений. Щелкните по значку раскрывающегося списка столбца, по которому производится отбор. Выберите команду Числовые фильтры, а затем в подчиненном меню выберите применяемое условие (рис. 6.6). 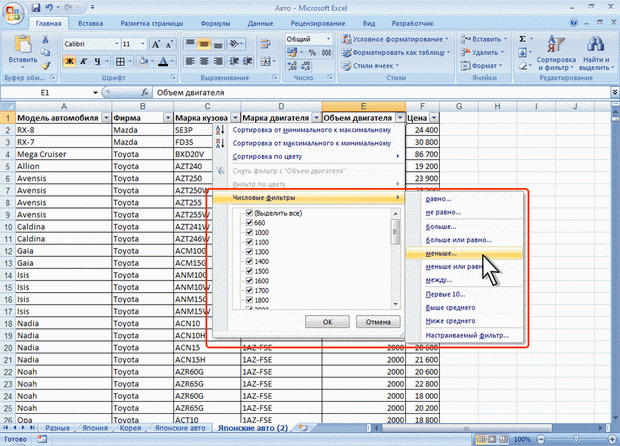 Рис. 6.6. Отбор по условию для числовых значений |
