Ввод информации на рабочий лист. Лекция 1 интерфейс microsoft excel 4 лекция 2 работа с документом. Ввод и редактирование данных 6
 Скачать 4.72 Mb. Скачать 4.72 Mb.
|
ЛЕКЦИЯ 7: ЗАЩИТА ИНФОРМАЦИИВ Excel предусмотрено несколько уровней защиты, позволяющих управлять доступом к данным Excel и их изменением. Можно ограничить доступ к файлу, например несанкционированное открытие файла и/или сохранение в нем изменений. Можно применить защиту к элементам книги, ограничив просмотр отдельных листов и/или изменение данных на листе. Можно защитить элементы листа, например ячейки с формулами, запретив доступ к ним или предоставить доступ к определенным диапазонам. Все уровни защиты являются не взаимоисключающими, а взаимодополняющими. Пароли Защита информации от просмотра и изменения основана на использовании паролей. Паролями можно ограничить доступ к файлу, внесение изменений в книгу и отдельные листы. В каждом из этих случаев требуется использовать пароль. Это может быть один и тот же пароль. Можно в каждом случае использовать разные пароли. В качестве пароля можно использовать любой набор символов. В паролях можно использовать как русские, так и английские буквы. Однако, пароли, содержащие русские буквы, не могут быть правильно распознаны при использовании Excel на компьютерах Macintosh. При вводе пароля учитывается регистр букв. Используйте надежные пароли, представляющие собой сочетание прописных и строчных букв, цифр и символов. При вводе пароля он никогда не отображается на экране. Вместо каждого символа вводимого пароля отображается точка (рис. 7.1). 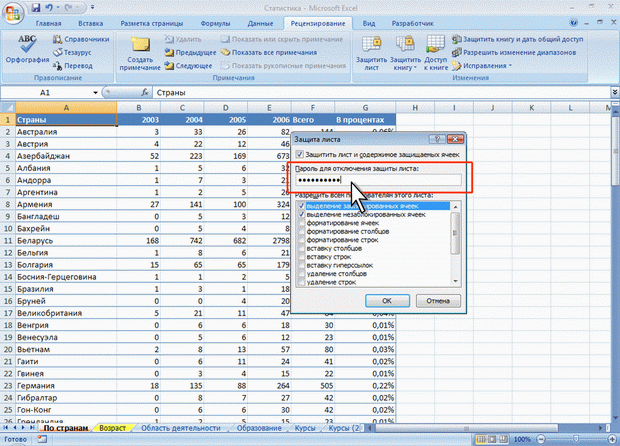 Рис. 7.1. Пример отображения пароля при вводе После ввода пароля и нажатия кнопки ОК всегда появляется окно подтверждения пароля, в котором необходимо пароль ввести еще раз. Это сделано во избежание случайного неправильного ввода пароля. В Excel не существует стандартных средств восстановления забытых паролей. Так как при утере пароля доступ к защищенной книге или элементам листа невозможен, во избежание проблем рекомендуется держать в надежном месте список всех паролей и соответствующих им книг и листов. При снятии защиты выводится окно для ввода пароля, в котором необходимо ввести пароль. Пароль при вводе не отображается на экране. Вместо каждого символа вводимого пароля отображается точка. Защита от несанкционированного просмотра. Защита файлов от открытия Пароль для защиты файла от несанкционированного открытия устанавливают при сохранении файла. Нажмите кнопку Office, а затем выберите команду Сохранить как. В окне Сохранение документа нажмите кнопку Сервис выберите команду Общие параметры. В окне Параметры сохранения введите пароль в поле Пароль для открытия и нажмите кнопку ОК. В окне подтверждения пароля введите его еще раз. В окне Сохранение документа нажмите кнопку Сохранить. Если файл сохраняется под существующим именем в исходную папку, подтвердите замену существующего файла. Снятие пароля Снять пароль можно только после открытия файла. Нажмите кнопку Office, а затем выберите команду Сохранить как. В окне Сохранение документа нажмите кнопку Сервис выберите команду Общие параметры. В окне Параметры сохранения очистите поле Пароль для открытия и нажмите кнопку ОК. В окне Сохранение документа нажмите кнопку Сохранить. Если файл сохраняется под существующим именем в исходную папку, подтвердите замену существующего файла. Защита листов от просмотра. Скрытие листов Листы книги можно скрывать от просмотра. Скрыть можно как один лист, так и сразу несколько. Во втором случае необходимо сгруппировать листы. Щелкните по ярлыку скрываемого листа правой кнопкой мыши. В контекстном меню выберите команду Скрыть. После этого обязательно необходимо защитить структуру книги. Нельзя скрыть все листы книги. Хотя бы один лист всегда должен отображаться. Данные, находящиеся на скрытых листах, остаются доступны для вычислений и прочих действий. Скрытие формул Скрытие формул подразумевает скрытие не только собственно формул, а вообще отображения любого содержимого ячеек в строке формул. Выделите ячейки со скрываемыми формулами. Нажмите кнопку Формат в группе Ячейки вкладки Главная и выберите команду Формат ячейки или щелкните правой кнопкой мыши по выделенным ячейкам и в контекстном меню выберите команду Формат ячеек. Во вкладке Защита окна Формат ячеек установите флажок Скрыть формулы. Однако реально скрыты от просмотра формулы будут только на листе, защищенном от изменений. Уровень защиты листа значения не имеет. Отображение формул Для отображения формул достаточно снять защиту листа от изменений. Защита от несанкционированного изменения. Защита файлов Защитить файлы от несанкционированного изменения можно, установив пароль на разрешение записей изменений в файле. Пароль для защиты файла устанавливают при сохранении файла. Нажмите кнопку Office, а затем выберите команду Сохранить как. В окне Сохранение документа нажмите кнопку Сервис выберите команду Общие параметры. В окне Параметры сохранения введите пароль в поле Пароль для изменения и нажмите кнопку ОК. В окне подтверждения пароля введите его еще раз. В окне Сохранение документа нажмите кнопку Сохранить. Если файл сохраняется под существующим именем в исходную папку, подтвердите замену существующего файла. Снятие пароля Снять пароль можно только после открытия файла. Нажмите кнопку Office, а затем выберите команду Сохранить как. В окне Сохранение документа нажмите кнопку Сервис выберите команду Общие параметры. В окне Параметры сохранения очистите поле Пароль для изменения и нажмите кнопку ОК. В окне Сохранение документа нажмите кнопку Сохранить. Если файл сохраняется под существующим именем в исходную папку, подтвердите замену существующего файла. Защита всех ячеек листа По умолчанию все ячейки листа являются защищаемыми. Однако перед установкой защиты следует проверить защищаемость ячеек. Выделите все ячейки листа. Нажмите кнопку Формат в группе Ячейки вкладки Главная и выберите команду Формат ячейки или щелкните правой кнопкой мыши по выделенным ячейкам и в контекстном меню выберите команду Формат ячеек. Во вкладке Защита окна Формат ячеек должен быть установлен флажок Защищаемая ячейка. Можно защитить как данные на листе, так и структуру листа. В группе Изменения вкладки Рецензирование нажмите кнопку Защитить лист. В окне Защита листа (рис. 7.2) в поле Пароль для отключения защиты листа введите пароль, а в списке Разрешить всем пользователямэтого листа установите флажки, разрешающие определенные действия. Перед установкой разрешений необходимо установить флажок Защитить лист и содержимое защищаемых ячеек и нажмите кнопку ОК. 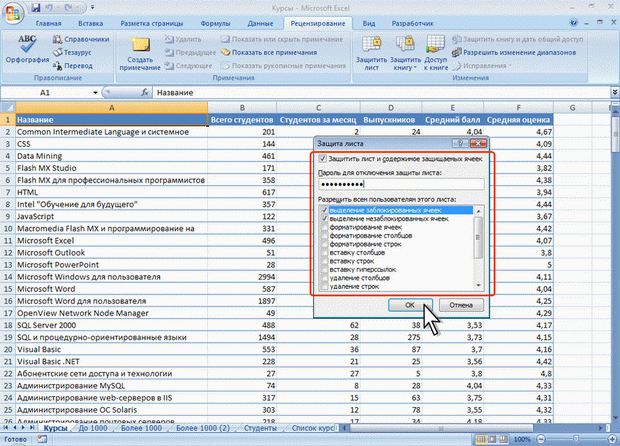 Рис. 7.2. Установка защиты листа В окне подтверждения пароля введите его еще раз. Защита отдельных ячеек листа В некоторых случаях возникает необходимость защитить только часть ячеек листа, оставив возможность вводить данные в остальные ячейки защищенного листа. Выделите ячейки, не подлежащие защите. Нажмите кнопку Формат в группе Ячейки вкладки Главная и выберите команду Формат ячейки или щелкните правой кнопкой мыши по выделенным ячейкам и в контекстном меню выберите команду Формат ячеек. Во вкладке Защита окна Формат ячеек снимите флажок Защищаемая ячейка. Установите защиту лист обычным порядком. Снятие защиты листа В группе Изменения вкладки Рецензирование нажмите кнопку Снять защиту листа. В окне Снять защиту листа введите пароль и нажмите кнопку ОК. Защита книги Можно защищать от изменений структуру книги и окно книги. Под защитой структуры книги от изменений понимается запрещение действий с листами книги. Под защитой окна книги понимается запрет перемещения, изменения размеров, скрытие, показ и закрытие окон. В группе Изменения вкладки Рецензирование нажмите кнопку Защитить книгу и выберите команду Защита структуры и окон (рис. 7.3). 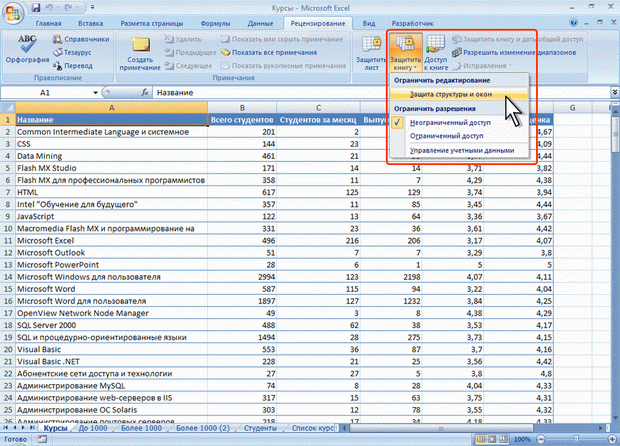 Рис. 7.3. Защита книги В окне Защита книги установите флажок структуру для защиты структуры книги и флажок окна для защиты окон книги. В поле Пароль введите пароль и нажмите кнопку ОК. В окне подтверждения пароля введите его еще раз. Снятие защиты книги В группе Изменения вкладки Рецензирование нажмите кнопку Защитить книгу и выберите команду Защита структуры и окон. В окне Снять защиту книги введите пароль и нажмите кнопку ОК. |
