Лаб_раб_EXCEL. Методические указания для выполнения лабораторных работ по Ms Excel по дисциплине оп. 09 Информационные технологии в профессиональной деятельности
 Скачать 1.28 Mb. Скачать 1.28 Mb.
|
ЛАБОРАТОРНАЯ РАБОТА 2Ввод и обработка данных в формате ДАТА-ВРЕМЯЗагрузите программу MS Excel. Новый лист рабочей книги назовите Функции ДАТА-ВРЕМЯ. В ячейки с А4 по F4 введите следующие данные (рис.5) 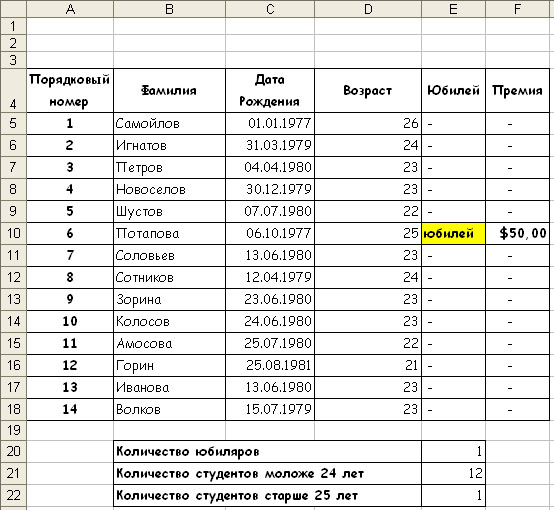 Рисунок 5 – Пример таблицы Столбец Порядковый номер заполните числами с 1 по 14, используя автозаполнение. Столбец Фамилия заполните фамилиями из пользовательского списка. Столбец Дата Рождения заполните следующими числами. В ячейках D5:D18 создайте формулу для вычисления возраста студентов, используя функцию СЕГОДНЯ и математическую функцию ЦЕЛОЕ. Чтобы вычислить возраст, достаточно вычесть из текущей даты дату рождения и затем полученный результат разделить на число 365 (число дней в году). Деление на 365 необходимо, чтобы перевести результат в годы. Для того, чтобы округлить возраст до целых чисел, рекомендуется использовать в качестве внешней функции функцию ЦЕЛОЕ из категории Математические. Другими словами, в ячейке D5 нужно создать следующую формулу: =ЦЕЛОЕ((СЕГОДНЯ()-С5)/365) Скопируйте формулу из ячейки D5 в ячейки D6:D18. Если в ячейках D5:D18 содержится число кратное 5, будем считать возраст юбилейным. Чтобы создать формулу, определяющую юбилейный возраст, нужно воспользоваться логической функцией ЕСЛИ. Правильно созданная формула должна иметь следующий вид: =ЕСЛИ(ОСТАТ(D5;5)=0;”юбилей”;”-”) В логическом выражении приведенной формулы проверяется условие кратности 5 числа в ячейке D5. Для этого используется математическая функция ОСТАТ. Скопируйте формулу из ячейки Е5 в ячейки Е6:Е18. С помощью условного форматирования ячейки с текстом юбилей оформите шрифтом курсив полужирный, синего цвета. Заполните ячейки F5:F18 в соответствии со следующим правилом: премия начисляется только тем студентам, у которых юбилей. Сумма премии равна 50$. Для решения этой задачи используйте функцию ЕСЛИ. Правильно созданная формула в ячейке F5 должна иметь следующий вид: =ЕСЛИ(Е5=”юбилей”;50;”-”) Примените любой из финансовых долларовых форматов для оформления ячеек F5:F18. Вычислите, сколько студентов – юбиляров в вашей таблице. Используйте функцию СЧЕТЕСЛИ.__Вычислите,_сколько_студентов_в_вашей_таблице_моложе_24_лет._Используйте_функцию_СЧЕТЕСЛИ.'>СЧЕТЕСЛИ. Вычислите, сколько студентов в вашей таблице моложе 24 лет. Используйте функцию СЧЕТЕСЛИ. Вычислите, сколько студентов в вашей таблице старше 25 лет. Используйте функцию СЧЕТЕСЛИ. ЛАБОРАТОРНАЯ РАБОТА 3Построение и редактирование диаграмм.ЗАДАЧА 1. Приведенная ниже таблица (рис.6) использует упрощенную модель определения основных финансовых показателей (себестоимость и прибыль) работы. Таблица заполняется следующим образом. В строку Реализовано значения вводятся в соответствии с таблицей. Строки Доход, Себестоимость и Прибыль заполняются в соответствии с нижеприведенными формулами. Формулы для определения месячных показателей: Доход = Цена товара * Реализовано Себестоимость = Постоянные издержки +Переменные издержки * Реализовано Прибыль = Доход – Себестоимость Рабочему листу с таблицей дайте имя Пример. Сохраните созданную таблицу под именем Dohod.xls. ПОСТРОЕНИЕ ДИАГРАММ 1. Внедренная диаграмма. Построить внедренную диаграмму, отражающую объем реализации по месяцам, тип диаграммы – круговая объемная. Для удобства построения установить масштаб просмотра 75%. 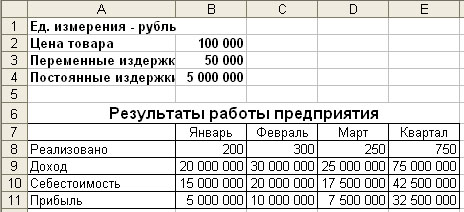 Рисунок 6 – Пример таблицы Решение задачи: Выделить диапазон ячеек А7:D8 ( по данным, содержащимся в этих ячейках, должна быть построена диаграмма); Щелкнуть на кнопке Мастер диаграмм панели инструментов Стандартная; Переместить курсор мыши в поле таблицы; Указать область таблицы для размещения диаграммы в диапазоне ячеек А13:Е23. Для этого нужно поместить курсор в ячейку А13, нажать левую клавишу мыши и, не отпуская ее, переместить курсор мыши в ячейку Е23, после чего отпустить левую клавишу мыши; Далее следовать указаниям Мастера диаграмм. В этом примере перед вызовом Мастера диаграмм выделялся диапазон данных с информацией, на основе которой строилась сама диаграмма. Возможна и обратная последовательность действий. ЗАДАЧА 2. Построить внедренную диаграмму, отражающую объем реализации по месяцам, тип диаграммы – график. Для удобства построения установить масштаб просмотра – 75%. Решение задачи: Щелкнуть на кнопке Мастер диаграмм панели инструментов Стандартная; Указать область таблицы для размещения диаграммы в диапазоне F2:J18; В появившемся окне Мастера диаграмм необходимо задать диапазон ячеек $А$7:$D$8; Далее следовать указаниям Мастера диаграмм. ЗАДАЧА 3. Построить диаграмму, отражающую объем реализации по месяцам на отдельном листе, тип диаграммы – гистограмма. Решение задачи: Выделить диапазон ячеек А7:D8; Нажать клавишу F11. В результате диаграмма будет помещена на отдельном листе – листе диаграмм. Имя листа по умолчанию Диаграмма1, каждый последующий лист диаграмм будет содержать слово Диаграмма, но номер будет увеличиваться с шагом 1. Переименуйте этот лист, дав ему имя Гистограмма. ЗАДАЧА 4. Построить диаграмму, отражающую объем реализации по месяцам, тип диаграммы – круговая объемная. Решение задачи: Выделить диапазон ячеек А7:D8; Выбрать пункт меню Вставка, команда Диаграмма, а в открывшемся подменю выполнить команду На новом листе; После появления окна Мастер диаграмм выполнить необходимые действия. Переименуйте этот лист, дав ему имя Круговая. ЗАДАЧА 5. Для внедренной диаграммы (объемная круговая) изменить тип на плоскую круговую. Решение задачи: Выбрать диаграмму (т.е. щелкнуть мышкой внутри внедренной диаграммы, чтобы по ее контуру появились черные квадратики). При этом должна появиться панель инструментов Диаграмма (если она не появилась, ее нужно открыть, используя пункт меню Вид команда Панели инструментов. В открывшемся диалоговом окне щелкнуть на строке Диаграмма и на клавишу ОК); На панели инструментов Диаграмма открыть список кнопки Тип диаграммы; В открывшемся списке щелкнуть на изображении круговой диаграммы. ЗАДАЧА 6. Для внедренной линейчатой диаграммы изменить Автоформат. Решение задачи: Перейти в режим редактирования внедренной диаграммы; Выполнить команду Автоформат в разделе Форматы выбрать значок под номером 2; Щелкнуть на клавише ОК или нажать клавишу ENTER. РЕДАКТИРОВАНИЕ ДИАГРАММ Редактирование диаграмм (внедренных или на отдельном листе) производится по одним правилам. Сначала надо перейти на лист с нужной диаграммой или перейти в режим редактирования внедренной диаграммы. Затем необходимо произвести редактирование или форматирование нужного элемента диаграммы (они также называются термином объект). Для этого можно использовать 2 способа: Двойной щелчок мыши на нужном элементе (в результате открывается диалоговое окно форматирования); Выделить нужный элемент (щелчок мыши на требуемом элементе диаграммы), выбрать пункт меню Формат, команда Выделенная… Полное название команды зависит от имени выбранного элемента диаграммы. ЗАДАЧА 8. Для диаграммы на листе Гистограмма изменить тип диаграммы на гистограмму и установить вариант Автоформата с разноцветными полосами. Изменить название диаграммы на «Объем реализации за 1 квартал». Добавить подписи данных к столбцу диаграммы Февраль. Отформатировать текст на диаграмме. Решение задачи. Щелкнуть на одном из столбцов диаграммы. При этом на каждом из столбцов появится квадратик – признак выделения всех столбцов; В контекстном меню Формат рядов включить подписи данных. Оформить текст названия диаграммы шрифтом вида Times New Roman, стиль – жирный, размер – 14 пт. Текст обвести рамкой. ЗАДАЧА 9. Построить смешанную внедренную диаграмму, отражающую доход и себестоимость за 1 квартал. Построенная смешанная диаграмма представляет собой комбинацию из диаграммы и графика. |
