Лабораторные работы по AutoCad. Методические указания к выполнению лабораторных работ по курсу Начертательная геометрия, инженерная и компьютерная графика для студентов первого курса специальности 220300
 Скачать 2.47 Mb. Скачать 2.47 Mb.
|
|
Тема: Вспомогательные средства рисования. Слои. Объектные привязки. Управление свойствами графических примитивов. Цель работы:
Используемые команды: Формат (Слой), Сервис (Режимы рисования- объектные привязки), Редактировать (свойства, копировать свойства) Слой – это инструмент для разделения (расслоения) объектов чертежа. В каждом слое может быть изображен определенный фрагмент чертежа. При включении всех слоев одновременно можно увидеть чертеж полностью. Решение о разделении чертежа на слои принимает пользователь, однако есть команды, которые автоматически организуют слои специального назначения. Например, при создании вида трехмерного объекта создаются слои для линий видимого контура, линий невидимого контура, размерных линий. По умолчанию предлагается только один слой с именем 0. Работа со слоями предусмотрена в меню Формат-Слой. Слой имеет определенные свойства: - имя, которое предлагаться автоматически или назначается человеком, - видимость, когда линии слоя невидимы и не выводятся на печать, - активность, когда слой является текущим и в нем происходит рисование, - заморозка, когда объекты слоя не только невидимы, но и не участвуют в сложных операциях обработки объектов, например, в тонировке трехмерного тела, - блокировка, когда в слое запрещены изменения, - цвет линий, - тип линий, - вес линий, - стиль печати, - возможность печати, - дополнительные свойства для отдельных видовых экранов, если они организованы. Изменить свойства слоя можно в диалоговом окне Диспетчер свойств слоев (Рис. 6). 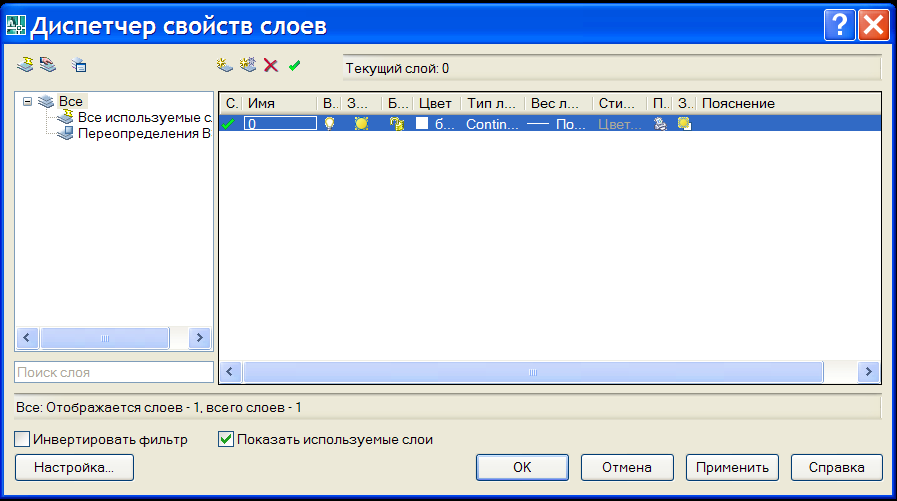 Рис. 6. Диалоговое окно Диспетчер свойств слоев В левой части окна располагается дерево групп слоев. Над табличной областью расположены кнопки создания нового слоя, удаления слоя, установки выбранного слоя в качестве текущего, заморозки нового слоя во всех видовых экранах. Над чертежным полем экрана можно увидеть панель инструментов Слои (Рис. 7). В панель входит раскрывающийся список, на котором видна информация о текущем слое, а также есть вход в Диспетчер свойств слоев.  Рис. 7. Панель Слои Свойства графических примитивов Помимо геометрии графические объекты имеют много других важных свойств. Количество свойств зависит от конкретного типа графического примитива. Посмотреть эти свойства можно через меню Редактировать-Свойства или можно выделить объект, нажать правую кнопку мыши и выбрать пункт Свойства в контекстном меню. Откроется список свойств нужного объекта или группы объектов (Рис. 8). Основными свойствами, которые есть у всех объектов, являются: принадлежность слою, цвет, тип линий, масштаб типа линий, вес линий. Эти, а также другие свойства можно изменять в диалоговом окне. Кроме того, для работы со свойствами в системе предусмотрена панель инструментов Свойства, где расположены четыре раскрывающихся списка: Цвета, Типы линий, Веса линий, Стили печати (). Свойства графического примитива могут соответствовать свойствам слоя, в котором он расположен, но могут назначаться индивидуально. 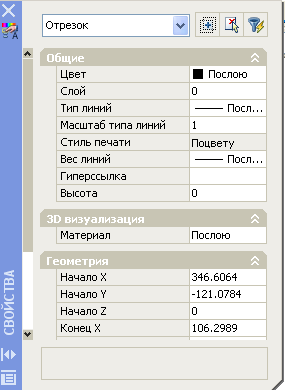 Рис. 8. Диалоговое окно Свойства объекта  Рис. 9. Панель Свойства 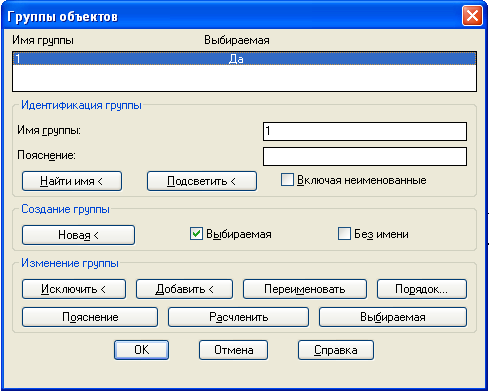 Рис. 10. Диалоговое окно Группы объектов Копирование свойств В системе AutoCAD есть удобная команда, позволяющая перенести свойства одного объекта на другой (даже если эти объекты расположены в разных рисунках). Эту команду можно выбрать в меню Редактировать-Копирование свойств. Сначала необходимо указать объект, все или некоторые свойства которого будут переноситься на другие объекты. В командной строке выбрать режим Настройки или нажать правую кнопку мыши и в контекстном меню выбрать Настройки. Появиться окно Настройки свойств. В нем можно определить, какие свойства объекта (цвет, слой, тип линий и т. д.) будут переданы на другой объект. Команда завершается указанием объекта или набор объектов, на которые переносятся свойства. Создание групп Группой называется именованный и сохраненный набор объектов. Пользователь может выбирать и редактировать как сразу всю группу, так и ее отдельные объекты. Группы удобны для согласованного управления несколькими графическими объектами. Просмотр, идентификация, именование и изменение групп объектов осуществляется в диалоговом окне Группы объектов (Рис. 10). Вызвать его можно набрав в командной строке команду Группа. Объектная привязка Привязка - Механизм выбора определенных точек в процессе редактирования чертежа. Активный режим объектной привязки позволяет курсору мыши идеально точно притянуться к характерным точкам уже нарисованных объектов. Задать характерные точки можно в меню Сервис-Режимы рисования-Объектная привязка. Быстрее настроить привязки можно, кликнув на кнопку Привязка панели режимов рисования правой клавишей мыши и выбрав пункт Настройка в появившемся контекстном меню (Рис. 11). 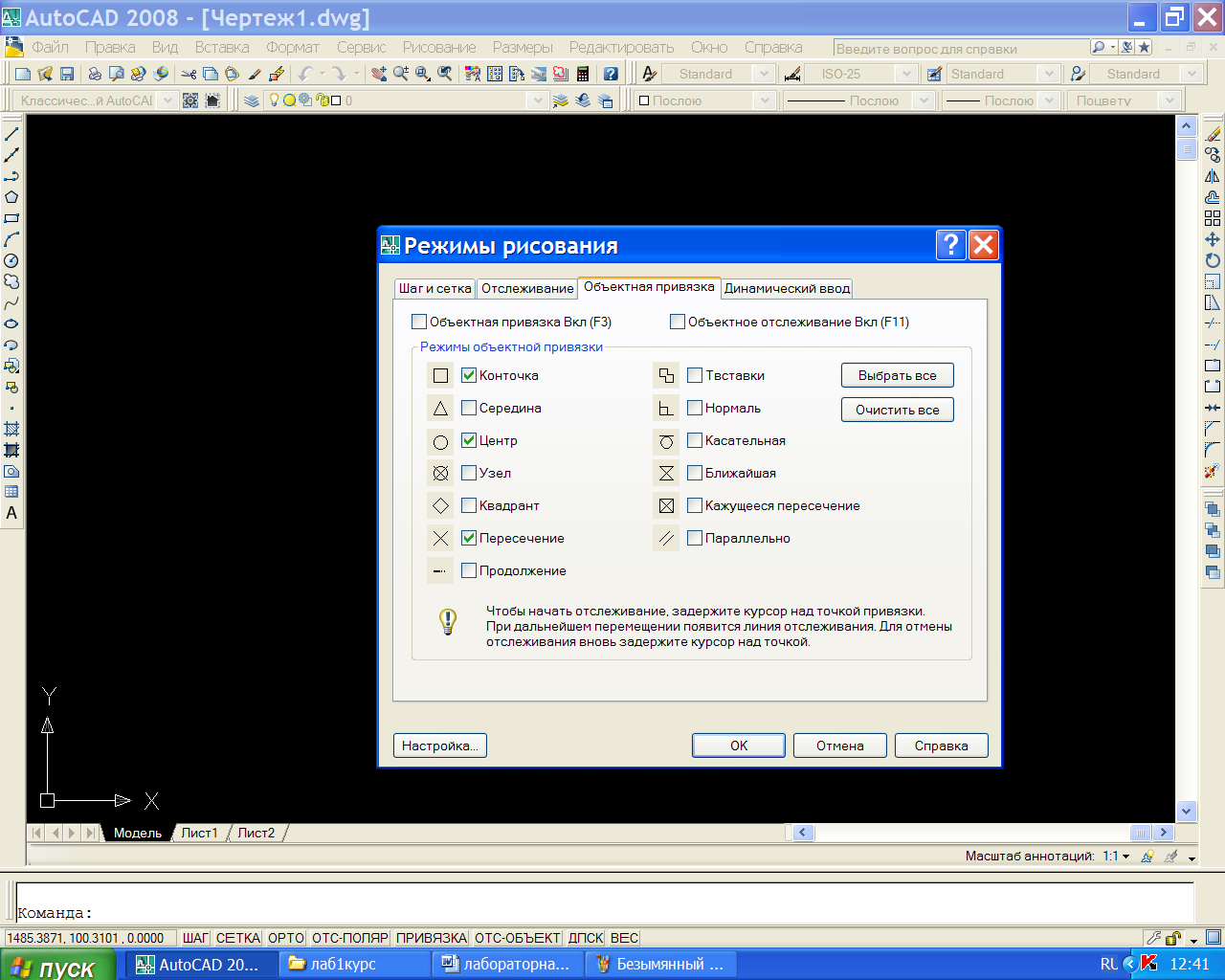 Рис. 11. Диалоговое меню Режимы рисования. Конточка – привязка к ближайшей конечной точке дуги, отрезка, мультилинии и т.д. Середина – привязка к середине дуги, отрезка и т. д. Центр – привязка к центру эллипса, круга и т. д. Квадрант – привязка к точке квадранта дуги, эллиптической дуги, эллипса или круга. Нормаль – привязка к месту пересечения нормали с дугой, окружностью, отрезком и т. д. Пересечение – привязка к пересечению любых объектов. Касательная – привязка к пересечению дуги и окружности, отрезка и окружности и т. д. После выбора определенных видов привязки нужно включить режим и нажать ОК. В любой момент выполнения чертежа можно включать и отключать, а также перенастраивать привязки через кнопку Привязка строки режимов рисования. Ход работы:
Формат-Слой. Создать новый слой «Привязки». Задать голубой цвет линий, выбрать штриховой тип линии. Выбрать слой текущим 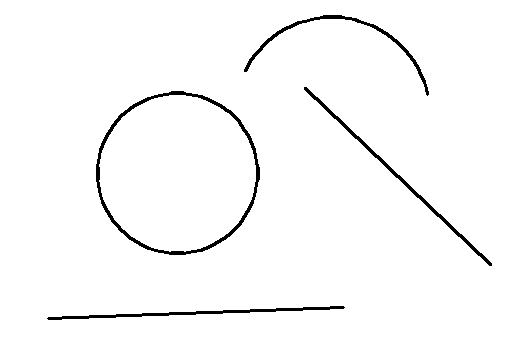 Рис. 12. Слой «0»
От пересечения – до конца дуги (3б).
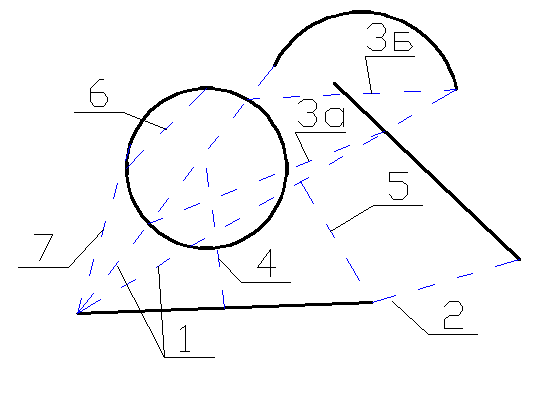 Рис. 13. Слой «Привязки» Вопросы для самопроверки:
Лабораторная работа №4 Тема: Однотипные команды редактирования. Цель: 1. Изучить возможности меню редактирования. 2. Изучить возможности редактирования «ручками». Используемые команды: Редактировать (разорвать, обрезать, удлинить, увеличить, фаски, сопряжение) Есть команды редактирования, которые выполняют подобные действия. Можно творчески использовать их при выполнении чертежа. Команда Разорвать позволяет удалить часть линии. Команда работает в двух режимах:
- указать вторую точку разрыва.
- набрать букву «п» в командной строке, т.е. показать, что первая точка только будет указана, - указать первую точку разрыва, - указать вторую точку разрыва. Команда Обрезать позволяет укоротить и разрезать линии. Нужно: - указать режущие кромки, - нажать «ввод», - указать обрезаемые объекты (причем показать нужно на ненужную часть объекта). Команда Удлинить помогает продлить линию до другого объекта. Нужно: - указать набор объектов- границ, до которых возможно удлинение, - нажать «ввод», - указать объекты, которые нужно удлинить. В результате произойдет удлинение объектов до ближайших к ним объектов-границ. Команда Увеличить позволяет удлинить (укоротить) отрезок на заданную величину. Нужно: - задать режим удлинения на величину «дельта», набрав «де» в командной строке, - указать удлиняемый отрезок (причем с того конца, который должен переместиться). Команда позволяет удлинение проводить и в динамическом режиме. 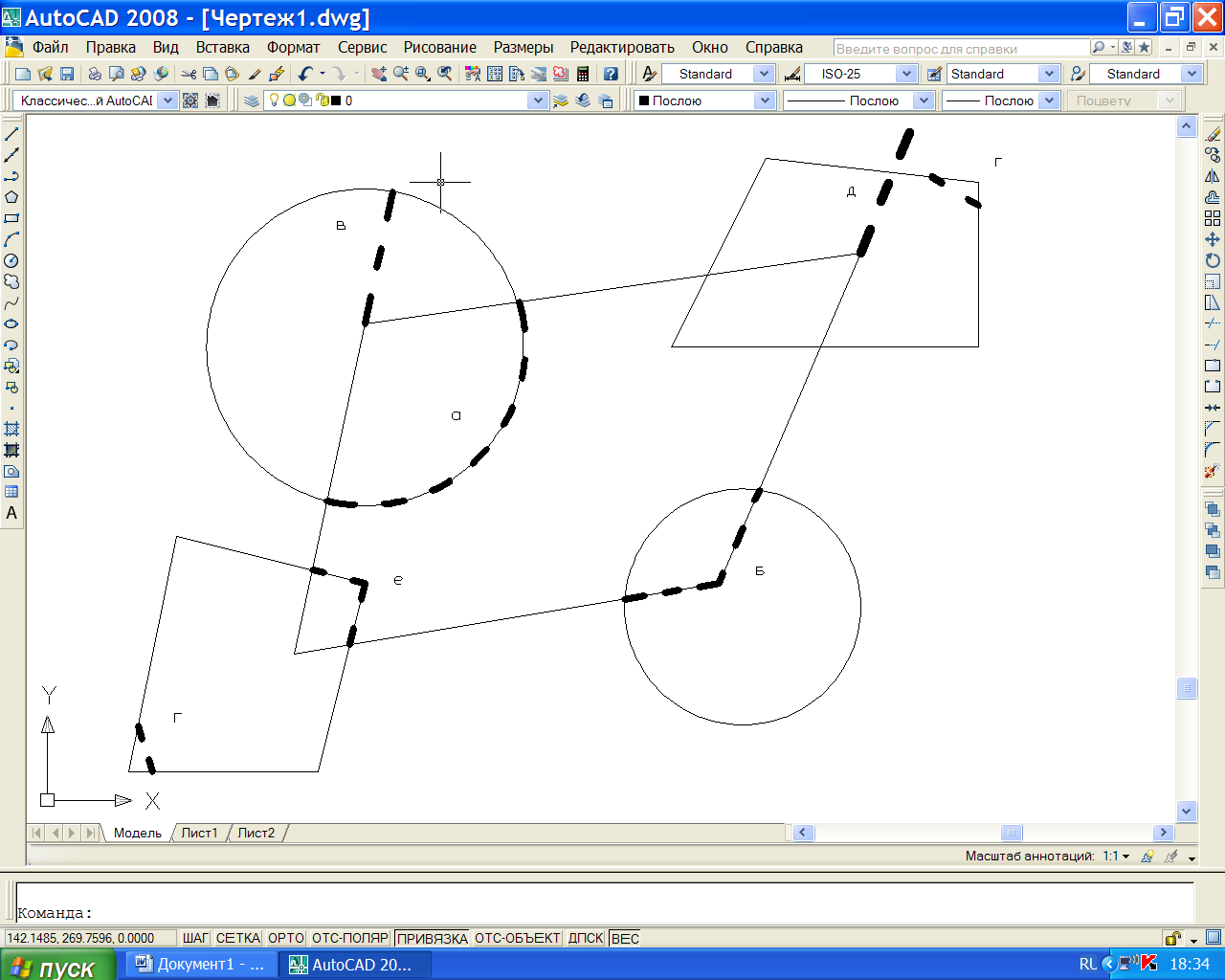 Рис. 14. Пример выполнения работы. Команда Растяжение позволяет переместить часть точек объекта на новое место, в то время как другая часть остается на прежнем месте. Объект может состоять из большого числа графических примитивов. Форма и размеры объектов при этом меняются. Нужно: - выделить рамкой (справа-налево) ту часть объекта, которая будет деформирована, - указать базовую точку, - указать новое положение базовой точки. Итогом выполнения этой команды может стать обычное перемещение, если объект был выделен полностью. Команда Фаски срезает угол с помощью отрезка, располагаемого на заданном расстоянии от вершины угла. Нужно: - задать расстояния от угла до концов отрезка на каждой стороне, - выбрать режим построения (с обрезкой сторон угла или нет), - указать стороны угла, в порядке задания расстояний. Ручки – это метки характерных точек объектов, которые возникают при нажатии левой клавиши мыши на этих объектах. У каждого графического примитива свой набор ручек. Символ ручек – это синий квадратик. Повторное нажатие на один из квадратиков (он окрасится красным цветом) позволяет совершить определенный вид редактирования, это может быть перемещение, растяжение, масштабирование, сдвиг. Для выполнения редактирования с помощью ручек удобно использовать объектные привязки. Практическое задание:
Вопросы для самопроверки:
Лабораторная работа № 5 Тема: Редактирование. Итоговая работа. Цель работы: Закрепить навыки использования команд редактирования. Используемые команды: Рисование (отрезок, круг), Редактировать (сопряжение, обрезать, разорвать, массив), Формат (слои, типы линий), Сервис (объектные привязки). Практическое задание: Изобразить деталь, как на образце (Рис. 15). Ход работы:
Вопросы для самоконтроля:
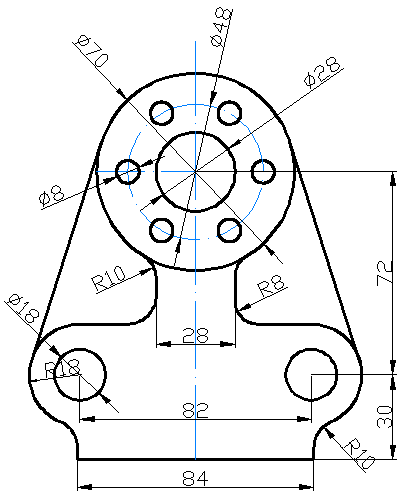 Рис. 15. Задание для черчения Лабораторная работа № 6 Тема: Оформление чертежа. Однострочный текст. Цель работы:
2. Решить задачу начертательной геометрии на построение следов плоскости. Используемые команды: Рисование (текст), Формат (Текстовый стиль), Редактирование (удлинить). Текст – это графический примитив, найти его можно в меню рисование. Наравне с другими графическими объектами текст можно перемещать, поворачивать, удалять, масштабировать и т. п. Текст имеет определенные свойства: вид шрифта, высота, ширина и наклон букв. Эти свойства заносятся в стиль текста с заданным именем. По умолчанию предлагается стиль standart, но пользователь может создать дополнительные, удобные для себя стили. Для этого нужно использовать меню Формат-текстовый стиль. В появившемся окне (Рис. 16) нужно нажать кнопку Новый, ввести имя нового стиля и описать характеристики текста. Высота букв задается для заглавной буквы, отношение высоты заглавной буквы к высоте строчной буквы приблизительно 3:2. Следовательно, для написания текста строчными буквами высотой 10 мм нужно задать высоту букв 15 мм. Ширина букв задается в относительных величинах. Указывается степень растяжения, т. е. отношение ширины буквы к ее высоте. Степень растяжения 0.5 означает, что ширина букв в 2 раза меньше высоты букв. 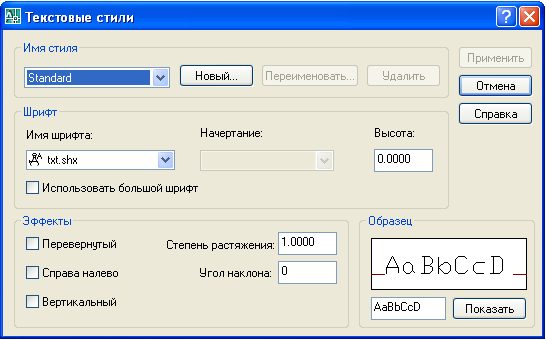 Рис. 16. Окно «Текстовые стили». Наклон букв задается по отношению к вертикали, например, для чертежного шрифта - 15 градусов. Для того, чтобы из набора стилей в данный момент использовать определенный стиль, его нужно применить. Точно такую же настройку текстовых стилей можно найти внутри команды Рисование - Текст - Стиль. Существуют два вида текста: однострочный и многострочный. Первая команда используется, когда нужно написать буквы или отдельные строчки текста в различных областях чертежа. Вторая обладает редактором многострочного текста, но работает с текстом в определенной области чертежа. В данной работе нужно использовать однострочный текст. При работе с текстом программа предлагает указать первоначальную точку вашей строки, чтобы справа от нее расположить весь текст, но по желанию пользователя можно использовать другие типы расположения (выравнивания) текста. Для этого нужно перейти в режим указания вида выравнивания, т. е. в командной строке набрать букву в. Программа предложит широкий перечень способов выравнивания текста: по центру, по правой стороне, между заданными точками и т. д., причем выравнивать текстовую строку можно не только по длине, но и по высоте. Наборы двойных букв указывают на способы выравнивания, например, СП – по середине высоты и по правому краю строки. Выбрав способ выравнивания, необходимо указать базовую точку, относительно которой будет производиться это выравнивание. Затем программа уточнит высоту букв и угол поворота строки, далее вводиться сам текст. Окончательное выравнивание произойдет только после завершения команды. Текстовый стиль участвует в настройках размерного стиля. Практическое задание: 1. Изобразить проекции треугольника ABC, определяющего плоскость. 2. Построить следы плоскости, пользуясь методами начертательной геометрии. 3. Оформить чертеж. Ход работы:
Обозначить точки следов ().
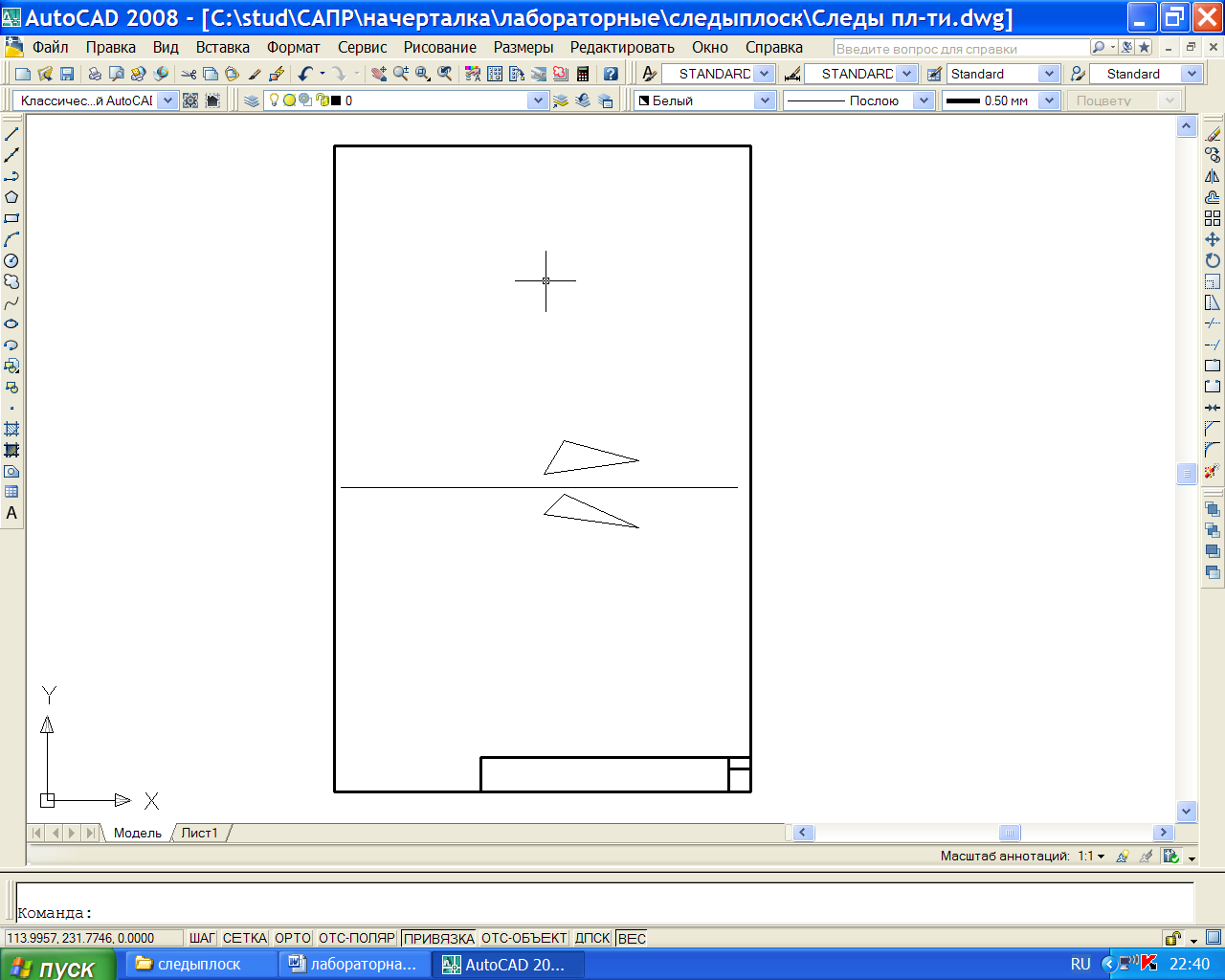 Рис. 17. Исходные данные. 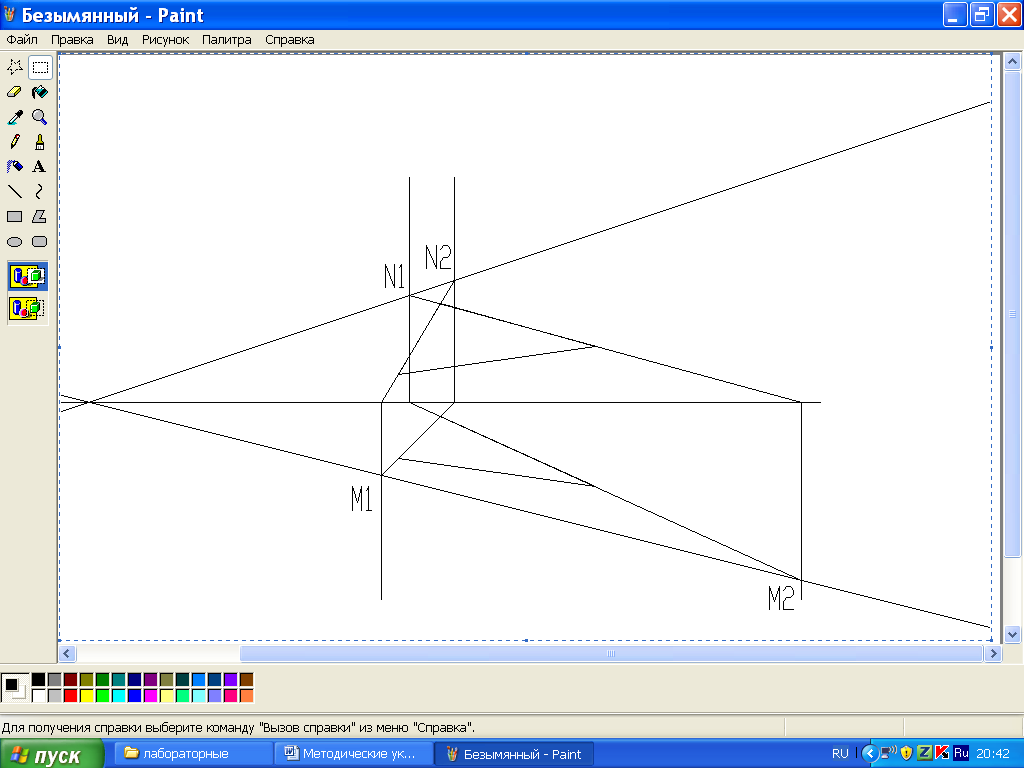 Рис. 18 . Построение следов в черновом слое. 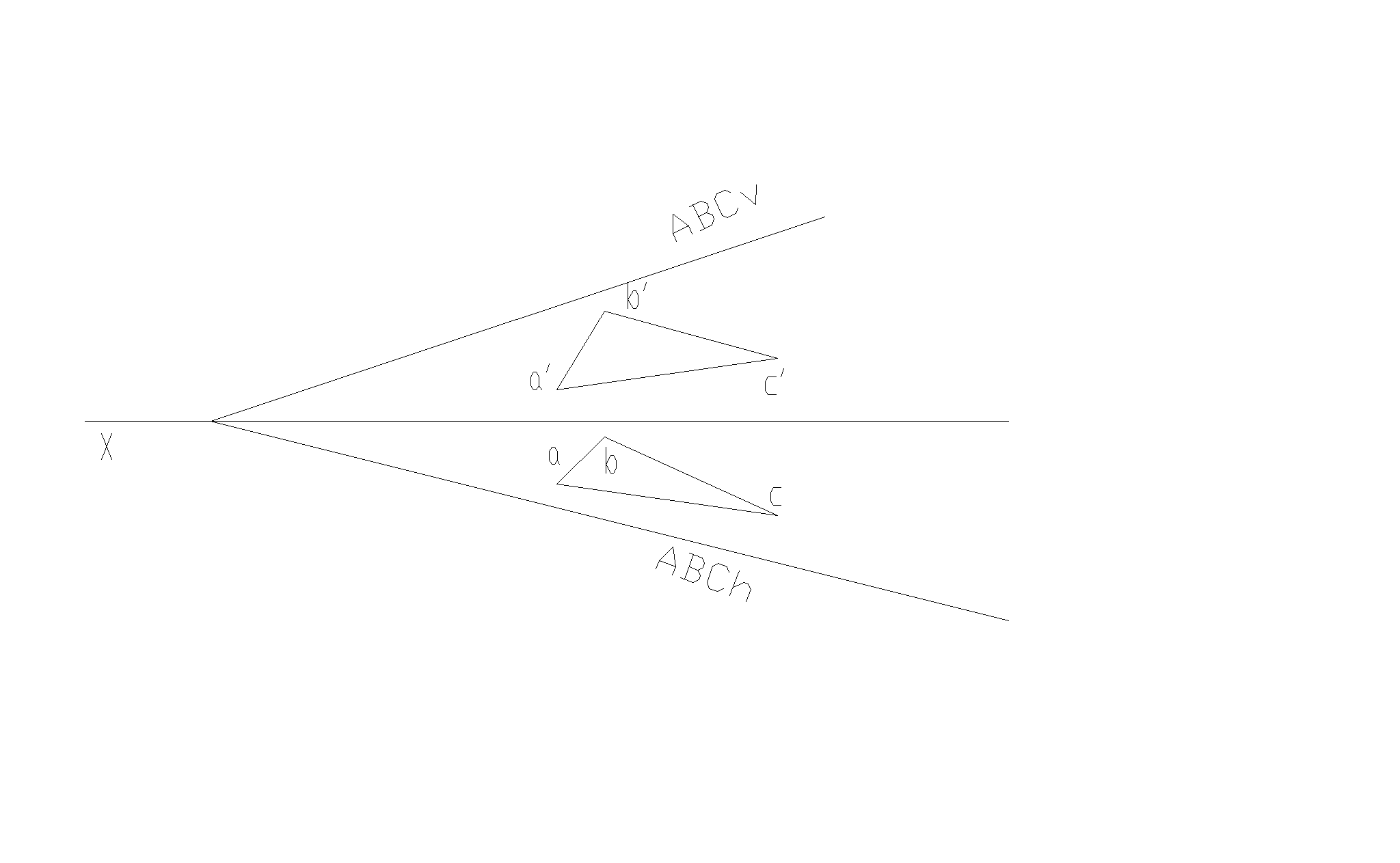 Рис. 19. Окончательный чертеж. Вопросы для самоконтроля:
Лабораторная работа № 7 |
