Лабораторные работы по AutoCad. Методические указания к выполнению лабораторных работ по курсу Начертательная геометрия, инженерная и компьютерная графика для студентов первого курса специальности 220300
 Скачать 2.47 Mb. Скачать 2.47 Mb.
|
|
Тема: Работа с текстом. Многострочный текст. Цель работы: Изучить использование многострочного текста в AutoCAD, оформить стандартную титульную страницу. Используемые команды: Формат - Текстовый стиль, Рисование - Текст- Многострочный. Существуют два вида текста: однострочный и многострочный. Однострочный текст был уже использован в предыдущей работе. В данной работе используется возможность редактора многострочного текста. Создание многострочного текста начинается с указания области заполнения текстом. Эта область определяется окном выделения. Команды выравнивания текста центрируют или позиционируют текстовую строку по отношению к границам области. Редактор многострочного текста имеет массу настроек, характерных для других текстовых редакторов. Функция позволяет даже проверять орфографию. Настройки оформлены пиктограммами. При указании на пиктограмму появляется расшифровка функции. Таким образом, можно настроить текущий стиль текста. Редактирование текста происходит традиционным методом: выделяется часть текста, и назначаются новые настройки. 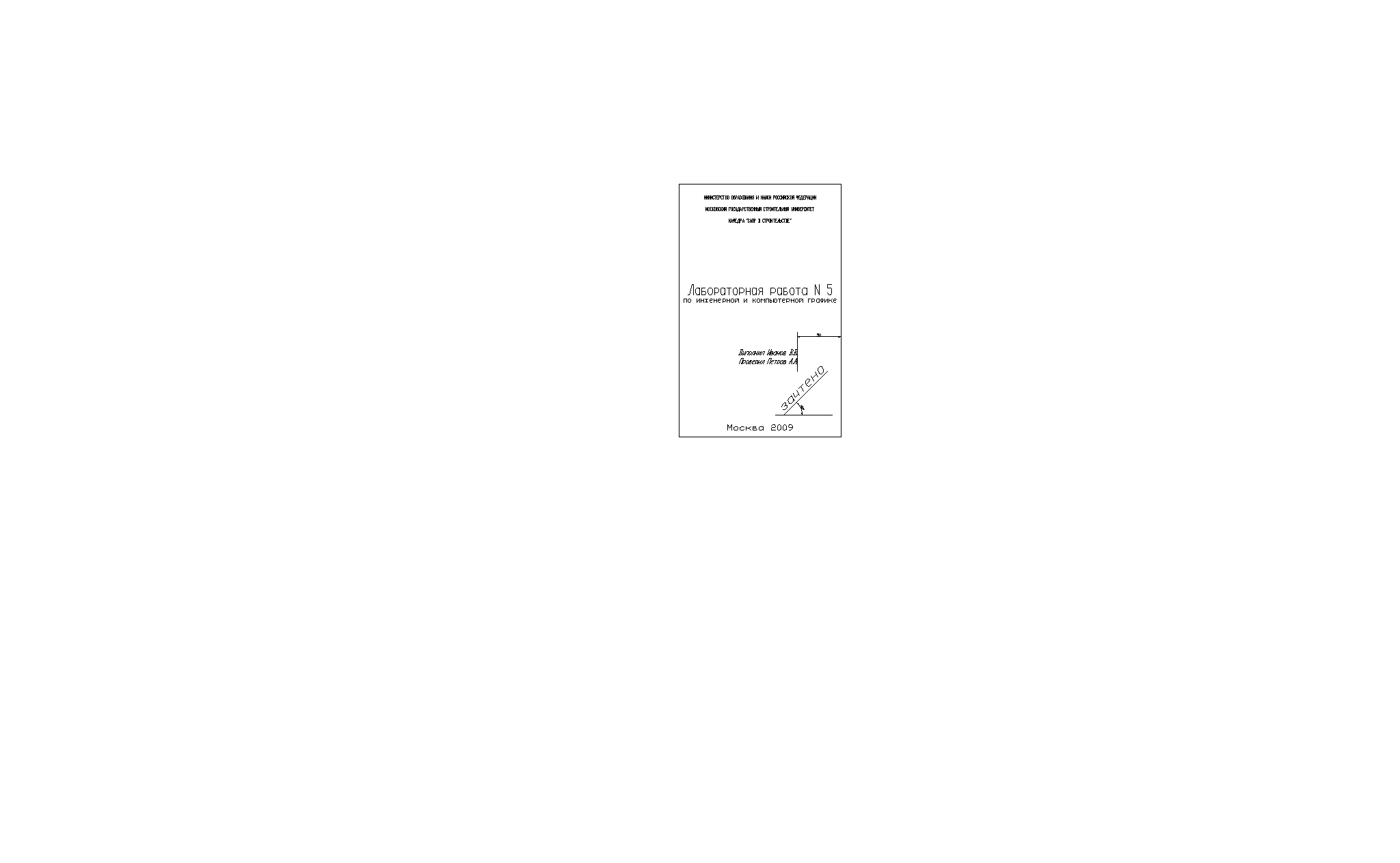 Рис. 20. Титульная страница. Практическое задание: 1. Оформить титульный лист для чертежных работ в соответствии со следующими требованиями: - Строки должны быть выровнены по центру поля, обведенного рамкой; - Информация об авторах работы выравнивается по правому краю; - Высота строчных букв 5 мм; - Высота маленьких букв в названии 10 мм; - Название работы располагается на середине высоты листа; - Буквы в заголовке наклонены на 25 град.; - Необходимо использовать различные стили текста; - Размер рабочего листа А4; - Окончательный вид работы должен соответствовать (Рис. 20). Ход работы:
Вопросы для самоконтроля:
Лабораторная работа № 8 Тема: Группировка простых изображений в блоки. (Построение фасада дома с окнами и дверями-блоками) Цель работы: Научиться работать с блоками. Построить фасад дома с использованием блоков. Используемые команды: Рисование (Блок- Создать), Вставка (Блок), Редактировать-(Массив, Копировать, Переместить). Блок – один или несколько графических примитивов, сгруппированные в единый объект. Блоки являются инструментом оптимизации труда конструктора и чертежника. Однотипные изображения с помощью команды Рисование- Блок- Создать оформляются в виде блоков и затем вставляются (Вставка-Блок) с индивидуальными масштабами и углами поворота. Такая процедура экономит не только время, но и место в файле. Блоки могут быть динамическими, т.е. меняться даже после вставки и сразу во всех местах вставки. К блокам можно добавлять аннотации, т.е. пояснительные надписи. Для создания блока входим в меню Рисование- Блок – Создать (Рис. 21). В открывшемся диалоговом окне Описание блока мы можем задать имя нового блока, выбрать объекты, которые будут составлять блок, задать базовую точку вставки блока (по умолчанию 0, 0, 0), указать описание текста блока и даже дать гиперссылку на него. Базовая точка блока – это та точка, относительно которой определяется блок. Чаще всего ее привязывают к какому-нибудь элементу блока. Для того чтобы выбрать элементы будущего блока нужно нажать кнопку выбрать объекты, выделить на чертеже необходимые объекты и нажать Enter. Блоки, созданные в разных слоях, имеют разные свойства 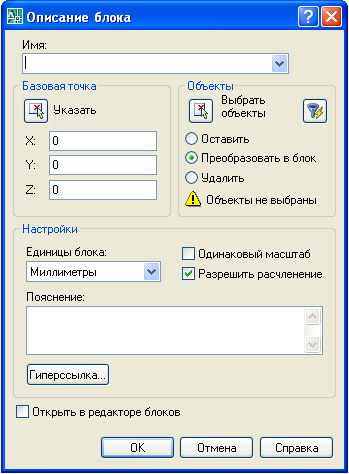 Рис. 21. Диалоговое окно Описание блока. .  Рис. 22. Диалоговое окно Вставка блока Готовые блоки можно выбрать в меню Вставка-Блок. Появиться окно Вставка блока (Рис. 22). В этом окне мы можем задать масштаб для вставки блока. Если какой-либо из масштабных коэффициентов X, Yили Zотрицателен, то блок зеркально отображается относительно соответствующей оси. Динамическое редактирование блока может осуществляться через свойства блока. Вставка блока может осуществляться даже из других файлов. Аналогичное средство – это внешние ссылки, при использовании которых в текущий чертеж вставляется изображение файла-ссылки, но сам файл при этом внутрь чертежа не копируется, что позволяет уменьшить размер основного файла. Внешние ссылки могут быть трех типов:
Практическое задание:
Ход работы:
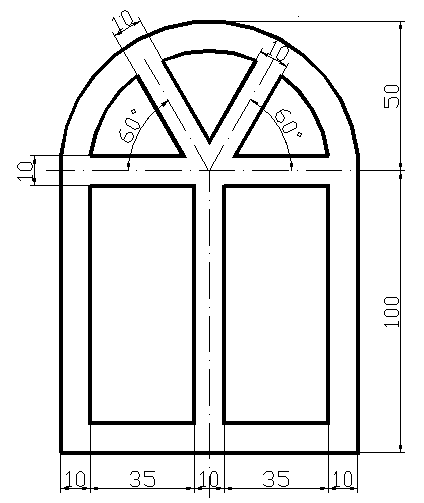 Рис. 23. Типовое окно с размерами. 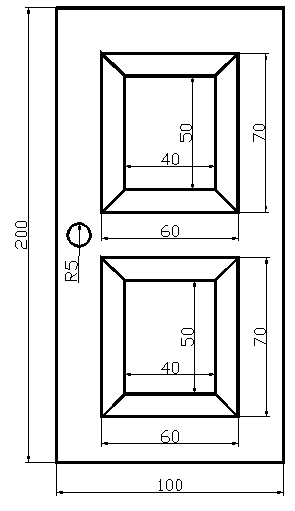 Рис. 24. Типовая дверь с размерами. 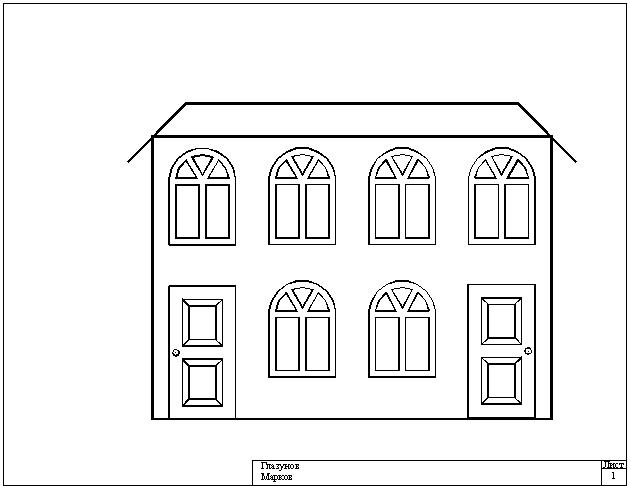 Рис. 25. Итоговое изображение. Вопросы для самоконтроля:
Лабораторная работа №9 Тема: Итоговая самостоятельная работа. Ход работы:
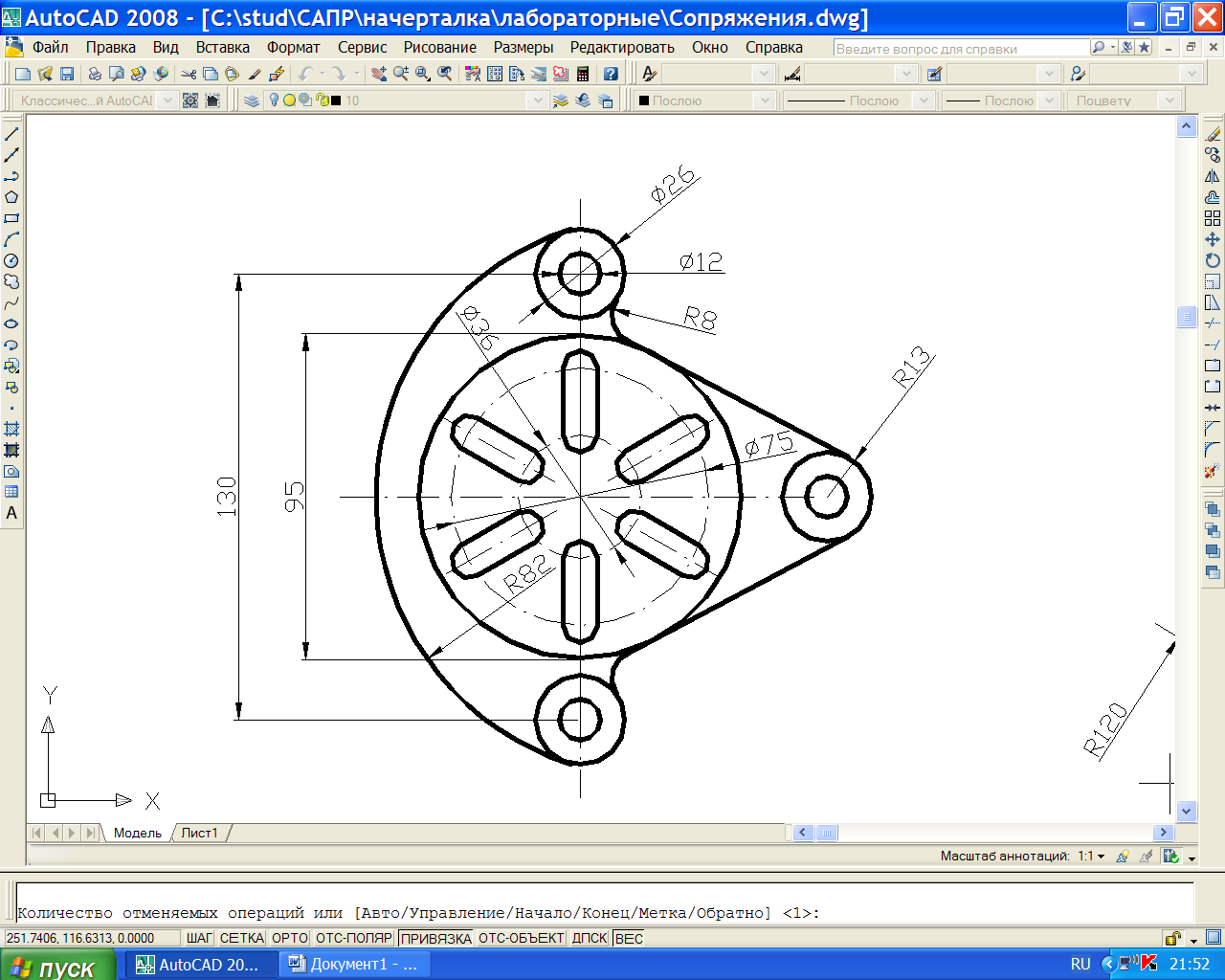 Рис. 26. Исходная деталь. 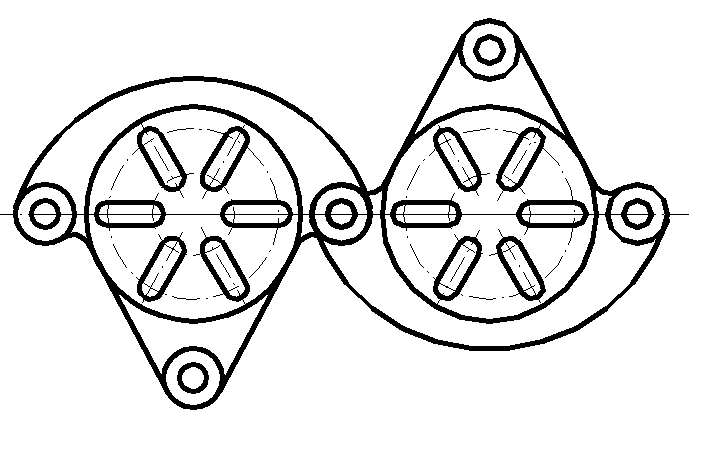 Рис. 27. Сборка. Лабораторная работа №10 Тема: Аксонометрия. Изокруг. (Построение видов и изометрии простой модели с круговыми элементами). Цель работы:
Используемые команды: Сервис (режим рисования –изорежим), Рисование (эллипс –изокруг). Круг в изометрии превращается в изокруг. Построение игокруга возможно только в изометрическом режиме. Для установки режима работы в прямоугольной изометрии в диалоговом окне Режимы рисования на вкладке шаг и сетка, для параметра тип и стиль привязки нужно выбрать изометрическая (Рис. 29). После этого шаг и сетка на экране станут изометрическими. Для построения изокруга используется команда Эллипс. Рисование - эллипс-ось, конец. В командной строке вводим символ «и» (изокруг). Далее необходимо указать центр круга, задать радиус или диаметр круга. При построении необходимо менять рабочую плоскость (Рис. 28), для этого можно воспользоваться клавишей F5. 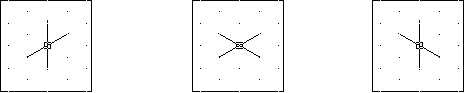 Рис. 28. Переход в разные аксонометрические плоскости.  Рис. 29. Настройка изометрической системы. Практическое задание: 1. Начертить три стандартных вида модели. 2. Начертить аксонометрическое изображение. 3. Оформить чертеж (Рис. 30). Ход работы:
соответственно.
Вопросы для самоконтроля: 1. Как настроить изометрический режим сетки? 2. Как построить изокруг? 3. Под каким углом расположены изометрические оси? 4. Как управлять наклоном штриховки? 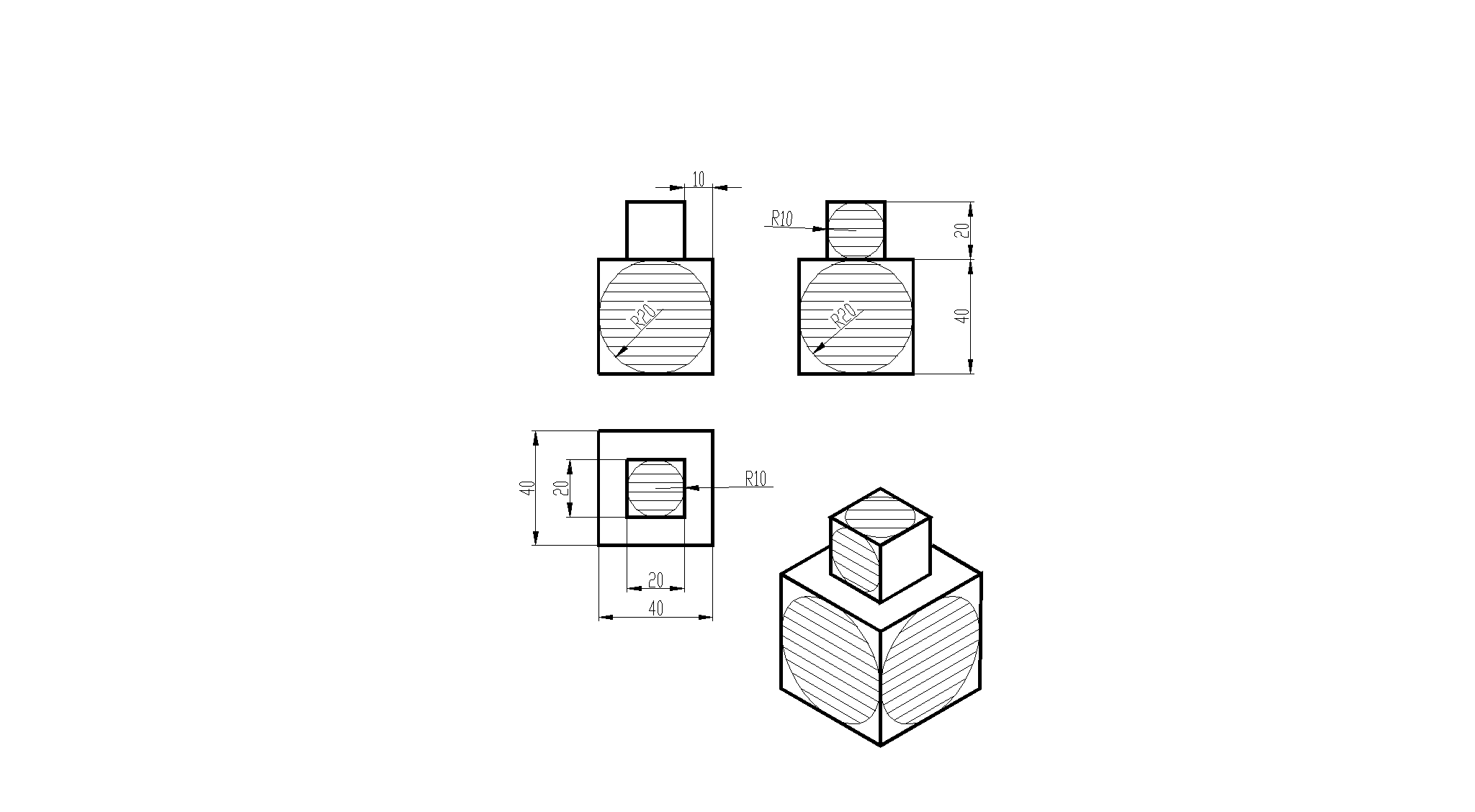 Рис. 30. Пример выполненного задания. Лабораторная работа №11 Тема: Проставление размеров на чертежах. Цель работы: 1. Изучить настройки размерного стиля. 2. Изучить разные типы проставления размеров. Используемые команды: Формат (размерные стили), Размеры (линейный, параллельный, угловой, радиус, базовый, цепь). Прежде, чем приступить к проставлению размеров на чертеже, необходимо произвести установки размерного стиля. Это касается оформления размерных и выносных линий, а также проставления размерного числа. Ориентироваться надо на Российские стандарты оформления чертежей ЕСКД. Существует две возможности вызвать меню установки размерного стиля: -Формат - размерные стили, Размеры - размерные стили. При выборе одной из этих команд появляется окно Диспетчер размерных стилей (Рис. 31). . 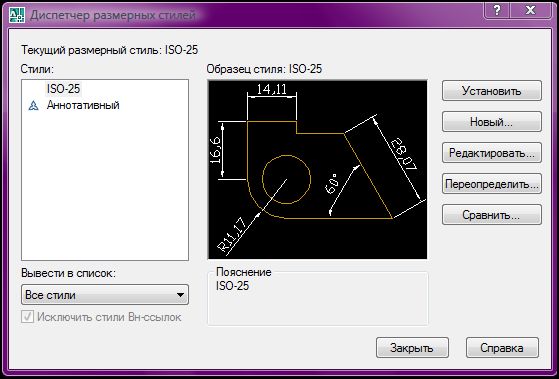 Рис. 31. Окно Диспетчера размерных стилей Размерный стиль имеет имя, а это значит, что можно определять несколько различных стилей, которые используются в нужный момент. Установки стиля можно изменять, причем все размеры, относящиеся к данному стилю, автоматически корректируются. Можно вывести список всех стилей и список используемых стилей в данном чертеже. Также в этом окне можно: -установить (т.е. сделать текущим) любой стиль из предложенных в списке (Установить), -создать новый стиль (Новый), -изменить существующий стиль (Редактировать), -временно переопределить параметры стиля (Переопределить), -сравнить два размерных стиля (Сравнить). При нажатии кнопки Редактировать открывается окно изменения размерного стиля (Рис. 32). Меню Линии предназначено для оформления размерных и выносных линий. Позиция размерная линия помогает описать вид пересечения размерной и выносной линии, установить цвет, тип и вес линии, а также установить шаг между размерными линиями при использовании базового (координатного) метода проставления размеров. Этот шаг должен быть 7-10 мм. Позиция Выносная линия позволяет описать вид пересечения размерной и выносной линии ,тип и вес каждой выносной линии ,задать отступ выносной линии от контура измеряемого объекта ,а также установить полную длину выносных линий от размерной линии до исходной точки размера. Меню Символы и стрелки предлагает оформление размерной линии. Позиция Стрелки позволяет задать формат 1-ой, 2-ой, стрелки и стрелки для выноски. Стандартным считается оформление замкнутыми стрелками длиной 5 мм или двойной засечкой длиной 2-3 мм. Меню Текст позволяет настроить параметры размерного текста. Позиция Свойства текста предлагает выбрать стиль, цвет текста и цвет фона в размерах. Также можно установить высоту текста, заключить текст в рамку и задать масштаб дробных значений относительно остального текста. Высота дробных текстов определяется путем умножения высоты обычного текста на данный коэффициент.  Рис. 32. Настройка размерного стиля. Позиция Размещение позволяет настроить расположение текста относительно размерной линии. Можно двигать текст по вертикали (по умолчанию «над линией») и по горизонтали (по умолчанию «по центру»). Чтобы цифры не сливались с размерной линией, нужно задать отступ величиной 0.5-1 мм. Позиция Ориентация текста определяет размещение текста относительных линий, вне зависимости, от их положения. Здесь следует выбрать пункт вдоль размерной линии. Меню Размещение позволяет настроить опции размещения текста и стрелок, в том случае, если нет возможности расположить их вместе между выносными линиями (позиция Опции размещения), определить действия размерной линии при перемещении размера (позиция Выравнивание текста). Также можно установить глобальный масштаб (коэффициент масштаба для всех параметров размерного стиля, задающих размеры, расстояния и отступы, включая высоту текста и величину стрелок) или масштаб размеров по листу (задает отношение единиц измерения на текущем видовом экране пространства модели и в пространстве листа), дополнительные функции для размещения размерного текста. Меню Основные единицы позволяет настроить вид изображения размерного числа. В качестве основных единиц нужно установить десятичные единицы точностью 0. Это касается и линейных и угловых размеров. Очень важная функция - линейный масштаб, который позволяет восстановить реальные размеры на уменьшенных или увеличенных чертежах. Например, для чертежа в масштабе 1:200, нужно задать линейный масштаб 200. Тогда на размерных линиях будут проставляться натуральные размеры объекта. Меню Алт.единицы позволяет добавлять к основным размерам на чертеже дополнительные размеры с другим форматом единиц. На позиции Альтернативные единицы можно задать формат единиц, точность и коэффициент пересчета из основных единиц в альтернативные. Также можно задать типы расположения альтернативных единиц. Меню Допуски позволяет управлять отображением и форматом допусков в размерном тексте. После завершения всех установок размерного стиля необходимо нажать ОК и в окне Диспетчер размерных стилей сделать этот размерный стиль текущим (нажать Установить). Процедура проставления размеров проводится из меню Размеры. Предлагаются следующие виды размеров: -Быстрый размер, используется для быстрого создания или редактирования набора размеров. Команда особенно полезна для нанесения набора размеров от общей базы или цепочкой, а также для проставления размеров для набора кругов и дуг. -Линейные, которые показывают горизонтальные или вертикальные размеры объектов. -Параллельные, которые могут показать расстояния вдоль наклонных линий. -Длины дуги, которые указывают расстояние вдоль дуги или дугового сегмента полилинии. -Радиальные, которые измеряют радиус окружности или ее части. -Диаметры, которые измеряют диаметр окружности или ее части. -Угловые, которые показывают размер угла в градусах. Необходимо указать характерные точки измеряемых объектов, а также место расположения размерной линии. Для упрощения организации чертежа и изменения масштаба размера рекомендуется создавать размеры на листах, а не в пространстве модели. Кроме типов размеров предлагается использовать два основных способа проставления размеров: Цепной (Цепь) и Координатный (Базовый) (Рис. 33). При использовании цепного способа необходимо проставить один линейный размер, а затем, путем указания конечных точек размерных линий, достроить непрерывную цепочку размеров. При использовании базового метода необходимо опять поставить один линейный (самый короткий) размер, а затем, путем указания конечных точек размерных линий, достроить следующие уровни размеров. Расстояние между размерными линиями соседних уровней будет постоянно и определено параметром установки шага размерных линий в геометрии размерного стиля.  Рис. 33. Примеры различных типов размеров. Ход работы:
Вопросы для самопроверки:
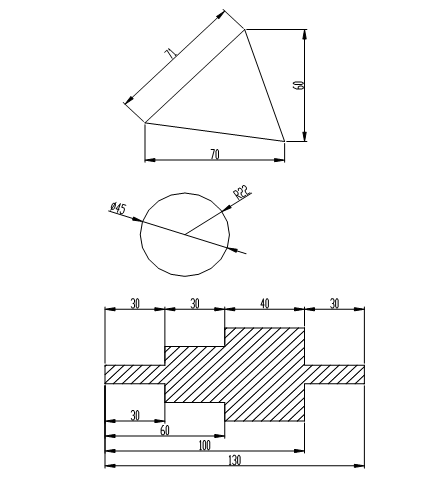 Рис. 34. Пример выполненного задания. Лабораторная работа №12. |
