Лабораторные работы по AutoCad. Методические указания к выполнению лабораторных работ по курсу Начертательная геометрия, инженерная и компьютерная графика для студентов первого курса специальности 220300
 Скачать 2.47 Mb. Скачать 2.47 Mb.
|
|
Тема: Видовые экраны. Команды уровень, высота. Цель:
Используемые команды: Вид(Визуальные стили, 3D виды, Видовые экраны), Рисование (Полилиния), Редактирование (Свойства). Двумерные графические примитивы в своих свойствах имеют параметр «Высота», а некоторые графические примитивы, например, полилиния имеют свойство «Уровень». Эти параметры помогают моделировать пространственный объект на базе плоских линий. Линия становится высокой, т.е. приобретает третье измерение, но при этом остается линией по названию и свойствам. Уровень определяет положение плоской линии относительно оси ОZ. Уровень может быть отрицательным. Изменение уровня помогает переместить линию вдоль оси ОZ. У каждой линии могут быть свои высота и уровень. Уровень можно задать из командной строки. Для просмотра пространственных объектов используется команда Вид - 3D виды. Эта команда содержит готовые положения точек зрения в пространстве, из которых получаются, например, вид сверху, спереди или юго-западная аксонометрия. Можно установить и произвольную точку зрения. Очень удобно иметь сразу несколько точек зрения, это дает полное представление об объекте и может имитировать виды объекта. Имеется возможность разделять экран пространства модели на несколько частей (неперекрывающихся видовых экранов) Вид - видовые экраны. В каждом видовом экране можно выбирать свою точку зрения. Переход из одного экрана в другой осуществляется кликом мыши. Если в одном видовом экране происходит редактирование объекта, изменения отображаются во всех остальных экранах. Практическое задание:
Ход работы:
взгляд, соответствующий стандартному виду или аксонометрии (Рис. 46). Визуальные стили настроить в соответствии с образцом. 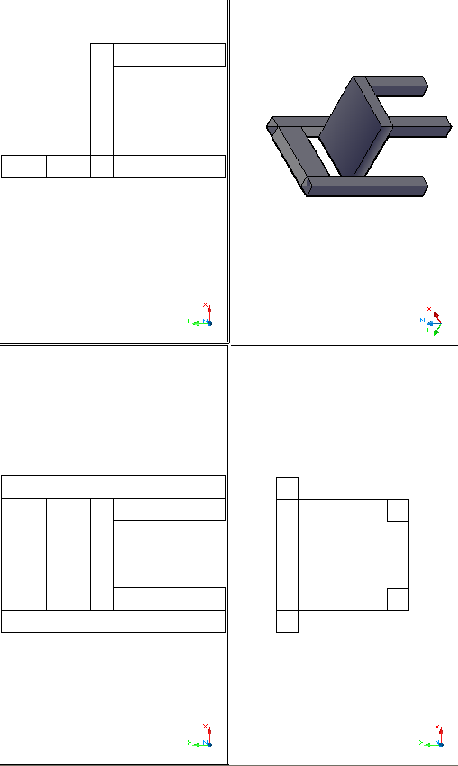 Рис. 46. Изображение объекта в видовых экранах. Вопросы для самопроверки:
Лабораторная работа №19 Тема: Библиотека базовых форм. Автоматическое получение видов. Цели: 1. Изучить библиотеку 3D объектов. 2. Освоить технологию автоматического получения видов по 3d объекту. Используемые команды: Рисование (Моделирование, подготовка), Файл (Диспетчер параметров листа), Формат (слои). Для построения тел AutoCAD предоставляет стандартный выбор графических 3D примитивов, таких как параллелепипед (ящик), цилиндр, конус, тор, сфера, клин, пирамида. Чтобы ими можно было воспользоваться, необходимо зайти в меню Рисование- Моделирование, а далее выбрать нужную для построения фигуру и описать её, задавая характерные команды и координаты. Например: 1.Цилиндр - центр основания, радиус, высота. 2.Конус - центр основания, радиус нижнего основания, если конус усеченный, то указывается ещё радиус верхнего основания, высота. 3.Шар - центр, радиус. 4.Пирамида - 4 характерные точки основания (если пирамида 4-хгранная, но может быть и 3), высота 5.Ящик - прямоугольник основания (двумя точками, лежащими на диагонали) и высота. Либо задается одна точка и длина, если ящик - куб. Как и любой графический примитив, 3D примитивы имеют свойства и могут корректироваться через параметры свойств. Видовые экраны пространства модели могут дать представление о видах объекта, но не могут сформировать виды для чертежа, т.к. невидимые линии или не отображаются вовсе, или отображаются так же, как видимые линии. Создание чертежных видов происходит с помощью команды Рисование – Моделирование - Подготовка. Работа происходит в два этапа. На первом этапе в пространстве Листа создаются видовые экраны, аналогичные уже рассмотренным, однако, вид, количество, размер и положение видовых экранов можно задавать самостоятельно Рисование – Моделирование – Подготовка - Виды. В этих видовых экранах можно установить нужные виды объекта, причем они будут согласованы по масштабу и положению центров. Каждый видовой экран должен иметь имя. На этом же этапе для каждого видового экрана автоматически создаются по три новых пустых слоя: для видимых линий, для невидимых линий и для размерных линий. На втором шаге в каждом видовом экране создаются проекции всех линий объекта. Эти линии разносятся в слои видимых или невидимых линий, соответствующие данному видовому экрану. Рисование - Моделирование – Подготовка - Чертеж. Далее остается оформительская работа. Необходимо назначить штриховой тип линий для слоев с невидимыми линиями, задать вес линий во всех новых слоях, в размерных слоях проставить нужные размеры, скрыть границы видовых экранов, чтобы они не портили окончательную картину чертежа (отключить слой Vports). Практическое задание:
Ход работы: 1. Построить натюрморт. Высоту подставки-ящика задать отрицательной, чтобы элементы натюрморта стояли на подставке, а не погружались в нее (Рис. 47). 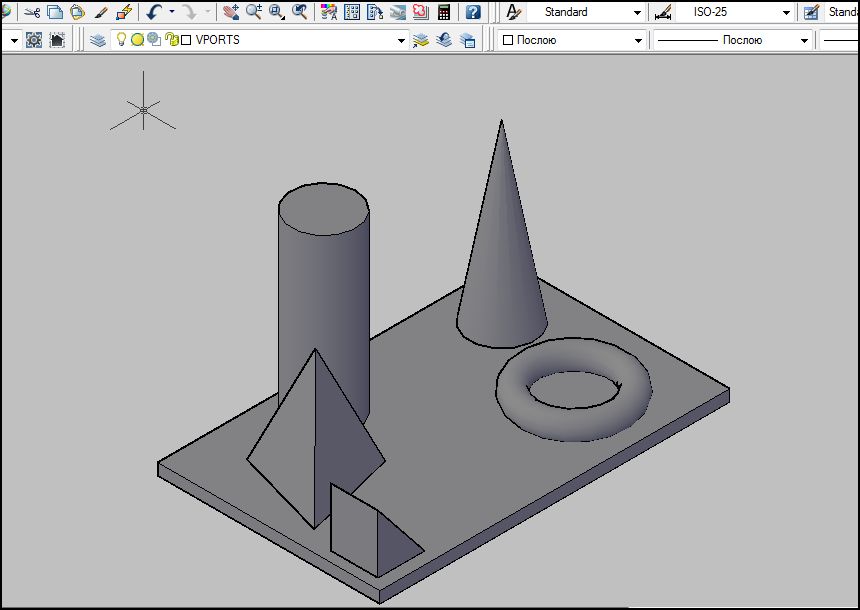 Рис. 47. Произвольная композиция из 3D тел. 2. Перейти в пространство листа и удалить видовой экран, предложенный по умолчанию. 3. Настроить параметры листа для формата А3. 4. Построить видовой экран для вида сверху. Рисование – Моделирование – Подготовка - Вид. Указать, что система координат текущая мировая система координат. Задать масштаб равный 1. Показать центральную точку видового экрана и его границы. Задать имя «СВ». 5. Следующий видовой экран (вид спереди) построить, выбрав режим «орто» к построенному виду сверху. Указать на виде сверху направление взгляда (нижняя граница видового экрана). Масштаб задать равный 1. Показать центральную точку видового экрана и его границы. Задать имя «СП». 6. Следующий видовой экран (вид слева) построить, выбрав режим «орто» к построенному виду спереди. Указать на виде спереди направление взгляда (левая граница видового экрана). Масштаб задать равный 1. Показать центральную точку видового экрана и его границы. Задать имя «СЛ». 7. Продублировать линии тел и разнести копии по слоям в соответствии с видимостью. Рисование – Моделирование - Подготовка – Чертеж (указать на рамки всех видовых экранов). 8. Открыть список слоев и оформить слои HID тонкой штриховой линией, слои VIZ толстой сплошной линией и слои DIM тонкой сплошной линией (Рис. 48). 9. Отключить слой VPORTS. 10. Проставить габаритные размеры. 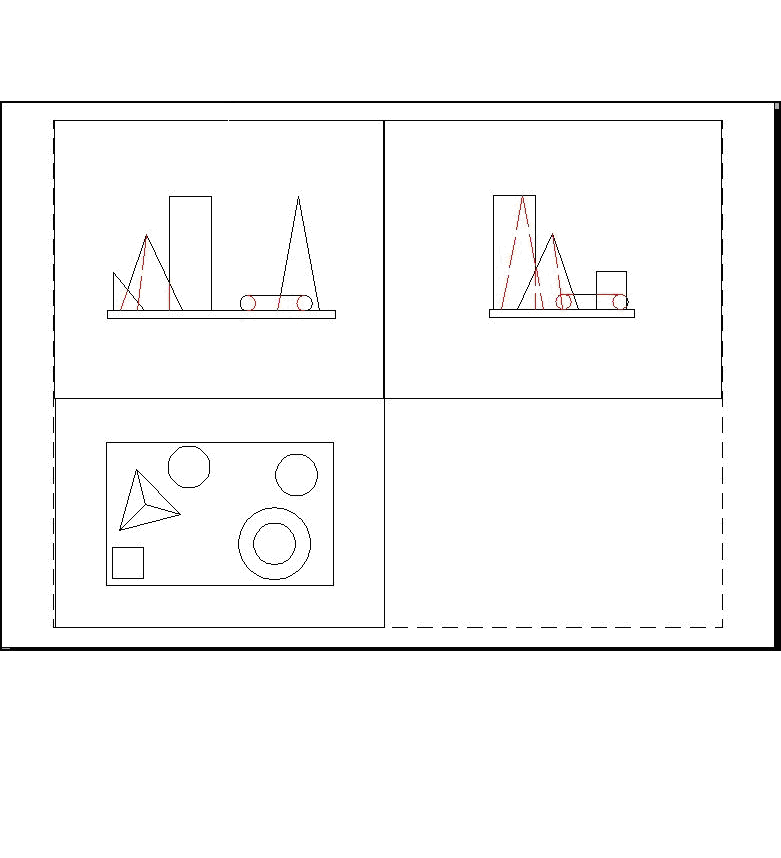 Рис. 48. Изображения в трех видовых экранах. Вопросы для самопроверки:
Лабораторная работа № 20 Тема: Визуализация. Тонирование. Цель: Познакомиться с принципами реалистичного представления объектов и инструментами визуализации. Используемые команды. Вид (Визуальный стиль, Тонирование) В данной лабораторной работе рассмотрено использование команд для работы с материалами светом и тенями. Материалы. Для работы с материалами необходимо заранее поставить визуальный стиль реалистичный. Вызвать команду создания и редактирования материалов можно двумя способами:
Р 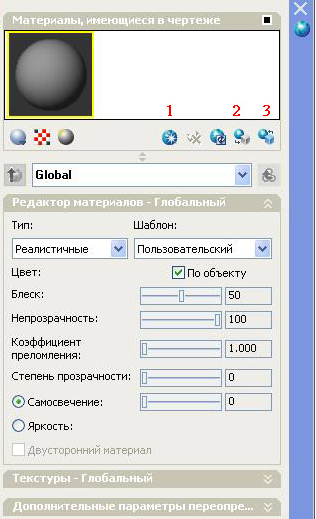 ис. 49. Окно редактирования материалов. ис. 49. Окно редактирования материалов.После вызова команды откроется окно для работы с материалами (Рис. 49). В панели «Материалы, имеющиеся на чертеже» показаны материалы, которые вы можете использовать. Пока в ней находится только один материал. Для создания нового материала необходимо нажать кнопку под цифрой 1. Для задания материала какому-либо объекту на чертеже необходимо нажать кнопку 2 и выбрать объект, для обратной операции нажать кнопку 3. Вид этого меню может меняться в зависимости от типа материала. Материалы характеризуются физическими свойствами. Шаблон материала можно выбрать в списке материалов с предварительно заданными свойствами, например: "Керамическая плитка", "Глазурованная", "Узорная", "Стекло" и т. д. Есть материалы, которые имеют расширенный набор параметров, в том числе свойства, для создания специальных эффектов, например имитации отражений. Для типов "Дополнительный" и "Улучшенное тонирование металла" шаблоны материалов не предоставляются. В меню «Редактор материалов» есть набор параметров, которые можно менять по своему усмотрению. Цвет. Цвет материала на разных участках объекта различается. Бликовое отражение покажется самым ярким. Если не стоит галочка «По объекту», то вы можете выбрать цвет в дополнительном меню «Выбор цвета». Это можно сделать выбрав номер цвета, либо используя всю палитру (Рис. 50). Во втором случае возможен выбор цветовой модели (HSL или RGB) . Блеск. Отражающая способность поверхности материала определяет уровень блеска или шероховатости. Для симуляции блестящей поверхности материал должен иметь точечные блики, цвет которых намного ярче, в некоторых случаях даже белый. Шероховатая поверхность даёт блики большей площади, которые по цвету близки к основному цвету материала. Непрозрачность. Полностью непрозрачная поверхность объекта не пропускает свет. Объект, в котором свойство непрозрачности отсутствует, называется прозрачным (не применимо к металлическим типам материалов). Отражение. С помощью регулятора отражения можно управлять тем, насколько отражающим является материал. При значении 100 материал отражает весь свет, падающий на него, а в любом объекте, к которому применен такой материал, отражается окружающая среда (не применимо к металлическим типам материалов). 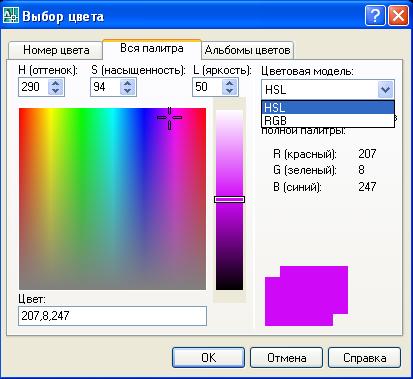 Рис. 50. Палитра цветов. Преломление. При прохождении через полупрозрачные материалы лучи изменяют свое направление, в результате сквозь этот материал другие объекты видны в искаженном виде. Например, при значении 1,0 объект за прозрачным объектом не искажается. При коэффициенте, равном 1,5, происходит сильное искажение объекта, как при взгляде сквозь стеклянный шарик (не применимо к металлическим типам материалов). Прозрачность. Полупрозрачный объект не только пропускает свет, но и рассеивает часть его внутри себя, как, например, покрытое инеем стекло. Степень прозрачности выражается в процентах: при значении 0 материал не является просвечивающим; при 100 материал является просвечивающим в максимально возможной степени (не применимо к металлическим типам материалов). Самосвечение. Если объект обладает свойством самосвечения, кажется, что он сам излучает свет. Например, для того чтобы изобразить неоновый свет без использования внешнего источника света, надо установить значение самосвечения больше нуля. На другие объекты такой свет не отбрасывается. Яркость. Яркость позволяет имитировать освещение материала фотометрическим источником света. Выбранное значение в фотометрических единицах соответствует интенсивности светового излучения. На другие объекты такой свет не отбрасывается. Двусторонний материал. Это свойство указывает на то, что материал является двусторонним. Оно используется, если в сцене требуется тонировать обе стороны материала. Текстуры. В меню «Текстуры» можно выбрать текстуру для материала. Использование наложения текстур повышает уровень реалистичности изображения материала. Текстура рассеяния позволяет назначить материалу цветной узор. В качестве карты текстуры или процедурной карты для назначения узора или текстуры диффузному цвету материала пользователь может выбрать файл изображения. Цвета текстуры полностью или частично заменяют Редактор материалов компонент материала с диффузным цветом. Это наиболее общий вариант наложения текстуры. Текстура непрозрачности используются для создания иллюзии непрозрачности или прозрачности. С помощью канала текстуры непрозрачности можно задать прозрачные и непрозрачные участки, например иллюзию отверстия на поверхности. Текстура выдавливания имитирует бугристую или неровную поверхность. В качестве текстуры выдавливания можно выбрать файл изображения или процедурные карты. Наложение текстуры выдавливания делает поверхность объекта бугристой или неровной. При тонировании объекта, на который наложен материал с картой выдавливания, более светлые (белые) области текстуры выглядят приподнятыми, а более темные (черные) области - более низкими. Если изображение цветное, можно использовать полутонирование. Наложение текстуры выдавливания значительно увеличивает время тонирования, но повышает реалистичность сцены. Текстуры выдавливания используются, когда требуется сделать поверхность менее гладкой или создать впечатление рельефности. Следует, однако, учитывать, что эффект глубины, создаваемый текстурами выдавливания, имеет ограничения. Если на поверхности требуется создать более глубокий рельеф, следует использовать не текстуры выдавливания, а методы моделирования. Свет. Команду работы с источниками света можно вызвать двумя способами:
Источник света может быть: точечным, прожектором и удаленным. Пока не создан новый источник света, существует свет по умолчанию, т.е. каждый объект подсвечивается рассеянным светом. Как только мы создадим свой источник света – рассеянный свет по умолчанию отключится. При создании источника света можно задавать ему имя и другие параметры. Параметры зависят от типа источника света. Один из параметров – вычисление теней от данного источника, необходим для моделирования теней только от важных источников света. Тонирование. Команда выводит конечный результат работы с материалами и тенями. Вызвать команду можно из меню: Вид Практическое задание:
Ход работы:
Стекло.
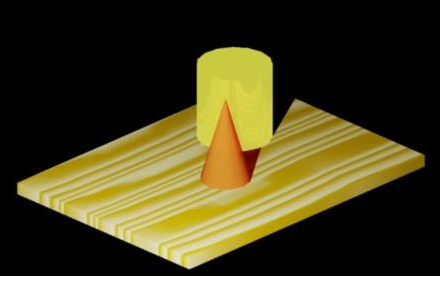 Рис. 51. Результат тонирования. Лабораторная работа №21 |
