Лабораторные работы по AutoCad. Методические указания к выполнению лабораторных работ по курсу Начертательная геометрия, инженерная и компьютерная графика для студентов первого курса специальности 220300
 Скачать 2.47 Mb. Скачать 2.47 Mb.
|
|
Тема: Построение чертежа детали по двум видам. Цель: Закрепление знания правил оформления чертежа. Практическое задание:
Ход работы: 1. Задать слои для основных линий, штриховых линий, размерных линий. 2. Изобразить исходные виды. 3. Построить третий вид. 4. Настроить размерный стиль. 5. На видах проставить размеры. 6. Задать аксонометрическую сетку. 7. Построить аксонометрию детали. 8. Проверить оформление чертежа в соответствии с ГОСТ (Рис. 36). 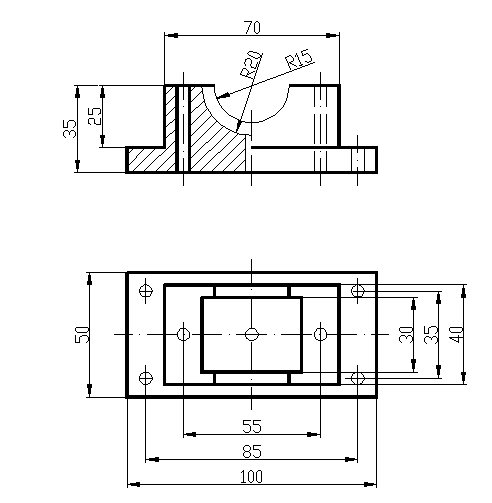 Рис. 35. Исходные виды модели. 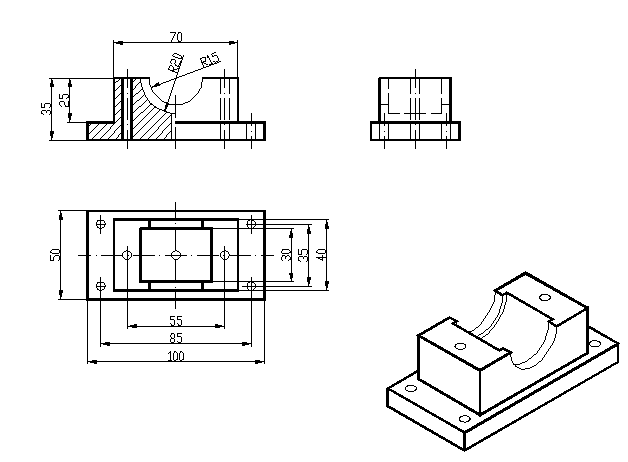 Рис. 36. Результат выполнения задания. Вопросы для самопроверки:
Лабораторная работа №13. Тема: Пространство листа. Вывод на печать. Цель: Подготовить чертеж к печати. Используемые команды: Файл (Диспетчер параметров листа, печать). В AutoCAD различают пространство модели и пространство листа. Чертить и печатать можно в пространстве модели. Это трехмерное пространство, в котором можно подобрать определенный ракурс (например, вид сверху), проставить размеры и настроить печать. Управление печатью производится через команду Файл-печать. Технология настройки печати изображена на Рис. 37. Для правильного отображения объекта при печати необходимо задать принтер, чтобы программа смогла подстроиться под его характеристики. В окне формат отобразятся возможные форматы листов. В качестве печатаемой области можно указать область пространства, описанную лимитами, очерченную рамкой или границами экрана. Если объект слишком мал или велик для вывода на указанный формат чертежа, то для изображения объекта можно задать масштаб. Дополнительный сервис печати включает в себя выравнивание объекта на чертеже, предварительные просмотр и печать в файл. 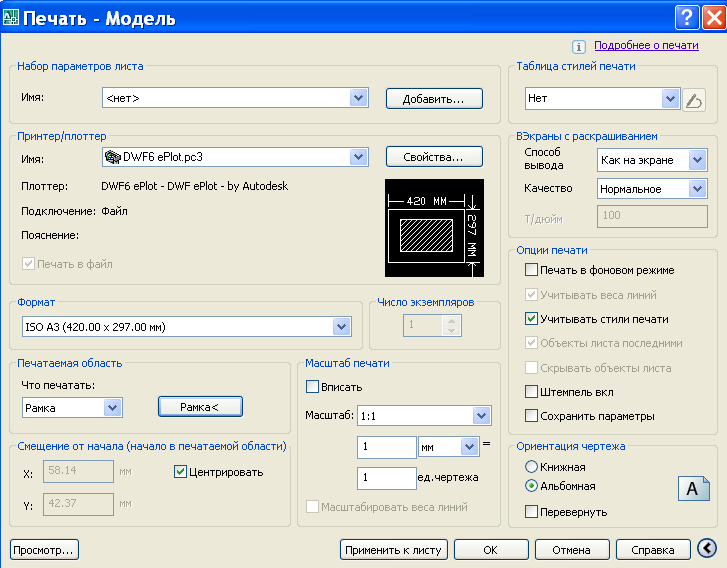 Рис. 37. Настройка печати. Меню настройки листа очень похоже на меню настройки печати. Это связано с тем, что лист предназначен для правильного отображения чертежа на печати. Работа в пространстве Листа имеет ряд преимуществ. Пользователь настраивает и видит лист, аналогичный бумажному листу. На листе можно располагать несколько объектов, т.е. формировать сборки. Из Листов можно формировать подшивки, т.е. комплекты чертежей. В каждом листе могут быть собственные настройки печати. Создание и управление листами происходит через команду Файл - Диспетчер параметров листов (Рис. 38). Оформление листа отличается от оформления пространства модели по отображению символа системы координат, по представлению фона и зоны рабочего поля, по составу и оформлению видовых экранов. В пространстве модели можно создавать прямоугольные неперекрывающиеся видовые экраны, в пространстве листа можно создавать плавающие видовые экраны, произвольной формы в произвольном месте листа, в том числе перекрывающиеся. Для создания видового экрана произвольной формы нужно начертить замкнутый контур, а затем назначить его границей видового экрана Вид - Видовой экран-Объект. В пространстве модели любые графические примитивы отображаются во всех видовых экранах, в пространстве листа графические примитивы можно строить как в видовых экранах, так и на листе. В последнем случае графические примитивы не отображаются в пространстве модели (например, основная надпись чертежа, размеры). Переход из видового экрана в пространство листа и обратно осуществляется нажатием кнопки ЛИСТ/МОДЕЛЬ строки состояния. Для пространства листа есть готовые шаблоны рамок и основной надписи. В пространстве листа, как и в пространстве модели, можно организовать работу в слоях. Если рамки видовых экранов листа как графические примитивы разместить в отдельном слое, то их можно сделать невидимыми. 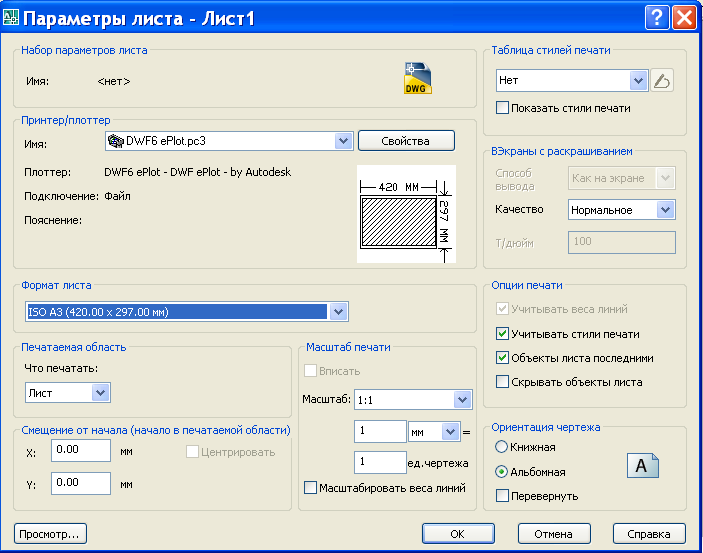 Рис. 38. Настройки листа. Практическое задание: 1. В пространстве модели построить и оформить размерами объект. 2. Подготовить и посмотреть печать из пространства модели. 3. В пространстве листа разместить объект, используя несколько видовых экранов. 4. Оформить Лист размерами и рамкой. Ход работы: 1. Воспользоваться готовыми видами и аксонометрией из предыдущей работы (Рис. 36). 2. Настроить печать, сделать предварительный просмотр изображения для печати рабочего поля. 3. Настроить Лист формата А3. 4. Перейти в пространство Листа. 5. Удалить стандартный видовой экран. 6. Задать произвольные контуры для двух видовых экранов (Рис. 39). 7. Отключить слой с размерами. 8. Задать новые слои для размеров, рамок видовых экранов и штампа. 9. Поставить размеры заново, так чтобы они отображались только в пространстве листа. 10.Отключить слой с рамками видовых экранов. 11.Оформить лист стандартной рамкой и штампом. 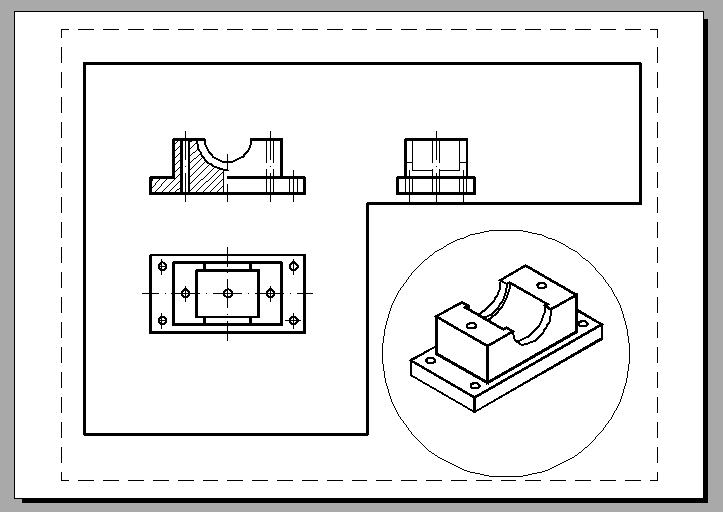 Рис. 39. Видовые экраны в пространстве Листа. Вопросы для самопроверки:
Лабораторная работа № 14 Тема: Построение плана здания. Цель работы: Изучить правила оформления архитектурно-строительных планов. Используемые команды: Размеры, Формат (Слои, Типы линий, Текстовый стиль, Размерный стиль), Рисование (Текст). Практическое задание:
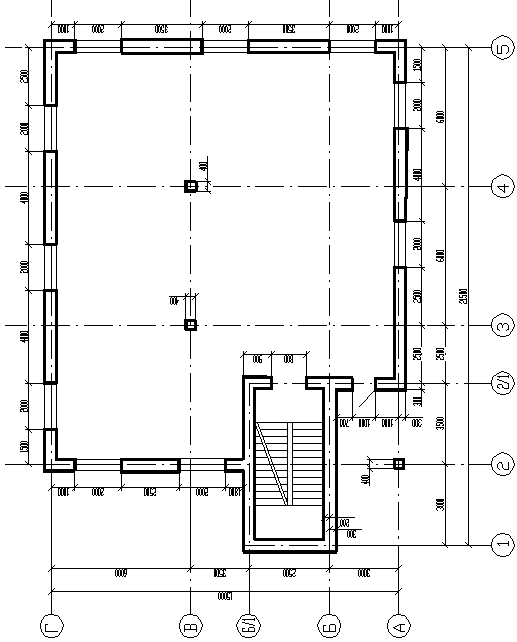 Рис. 40. Контуры здания на плане. Ход работы:
- внешние размеры здания, - внутренние размеры помещений, - расположение дверей. Вопросы для самопроверки:
Лабораторная работа № 15 Тема: Построение фасада и разреза здания. Цель работы:Изучение архитектурно-строительных чертежей. Используемые команды: Блок, Редактировать (Копировать, Массив), Размеры (Выноска). 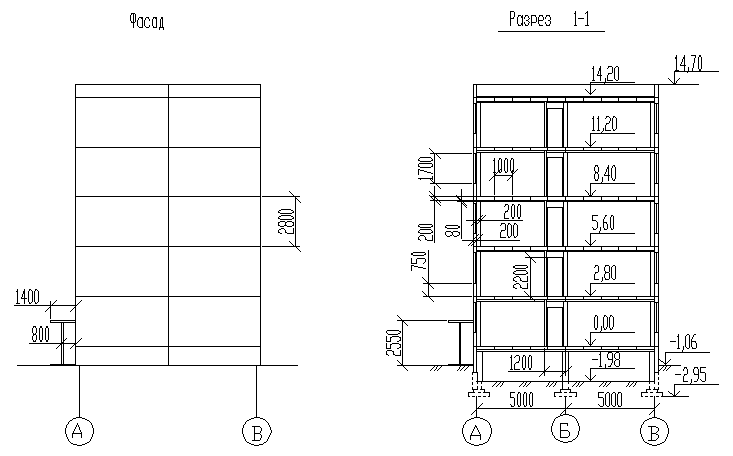 Рис. 41. Разрез и боковой фасад здания. Выноска – разновидность размерного объекта, задается и настраивается в размерном стиле. Определяется тип стрелки, высота выноски, ширина полки. Имеется возможность создать текстовую запись. Альтернативным вариантом проставления высотной отметки может быть использование блока, в котором задана стрелка, полка и стойка. Текстовую надпись нужно делать с помощью однострочного текста. 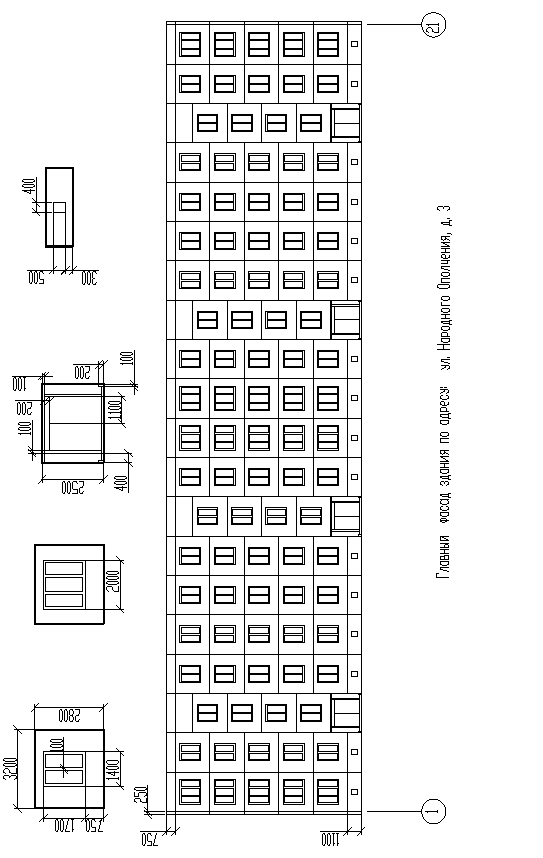 Рис. 42. Структура фасада здания. Практическое задание:
Ход работы:
Вопросы для самопроверки:
Лабораторная работа №16 Тема: Деловая графика в Excel. Построение графиков. Цель: 1. Ознакомиться с разными по назначению видами графических программ. 2. Построить графики параметров погоды. В программе Excel термин диаграмма используется для обозначения всех видов графического представления числовых данных. Построение графического изображения производится на основе ряда данных. Так называют группу ячеек с данными в пределах отдельной строки или столбца. На одной диаграмме можно отображать несколько рядов данных. Диаграмма представляет собой вставной объект, внедренный на один из листов рабочей книги. Она может располагаться на том же листе, на котором находятся данные, или на любом другом листе (часто для отображения диаграммы отводят отдельный лист). Диаграмма сохраняет связь с данными, на основе которых она построена, и при обновлении этих данных немедленно изменяет свой вид. Для построения диаграммы обычно используют Мастер диаграмм, запускаемый щелчком на кнопке Мастер диаграмм на стандартной панели инструментов. Часто удобно заранее выделить область, содержащую данные, которые будут отображаться на диаграмме, но задать эту информацию можно и в ходе работы мастера Тип диаграммы. На первом этапе работы мастера выбирают форму диаграммы. Доступные формы перечислены в списке Диаграммы на вкладке Вставка. 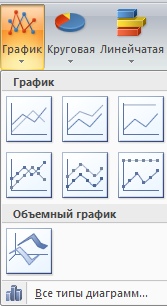 Рис. 43. Типы графиков. Выбор данных. Второй этап работы мастера служит для выбора данных, по которым будет строиться диаграмма. Если диапазон данных был выбран заранее, то в области предварительного просмотра в верхней части окна мастера появится приблизительное отображение будущей диаграммы. Если данные образуют единый прямоугольный диапазон, то их удобно выбирать при помощи вкладки Диапазон данных. Если данные не образуют единой группы, то информацию для обрисовки отдельных рядов данных задают на вкладке Ряд. Предварительное представление диаграммы автоматически обновляется при изменении набора отображаемых данных. Оформление диаграммы. Третий этап работы состоит в выборе оформления диаграммы. На вкладках окна мастера задаются: • название диаграммы, подписи осей (вкладка Заголовки); • отображение и маркировка осей координат (вкладка Оси); • отображение сетки линий, параллельных осям координат (вкладка Линии сетки); • описание построенных графиков (вкладка Легенда); • отображение надписей, соответствующих отдельным элементам данных на графике (вкладка Подписи данных); • представление данных, использованных при построении графика, в виде таблицы (вкладка Таблица данных). В зависимости от типа диаграммы некоторые из перечисленных вкладок могут отсутствовать. Размещение диаграммы. На последнем этапе работы мастера указывается, следует ли использовать для размещения диаграммы новый рабочий лист или один из имеющихся. Обычно этот выбор важен только для последующей печати документа, содержащего диаграмму. После щелчка на кнопке Готово диаграмма формируется и вставляется на указанный рабочий лист автоматически. Редактирование диаграммы. Готовую диаграмму можно изменить. Она состоит из набора отдельных элементов, таких, как сами графики (ряды данных), оси координат, заголовок диаграммы, область построения и т.п. При щелчке на элементе диаграммы он выделяется маркерами, а при наведении на него указателя мыши — описывается всплывающей подсказкой Открыть диалоговое окно для форматирования элемента диаграммы можно через меню Формат (для выделенного элемента) или через контекстное меню (команда Формат) Различные вкладки открывшегося диалогового окна позволяют изменять параметры отображения выбранного элемента данных. Если требуется внести в диаграмму существенные изменения, следует вновь воспользоваться мастером диаграмм. Чтобы удалить диаграмму, можно удалить рабочий лист, на котором она расположена (Правка - Удалить лист), или выбрать диаграмму, внедренную в рабочий лист с данными, и нажать клавишу DELETE Практическое задание:
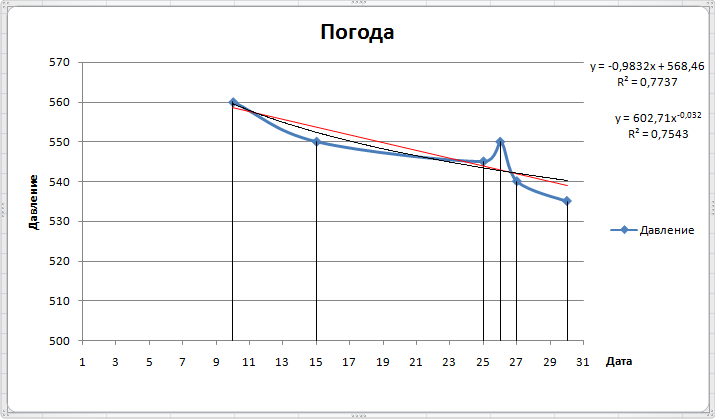 Рис. 44. График давления. 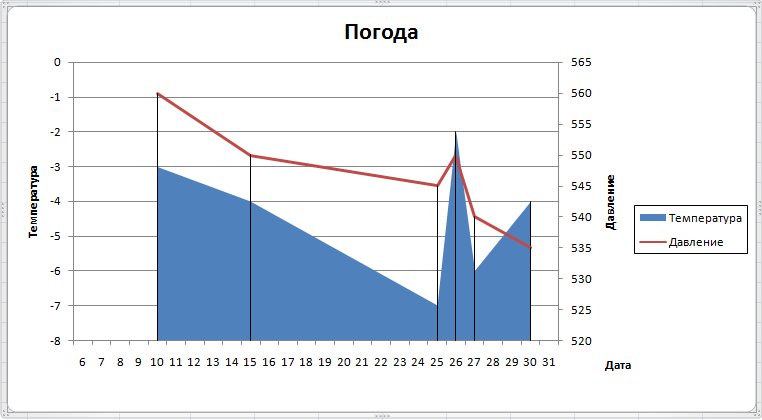 Рис. 45. График давления и температуры на двух вертикальных осях. Исходные данные: 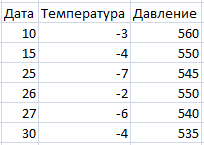 Ход работы №1:
Поместить на диаграмму величину достоверности аппроксимации. Цвет линии красный.)
Ход работы №2:
Вопросы для самопроверки:
Лабораторная работа №17. Тема: Растровая графика. Совместное использование растровой и векторной графики. Цель: Познакомиться с различными типами графики и их взаимодействия. Практическое задание:
Вопросы для самопроверки:
Лабораторная работа №18 |
