ИТ Информатика I лабораторные работы. Методические указания по выполнению лабораторных работ по дисциплине
 Скачать 1.91 Mb. Скачать 1.91 Mb.
|
|
Опция "Номера строк" предназначена для нумерации строк документа в различных вариациях. Из практики можно сказать, что к подобной нумерации прибегают довольно редко. Но, в отдельных случаях, она может быть весьма полезной. По умолчанию Word работает в режиме автоматического размещения текста: если слово не помещается в строке, оно переносится на следующую. Но, программа умеет расставлять и переносы слов. Для этой цели служит опция "Расстановка переносов". Возможны два варианта: Автоматическая настройка; Ручная настройка. Пункт "Параметры расстановки переносов" позволяет сделать тонкую настройку параметров расстановки переносов. Фон страницы  Рисунок 22 – Фон страницы В Word 2007 появилась возможность добавлять подложку на страницы. В качестве подложки можно использовать текст или рисунок. Если не подошла ни одна из предложенных подложек, можно создать свою. Для этого предназначен пункт "Настраиваемая подложка..". Для создания текстовой подложки надо установить переключатель в положение "Текст", ввести нужный текст, настроить необходимые параметры: язык, шрифт, цвет и расположение надписи, прозрачность. Для создания графической подложки надо установить переключатель в положение "Рисунок" и нажать кнопку "Выбрать". Затем указать место размещения нужного файла изображения. При желании можно отредактировать представленные в галерее стандартные подложки. Для этого надо щелкнуть на выбранном варианте правой кнопкой мыши и выбрать команду "Изменить свойства". Удалить подложку из галереи можно с помощью пункта "Удалить подложку". Кнопка "Цвет страницы" позволяет установить практически любой цвет для страницы. Однако, следует учитывать тот факт, что далеко на каждый цвет может воспроизвести принтер во время печати документа. Поэтому, дабы не попасть в неприятную ситуацию, лучше использовать стандартную палитру цветов. В этом случае можно быть уверенным, что цвет на экране монитора и на печати будут совпадать. Также здесь можно выбрать и способ заливки фона страницы (градиентная, узором, текстурная). Или же выбрать какое-либо изображение для фона страницы. Кнопка "Границы страниц" устанавливает видимыми печатные границы страницы. Более подробно эта вкладка будет рассмотрена позже, когда будем разбирать работу с таблицами. На панели "Абзац" расположены две опции форматирования абзаца: "Отступ" и "Интервал". Которые регулируют свободное поле по горизонтали и вертикали соответственно. В Word 2007 разработчики добавили еще одну новую функцию - темы оформления, которые можно применять к текстовым документам. На вкладке "Темы", нажав кнопку "Темы" можно попасть в галерею, содержащую несколько вариантов оформления документа. Темы можно удалять и редактировать с помощью кнопок группы "Темы": Цвета темы; Шрифты темы; Эффекты темы. Следует иметь ввиду, что при изменении параметров шрифтов будут модифицированы используемые в документы стили. Чтобы сохранить новую тему в виде отдельного файла, нужно нажать кнопку "Темы" и выбрать пункт "Сохранить текущую тему". Тема добавится в галерею, в которой появится область "Пользовательские". Колонтитулы и нумерация страниц Из дополнительных возможностей форматирования наиболее часто используется возможность создания колонтитулов. Колонтитулы представляют собой области, расположенные на верхнем и нижнем полях страниц документа. В колонтитулах, как правило, размещается такая информация, как название документа, тема, имя автора, номера страниц или дата. При использовании колонтитулов в документе можно размещать в них различный текст для четных или нечетных страниц, для первой страницы документа, изменять положение колонтитулов от страницы к странице и проч. Для работы с колонтитулами в Word 2007 предназначена панель "Колонтитулы" (лента "Вставка"). После вставки колонтитул доступен для редактирования, при этом появляется контекстная лента "Конструктор" (Работа с колонтитулами).  Рисунок 23 – Работа с колонтитулами Настройка колонтитула Лента "Конструктор" контекстного инструмента "Работа с колонтитулами" позволяет быстро произвести такие настройки колонтитула, как:
Колонтитулы можно настраивать отдельно для различных разделов. Но, для этого нужно разорвать между ними связь, т.к. по умолчанию все колонтитулы связаны между собой. Для этого надо перейти к тому колонтитулу, который надо оформить по-другому, и "отжать" кнопку "Как в предыдущем разделе". Если же, наоборот, есть необходимость привести колонтитулы в разных разделах к одному виду, то кнопка "Как в предыдущем разделе" должна быть "нажата". Быстрый переход между колонтитулами и основным текстом документа можно осуществлять двойным щелчком мыши на нужном элементе (верхнем/нижнем колонтитуле или на основном тексте). Для удаления колонтитулов предназначен пункт "Удалить верхний/нижний колонтитул" соответствующих кнопок колонтитулов. Нумерация страниц Для нумерации страниц служит кнопка "Номер страницы" (лента "Вставка", панель "Колонтитулы"). Необходимо выбрать вариант размещения номера на самой странице и при необходимости настроить формат самого номера. При необходимости элементы номеров страницы можно сохранять, добавляя в коллекцию стандартных блоков. Для этого, вставив и настроив номер, нажмите кнопку "Номер страницы" и выберите команду "Вверху/внизу страницы"-"Сохранить выделенный фрагмент как номер страницы". Если возникнет необходимость убрать номер только с первой страницы, нужно сделать следующее:
Сноски Сноски предназначены для добавления к тексту комментариев, объяснений, указания источника информации. Сноски бывают обычные (в конце страницы) и концевые (в конце всего текста). Для работы со сносками предназначена панель "Сноски".  Рисунок 24 – Панель сноски Для вставки обычной сноски необходимо нажать кнопку "Вставить сноску" (Ctrl+Alt+F). В тексте, в том месте где находился курсор появится значок сноски, а внизу страницы - горизонтальная разделительная линия и номер сноски. Для вставки концевой сноски предназначена кнопка "Вставить концевую сноску" (Ctrl+Alt+D). Для более тонких настроек сносок служит окно панели "Сноски". Сноски нумеруются автоматически в соответствии с выбранной пользователем системой нумерации. При добавлении новой сноски или удалении существующей остальные перенумеровываются. Перемещаться между сносками можно при помощи кнопки "Следующая сноска". Для удаления сноски необходимо ее выделить, а затем нажать клавишу Delete Перекрестные ссылки Перекрестные ссылки служат для быстрого перехода к нужному элементу документа. В Wordе 2007 можно создавать перекрестные ссылки на следующие элементы: заголовки, сноски, закладки, названия, нумерованные абзацы. Инструменты для работы с перекрестными ссылками находятся на панели "Названия". Перекрестные ссылки создаются только между элементами одного документа:
Перекрестные ссылки вставляются в документ в виде полей. Переключаться между режимами отображения кодов полей и значений полей можно при помощи сочетания клавиш Alt+F9. Оглавление Оглавление – это список заголовков документа. Для того чтобы быстро сделать оглавление документ должен быть отформатирован согласно встроенных форматов уровней структуры или стилей заголовков. Затем, установив курсор в месте вставки оглавления, нажмите кнопку "Оглавление" панели "Оглавление". В открывшемся окне выберите нужный формат оглавления. Предметный указатель Предметный указатель – это список терминов, встречающихся в документе, с указанием страниц, где они расположены. Предметный указатель можно создать для следующих элементов:
Для работы с этим элементом форматирования предназначена панель "Предметный указатель". Чтобы использовать в качестве предметного указателя какой-либо фрагмент текста, его необходимо выделить, затем нажать кнопку "Пометить элемент" на панели "Предметный указатель". Закладки Закладки предназначены для быстроты и удобства навигации по документу - они позволяют быстро переходить к ранее помеченным местам в тексте. Для того, чтобы сделать закладку необходимо установить курсор в нужном месте документа и нажать кнопку "Закладка" на панели "Связи" ленты "Вставка". В появившемся окне необходимо ввести имя закладки. Следует иметь ввиду, что имя должно начинаться с буквы и не содержать пробелов. Таблицы Word 2007 Таблицы являются очень мощным инструментом форматирования. При помощи таблиц странице документа можно придать любой вид. Зачастую для решения поставленной задачи использование таблиц является наиболее приемлемым (а иногда единственно возможным) вариантом. Создание таблицы в Word 2007 Любая таблица состоит из строк и столбцов. Их пересечение образуют ячейки таблицы. Для вставки таблицы служит кнопка "Таблицы", расположенная на панели "Таблицы" лента "Вставка". При нажатии на эту кнопку можно в интерактивном режиме выбрать необходимое количество строк и столбцов для будущей таблицы. 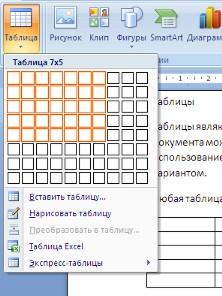 Рисунок 25 – Вставка таблицы Если таблица очень большая и количество предлагаемых ячеек недостаточно, нужно воспользоваться опцией "Вставить таблицу" и в появившемся окне задать необходимое количество строк и столбцов. При необходимости создания сложной таблицы, состоящей из разнообразных комбинаций ячеек, то проще и быстрее нарисовать таблицу "вручную". Для этого служит кнопка-опция "Нарисовать таблицу". В этом режиме курсор приобретает вид карандаша. Рисование таблицы происходит путем перемещения мыши с нажатой левой кнопкой. Рисование начинается с указания одного из углов таблицы (обычно начинают с левого верхнего угла):
Кроме вышеупомянутых вариантов создания таблицы Word 2007 предоставляет несколько вариантов уже готовых экспресс-таблиц. Как и в предыдущих версиях Word позволяет вставлять документ таблицы Excel. Для этого служит кнопка "Таблица Excel". При этом в документ вставляется "настоящая" электронная таблица Excel, а верхняя лента текстового редактора Word заменяется на ленту электронной таблицы Excel. Переключаться между программами можно путем двойного щелчка на поле документа Word или на поле таблицы Excel. Можно превращать уже набранный текст в таблицу. Для этого необходимо выделить нужный блок текста и выбрать пункт меню "Преобразовать в таблицу". В появившемся окне надо задать параметры будущей таблицы. Следует иметь ввиду, что, фрагмент должен быть предварительно отформатирован символами-разделителями, чтобы программа смогла различить столбцы таблицы. Форматирование текста в таблице Перед тем как форматировать текст в ячейках таблицы, их надо предварительно выделить:
Кроме того, можно воспользоваться кнопкой "Выделить", расположенной на ленте "Макет" контекстного инструмента "Работа с таблицами". Само же форматирование текста в выделенных ячейках таблицы ничем не отличается от форматирования обычного текста документа. Тонкие настройки таблицы (параметры строк, столбцов, ячеек) можно произвести в окне "Свойства таблицы", которое открывается кнопкой "Свойства" на панели "Таблица". Word 2007 представляет большой выбор уже готовых вариантов форматирования таблиц. Все они расположены на панели "Стили таблиц". Панель "Параметры таблиц" позволяет устанавливать дополнительные параметры форматирования в дополнение к уже готовым стилям. Графические объекты Word 2007 Инструменты для работы с графикой находятся на панели "Иллюстрации" ленты "Вставка".  Рисунок 26 – Инструменты для работы с графикой Создание графического примитива Кнопка "Фигуры" служит для быстрого создания графических примитивов. Для создания нужного примитива надо его выбрать из выпадающего списка и "нарисовать" в документе протяжкой мыши с нажатой левой кнопкой. Для того, чтобы фигура имела правильные пропорции, во время рисования надо удерживать нажатой кнопку Shift. Когда фигура нарисована, появляется контекстный инструмент "Средства рисования" с лентой "Формат". Как правило, графический примитив имеет по краям синие угловые маркеры, потянув за которые (левая кнопка мыши должна быть при этом нажата), можно изменить размеры фигуры. Желтый квадратик внутри примитива также служит для изменения геометрических размеров фигуры. Фигуру можно вращать. Для этих целей служит зелененький кружочек, расположенный над фигурой. Для вращения примитива необходимо установить курсор мыши на кружочек и, нажав левую кнопку, производить движения мышью. При этом фигура будет вращаться в ту или иную сторону. Группировка фигур Случаются такие ситуации, когда в документе размещены несколько объектов и с ними одновременно нужно произвести какие-либо действия (увеличить, уменьшить, переместить). В этом случае целесообразно произвести группировку объектов. Для группировки фигур их необходимо предварительно выделить. Это можно осуществить при помощи кнопки "Выделить" на ленте "Главная". Чтобы выделить нужные объекты необходимо щелкать на них левой кнопкой мыши при нажатой клавише Shift. После этого надо перейти на панель "Упорядочить" и воспользоваться кнопкой "Группировать". Все выделенные объекты становятся, как бы, одним объектом, о чем свидетельствуют угловые маркеры. Теперь можно производить с ними все необходимые действия. После этого (при необходимости) объекты можно разгруппировать. Работа с надписями Особым видом графического примитива является Надпись. Этот примитив может содержать "в себе" текст. Такие графические элементы, содержащие текст, можно связывать между собой. В таком случае текст будет размещаться внутри надписей последовательно (в зависимости от того, в какой последовательности они были связаны). Для связывания блоков их необходимо предварительно разместить в документе. Затем выделить надпись, с которой будет начинаться текст. После этого на панели "Текст" воспользоваться кнопкой "Создать связь". Курсор примет вид кружки. Подвести курсор к надписи, следующей за главной (при этом кружка начнет "выливаться"), и нажать левую кнопку мыши. Теперь текст будет перетекать из одной надписи в другую. Обратите особое внимание на этот графический примитив. При помощи надписей очень удобно размещать текст в любом месте документа. При этом, границы надписи можно делать невидимыми, а направление текста менять. |
