ИТ Информатика I лабораторные работы. Методические указания по выполнению лабораторных работ по дисциплине
 Скачать 1.91 Mb. Скачать 1.91 Mb.
|
|
Лабораторная работа №5 Архивация данных Цель работы – развитие профессиональных навыков работы с архиваторами, на примере архиватора ARJ. Задачи работы:
Справочно-методический материал Архивация данных имеет множество целей. Это в первую очередь создание архивных резервных копий важных документов или программ. Так же за счет архивации можно значительно уменьшить размер занимаемого программой или документом места на диске. Для создания архивов используются специальные программы. Их можно разделить на два класса: программы упаковщики (архиваторы) и программы резервного копирования. Программы – упаковщики позволяют за счет применения специализированных методов сжатия создать копии файлов меньшего размера и объединять копии нескольких файлов в один архивный файл. Программы резервного копирования предназначены для копирования информации с жесткого диска на другие съемные носители информации (например, CD-диски). Программы упаковщики (архивации) файлов позволяют помещать копии файлов на диске в сжатом виде в архивный файл, извлекать файлы из архива, просматривать оглавления архивов и т.д. Разные программы отличаются форматом архивных фалов, скоростью работы, степенью сжатия файлов при помещении в архив и удобством использования. Наиболее распространенные программы-упаковщики имеют приблизительно одинаковые возможности. Причем разные типы данных лучше сжимаются разными программами. Важным моментом при архивации данных является вопрос обратимости сжатых данных. Если при сжатии данных происходит только изменение их структуры, то метод сжатия обратим. Из результирующего кода можно восстановить исходный массив путем применения обратного метода. Обратимые методы применяют для сжатия любых типов данных. Характерными форматами сжатия без потери информации являются:
Методы сжатия с потерей информации (необратимое сжатие) обычно обеспечивают гораздо более высокую степень сжатия, чем обратимые методы, но их нельзя применять к текстовым документам, базам данных и, тем более, к программному коду. Характерными форматами сжатия с потерей информации являются:
Наиболее популярными форматами сжатия данных, широко используемыми в повседневной работе с компьютером, являются форматы .ZIP, .RAR и .ARJ. Программа ARJ (разработчик – Robert K. Jung) относится к числу наиболее известных продуктов своего класса. Она выполняет все функции по обслуживанию своих архивов, может помещать файлы в архив, извлекать файлы из архива, и делать «самораспаковывающиеся» файлы и так далее. Программа ARJ позволяет:
Для получения на экране краткой помощи по работе достаточно в командной строке ввести имя программы: ARJ. Для получения развернутой помощи и примеров задания команд следует ввести: ARJ -? или ARJ /? Для загрузки программы и выполнения ею необходимых функций используется формат командной строки, где имя программы и параметры разделяются пробелами: ARJ <команда> [-<кл1> [-<кл2>...]] <имя_архива> [<список_имен_файлов>] Обязательные параметры командной строки – это два параметра: <команда> и <имя_архива>. В качестве списка имен файлов можно использовать шаблон (маску). Параметр <команда> записывается в виде одного символа вслед за именем программы и задает функцию архивации в соответствии с таблицей 1 Приложения 3. Параметр <имя_архива> задает имя архивного файла и записывается по общим правилам MS DOS, но без указания расширения, которое при создании нового файла присваивается автоматически. Имя архива может быть записано с указанием пути к файлу. Архиватор по умолчанию обрабатывает архивные файлы, имеющие расширение .ARJ. Самораспаковывающийся архивный файл создается с расширением .ЕХЕ. Такой файл содержит в себе программный модуль распаковки, и для извлечения из него файлов не требуется программа ARJ. Ключи уточняют действие команды архивации, и их может быть несколько. Каждый ключ начинается с символа "-" и может быть помещен в любом месте командной строки после команды. Признаком ключа кроме символа "-" может быть символ "/". Команды и ключи программы-архиватора ARJ можно вводить в командную строку в любом регистре. Основные ключи архиватора ARJ представлены в таблице 2 Приложения 3. В таблице 4 представлены некоторые команды архиватора ARJ для работы с файловой системой и обслуживанию архивов. Таблица 4 – Основные команды архиватора ARJ.
Порядок выполнения работы
Содержание отчета:
Контрольные вопросы
Список терминов: архивация, программа-упаковщик, программа резервного копирования, метод сжатия. Лабораторная работа №6 Работа с операционной системой Microsoft Windows XP Цель работы – развитие профессиональных навыков работы в среде графической операционной системы Windows XP. Задачи работы
Справочно-методический материал Операционная система (ОС) – совокупность программ, предназначенных для управления ресурсами персонального компьютера (ПК), исполнения программ пользователя и организации диалога между пользователем и ПК. Драйверы устройств – это специальные программы, которые дополняют систему ввода-вывода ОС и обеспечивают обслуживание устройств или нестандартное использование имеющихся устройств. Драйверы загружаются в память компьютера при загрузке операционной системы. Windows ХР является графической операционной системой для компьютеров платформы IBM PC. Ее основные средства управления – графический манипулятор (мышь или иной аналогичный) и клавиатура. Указатель мыши перемещается при движении мыши. На экране указатель мыши чаще всего имеет вид широкой белой стрелки, направленной влево, но может менять свой вид в зависимости от выбранного объекта или выполняемой операции. Перемещение указателя на рабочем столе происходит синхронно с перемещением самой мыши по поверхности стола. Указатель мыши позволяет выбирать объекты рабочего стола. Работа с мышью включает следующие операции:
Стартовый экран Windows ХР представляет собой системный объект, называемый Рабочим столом. Рабочий стол – это графическая среда, на которой отображаются объекты и элементы управления Windows XP (рисунок 3). 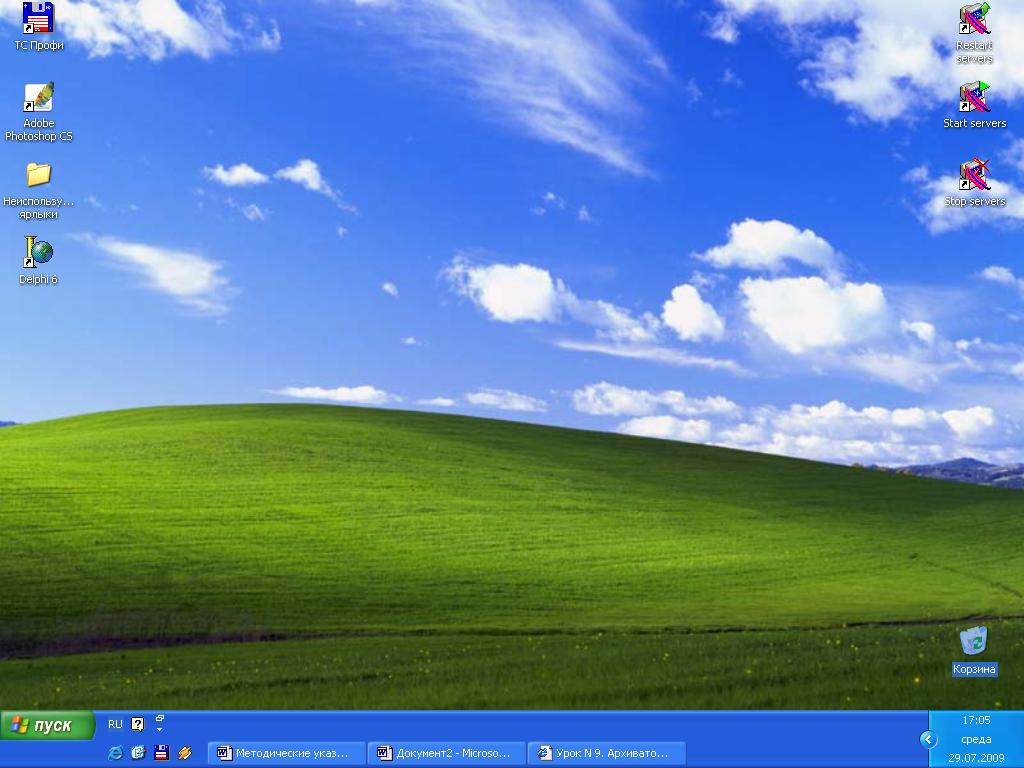 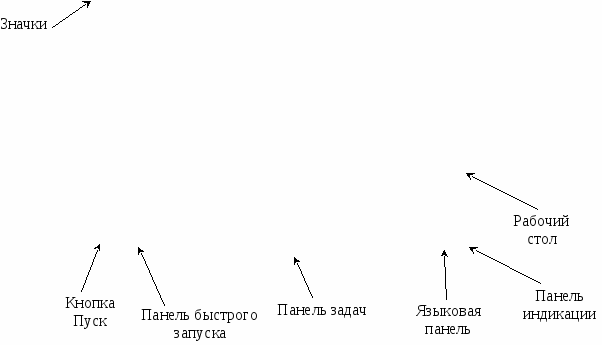 Рисунок 3 – Рабочий стол Windows XP В исходном состоянии на Рабочем столе можно наблюдать несколько экранных значков и Панель задач (рисунок 3). Значки – это графическое представление объектов Windows, а Панель задач – один из основных элементов управления. Значок является графическим представлением объекта. То, что происходит со значком, на самом деле происходит и с объектом. Например, удаление значка приводит к удалению объекта; копирование значка приводит к копированию объекта и т. д. Ярлык же является только указателем на объект. Удаление ярлыка приводит к удалению указателя, но не объекта; копирование ярлыка приводит к копированию указателя, но не объекта. Ярлыки позволяют экономить место на жестком диске. Окно папки – это контейнер, содержимое которого графически отображает содержимое папки. Любую папку Windows можно открыть в своем окне. Количество одновременно открытых окон может быть достаточно большим — это зависит от параметров конкретного компьютера. Окна – одни из самых важных объектов Windows. Абсолютно все операции, которые мы делаем, работая с компьютером, происходят либо на Рабочем столе, либо в каком-либо окне. 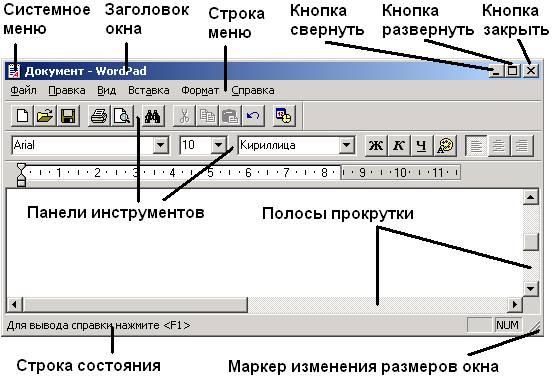 Рисунок 4 – Основные элементы окна В состав окна входят следующие элементы (рисунок 4):
Контекстное меню – вызывается нажатием правой кнопки мыши, содержит основной набор команд для работы с объектом. В качестве объекта Windows выступают файлы и папки. Для вызова контекстного меню нужно щелкнуть на объекте правой клавишей мыши. Например, если щелкнуть правой клавишей мыши на пиктограмме Мои документы, появится контекстное меню этой папки (рисунок 5), которое содержит определенный перечень опций. Пункты меню выбираются, как обычно, нажатием левой кнопки мыши.  Рисунок 5 – Контекстное меню папки Проводник – программа навигации ОС Windows. Проводник – служебная программа, относящаяся к категории диспетчеров файлов. Она предназначена для навигации по файловой структуре компьютера и ее обслуживания. Проводник очень глубоко интегрирован в операционную систему Windows. Мы работаем с ним даже тогда, когда его не видим. Если по щелчку правой кнопкой мыши на каком-либо объекте мы получаем контекстное меню, это результат невидимой работы Проводника. Если при перетаскивании объектов из одного окна в другое происходит их копирование или перемещение, это тоже результат деятельности Проводника. Окно Проводника имеет не одну рабочую область, а две: левую панель, называемую панелью папок, и правую панель, называемую панелью содержимого (рисунок 6). Навигацию по файловой структуре выполняют на левой панели Проводника, на которой показана структура папок. Папки могут быть развернуты или свернуты, а также раскрыты или закрыты. Если папка имеет вложенные папки, то на левой панели рядом с папкой отображается узел, отмеченный знаком «+». Щелчок на узле разворачивает папку, при этом значок узла меняется на «-». Таким же образом папки сворачиваются. Для того чтобы раскрыть папку, надо щелкнуть на ее значке. Содержимое раскрытой папки отображается на правой панели. 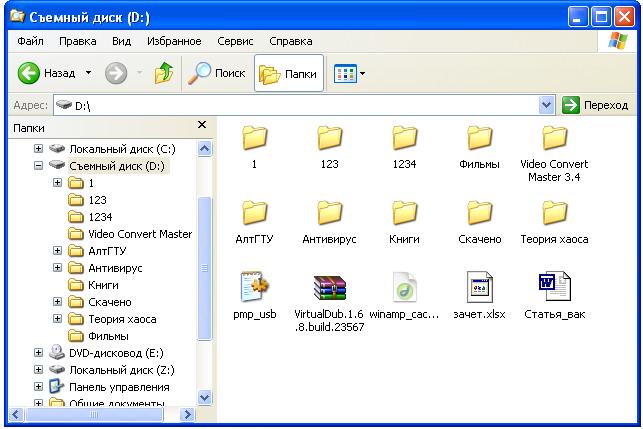 Рисунок 6 – Окно Проводника Основные команды ОС Windows представлены в таблице 5. Таблица 5 – Основные команды ОС Windows.
Порядок выполнения работы
Содержание отчета:
Контрольные вопросы
Список терминов: контекстное меню, Проводник, значок, ярлык, буфер обмена, рабочий стол. |

 +E
+E