ИТ Информатика I лабораторные работы. Методические указания по выполнению лабораторных работ по дисциплине
 Скачать 1.91 Mb. Скачать 1.91 Mb.
|
|
Выравнивание содержимого ячеек Excel Вкладка "Выравнивание" окна диалога "Формат ячеек" контролирует расположение текста и чисел в ячейках. Эту вкладку можно также использовать для создания многострочных надписей, повторения ряда символов в одной или нескольких ячейках, изменения ориентации текста. 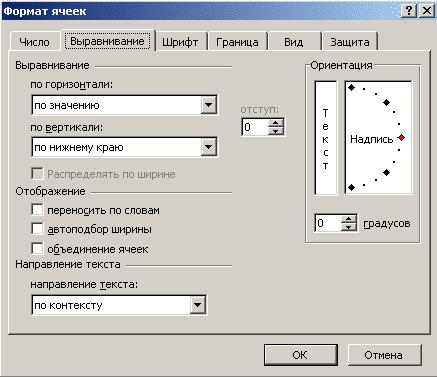 Рисунок 38 – Выравнивание в ячейках Заполнение ячеек Формат "С заполнением" повторяет введенное в ячейке значение, чтобы заполнить всю ширину столбца. Подобно всем другим форматам, формат "С заполнением" воздействует только на внешний вид, а не на хранимое содержимое ячейки. Excel повторяет символы вдоль всего диапазона без промежутков между ячейками. Может показаться, что повторяющиеся символы так же просто ввести с клавиатуры, как и с помощью заполнения. Однако формат "С заполнением" дает два важных преимущества. Во-первых, если вы настраиваете ширину столбца, Excel должным образом увеличивает или уменьшает число символов в ячейке. Во-вторых, можно повторить символ или символы сразу в нескольких соседних ячейках. Поскольку данный формат воздействует на числовые значения так же, как и на текст, то число может выглядеть совсем не так, как нужно. Например, если вы примените такой формат к ячейке шириной в 10 символов, которая содержит число 8, в этой ячейке будет отображено 8888888888. Перенос по словам и выравнивание по ширине Если вы ввели надпись, которая слишком длинна для активной ячейки, Excel расширяет надпись за пределы ячейки при условии, что соседние ячейки пусты. Если вы затем на вкладке "Выравнивание" установите флажок "Переносить по словам", Excel выведет эту надпись полностью в пределах одной ячейки. Для этого программа увеличит высоту строки, в которой находится ячейка, и затем разместит текст на дополнительных строках внутри ячейки. При применении формата горизонтального выравнивания "По ширине" текст в активной ячейке переносится по словам на дополнительные строки внутри ячейки и выравнивается по левому и правому краям с автоматической настройкой высоты строки. Если вы создаете многострочную надпись и впоследствии снимаете флажок "Переносить по словам" или применяете другой формат горизонтального выравнивания, то Excel восстанавливает первоначальную высоту строки. Формат вертикального выравнивания "По высоте" делает, в сущности, то же самое, что и его аналог "По ширине", за исключением того, что он выравнивает значение ячейки относительно ее верхнего и нижнего краев, а не боковых сторон. Выравнивание по вертикали и ориентация текста Excel предоставляет четыре формата выравнивания текста по вертикали: по верхнему краю, по центру, по нижнему краю, по высоте. 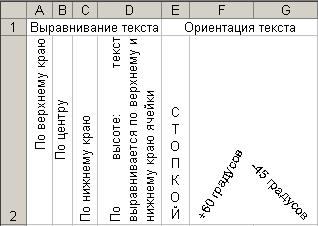 Рисунок 39 – Выравнивание по вертикали и ориентация текста Область "Ориентация" позволяет размещать содержимое ячеек вертикально сверху вниз или наклонно под углом до 90 градусов по часовой или против часовой стрелки. Excel автоматически настраивает высоту строки при вертикальной ориентации в том случае, если вы сами ранее или впоследствии не установите высоту строки вручную. Автоподбор размера символов Флажок "Автоподбор ширины" уменьшает размер символов в выделенной ячейке так, чтобы ее содержимое полностью помещалось в столбце. Это может быть полезно при работе с листом, в котором настройка ширины столбца по длинному значению имеет нежелательный эффект для остальных данных, или в том случае. Когда использование вертикального или наклонного текста, переноса по словам является неприемлемым решением. Следует отметить, что, хотя данный формат является хорошим способом решения некоторых проблем, но надо иметь в виду, что размер символов может быть сколь угодно малым. Если столбец узкий, а значение достаточно длинное, то после применения этого формата содержимое ячейки может стать нечитабельным. Изменение шрифта текста в Excel В Excel выбор шрифта осуществляется на вкладке "Шрифт" окна диалога "Формат ячеек". В рабочем листе шрифты используются для наглядного оформления информации различного типа и, в частности для выделения заголовков. Чтобы задать шрифт для ячейки или диапазона, сначала выделите эту ячейку или диапазон. В меню "Формат" выберите команду "Ячейки" (Ctrl+1) и затем перейдите на вкладку "Шрифт".  Рисунок 40 – Изменение шрифта в Excel Выбор шрифта и его размера Чтобы выбрать шрифт, щелкните на его имени в списке шрифтов или введите его имя в поле "Шрифт". Число в поле "Размер" может измениться и будет показывать размер шрифта, при котором Excel может оптимально выводить данные на печать выбранным шрифтом. Можно использовать полосу прокрутки списка "Размер", чтобы увидеть все имеющиеся размеры шрифта. Чтобы задать размер, просто щелкните на нужном числе в этом списке. Если вы не установили высоту строки заранее, Excel автоматически настроит ее по наибольшему размеру шрифта, используемому в этой строке. Чтобы задать размер, не указанный в списке, выделите содержимое поля "Размер" и введите новое число. Оптимальное оформление выходных документов обычно получается при выборе размеров, которые имеются в списке "Размер". Выбор начертания шрифта и эффектов Предлагаемый набор начертаний зависит от выбранного шрифта. Кроме обычного начертания большая часть шрифтов предлагает курсив, полужирный курсив и полужирное начертание. Просто выберите начертание, которое вы хотите использовать, в списке "Начертание" на вкладке "Шрифт". Результат своего выбора можно увидеть в области "Образец". Список "Подчеркивание" предлагает четыре варианта подчеркивания: одинарное по значению; двойное по значению; одинарное по ячейке; двойное по ячейке. В области "Видеоизменение" находятся флажки трех эффектов: Зачеркнутый; Верхний индекс; Нижний индекс. Выбор цвета Чтобы увидеть имеющиеся цвета, на вкладке "Шрифт" окна диалога "Формат ячеек" щелкните на стрелке справа от поля со списком "Цвет". Если вы выберете пункт "Авто", Excel выведет содержимое ячейки в черном цвете. Вы также можете изменить цвет символов, пользуясь кнопкой "Цвет шрифта" на панели инструментов "Форматирование". Щелчок на этой кнопке применяет к выделению цвет, показанный в прямоугольнике на кнопке. При щелчке на стрелке справа от кнопки "Цвет шрифта" раскрывается палитра цветов. Щелкните на одном из цветовых квадратов, чтобы применить цвет к содержимому выделенных ячеек. Эта кнопка имеет отсоединяемую палитру. Это означает, что после открытия палитры вы можете перетащить ее с панели инструментов. После выбора цвета в палитре цвет прямоугольника на кнопке изменится, и его в дальнейшем можно применять без использования палитры простым нажатием кнопки. Использование границ Границы и заливка ячеек могут быть хорошим средством для оформления различных областей рабочего листа или привлечения внимания к важным ячейкам. 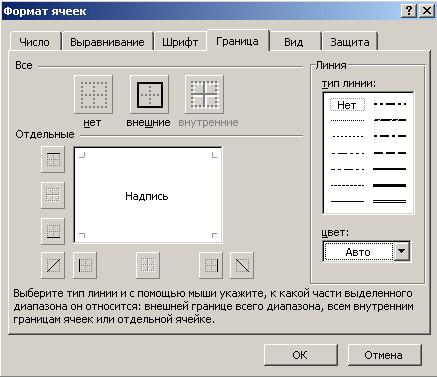 Рисунок 41 – Границы и заливка Для выбора типа линии щелкните на любом из тринадцати типов линии границы, включающих четыре сплошных линии разной толщины, двойную линию и восемь видов пунктирных линий. По умолчанию цвет линии границы является черным, если на вкладке "Вид" окна диалога "Параметры" в поле "Цвет" установлено значение "Авто". Чтобы выбрать цвет, отличный от черного, щелкните на стрелке справа от поля "Цвет". Раскроется текущая 56-цветная палитра, в которой можно использовать один из имеющихся цветов или определить новый. Обратите внимание, что для выбора цвета границы нужно использовать список "Цвет" на вкладке "Граница". Если вы попытаетесь это сделать с помощью панели инструментов форматирования, то измените цвет текста в ячейке, а не цвет границы. После выбора типа и цвета линии нужно указать положение границы. При нажатии кнопки "Внешние" в области "Все" граница размещается по периметру текущего выделения, будь то одна ячейка или блок ячеек. Чтобы удалить все границы, имеющиеся в выделении, нажмите кнопку "Нет". Область просмотра позволяет контролировать размещение границ. При первом открытии окна диалога для единственной выделенной ячейки эта область содержит только небольшие маркеры, обозначающие углы ячейки. Чтобы разместить границу, щелкните на области просмотра в том месте, где должна находиться граница, или нажмите соответствующую кнопку рядом с этой областью. Если в рабочем листе выделено несколько ячеек, в этом случае на вкладке "Граница" становится доступной кнопка "Внутренние", с помощью которой можно добавить границы между выделенными ячейками. Кроме того, в области просмотра появляются дополнительные маркеры на сторонах выделения, указывающие, где будут проходить внутренние границы. Можно применять к выделенным ячейкам несколько типов границ одновременно. Можно применять комбинации границ, используя кнопку "Границы" на панели инструментов "Форматирование". После щелчка на маленькой стрелке рядом с этой кнопкой Excel выведет палитру границ, в которой можно выбирать тип границы.  Рисунок 42 – Быстрая вставка границ Применение цвета и узоров Вкладка "Вид" окна диалога "Формат ячеек" используется для применения цвета и узоров к выделенным ячейкам. Эта вкладка содержит текущую палитру и раскрывающуюся палитру узоров. Палитра "Цвет" на вкладке "Вид" позволяет задать фон для выделенных ячеек. Если вы выберете цвет в палитре "Цвет", не выбирая узора, то заданный цветовой фон появится в выделенных ячейках. Если выбрать цвет в палитре "Цвет", а затем – узор в раскрывающейся палитре "Узор", этот узор накладывается на цвет фона. Цвета в раскрывающейся палитре "Узор" контролируют цвет самого узора. Использование заливки Различные варианты заливки ячеек, предоставляемые вкладкой "Вид", можно использовать для наглядного оформления рабочего листа. Например, заливку можно применять для выделения итоговых данных или для привлечения внимания к ячейкам рабочего листа, предназначенным для ввода данных. Для облегчения просмотра числовых данных по строкам можно использовать, так называемую "полосовую заливку", когда чередуются строки различного цвета. В качестве фона ячеек следует выбирать такой цвет, который позволяет легко читать текст и числовые значения, выведенные используемым по умолчанию черным шрифтом. Excel позволяет добавлять к рабочему листу фоновое изображение. Для этого выберите в меню "Формат" команду "Лист"-"Подложка". Появится окно диалога, позволяющее открыть графический файл, хранящийся на диске. Затем это графическое изображение используется в качестве фона текущего рабочего листа подобно водяным знакам на листе бумаги. Графическое изображение при необходимости повторяется до заполнения всего рабочего листа. Вы можете отключить вывод линий сетки в листе, для этого в меню "Сервис" надо выбрать команду "Параметры" и на вкладке "Вид" и снять флажок "Сетка". Ячейки, которым назначен цвет или узор, выводят только цвет или узор, а не графическое фоновое изображение. Условное форматирование Условное форматирование позволяет применять форматы к конкретным ячейкам, которые остаются "спящими", пока значения в этих ячейках не достигнут некоторых контрольных значений. Выделите ячейки, предназначенные для форматирования, затем в меню "Формат" выберите команду "Условное форматирование", перед вами появится окно диалога, представленное ниже.  Рисунок 43 – Вставка Условного форматирования Первое поле со списком в окне диалога "Условное форматирование" позволяет выбрать, к чему должно применяться условие: к значению или самой формуле. Обычно выбирается параметр "Значение", при котором применение формата зависит от значений выделенных ячеек. Параметр "Формула" применяется в тех случаях, когда нужно задать условие, в котором используются данные из невыделенных ячеек, или надо создать сложное условие, включающее в себя несколько критериев. В этом случае во второе поле со списком следует ввести логическую формулу, принимающую значение ИСТИНА или ЛОЖЬ. Второе поле со списком служит для выбора оператора сравнения, используемого для задания условия форматирования. Третье поле используется для задания сравниваемого значения. Если выбран оператор "Между" или "Вне", то в окне диалога появляется дополнительное четвертое поле. В этом случае в третьем и четвертом полях необходимо указать нижнее и верхнее значения. После задания условия нажмите кнопку "Формат". Откроется окно диалога "Формат ячеек", в котором можно выбрать шрифт, границы и другие атрибуты формата, который должен применяться при выполнении заданного условия. Объединение ячеек Сетка является очень важным конструктивным элементом оформления электронной таблицы. Иногда для достижения нужного эффекта бывает необходимо форматировать сетку специальным образом. Excel позволяет объединять ячейки, что придает сетке новые возможности, которые можно использовать для создания более четких форм и отчетов. При объединении ячеек образуется одна ячейка, размеры которой совпадают с размерами первоначального выделения. Объединенная ячейка получает адрес верхней левой ячейки исходного диапазона. Остальные исходные ячейки практически перестают существовать. Если в формуле встречается ссылка на такую ячейку, она рассматривается как пустая, и в зависимости от типа формулы ссылка может возвратить нулевое или ошибочное значение. Объединение ячеек имеет ряд последствий, и самым наглядным является нарушение сетки – одного из основных атрибутов электронных таблиц. При этом следует учитывать некоторые особенности:
Перемещение и копирование с помощью мыши Чтобы быстро переместить ячейку (или диапазон ячеек) на новое место, достаточно ее выделить и перетащить. Следует сказать, что "захватывать" выделенные ячейки следует за жирный контур, окаймляющий диапазон. При перетаскивании появляется серая рамка, которая позволяет правильно разместить диапазон. Когда серая рамка окажется над нужными ячейками, надо отпустить кнопку мыши. Чтобы скопировать и вставить выделение, не перемещая его, перед тем как отпустить кнопку мыши, надо нажать клавишу Ctrl. Рядом с указателем мыши при этом появится значок "плюс". С помощью мыши можно также вставлять ячейки в рабочий лист. При этом надо удерживать нажатой клавишу Shift. При этом, рядом с указателем мыши выводится экранная подсказка с новым адресом ячеек. Нажимать и отпускать клавишу Shift надо обязательно до и после нажатия кнопки мыши. Для того, чтобы скопировать и вставить выделенные ячейки надо использовать комбинацию клавиш Ctrl+Shift Перетаскивание с использованием правой кнопки мыши Если выделить ячейки и затем перетащить любую границу прямоугольника выделения (но не за маркер заполнения) при нажатой правой кнопке мыши, то когда кнопка будет отпущена, на экране появится контекстное меню. Команды этого меню можно использовать при работе с выделенными ячейками несколькими способами. Команда "Переместить" перемещает исходные ячейки в новое место. Команда "Копировать" копирует выделенные ячейки (содержимое и форматы) в конечные ячейки, начиная с того места, где вы отпустите кнопку мыши. Команда "Копировать только форматы" копирует в конечные ячейки все форматы, которые были применены к исходным ячейкам. Содержимое исходных и конечных ячеек при этом не изменяется. Команда "Копировать только значения" копирует содержимое исходных ячеек в конечные, но не оказывает никакого воздействия на форматы. Команда "Связать" создает в конечном диапазоне формулы, ссылающиеся на исходные ячейки. Команду "Создать гиперссылку" можно использовать для создания "перехода" к информации, хранящейся в другом документе или рабочем листе. Например, вы можете выделить ячейку (или диапазон) и затем перетащить ее при нажатой правой кнопке мыши в другой лист. После того как вы отпустите кнопку мыши и в контекстном меню выберете команду "Создать гиперссылку", Excel создаст гиперссылку в конечной ячейке. Содержимое конечной ячейки сохранится, но ее формат изменится для того, чтобы показать, что вы можете воспользоваться гиперссылкой для быстрого перехода к ячейке в исходном листе. Четыре следующие команды выполняют операции копирования и перемещения со сдвигом. |
