ИТ Информатика I лабораторные работы. Методические указания по выполнению лабораторных работ по дисциплине
 Скачать 1.91 Mb. Скачать 1.91 Mb.
|
|
Текстовые значения Ввод текста полностью аналогичен вводу числовых значений. Вводить можно практически любые символы. Если длина текста превышает ширину ячейки, то текст накладывается на соседнюю ячейку, хотя фактически он находится в одной ячейке. Если в соседней ячейке тоже присутствует текст, то он перекрывает текст в соседней ячейке.  Рисунок 32 – Ввод текста в ячейку Если возникает необходимость ввода числа как текстового значения, то перед числом надо поставить знак апострофа, либо заключить число в кавычки - '123 "123". Различить какое значение (числовое или текстовое) введено в ячейку можно по признаку выравнивания. По умолчанию текст выравнивается по левому краю, в то время как числа – по правому. При вводе значений в диапазон ячеек ввод будет происходить слева-направо и сверху-вниз. Т.е. вводя значения и завершая ввод нажатием Enter, курсор будет переходить к соседней ячейке, находящейся справа, а по достижении конца блока ячеек в строке, перейдет на строку ниже в крайнюю левую ячейку. Изменение значений в ячейке Для изменения значений в ячейке до фиксации ввода надо пользоваться, как и в любом текстовом редакторе, клавишами Del и Backspace. Если надо изменить уже зафиксированную ячейку, то надо дважды щелкнуть на нужной ячейке, при этом в ячейке появится курсор. После этого можно производить редактирование данных в ячейке. Можно просто выделить нужную ячейку, а затем установить курсор в строке формул, где отображается содержимое ячейки и затем отредактировать данные. После окончания редакции надо нажать Enter для фиксации изменений. В случае ошибочного редактирования ситуацию можно "отмотать" назад при помощи кнопки "Отменить" (Ctrl+Z). Защита данных в ячейках Для защиты отдельных ячеек надо воспользоваться командой "Сервис"-"Защита"-"Защитить лист". После включения защиты изменить заблокированную ячейку невозможно. Однако не всегда необходимо блокировать все ячейки листа. Прежде чем защищать лист, выделите ячейки, которые надо оставить незаблокированными, а затем в меню "Формат" выберите команду "Ячейки". В открывшемся окне диалога "Формат ячеек" на вкладке "Защита" снимите флажок "Защищаемая ячейка". Следует иметь ввиду, что Excel не обеспечивает индикации режима защиты для отдельных ячеек. Если необходимо отличать заблокированные ячейки, можно выделить их цветом. В защищенном листе можно свободно перемещаться по незаблокированным ячейкам при помощи клавиши Tab. Скрытие ячеек и листов Чтобы включить режим скрытия формул, надо:
После этого при активизации ячеек, содержащих скрытые формулы, эти самые формулы не выводятся в строке формул, хотя результаты вычислений видны. При желании можно скрыть весь лист. При этом все данные листа сохраняются, но они не доступны для просмотра. Чтобы скрыть лист книги надо щелкнуть на ярлычке листа и выбрать команду "Формат"-"Лист"-"Скрыть". После скрытия листа в подменю "Лист" появится команда "Отобразить", с помощью которой можно сделать лист опять видимым. Для удаления защиты листа или книги надо выбрать команду "Сервис"-"Защитить"-"Снять защиту листа/книги". Создание формул в Excel Теперь переходим к самому интересному – созданию формул. Собственно это то, ради чего и разрабатывались электронные таблицы. Порядок ввода формулы Вводить формулу надо со знака равенства. Это надо для того, чтобы Excel понял, что в ячейку вводится именно формула, а не данные. Выделим произвольную ячейку, например А1. В строке формул введем =2+3 и нажмем Enter. В ячейке появится результат (5). А в строке формул останется сама формула (рисунок 33). 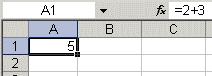 Рисунок 33 – Вставка формулы Совет – используйте скобки. В этом случае вы обезопасите себя от случайной ошибки в вычислениях с одной стороны, а с другой – скобки значительно облегчают чтение и анализ формул. Если в формуле количество закрывающих и открывающих скобок не совпадает, Excel выдаст сообщение об ошибке и предложит вариант ее исправления. Сразу после ввода закрывающей скобки Excel отображает жирным шрифтом (или другим цветом) последнюю пару скобок, что очень удобно при наличии в формуле большого количества скобок. В формулах можно использовать ссылки на другие ячейки. Относительные, абсолютные и смешанные ссылки Относительная ссылка указывает на ячейку, согласно ее положения относительно ячейки, содержащей формулу. Обозначение относительной ячейки – А1. Абсолютная ссылка указывает на ячейку, местоположение которой неизменно. Обозначение абсолютной ячейки – $A$1. Смешанная ссылка содержит комбинацию относительной и абсолютной ссылок – $A1, A$1. Для быстрого изменения типа ссылки используется клавиша F4. Введите в ячейку А1 любое число. В ячейку А2 введите формулу =А1. Затем нажимайте клавишу F4. После каждого нажатия клавиши тип ссылки будет меняться.  Рисунок 34 – Абсолютные и относительные ссылки Использование текста в формулах С текстовыми значениями можно выполнять математические операции, если текстовые значения содержат только следующие символы: Цифры от 0 до 9 , + - е Е /. Еще можно использовать пять символов числового форматирования: $ % ( ) пробел. При этом текст должен быть заключен в двойные кавычки. Неправильно: =$55+$33 Правильно: ="$55"+$"33" При выполнении вычислений Excel преобразует числовой текст в числовые значения, так результатом вышеуказанной формулы будет значение 88. Для объединения текстовых значений служит текстовый оператор & (амперсанд). Например, если ячейка А1 содержит текстовое значение "предмет", а ячейка А2 - "Информатика", то введя в ячейку А3 следующую формулу =А1&А2, получим "предметИнформатика". Для вставки пробела между словами надо написать так =А1&" "&А2. Амперсанд можно использовать для объединения ячеек с разными типами данных. Так, если в ячейке А1 находится число 100, а в ячейке А2 - текст "паектов", то в результате действия формулы =А1&А2, мы получим "100пакетов". Причем результатом такого объединения будет текстовое значение. Функции Excel Функция Excel – это заранее определенная формула, которая работает с одним или несколькими значениями и возвращает результат. Наиболее распространенные функции Excel являются краткой записью часто используемых формул. Например функция =СУММ(А1:А3) аналогична записи =А1+А2+А3. А некоторые функции выполняют очень сложные вычисления. Каждая функция состоит из имени и аргумента. В предыдущем случае СУММ – это имя функции, а А1:А3 – аргумент. Аргумент заключается в круглые скобки. Автосумма Т.к. функция суммы используется наиболее часто, то на панель инструментов "Стандартная" вынесена кнопка "Автосумма". Введите в ячейки А1, А2, А3 произвольные числа. Активизируйте ячейку А4 и нажмите кнопку автосуммы. Результат показан ниже. 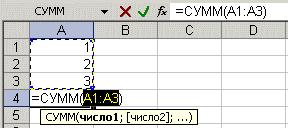 Рисунок 35 – Функция автосумма Для выбора функции служит кнопка "Вставка функции" в строке формул. При ее нажатии появляется следующее окно. 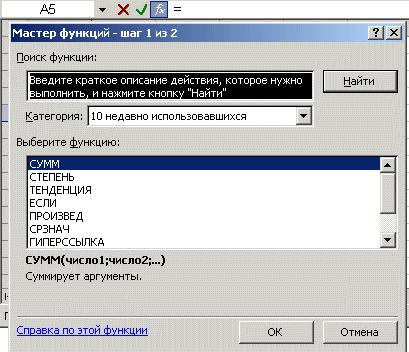 Рисунок 36 – Вставка функции Если точно неизвестна функция, которую надо применить в данный момент, то в окне диалога "Поиск функции" можно произвести поиск. В выпадающем списке "Категория" надо выбрать подходящую категорию для использования функции. Саму функцию выбирают в нижнем окне "Выберите функцию". Если формула очень громоздкая, то можно включить в текст формулы пробелы или разрывы строк. Это никак не влияет на результаты вычислений. Для разрыва строки надо нажать комбинацию клавиш Alt+Enter. Можно использовать в формулах вместо ссылок на ячейки таблицы заголовки таблицы. По умолчанию Microsoft Excel не распознает заголовки в формулах. Чтобы использовать заголовки в формулах, выберите команду Параметры в меню Сервис. На вкладке Вычисления в группе Параметры книги установите флажок Допускать названия диапазонов. Необходимо знать следующее:
При использовании заголовков можно указать любую ячейку таблицы с помощью пересечения диапазонов Формулы, содержащие заголовки, можно копировать и вставлять, при этом Excel автоматически настраивает их на нужные столбцы и строки. Если будет произведена попытка скопировать формулу в неподходящее место, то Excel сообщит об этом, а в ячейке выведет значение ИМЯ?. При смене названий заголовков, аналогичные изменения происходят и в формулах. Имена ячеек и диапазонов в Excel Ячейкам Excel и диапазонам ячеек можно присваивать имена и затем использовать их в формулах. Если формулы, содержащие заголовки, можно применять только в том же листе, где находится таблица, то, используя имена диапазонов, можно ссылаться на ячейки таблицы в любом месте любой книги. Имена в формулах Имя ячейки или диапазона можно использовать в формуле. Пусть у нас в ячейке А3 записана формула А1+А2. Если присвоить ячейке А1 имя "Базис", а ячейке А2 - "Надстройка", то запись Базис+Надстройка возвратит то же самое значение, что и предыдущая формула. Присвоение имен в поле имени Для присвоения имени ячейке (диапазону ячеек) надо выделить соответствующий элемент, а затем в поле имени ввести наименование, при этом нельзя использовать пробелы. Если выделенной ячейке или диапазону было дано имя, то в поле имени выводится именно оно, а не ссылка на ячейку. Если имя определено для диапазона ячеек, оно появится в поле имени только при выделении всего диапазона. Если нужно перейти к именованной ячейке или диапазону, щелкните на стрелке рядом с полем имени и выберите в раскрывающемся списке имя ячейки или диапазона. Более гибкие возможности присвоения имен ячеек и их диапазонов, а также заголовков, дает команда "Имя" из меню "Вставка". Правила присваивания имен ячейкам и диапазонам:
Массивы Excel Массивы в Excel используют для создания формул, которые возвращают некоторое множество результатов или оперируют множеством значений. Использование массивов Разберем несколько примеров для того, чтобы лучше понять массивы. Вычислим, используя массивы, сумму значений в строках для каждого столбца. Для этого сделайте следующее:
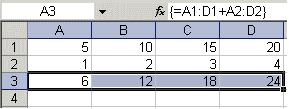 Рисунок 37 – Массив значений в Excel Ячейки A3:D3 образуют диапазон массива, а формула массива хранится в каждой ячейке этого диапазона. Массив аргументов – это ссылки на диапазоны A1:D1 и A2:D2 В предыдущем примере формулы массива размещались в горизонтальном одномерном массива. Можно создавать массивы, которые содержат несколько строк и столбцов. Такие массивы называются двумерными. Назначение и удаление форматов в Excel Форматирование в Excel применяется для облегчения восприятия данных, что играет немаловажную роль в производительности труда. Назначение формата:
Форматированная ячейка сохраняет свой формат, пока к ней не будет применен новый формат или не удален старый. При вводе значения в ячейку к нему применяется уже используемый в ячейке формат. Форматирование с помощью панелей инструментов Наиболее часто используемые команды форматирования вынесены на панель инструментов "Форматирование". Чтобы применить формат с помощью кнопки панели инструментов, выделите ячейку или диапазон ячеек и затем нажмите кнопку мышью. Для удаления формата надо нажать кнопку повторно. Для быстрого копирования форматов из выделенных ячеек в другие ячейки можно использовать кнопку "Формат по образцу" панели "Форматирование". Форматирование отдельных символов Форматирование можно применять к отдельным символам текстового значения в ячейке так же, как и ко всей ячейке. Для этого выделите нужные символы и затем в меню "Формат" выберите команду "Ячейки". Установите нужные атрибуты и нажмите кнопку "Ок". Нажмите клавишу Enter, чтобы увидеть результаты своего труда. Форматирование чисел и текста в Excel Окно диалога "Формат ячеек" (Ctrl+1) позволяет управлять отображением числовых значений и изменять вывод текста. Перед открытием окна диалога выделяйте ячейку, содержащую число, которое надо форматировать. В этом случае всегда будет виден результат в поле "Образец". Не следует забывать о различии между хранимыми и отображаемыми значениями. На хранимые числовые или текстовые значения в ячейках форматы на действуют. Общий формат Любое введенное текстовое или числовое значение по умолчанию отображается в формате "Общий". При этом оно отображается точно так, как было введено в ячейку за исключением трех случаев:
Числовые форматы Этот формат позволяет выводить числовые значения в виде целых чисел или чисел с фиксированной запятой, а также выделять отрицательные числа с помощью цвета. Денежные форматы Эти форматы аналогичны числовым форматам за исключением того, что вместо разделителя групп разрядов они позволяют управлять выводом символа денежной единицы, который можно выбрать в списке "Обозначение". Финансовые форматы Финансовый формат в основном соответствует денежным форматам – можно вывести число с денежной единицей или без нее с заданным количеством десятичных знаков. Основное различие состоит в том, что финансовый формат выводит денежную единицу с выравниванием по левому краю, в то время как само число выравнивается по правому краю ячейки. В результате и денежная единица, и числа вертикально выравниваются в столбце. Процентные форматы Данный формат выводит числа в виде процентов. Десятичная запятая в форматируемом числе сдвигается на два знака вправо, а знак процента выводится в конце числа. Дробные форматы Данный формат выводит дробные значения как обычные, а не десятичные дроби. Эти форматы особенно полезны при воде биржевых цен или измерений. Экспоненциальные форматы Экспоненциальные форматы отображают числа в экспоненциальной записи. Данный формат очень удобно использовать для отображения и вывода очень малых или очень больших чисел. Текстовый формат Применение к ячейке текстового формата означает, что значение в этой ячейке должно трактоваться как текст, о чем свидетельствует выравнивание по левому краю ячейки. Не беда, если числовое значение отформатирована как текст, т.к. Excel способен распознавать числовые значения. Ошибка будет, если в ячейке, имеющей текстовый формат, стоит формула. В этом случае формула рассматривается как простой текст, поэтому возможны ошибки. Дополнительные форматы Эта категория содержит два формата почтовых индексов, формат номера телефона и формат табельного номера. Эти форматы позволяют быстро вводить числа без вода специальных символов. Создание новых форматов Чтобы создать формат на базе существующего формата надо сделать следующее:
|
