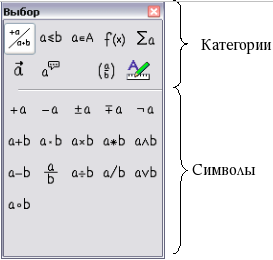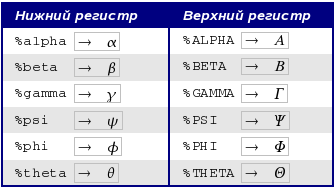Методичні_рекомендації_практика_навчальна. Методичні рекомендації до виконання практичних робіт з дисципліни Навчальна практика
 Скачать 7.19 Mb. Скачать 7.19 Mb.
|
Тема: Використання формулМета:Вивчення інформаційної технології створення формлу списків в текстовому редакторі OpenOffice.orgWriter Короткі теоретичні відомості: OpenOffice.org Writer — текстовий процесор і візуальний редактор HTML, входить до складу OpenOffice.org і є вільним програмним забезпеченням (випускається під ліцензією LGPL). Writer схожий на Microsoft Word і функціональності цих редакторів приблизно однакова. Writer також має деякі можливості, відсутні в Word, наприклад:
Хід роботи:
Коли використається усередині Writer, рівняння обробляється як об'єкт у текстовому документі.
Початок Щоб вставити формулу в OOo Writer, виконаєте Вставити > Об'єкт > Формула. Унизу екрана відкривається Редактор формул, і з'являється спливаюче вікно Вибір. Ви будете також бачити маленький блок (із сірою границею) у вашому документі, де буде відображатися формула. 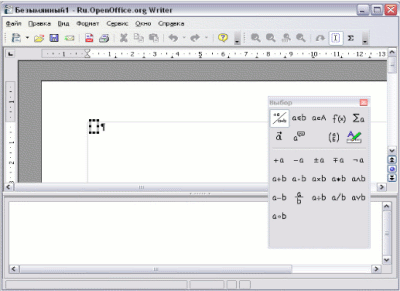 Рис. 1. Редактор формул, вікно Вибір, і місце розташування формули Редактор формул використає мову розмітки для подання формул. Наприклад, %beta створює грецький символ beta Уведення формули Є три способи ввести формулу: Вибрати символ з вікна Вибір. Клацнути правою кнопкою миші на редакторі формули й вибрати символ з контекстного меню, що з'явився. Увести розмітку в редакторі формул. Контекстне меню й вікно Вибір вставляють розмітку, що відповідає символу. До речі, це забезпечує зручний спосіб вивчити розмітку Ooo Math. Примітка. Натисніть по області документа, щоб вийти з редактора формул. Двічі клацніть на формулі, щоб знову ввійти в редактор формул.
Приклад 1: Для приклада ми введемо просту формулу: Виберемо верхню ліву кнопку в секції категорій (зверху) (Рис. 3). Натиснемо по символі множення (показано на Рис. 3). 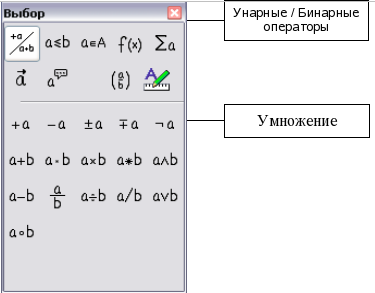 Рис. 3. Унарні / Бінарні оператори Коли Ви вибираєте символ множення на вікні Вибір, відбуваються дві речі: редактор рівняння показує розмітку: в області документа з'являється сірий блок з малюнком: 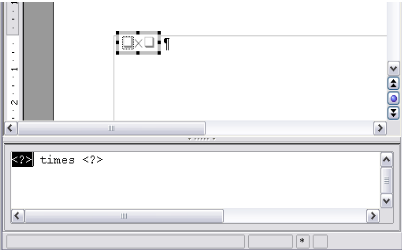 Рис. 4. Символ множення Символи «?» (Рис. 4) ви повинні замінити відповідним текстом. Після чого формула автоматично обновиться, і результат повинен нагадати Рис. 5. 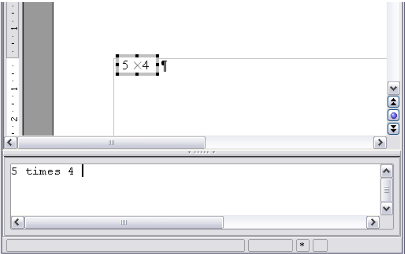 Рис. 5. Результат уведення «5» й «4» поруч із оператором «times» ПОРАДА. Щоб перешкоджати формулі автоматично обновлятися, виберіть Вид > Автооновлення екрана. Щоб обновляти формулу вручну, натисніть F9, або виберіть Вид > Обновити. Контекстне меню Інший спосіб звернутися до математичних символів полягає в тому, щоб клацнути правою кнопкою миші на редакторі формули. Це викличе меню показане на Рис 6. 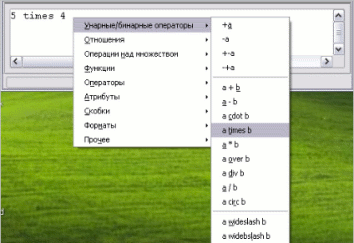 Рис 6. Контекстне меню Пункти в цьому меню в точності відповідають пунктам у вікні Вибір. Мова розмітки Ви можете ввести команди мови розмітки безпосередньо в редакторі формули. Наприклад, Ви можете ввести «5 times 4», щоб одержати . Якщо Ви знаєте мову розмітки, це може бути найшвидшим способом увести формулу. Мнемонически, мова розмітки формул нагадує читання формули по-англійському. Нижче наведений короткий список загальних формул і відповідні їм конструкції мови розмітки. 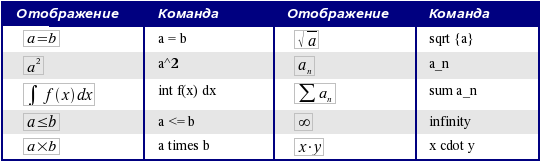
Інший спосіб уводити грецькі символи - використати вікно каталогу. Ідіть у Сервіс > Каталог. Вікно каталогу показане на Рис. 7. У списку «Набір символів» виберіть "Грецький" і подвійним щигликом на потрібному грецькому символі в списку. 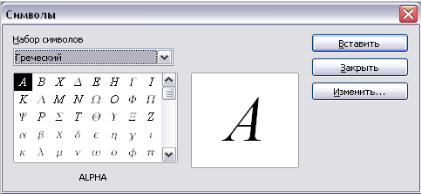 Рис. 7. Каталог - використається для того, щоб уводити грецькі символи Приклад 2: Для цього приклада ми припустимо що: Ми хочемо ввести вищезгадану формулу (значення пі, округлене до 5 десяткових знаків); ми знаємо ім'я грецького символу ("pi"); ми не знаємо конструкцію мови розмітки, пов'язану із символом Інструкція: Крок 1: Уведіть «%», супроводжуваний текстом «pi». З'явиться грецький символ Крок 2: Відкрийте вікно Вибір (Вид > Вибір). Крок 3: Cимвол 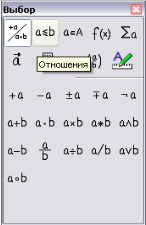 Рис. 8. Спливаюча підказка вказує кнопку «Відносини». Крок 4: Видалите текст і додайте "3.14159" у кінець формули. Отже ми закінчили конструкцією "%pi simeq 3.14159". Результат показаний на Рис.9. 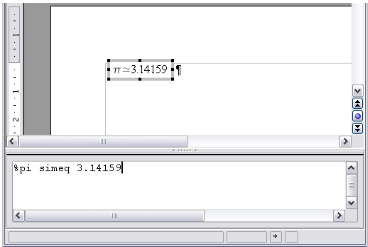 Рис. 9. Кінцевий результат Настроювання Редактор формул як плаваюче вікно Як видно на Рис. 1 , редактор формули може займати більшу частину вікна Writer'а. Щоб перетворити редактор формул у плаваюче вікно, зробіть наступне: Наведіть курсор миші на рамку редактора, як показано на Рис. 10. Натисніть клавішу Control і виконаєте подвійного щиглика. 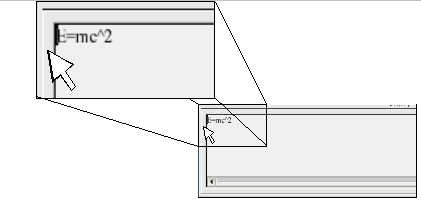 Рис. 10. Утримуючи Клавішу Control зробіть подвійного щиглика на границі математичного редактора, щоб перетворити його в плаваюче вікно. Рис. 11 показує результат. Ви можете перетворити плаваюче вікно назад у впроваджену рамку, використовуючи ті ж самі кроки. Утримуйте клавішу Control, і двічі клацніть по віконній рамці. 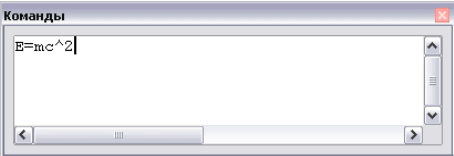 Індивідуальне завдання: При виконанні операцій з формулами слід використати елемент, що знаходиться під номером у списку, рівному номеру варіанту студента. Контрольні запитання:
Зміст звіту:
Практична робота № 2.2.5Тема: Організація розрахунків у OpenOffice.org CalcМета: Вивчення інформаційної технології створення таблиць та організації розрахунків OpenOffice.org Calc Короткі теоретичні відомості: Calc - це модуль електронних таблиць OpenOffice.org (OOo), що дозволяє обробляти й визуалізувати табличні дані. В електронну таблицю можна вводити дані, звичайно числові, і потім маніпулювати цими даними для одержання певних результатів. Хід роботи: Завдання 1 Створити таблицю підрахунку котирувань курсу доллара Вихідні дані представлені на рис. 1, результати роботи - на рис.6. Порядок роботи: 1 Відкрийте редактор електронних таблиць OpenOffice.org Calc 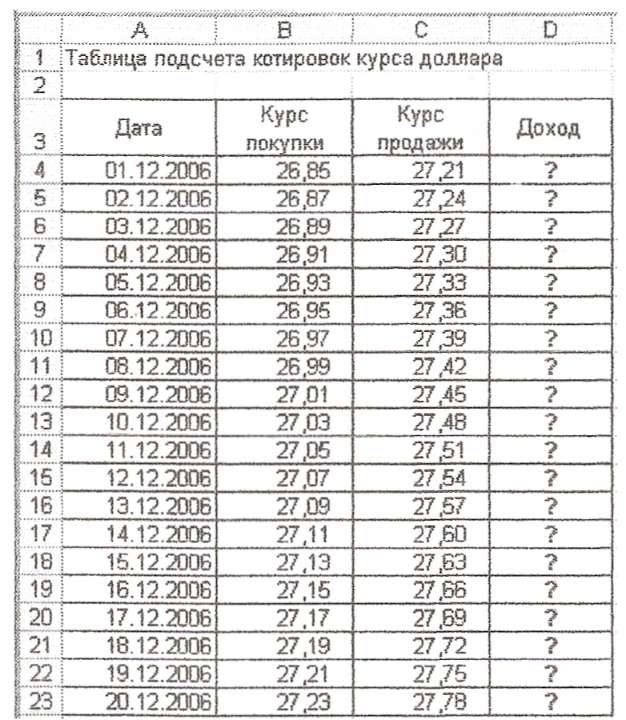 Рис.1 Вихідні дані для завдання 1 2 Вивчіть призначення кнопок панелей інструментів програми OpenOffice.org Calc (Стандартна і Форматування), підводячи до них курсор. 3 Встановіть курсор на комірку А1. Введіть заголовок таблиці «Таблиця підрахунку котирувань курсу долара». 4 Для оформлення шапки таблиці виділіть третій рядок (натисканням на номер рядка), задайте перенос за словами командою Формат / Ячейки / вкладка вирівнювання / Переносити за словами, виберіть горизонтальне і вертикальне вирівнювання - «по центру» (рис.2). 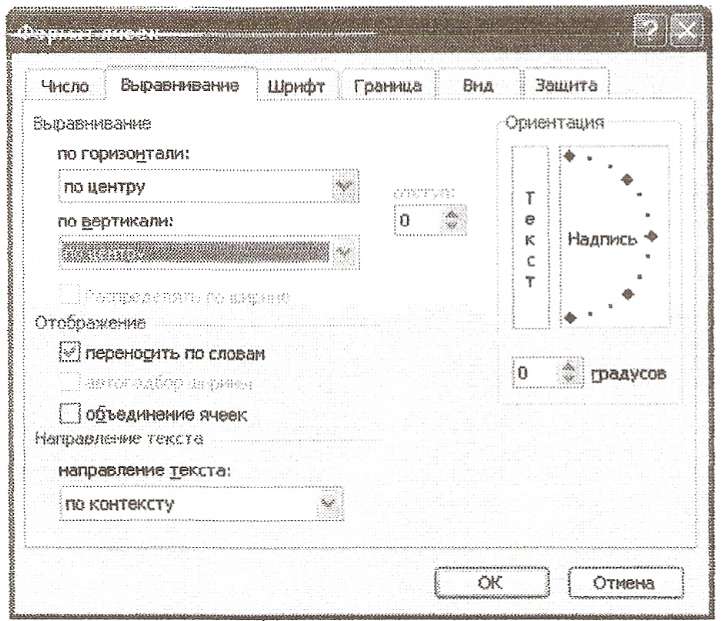 Рис.2 Задание переноса по словам 5 В осередках третього рядка, починаючи з клітинки A3, введіть назви стовпців таблиці - «Дата», «Курс покупки», «Курс продажу», «Дохід». Зміна ширини стовпців робите з головного меню командами Формат / Стовпець Ширина або переміщенням мишею в рядку імен стовпців (А, В, С і т.д.). 6 Заповніть таблицю вихідними даними відповідно до завдання 1. 7 Здійснено форматування значень курсів купівлі та продажу. Для цього виділіть блок даних, починаючи з верхнього лівого кута блоку (з клітинки В4) до правого нижнього (до комірки С23); відкрийте вікно «Формат ячеек» командою Формат / Ячейки. Число і встановіть числовий формат - Грошовий, позначення валюти - «ні». Число десяткових знаків задайте рівне 2 (рис.3) 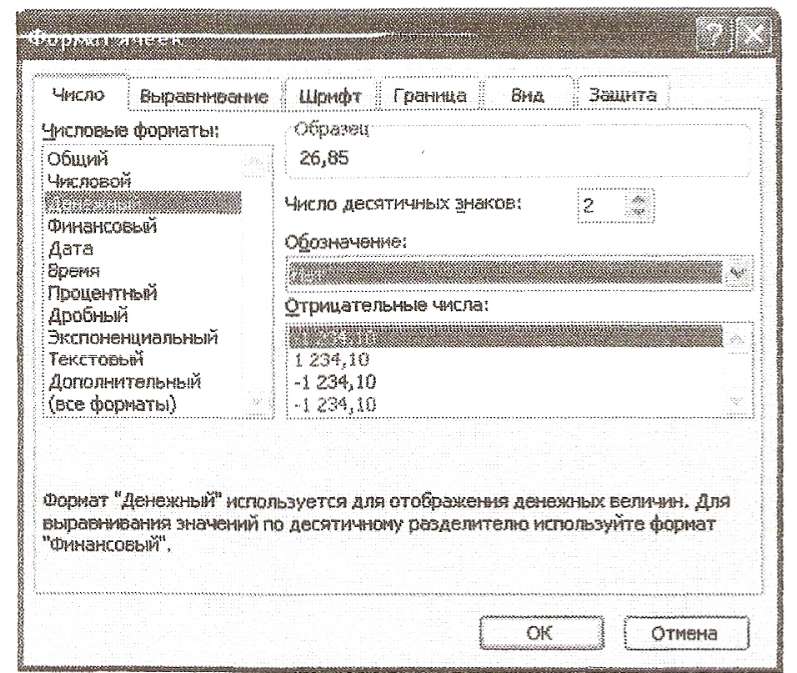 Рис.3 Задание формата чисел Для виділення блоку несуміжний осередків необхідно попередньо натиснути і тримати клавішу [Ctrl] під час виділення необхідної області. 8 Здійснено розрахунки в графі «Дохід» за формулою: Дохід = Курс продажу - Курс покупки, в комірці D4 наберіть формулу: = С4-В4. Введіть розрахункову формулу в клітинку D4, далі зробіть автокопіювання формули. 9 Для комірок з результатом розрахунків задайте формат - Фінансовий (Формат / Ячейки вкладка Число / формат - Фінансовий, позначення ознаки валюти - «р.» - Рублі, число десяткових знаків задайте рівне 2). 10 Проведіть обрамлення таблиці (рис. 4). Для цього виділіть блок комірок таблиці, починаючи від верхнього лівого або від правого нижнього кута таблиці. Відкрийте вікно обрамлення таблиць командою Формат / Ячейки / вкладка Межі. Задайте вишневий колір ліній. Для внутрішніх ліній виберіть тонку, а для контуру - більш товсту безперервну лінію. Макет відображає кінцевий вигляд форматування обрамлення, тому кнопку ОК натискайте, коли вигляд обрамлення на макеті повністю вас задовольняє. 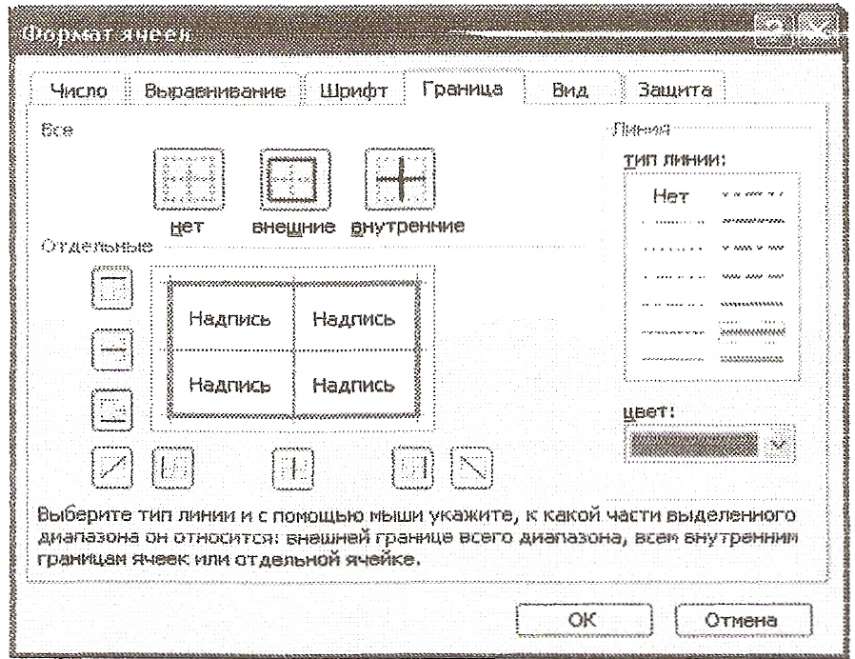 Рис.4 Обрамление таблицы 11 Виділивши клітинки з результатами розрахунків, виконайте заливку світло-бузковим кольором (Формат / Ячейки! Вкладка Вид) (мал. 5). 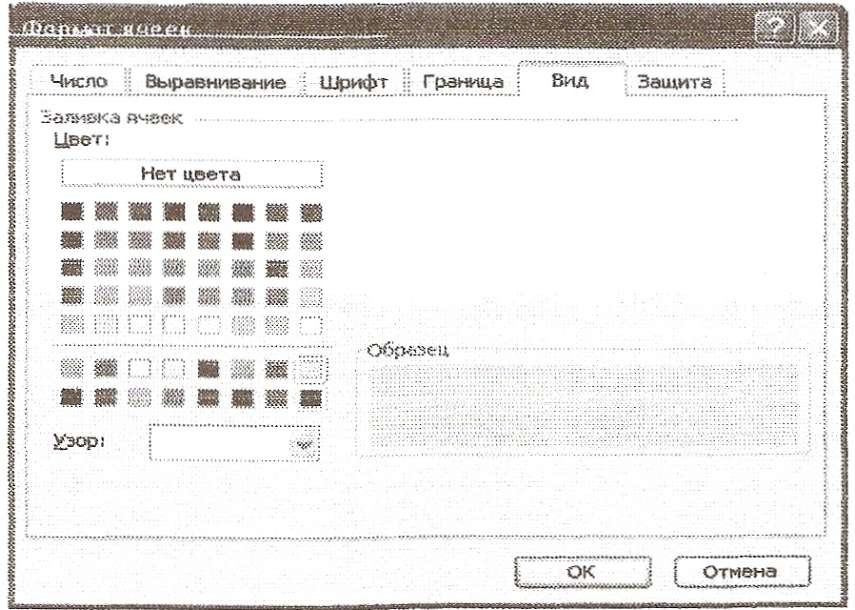 Рис.5 Заливка ячеек таблицы Проведіть форматування заголовка таблиці. Для цього виділіть інтервал комірок від А1 до D1, об'єднайте їх кнопкою панелі інструментів «Об'єднати та розмістити в центрі» або командою меню (Формат / Ячейки / вкладка Вирівнювання / відображення - Об'єднання осередків). Задайте накреслення шрифту-напівжирне, колір - вишневий. Кінцевий вигляд таблиці наведено на рис.6. 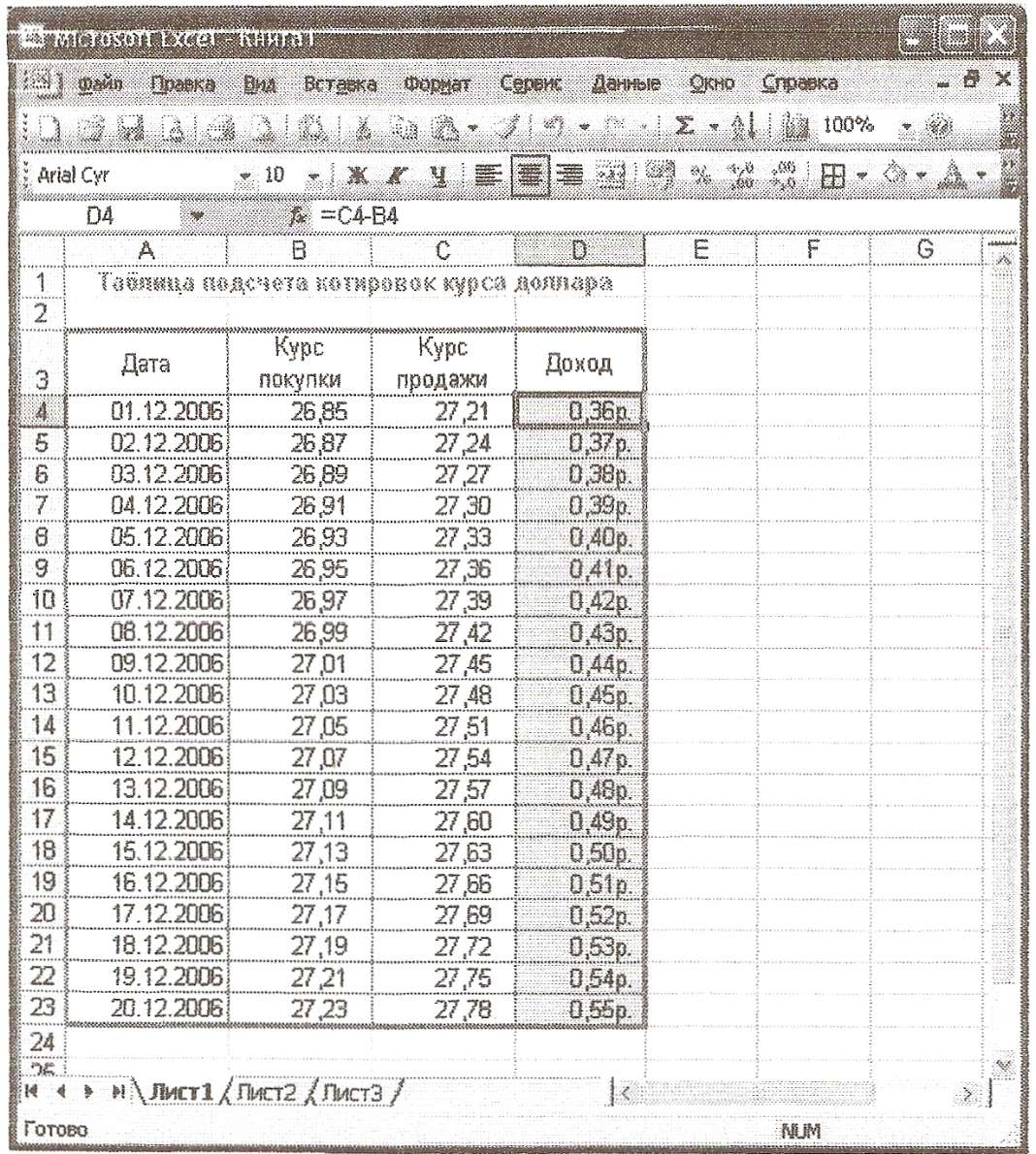 Рис.6 Конечный вид таблицы Задания 1 Перейменуйте ярличок аркуша 1, присвоївши йому ім'я «Курс долара». Для цього двічі клацніть мишею по ярличку і наберіть нове ім'я. Можна скористатися командою Перейменувати контекстного меню ярлика, що викликається правою кнопкою миші. Завдання 2 Створити таблицю розрахунку сумарної виручки Вихідні дані представлені на рис.7 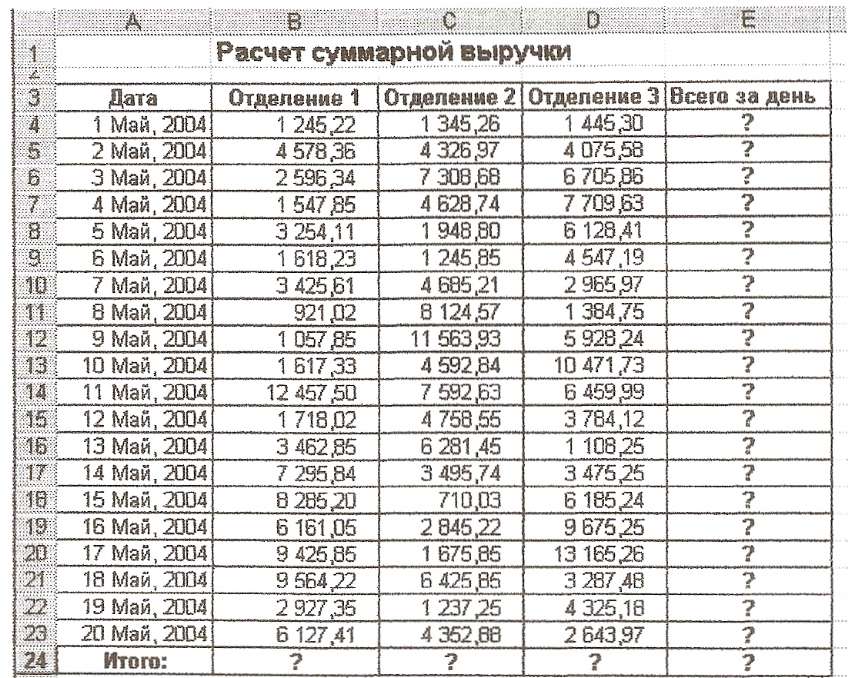 Рис.7 Вихідні дані для Задания 2 1 Перейдіть на Лист2, клацнувши мишею по ярлику Лист2, при цьому відкриється новий порожній лист електронної книги. 2 На Лісте2 створіть таблицю розрахунку сумарної виручки за зразком. У комірці А4 задайте формат дати, як на рис. 1 (Формат / Ячейки / вкладка Число / числовий формат - Дата, виберіть тип дати з записом місяця у вигляді тексту - «1 травня 2004»). Далі скопіюйте дату вниз по стовпцю автокопірованіем. 3 Наберіть у клітинці ВЗ слова «Підрозділ 1» і скопіюйте їх направо в осередку СЗ і D3. 4 Перейдіть область осередків В4: Е24 і задайте грошовий формат з двома знаками після коми. Введіть числові дані. 5 Здійснена розрахунки в колонці Е. Формула для розрахунку: Усього за день = Відділення 1 + 2 + Відділення Відділення 3, у клітинці Е4 наберіть формулу = В4 + С4 + D4. Скопіюйте формулу на всю колонку таблиці. Пам'ятайте, що розрахункові формули вводяться тільки у верхню клітинку стовпця, а далі вони копіюються вниз по колонці. 6 В осередку В24 виконайте розрахунок суми значень даних колонки «В» (сума по стовпцю «Підрозділ 1»), Для виконання підсумовування великої кількості даних зручно користуватися кнопкою Автосуммірованія £ на панелі інструментів. Для цього встановіть курсор в комірку В24 і виконайте подвійне клацання лівої кнопки миші по кнопці £ - Автосума. Відбудеться складання даних колонки В. 7 Скопіюйте формулу з комірки В24 в осередку С24 і D24 автокопірованіем за маркер автозаповнення. 8 Задайте лінії навколо таблиці і проведіть форматування створеної таблиці і заголовка. 9 Перейменуйте ярличок ліста2, присвоївши йому ім'я "Дохід". Для цього двічі клацніть мишею по ярличку і наберіть нове ім'я. Можна скористатися командою Перейменувати контекстного меню ярлика, що викликається правою кнопкою миші. 10 В результаті роботи має електронну книгу з двома таблицями на двох аркушах. Збережіть створену електронну книгу в своїй папці з ім'ям «Розрахунки» Додаткові завдання Завдання 3 Заповнити таблицю, провести розрахунки та форматування таблиці, (рис.8) 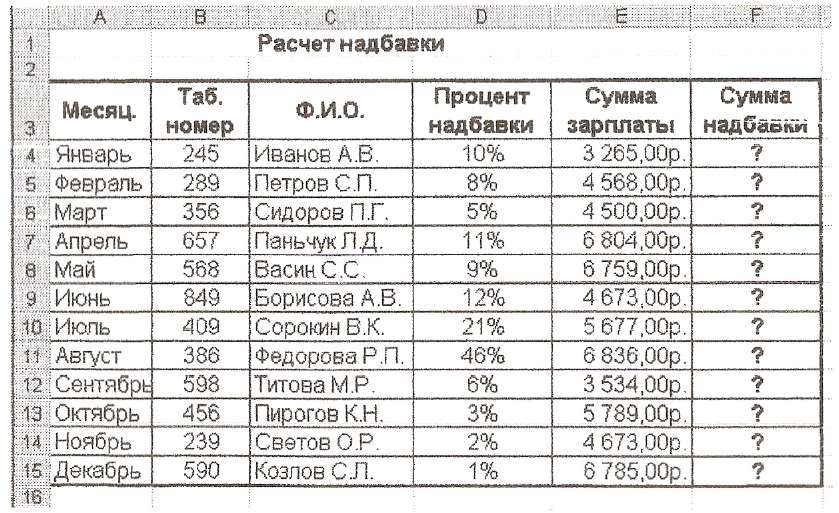 Формули для розрахунку: Сума надбавки = Відсоток надбавки х Сума зарплати Примітка: У колонці «Відсоток надбавки» встановіть процентний форматчисел. Завдання 4 Заповнити таблицю, провести розрахунки та форматування таблиці (мал. 9) 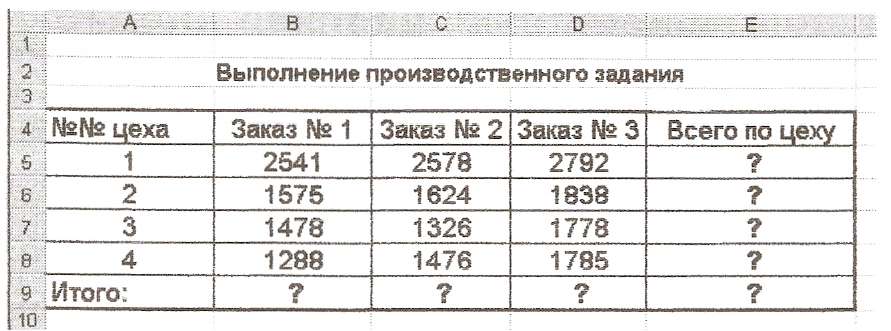 Рис.9 Вихідні дані для Завдання 4 Індивідуальне завдання: При виконанні завдань помножити значення в таблицях на число, що дорівнює номер варіанта*2. Контрольні запитання:
Зміст звіту:
Практична робота № 2.2.6Тема: Побудова і форматування діаграм у OpenOffice.org CalcМета: Вивчення інформаційної технології подання даних у вигляді діаграм у OpenOffice.org Calc Короткі теоретичні відомості: Calc - це модуль електронних таблиць OpenOffice.org (OOo), що дозволяє обробляти й визуалізувати табличні дані. В електронну таблицю можна вводити дані, звичайно числові, і потім маніпулювати цими даними для одержання певних результатів. Хід роботи: Завдання 1 Створити таблицю «Розрахунок питомої ваги документально перевірених підприємств» та побудуйте кругову діаграму але результатами розрахунків Вихідні дані представлені на рис.1, результати роботи - на рис.6 Порядок роботи: 1 Відкрийте редактор електронних таблиць OpenOffice.org Calc 2 Відкрийте файл «Розрахунки», створений у практичній роботі 1 (Файл / Відкрити). 3 Перейменуйте ярличок лістаЗ, присвоївши йому ім'я «Питома вага». 4 На аркуші «Питома вага» створіть таблицю «Розрахунок питомої ваги документально перевірених підприємств» за зразком як на рис. 1 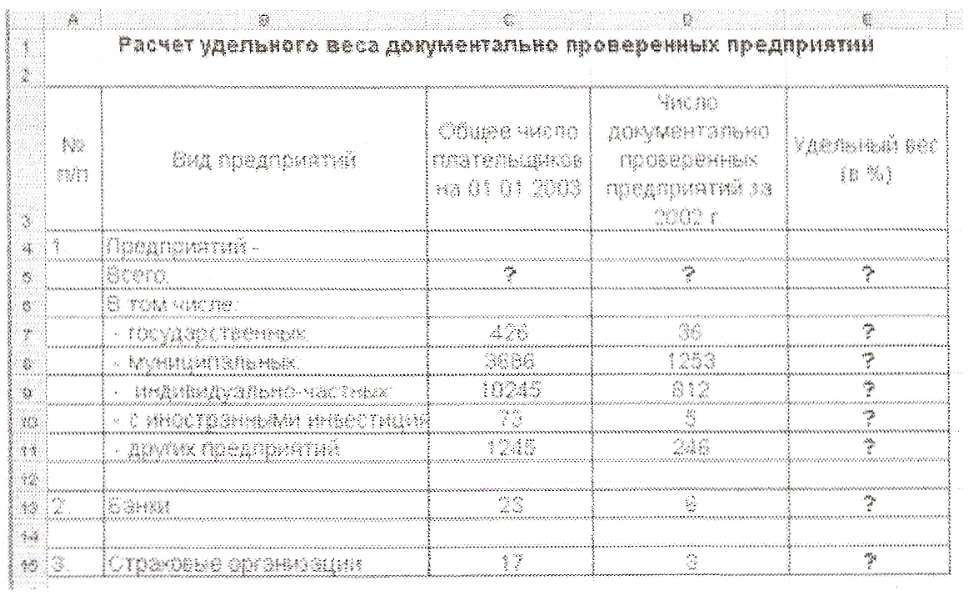 Рис. 1 Вихідні дані для Завдання 1 Проведіть розрахунки в таблиці. Формула: Удельный вес = Число проверенных предприятий / Общее число Плательщиков Побудуйте диаграмму (кругову) по результатам розрахунків з використанням майстра діаграм Для цього выділіть інтервал комірок Е7:Е11 з даними розрахунку результатів и оберіть команду Вставка/Диаграмма. На першому кроці роботи з Майстром діаграм виберіть тип діаграми - кругова (Об'ємний варіант розрізаної кругової діаграми) (мал.2); 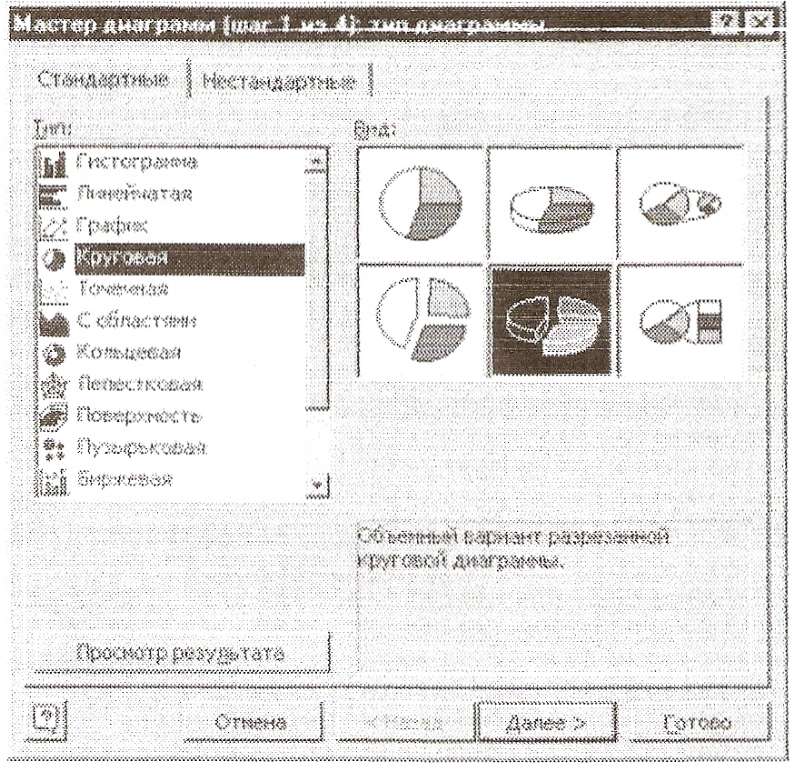 Рис.2. Выбор типа диаграммы 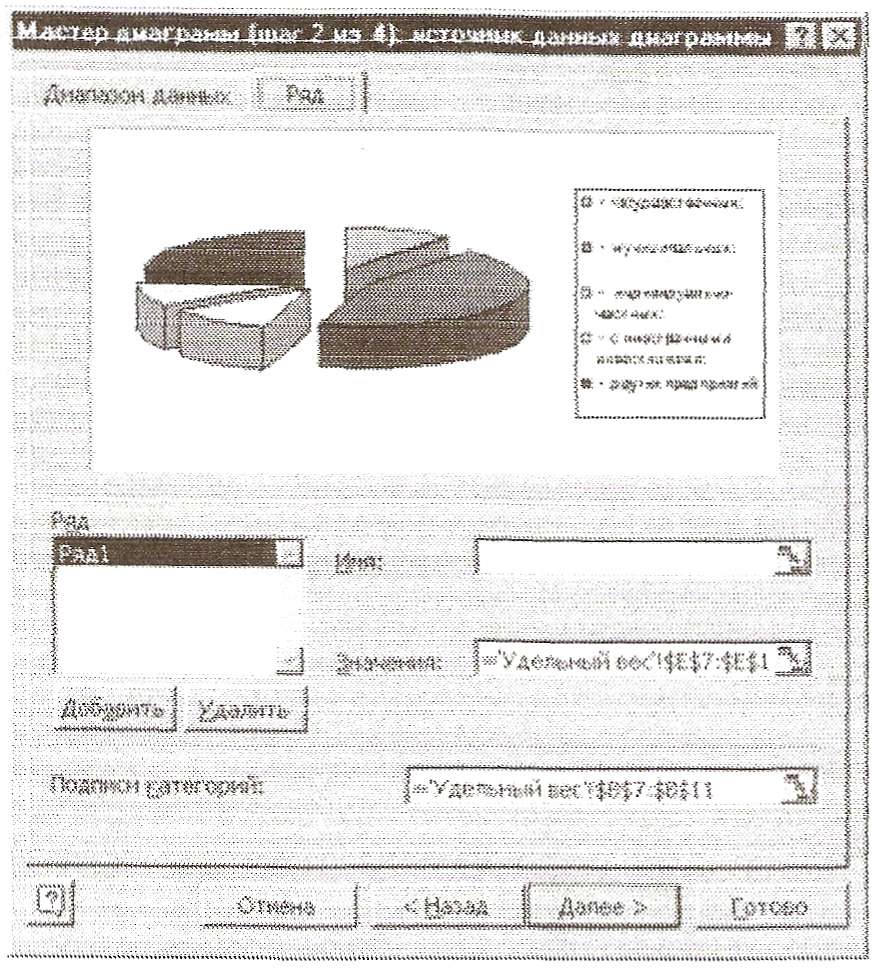 Рис.3. Задание подписей категорий при построении диаграммы Третій крок Майстра діаграми. Введіть назву діаграми на вкладці «Заголовки»; вкажіть підписи значень на вкладці "Підписи даних» (рис. 4). 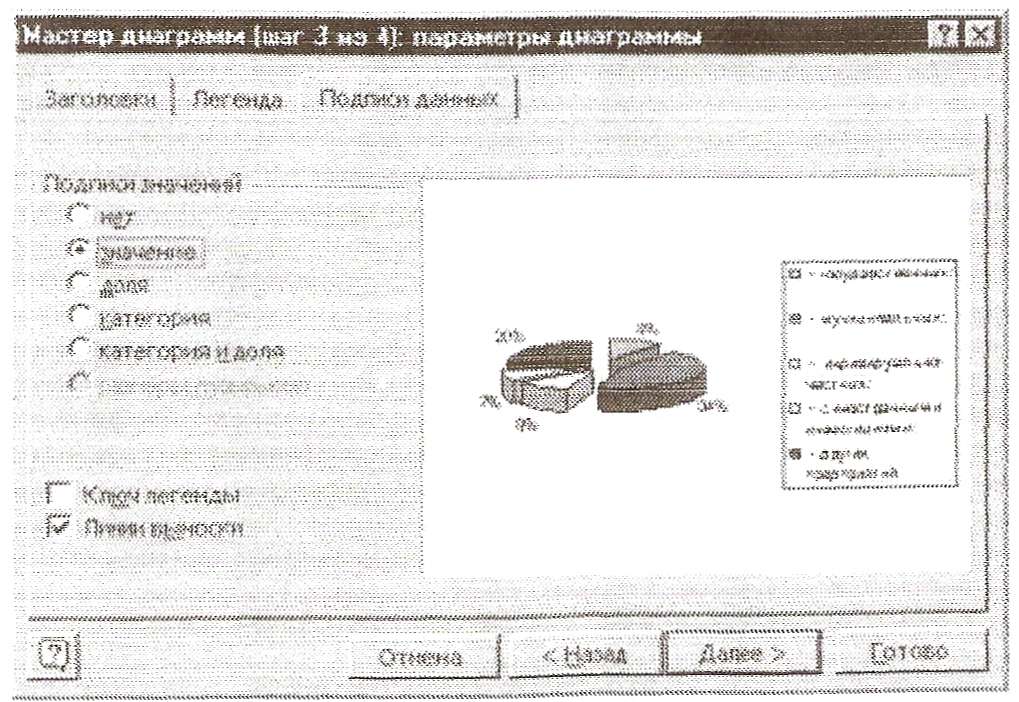 Рис.4. Задание подписей значений круговой диаграммы Четвертый шаг Мастера диаграммы. Поместите диаграмму на имеющемся листе (рис.5). 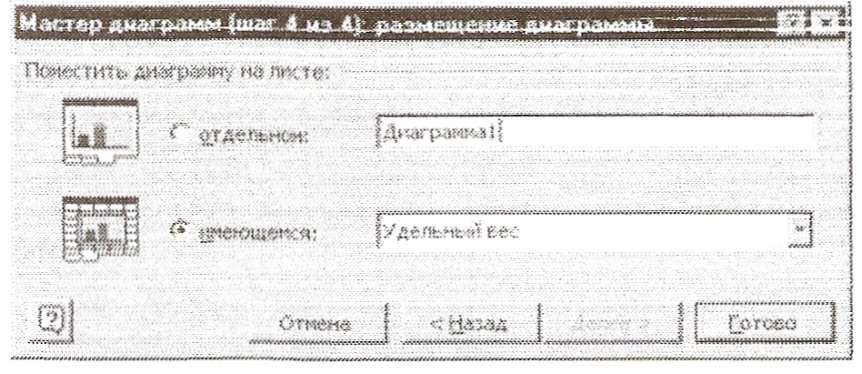 Рис.5 Задание размещение диаграммы 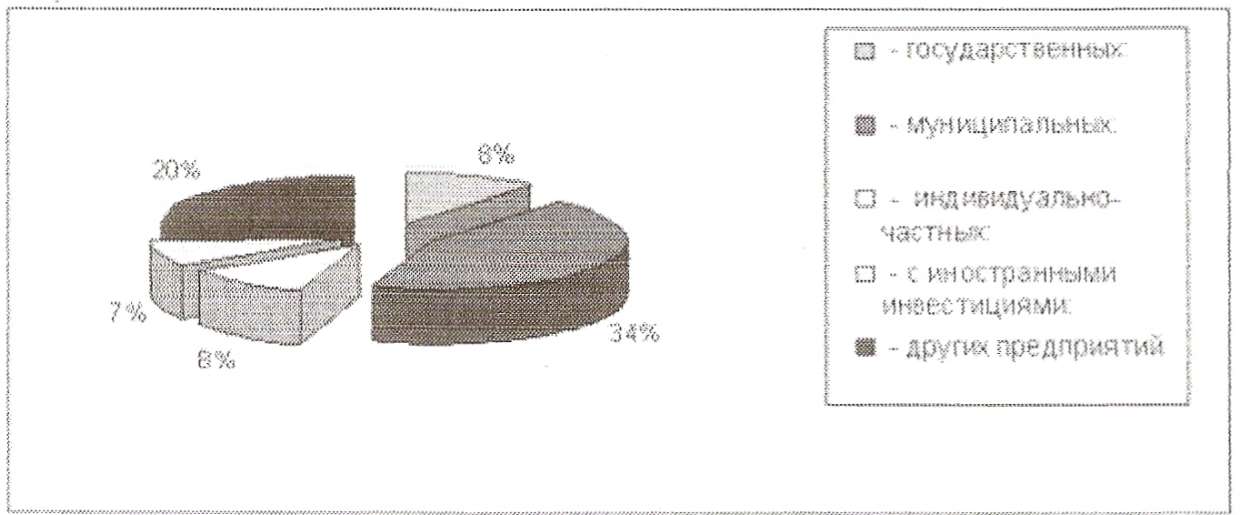 Рис.6 Конечный вид диаграммы Задания 1 Завдання 2 Форматування діаграми «Розрахунок питомої ваги документально перевірених підприємств» Порядок роботи: 1. Зробіть діаграму активної клацанням миші по ній. при цьому з'являться маркери по кутах діаграми і середин сторін. 2. Мишею перемістіть діаграму під таблицю, змініть розміри діаграми (мишею за маркери). 3. Виконайте заливку фону діаграми. Для цього виконайте подвійне клацання миші по області діаграми. Кінцевий вигляд діаграми наведено на рис. 6 У вікні «Формат області діаграми» (рис.7) виберіть дає заливки і натисніть на кнопку «Способи заливки» (рис.8). 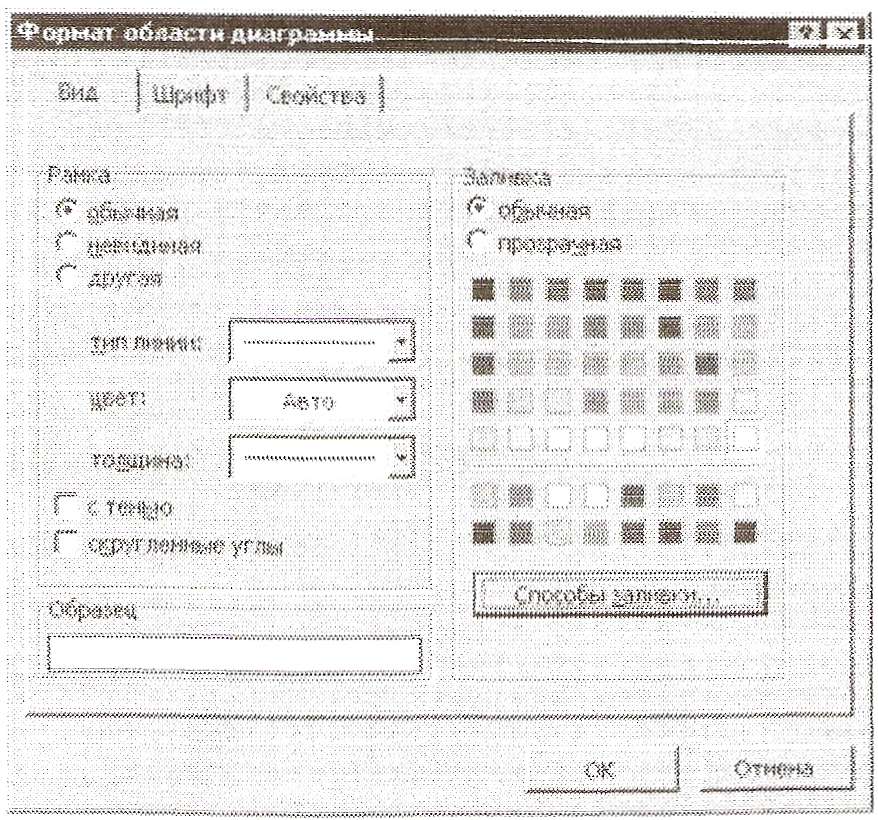 Рис.7 Диалоговое окно «Формат области диаграммы» 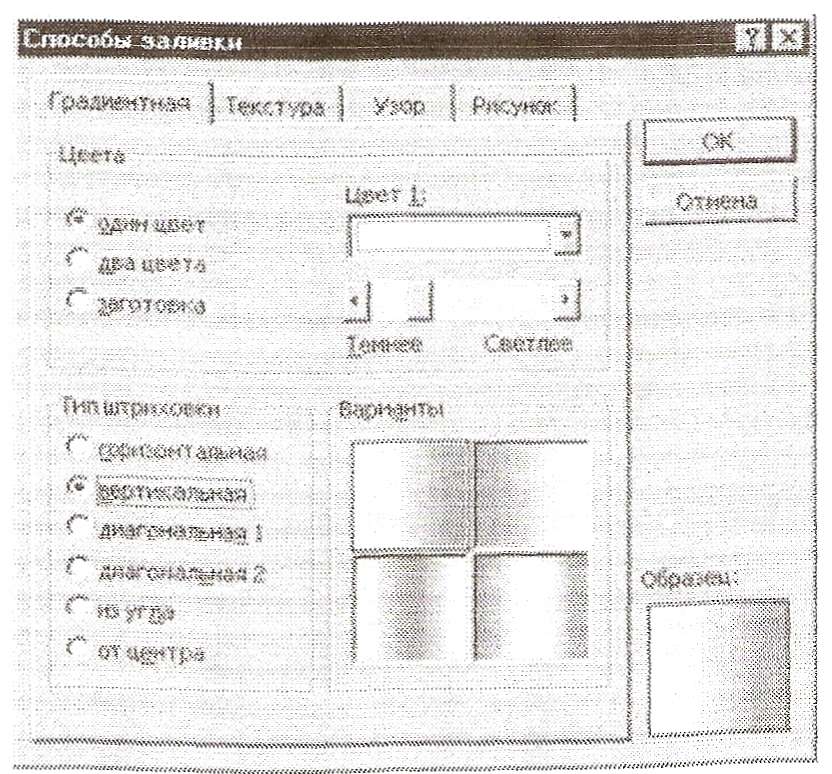 Рис.8 Диалоговое окно «Способы заливки» У вікні «Способи заливки» на вкладці «Градієнтна» бігунком виберіть ступінь затемнення і тип штрихування - «Вертикальна», після чето двічі натисніть кнопку ОК. 4 Відформатуйте легенду діаграми (віконце в правій частині діаграми). Клацанням миші зробіть область легенди активної, подвійним клацанням викличте вікно «Формат легенди». На вкладці «Вид» виберіть колір фону і натисніть на кнопку «Способи заливки». У діалоговому вікні «Способи заливки» виберіть вкладку «Текстура», вкажіть вид текстури «Сірий мармур» і двічі натисніть кнопку ОК (мал. 9). 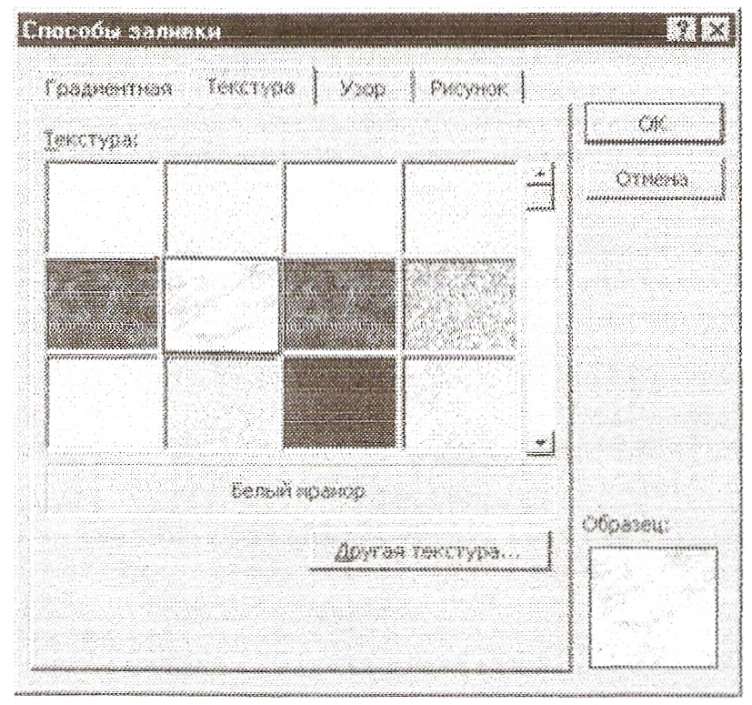 Рис.9. Задание текстуры фона легенды 5 Заштрихуйте одну часточку кругової діаграми. Для цього виділіть одну часточку (виконайте на часточці діаграми два одинарних клацання, при цьому маркери повинні переміститися на часточку). Подвійним клацанням по виділеній часточці викличте діалогове вікно «Формат елементів даних», виберіть колір і натисніть на кнопку «Способи заливки». У вікні «Способи заливки» на вкладці «Візерунок» виберіть діагональну штрихування і двічі натисніть кнопку ОК (рис.10). 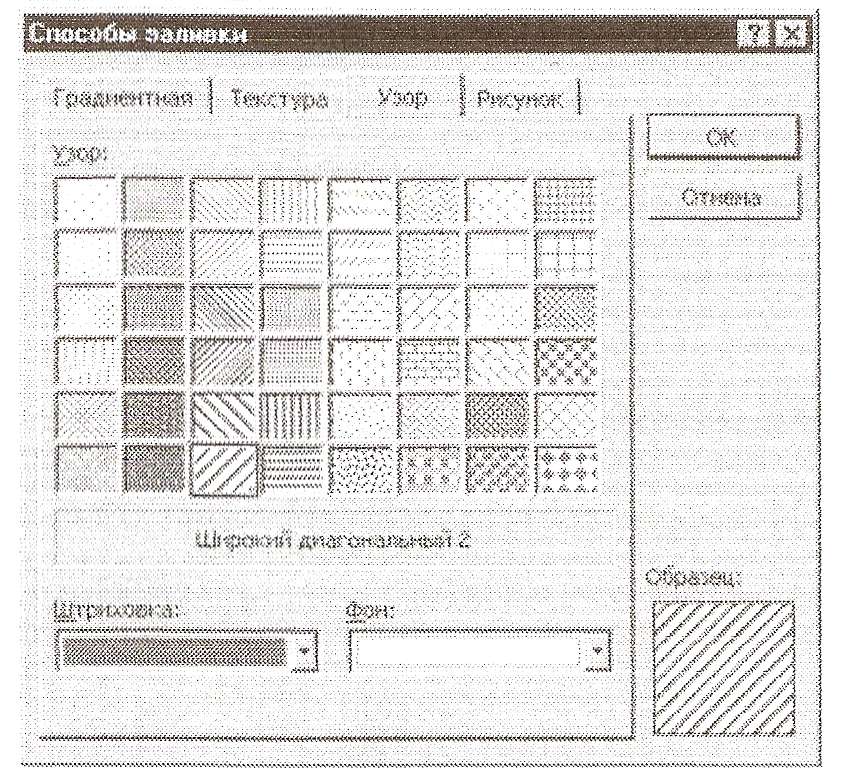 Рис.10 Задание штриховки элемента данных Проведіть форматування підписів даних (значень 34%, 8% і т.д.). Для цього виконайте подвійне клацання миші на одному з чисельних значень підписів даних і у вікні «Формат підписів даних» на вкладці «Шрифт» напівжирний курсив 14 пт., Гарнітура шрифту Arial (рис.11). 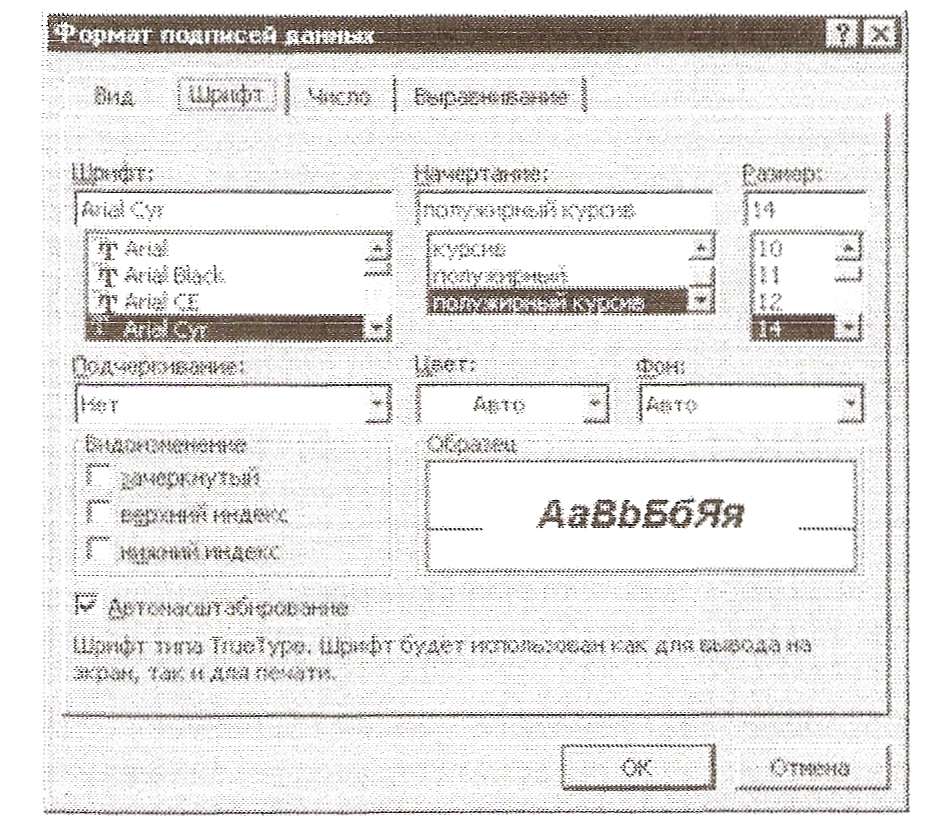 Рис.11 Задание формата подписей данных диаграммы 7 Збільште область діаграми. Для виконання цього форматування виконайте клацання миші в центі «листкового пирога» діаграми, що призведе до активізації області побудови діаграми. Змініть розміри області побудови діаграми мишею за кутові маркери. Кінцевий вигляд діаграми наведено на рис.12 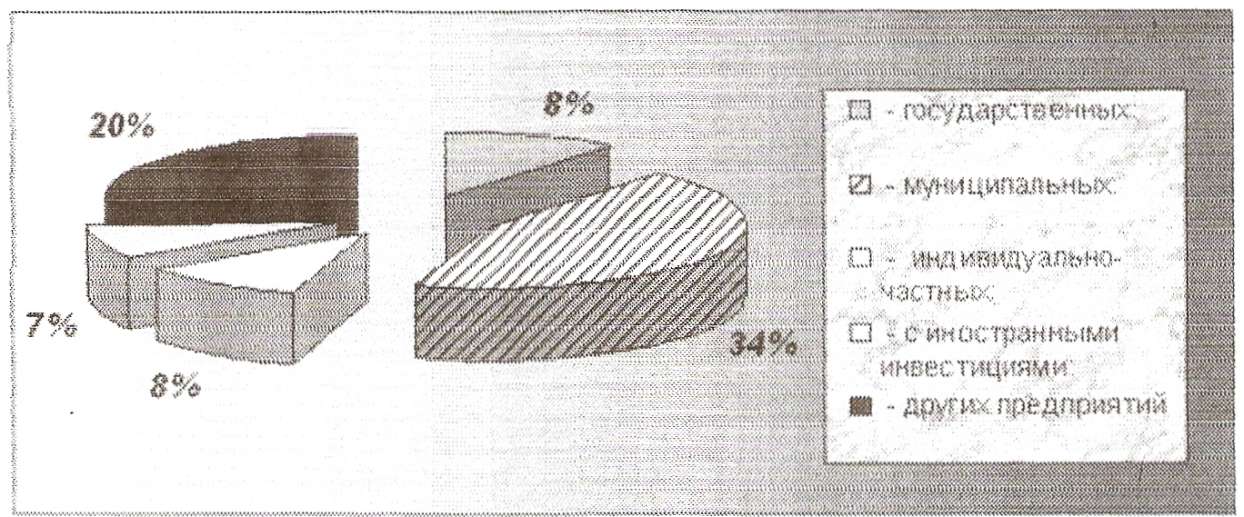 Рис.12 Конечный вид круговой диаграммы 8 Скопіюйте створену діаграму (після виділення діаграми використовуйте команди Правка / Копіювати, Правка / Вставити). 9 Змініть вид діаграми на гістограму. Для цього зробіть діаграми активної клацанням миші, далі клацанням правою кнопкою миші по області діаграми викличте властивості діаграми, виберіть команду Тип діаграми і тип - Гістограма. Зверніть увагу на зміни, що відбулися в діаграмі. 10 Виконайте поточне збереження файлу "Розрахунки" (Файл / Зберегти). Завдання 3 Створити таблицю «Зведення про виконання плану». Побудувати графік і діаграму за результатами розрахунків Вихідні дані представлені на рис.13 Порядок роботи: 1 Додайте новий лист в електронну книгу «Розрахунки». 2. Перейменуйте ярличок листа 4, присвоївши йому ім'я «Виконання плану». 3 Здійснено розрахунки за формулами. Розрахункові формули: % Виконання плану = Фактично випущено / План випуску Всього = сума значень по кожній колонці. 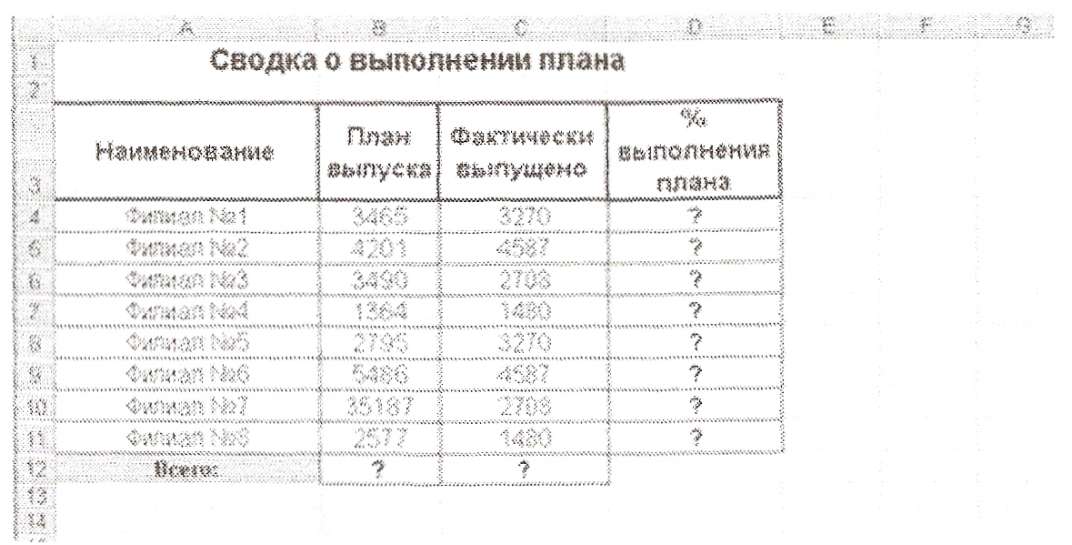 Рис.13 Исходные данные для Задания 3 4 Зберегти електронну книгу в своїй папці з ім'ям «Розрахунки». Додаткове завдання Завдання 4 Створити таблицю «Розрахунок заробітної плати». Побудувати гістограму і кругову діаграму за результатами розрахунків Вихідні дані представлені на рис.14 Розрахункові формули: Премія = Оклад х 0,2 Разом нараховано = Оклад + Премія Прибутковий податок = Разом нараховано х 0,13 Разом до видачі = Разом нараховано - Прибутковий податок. 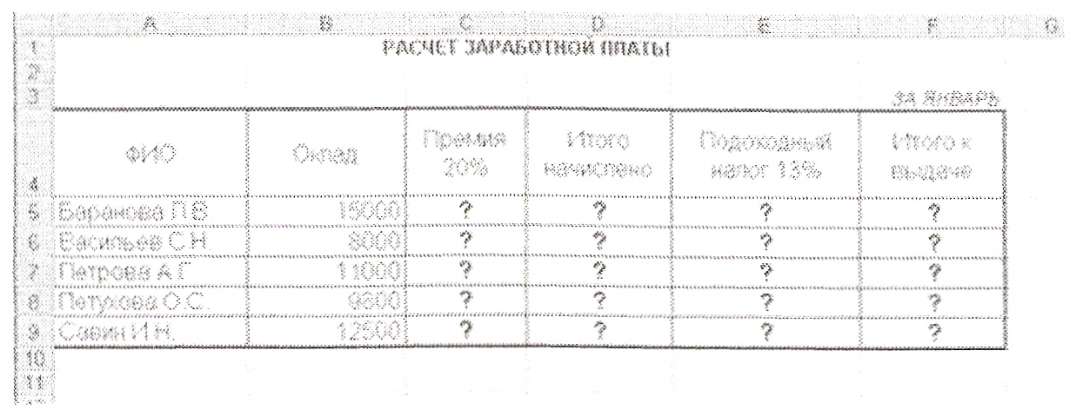 Рис.14 Исходные данные для Задания 4 Індивідуальне завдання: При виконанні завдань помножити значення в таблицях на число, що дорівнює номер варіанта*1,7. Контрольні запитання:
Зміст звіту:
Практична робота № 2.2.7Тема: Використання функцій у розрахунках OpenOffice.org CalcМета: Вивчення інформаційної технології використання функцій у OpenOffice.org Calc Короткі теоретичні відомості: Calc - це модуль електронних таблиць OpenOffice.org (OOo), що дозволяє обробляти й визуалізувати табличні дані. В електронну таблицю можна вводити дані, звичайно числові, і потім маніпулювати цими даними для одержання певних результатів. Хід роботи: Завдання 1 Створити таблицю динаміки роздрібних цін і провести розрахунок середніх значень. Вихідні дані представлені на рис. 1 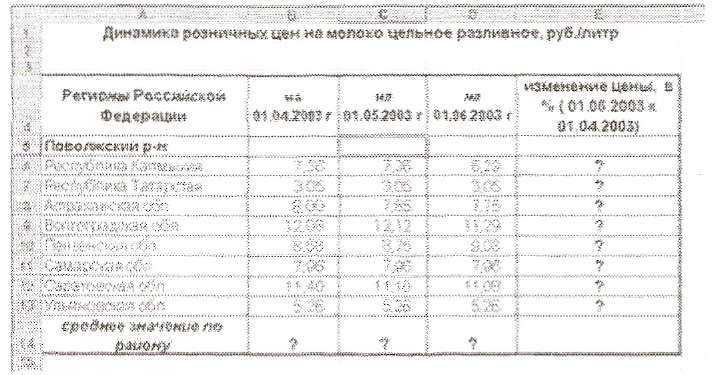 Рис.1. Исходные данные для Задания 1 Порядок работы:
Не забудьте задати процентний формат чисел у колонку «Е» (Формат/ Осередку/ Число/ Процентний).
Функція СРЗНАЧ перебуває в розділі Статистичні. Для розрахунку функції середнього значення встановіть курсор у відповідній клітинці для розрахунку середнього значення (В 14), запустіть Майстер функцій (кнопкою «Вставка функції» fx або командою Вставка / Функція) і на першому кроці Майстра виберіть функцію СРЗНАЧ (категорія - Статистичні / СРЗНА Ч ) (рис.2). 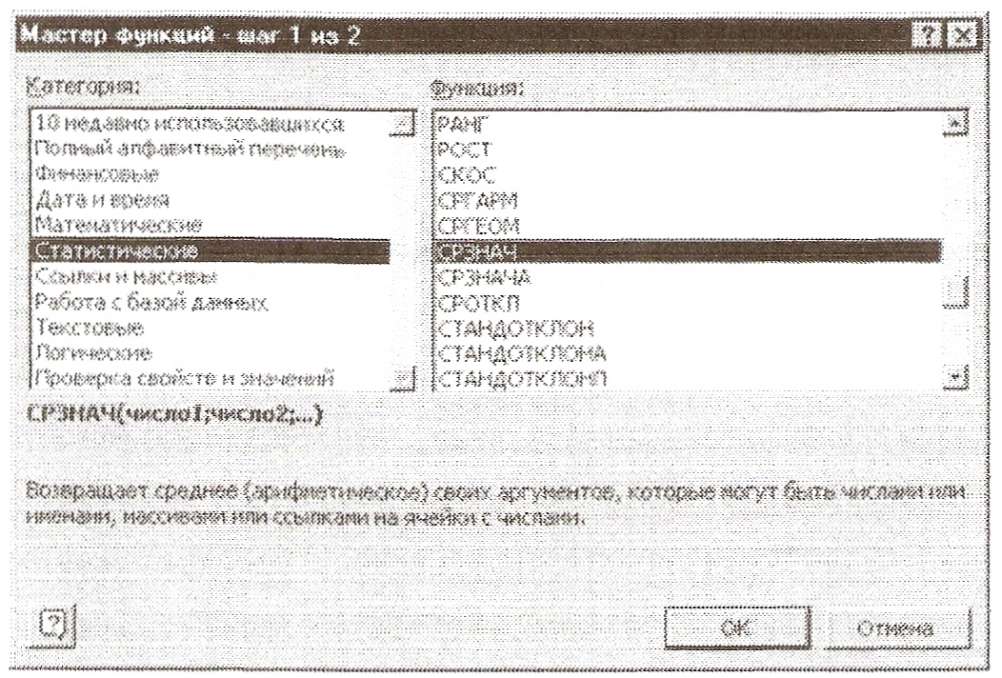 Рис.2 Выбор функции расчета среднего значения СРЗНАЧ Після натискання на кнопку «ОК» відкриється вікно для вибору діапазону даних для обчислення заданої функції. В якості першого числа виділіть групу комірок з даними для розрахунку середнього значення В6: В13 і натисніть кнопку ОК (рис.3). В осередку В14 з'явиться середнє значення даних колонки «В». Аналогічно розрахуйте середні значення в інших колонках. 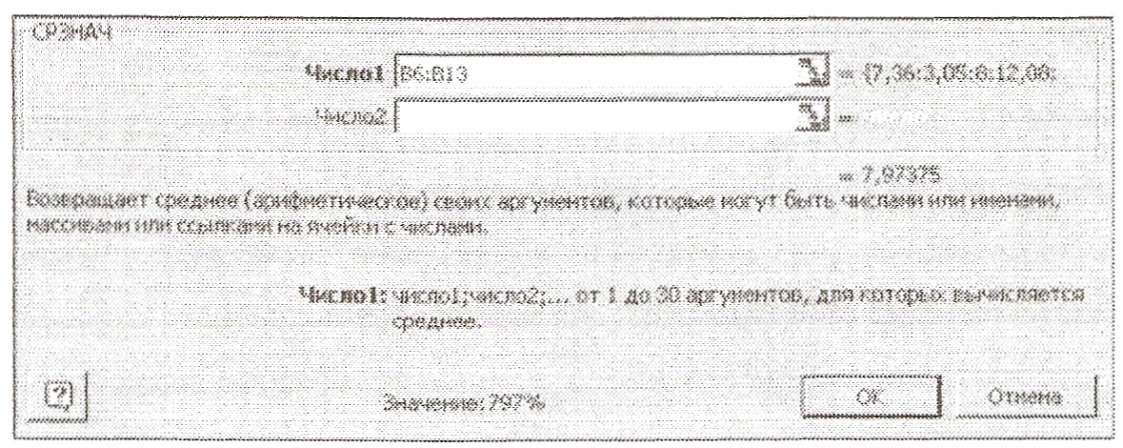 Рис.3 Выбор диапазона данных для расчета функции среднего значения 7 В осередку А2 задати функцію СЬОГОДНІ, що відображає поточну дату, встановлену в комп'ютері (Вставка / Функція / Дата і Час / СЬОГОДНІ). 8 Виконайте поточне збереження файлу (Файл / Зберегти). Завдання 2 Створити таблицю зміни кількості робочих днів найманих працівників і провести розрахунок середніх значень. Побудувати графік за даними таблиці Вихідні дані представлені на рис.4 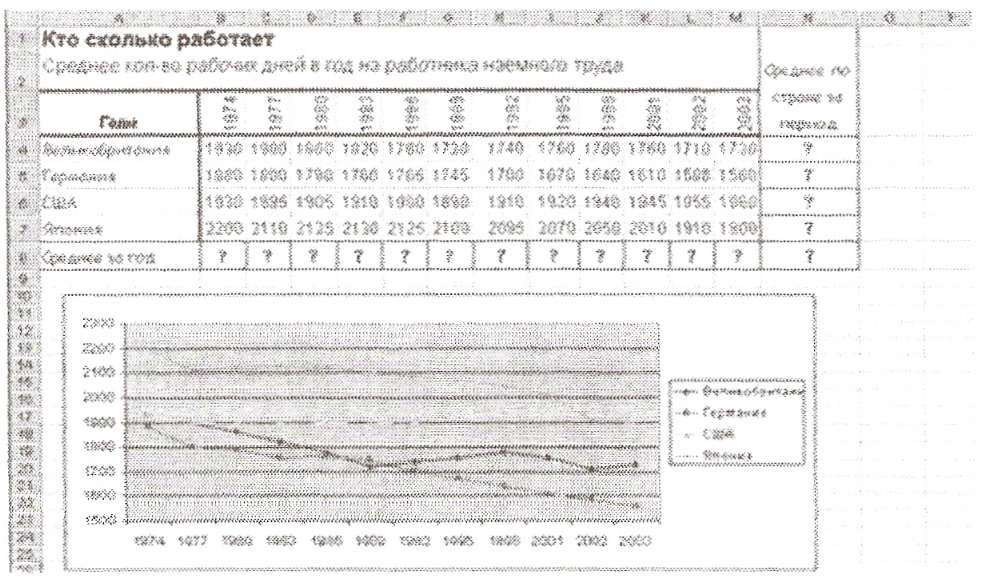 Рис.4 Исходные данные для Задания 2 Порядок роботи: 1 На черговому вільному аркуші електронної книги «Розрахунки» створіть таблицю за завданням. Об'єднання виділених осередків робите кнопкою панелі інструментів «Об'єднати та розмістити в центрі» або командою меню (Формат / Ячейки / вкладка Вирівнювання / відображення - «Об'єднання осередків»). 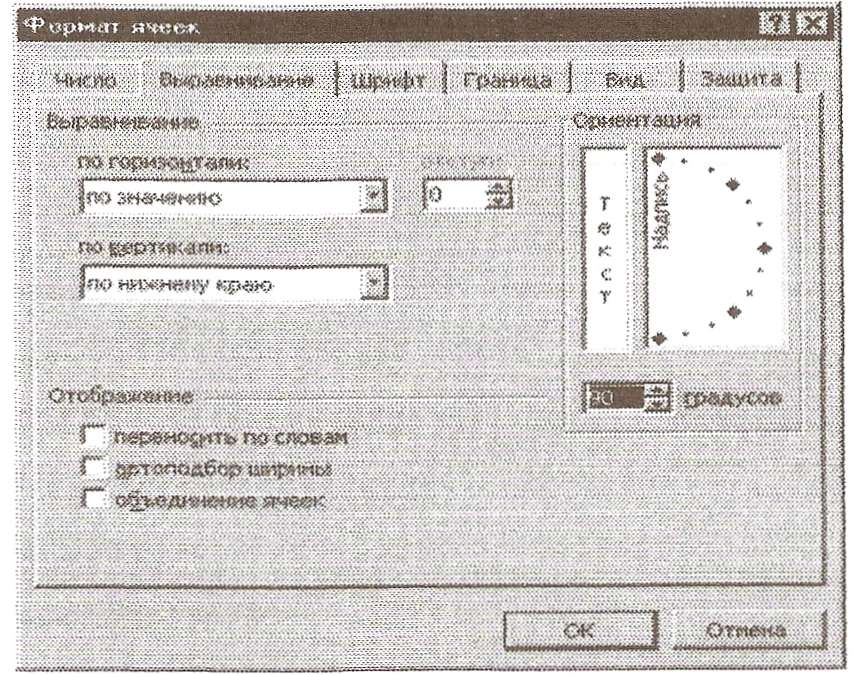 Рис.5 Поворот надписи на 90 градусов 2 Провести розрахунок середніх значень по рядках і стовпцях з використанням функції СРЗНАЧ. 3 побудований графік зміни кількості робочих днів по роках і країнам. Підписи осі «X» задайте при побудові графіка на другому екрані Майстра діаграм (вкладка Ряд, район Підписи осі «X»), 4 Після побудови графіка зробіть форматування вертикальної осі, задавши мінімальне значення 1500, максимальне значення 2500, ціну поділки 100 (рис.6). Для форматування осі виконайте подвійне клацання миші по ній і на вкладці «Шкала» діалогового вікна «Формат осі» задайте відповідні параметри осі. 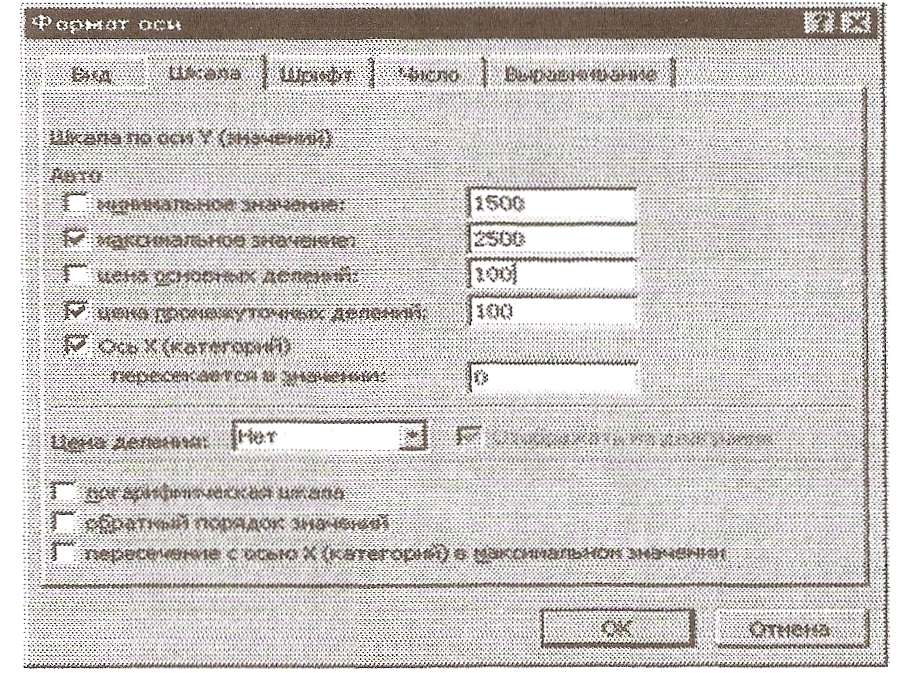 Рис.6 Задание параметров шкалы оси графика 5 виконано поточний збереження файлу «Розрахунки» (Файл / Зберегти). Завдання 3 Застосування функції ЯКЩО при перевірці умов Створити таблицю розрахунку премії за економію паливно мастильних матеріалів ПММ. Вихідні дані представлені на рис.7. Порядок роботи: 1 На черговому вільному аркуші електронної книги «Розрахунки» створіть таблицю за завданням. 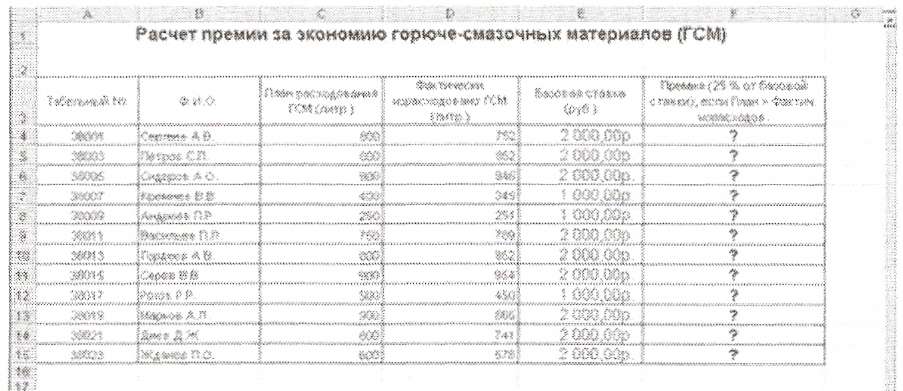 Рис.7 Исходные данные для Задания 3 2 Провести розрахунок Премії (25% від базової ставки) за формулою: Премія = Базова ставка х 0,25 за умови, що План витрачання ПММ> Фактично витрачених ГМС. Для перевірки умови використовуйте функцію IF. Для розрахунку Премії встановіть курсор в клітинці F4, запустіть Майстер функцій (кнопкою «Вставка функції» fx або командою Вставка / Функція) і виберіть функцію ЯКЩО (категорія -Логіческіе/ЕСЛІ). Введіть умови і параметри функції ЕСЛИ (рис.8.). У першому рядку «Логічне вираження» задайте умова C4> D4. У другому рядку задайте формулу розрахунку премії, якщо умова виконується Е4 * 0,25. У третьому рядку задайте значення 0, оскільки в цьому випадку (не виконання умови) премія не нараховується. 3 Здійснено сортування за стовпцем фактичного витрачання ПММ за зростанням. Для сортування встановіть курсор на будь-яку клітинку таблиці, 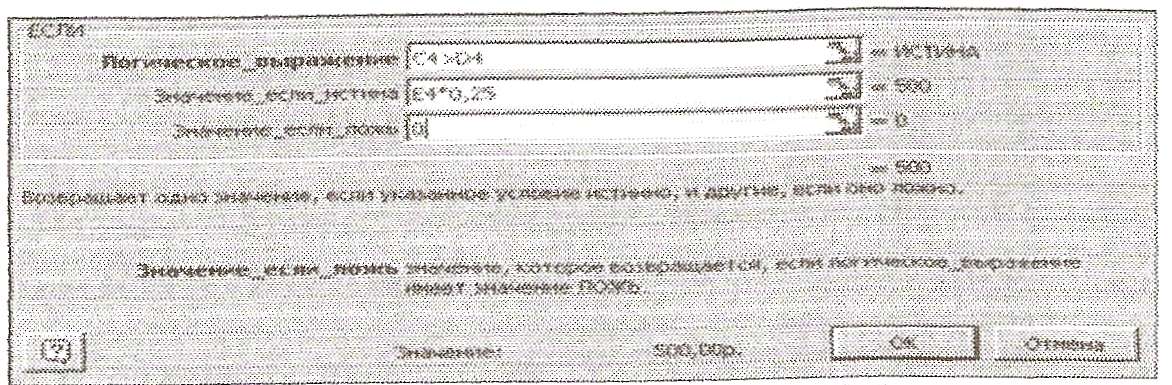 Рис.8. Задание параметров функции ЕСЛИ виберіть у меню Дані команду Сортування, задайте сортування за стовпцем «Фактично витрачено ПММ») (мал. 9).  Рис.9 Задание параметров сортировки данных 4. Кінцевий вигляд розрахункової таблиці нарахування премії наведено на рис.10. 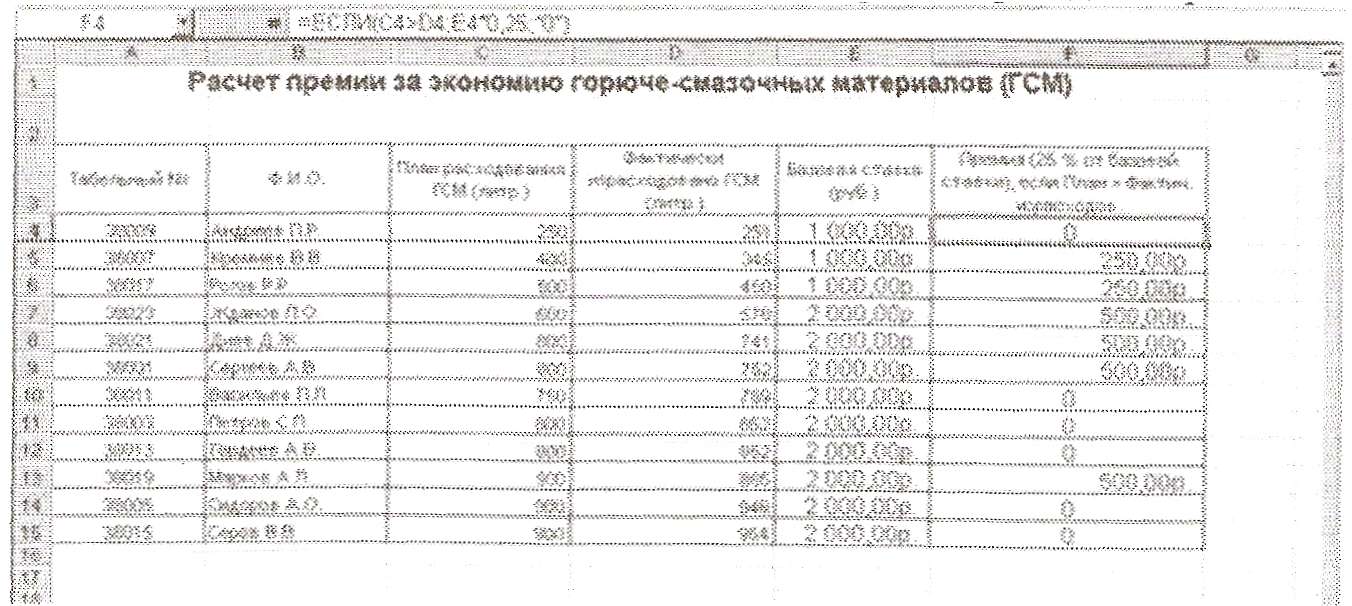 Рис. 10 Конечный вид Задания 3 5 Виконано поточний збереження файлу «Розрахунки» (Файл / Зберегти). Додаткове завдання Завдання 4 Скопіювати таблицю котирування курсу долара (файл «Розрахунки», лист «Курс долара») і провести під таблицею розрахунок середніх значень, максимального і мінімального значення курсів покупки п продажу долара, (рис.8) Розрахунок робите з використанням майстра Функцій. Порядок роботи: Скопіюйте вміст листа «Курс долара» на новий аркуш (. Правка / Перемістити-Скопіювати лист). Можна скористатися командою Перемістити / Скопіювати контекстного меню ярлика. Не забудьте для копіювання поставити галочку у віконці Створювати копію (рис. 11). Переміщати і копіювати листи можна перетягуючи їх корінці (для копіювання потримайте [Ctrl]). 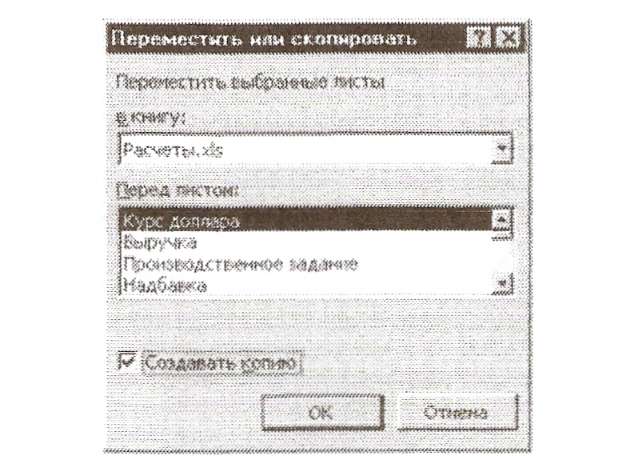 Рис. 11 Копирование листа электронной книги Контрольні запитання:
Зміст звіту:
Практична робота № 2.2.8Тема: Відносна і абсолютна адресація OpenOffice.org CalcМета: Вивчення інформаційної технології організації розрахунків з абсолютною адресацією даних (при роботі з константами) в таблицях OpenOffice.org Calc OpenOffice.org Calc Короткі теоретичні відомості: Calc - це модуль електронних таблиць OpenOffice.org (OOo), що дозволяє обробляти й визуалізувати табличні дані. В електронну таблицю можна вводити дані, звичайно числові, і потім маніпулювати цими даними для одержання певних результатів. Хід роботи: Завдання 1 Створити таблицю розрахунку рентабельності продукції. Константи вводити в розрахункові формули у вигляді абсолютної адресації Вихідні дані представлені на рис. 1 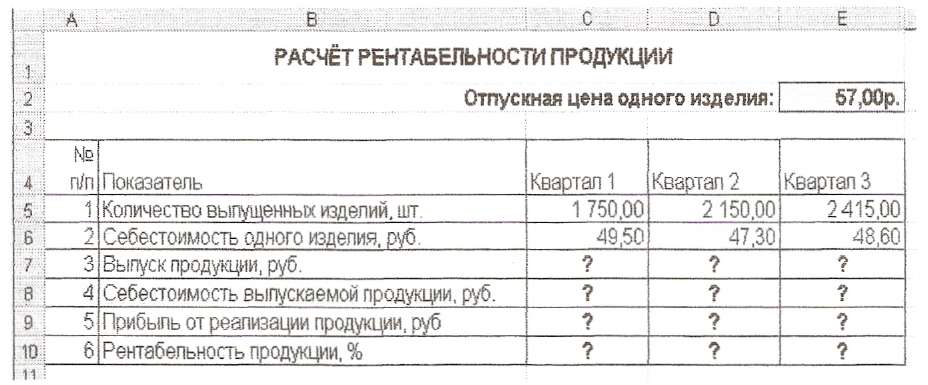 Рис. 1 Исходные данные для Задания 1 Порядок роботи: Запустіть редактор електронних таблиць OpenOffice.org Calc. Відкрийте файл «Розрахунки», створений у практичній роботі № 1-3 (Файл / Відкрити). На новому аркуші електронної книги «Розрахунки» створіть таблицю констант (відпускна ціна одного виробу) і основну розрахункову таблицю за завданням. Введіть вихідні дані. При введенні значень номера в колонку «А» (числа 1, 2, 3 і т.д.) використовуйте прийом автозаповнення ряду чисел. Для цього наберіть два перші числа ряду (числа 1 і 2), виділіть їх мишкою та підведіть курсор до правому нижньому кутку виділених осередків до зміни виду курсора на чорний хрестик. Прихопіть мишею маркер автозаповнення і протягніть його вниз до потрібного значення - відбудеться створення ряду натуральних чисел (арифметична прогресія). Виділіть кольором комірку зі значенням константи - відпускної ціни 57,00 р. Проведіть розрахунки у всіх рядках таблиці. Формули для розрахунку: Випуск продукції = Кількість випущених виробів X Відпускна ціна одного ізделня, в клітинку С7 введіть формулу = С5 * $ Е $ 2 (осередок Е2 задана у вигляді абсолютної адресації); Собівартість продукції, що випускається = Кількість випущених виробів х Собівартість одного виробу, в клітинку С8 введіть формулу = С5 * С6; Прибуток від реалізації продукції = Випуск продукції - Собівартість продукції, що випускається, в комірку С9 введіть формулу = С7-С8; Рентабельність продукції = Прибуток від реалізації продукції / Собівартість продукції, що випускається, в клітинку СЮ введіть формулу = С9/С8. На рядок розрахунку Рентабельність продукції накладіть процентний формат чисел. Решта розрахунків проговодіте в грошовому форматі. Формули з колонки «С» скопіюйте автокопірованіем (за маркер автозаповнення) вправо по рядку в колонки D і Б. Виконайте поточне збереження файлу (Файл / Зберегти). Завдання 2 Створити таблицю розрахунку доходу співробітників організації. Константи вводити в розрахункові формули у вигляді абсолютної адресації Вихідні дані представлені на рис.2 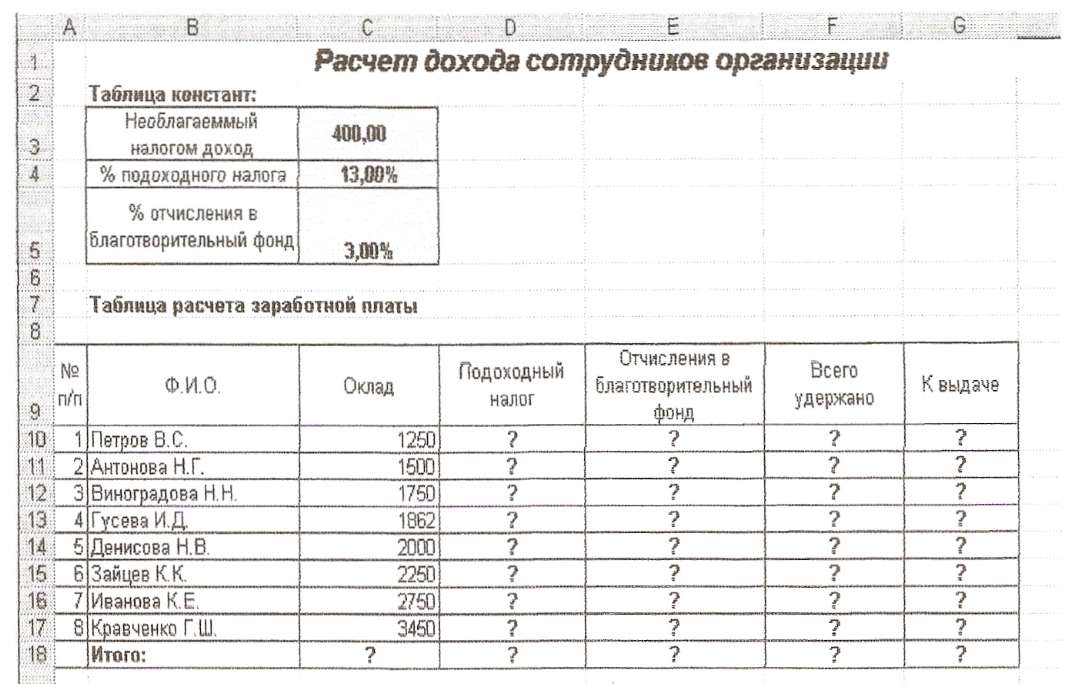 Рис.2 Исходные данные для Задания 2 Порядок роботи: На черговому вільному аркуші електронної книги «Розрахунки» створіть таблицю за завданням. Введіть значення констант і вихідні дані. Формати даних (грошовий або процентний) задайте за зразком завдання. Проведіть розрахунки за формулами, застосовуючи до констант абсолютну адресацію. Формули для розрахунків: Прибутковий податок = (Оклад - Неоподатковуваний дохід) х% прибуткового податку, в клітинку D10 введіть формулу = (С 10 - $ С $ 3) * $ С $ 4 Відрахування до благодійного фонду = Оклад х% відрахування в благодійний фонд, в клітинку НЕЮ введіть формулу = С10 * $ С $ 5 Всього утримано = Прибутковий податок - Відрахування до благодійного фонду, клітинку F10 введіть формулу = D10 + E1O До видачі = Оклад - Всього утримано, клітинку G10 введіть формулу = C10-F10. Побудуйте об'ємну гістограму за даними стовпця «До видачі», Проведіть форматування діаграми. Перейменуйте лист електронної книги, присвоївши йому ім'я «Дохід співробітників». Виконайте поточне збереження файлу (Файл / Зберегти). Додаткові завдання Завдання 3 Створити таблицю розрахунку доходу співробітників організаці Константи вводити в розрахункові формули у вигляді абсолют адресації Вихідні дані представлені на рис.3  Завдання 4 Створити таблицю розрахунку вартості турів. Константу вводити в розрахункові формули у вигляді абсолютної адресації Вихідні дані представлені на Рис.4  Завдання 5 Створити таблицю розрахунку оборотів і підсумків підприємства. Константи вводити в розрахункові формули у вигляді абсолютної адресації Вихідні дані представлені на рис.5  Рис.5 Исходные данные для Задания 5 Контрольні запитання:
Зміст звіту:
Практична робота № 2.2.9Тема: Ряди даних. Великі таблиці в OpenOffice.org CalcМета: Вивчення технології створення рядів даних і роботи з великими таблицями в OpenOffice.org Calc Короткі теоретичні відомості: Calc - це модуль електронних таблиць OpenOffice.org (OOo), що дозволяє обробляти й визуалізувати табличні дані. В електронну таблицю можна вводити дані, звичайно числові, і потім маніпулювати цими даними для одержання певних результатів. Хід роботи: Завдання 1 Створити на різних аркушах електронної книги дві таблиці за зразком Порядок роботи: 1 Запустіть редактор електронних таблиць OpenOffice.org Calc. 2 У новій електронній книзі на Лісті створіть табл.1 «Ціни на виріб» (рис.1). 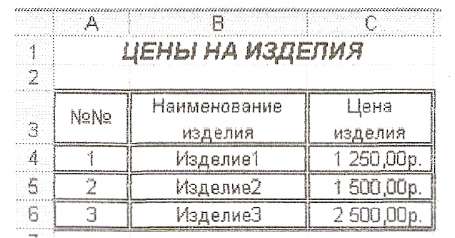 Рис. 1 Таблиця «Ціни на виріб» Перейменуйте Лісті, присвоївши йому ім'я «ціна». 3 На Аркуш2 створіть табл.2 «Замовлення» з даними 2006-2007р. Відформатуйте таблицю за зразком. Об'єднайте комірки А5: А16 для запису року (2006). Об'єднайте комірки Н5: Н16 для розрахунку підсумків за рік (2006 р.). Аналогічно оформите таблицю для 2007 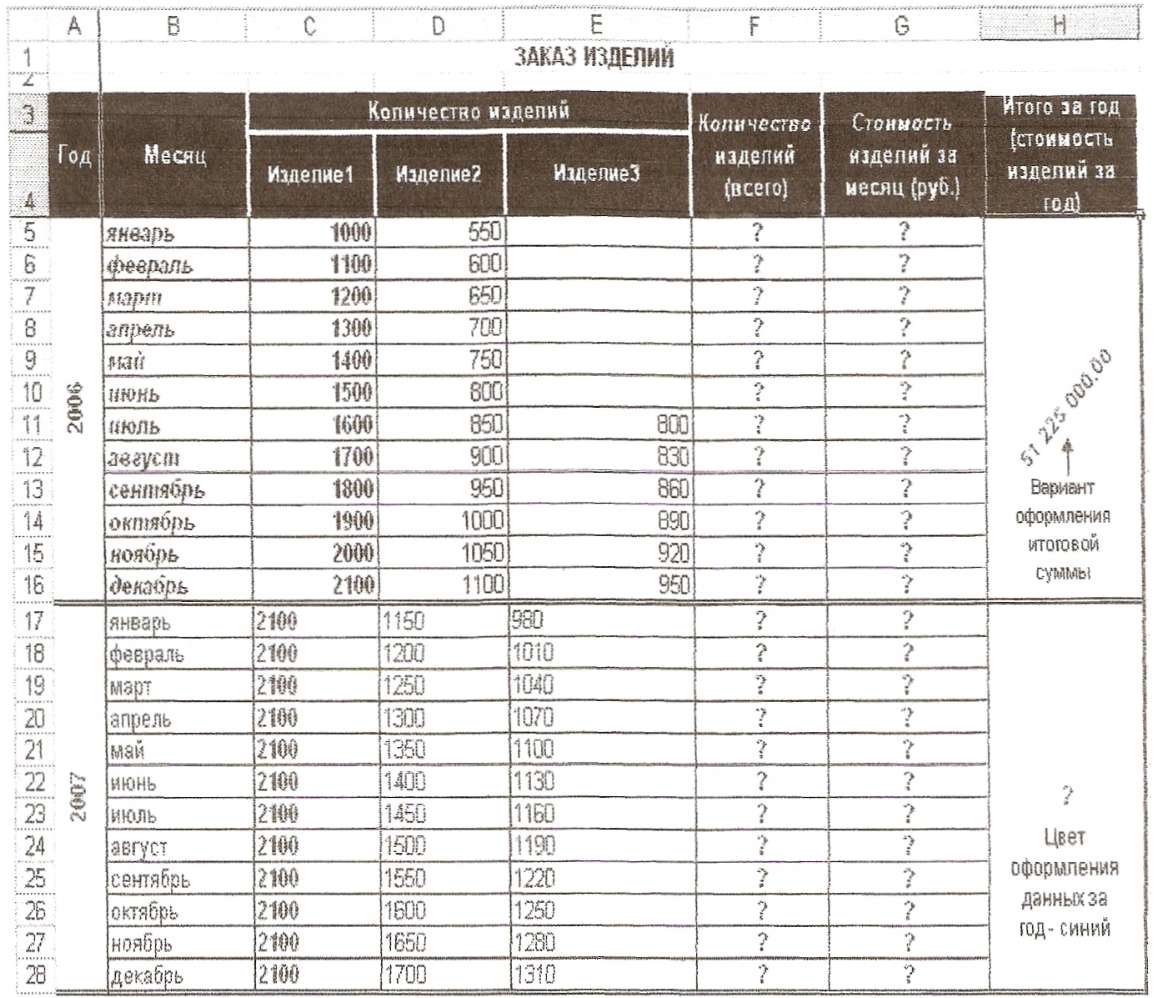 Рис.2 Таблиця «Замовлення» з даними за 2006-2007р. 4 Введіть у таблицю «Замовлення» дані за 2008 р. (нижче даних за 2007 р.). Оформлення таблиці проведіть за зразком 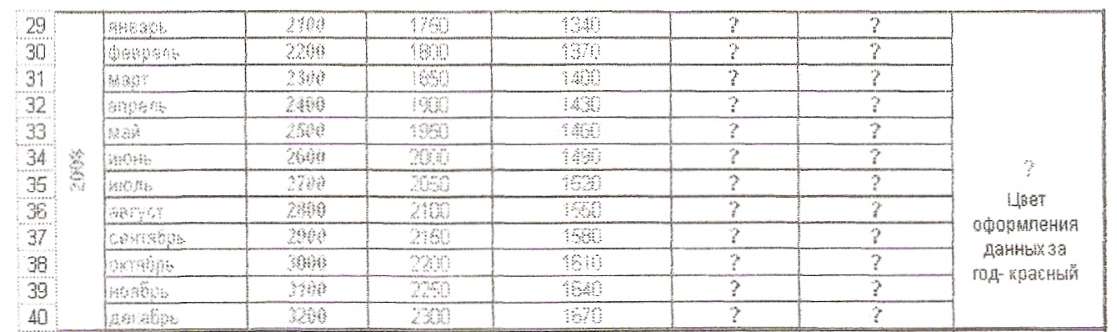 Рис.3. Дані за таблиці «Замовлення» 2008р 5 Введіть в таблицю «Замовлення» дані за 2009 р. (нижче даних за 2008 Г.). Оформлення таблиці проведіть за зразком. 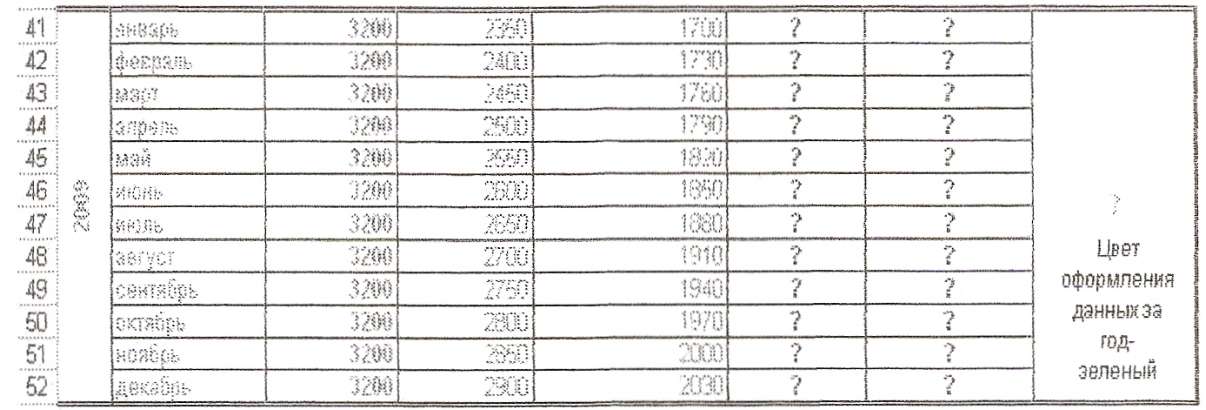 Рис.4 Данные таблицы «Заказ» за 2009г 6 Введіть в таблицю «Замовлення» дані за 20010 р. (нижче даних за 2009 р.) Оформлення таблиці проведіть за зразком. 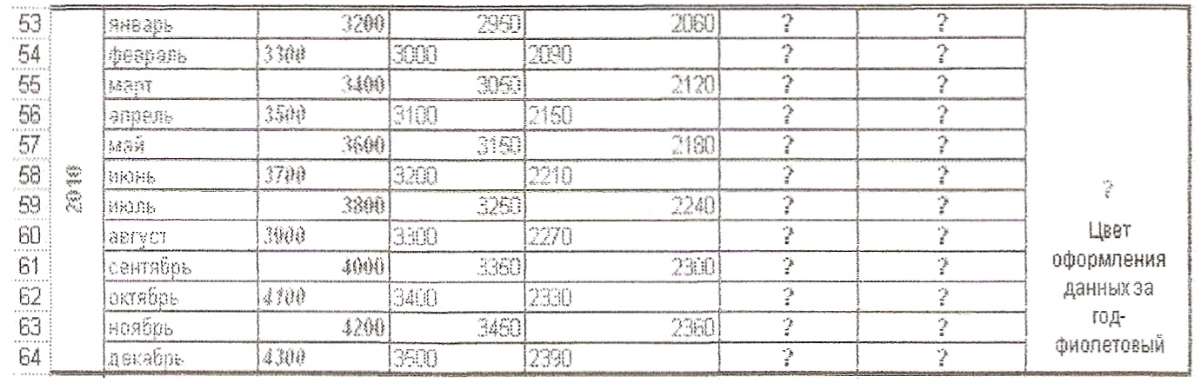 Рис.5 Дані таблиці «Замовлення» за 2010г 7. Перейменуйте Ліст23 присвоївши йому ім'я «замовлення» Завдання 2 Провести відповідні розрахунки в таблиці «Замовлення» Порядок роботи: 1 Розрахувати кількість виробів усіх найменувань за кожен місяць. Розрахункова формула: Кількість виробів (всього) = Виріб! + Виріб! + ІзделіеЗ У осередок F5 введіть формулу: = СУММ (С5: Е5) Якщо все зроблено правильно, то кількість виробів усіх найменувань за січень 2006 р складе 1550 шт. Скопіюйте формулу вниз по стовпцю, використовуючи маркер автозаповнення. 2 Розрахуємо вартість виробів усіх найменувань за кожен місяць. Розрахункова формула: Вартість виробів за місяць = Ізделіе1 * цена1 + Ізделне2 * цена2 + ІзделіеЗ * ценаЗ У комірці G5 буде формула: = С5 * цена! $ С $ 4 + замовлення! В5 * цена! $ С $ 5 + замовлення! Е5 * цена! $ С $ 6 Увага! У розрахунку використовуються дані різних листів: дані про ціну беруться з аркуша «ціна», дані про кількість - з листа «замовлення». При цьому до адреси комірки додається ім'я листа. Ціна кожного виробу задається у вигляді абсолютної адресації комірок, при цьому на адресу осередки додається знак $ (найпростіше абсолютну адресацію задавати клавішею F4). Якщо все зроблено правильно, то вартість виробів усіх найменувань за січень 2006 р складе 2075 000,00 грн. Скопіюйте формулу вниз по стовпцю, використовуючи маркер автозаповнення. 3 розрахований підсумкову вартість виробів за кожний рік. Розрахункова формула: Разом за рік = Сума вартостей виробів за місяць В осередку Н5 введіть формулу: Якщо все зроблено правильно, то підсумкова вартість виробів за 2006 р складе 51 225 000,00 грн. Скопіюйте формулу вниз по стовпцю, використовуючи маркер автозаповнення. 4 Додайте в таблиці «Замовлення» (праворуч) нову колонку з ім'ям «Середня вартість за рік». Об'єднайте комірки 15:116,117:128 і т.д. до 2010 р. Розрахуйте середнє значення вартості виробів за кожний рік. Використовуйте функцію СРЗНАЧ. У комірці 15 введіть формулу: = CP3HA4 (G5: G16) Якщо все зроблено правильно, то середня вартість виробів за 2006 р складе 4268 750,00 руб. А загальний вигляд таблиці за 2006 р. має вигляд: 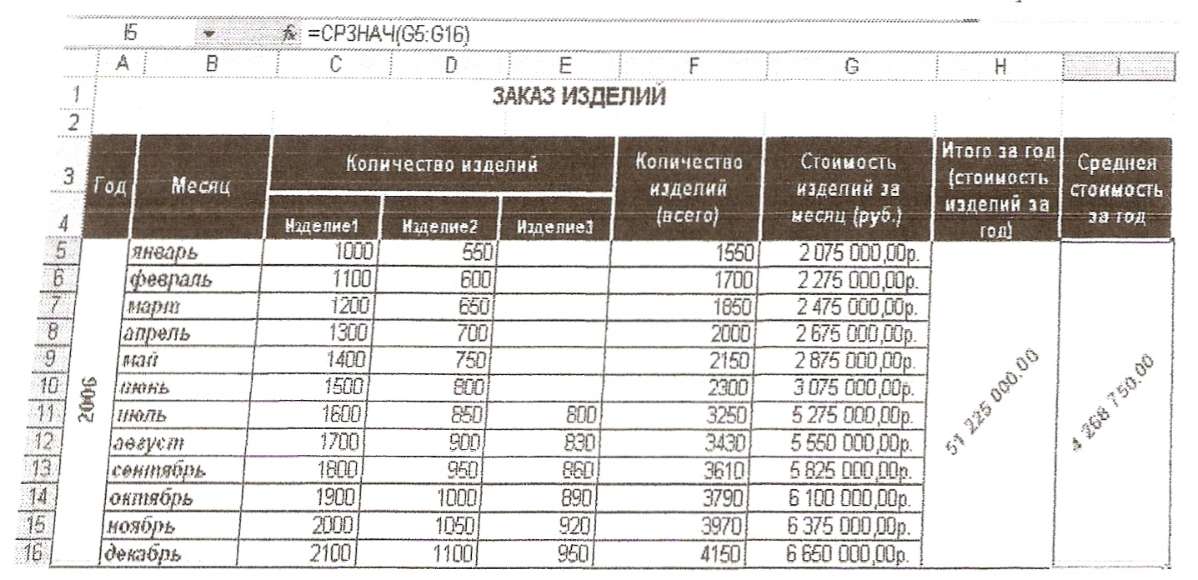 Рис.6 Підсумки розрахунків таблиці «Замовлення» за 2006 р. Скопіюйте формулу вниз по стовпцю, використовуючи маркер автозаповнення. 5 Додайте у таблиці «Замовлення» (знизу) новий рядок з ім'ям «Разом». Розрахуйте підсумкові суми за колонками (за всі роки). Використовуйте функцію СУММ. У комірці С65 введіть формулу: = СУММ (С5: С64) Скопіюйте формулу вправо по стоці, використовуючи маркер автозаповнення. Якщо все зроблено правильно, то результати підсумовування наступні:  Рис. 7 Підсумки таблиці «Замовлення» за всі роки Завдання 3 Відформатувати текст і дані таблиці різним кольором по роках Порядок роботи: Виділіть для зручності роботи всі дані та розрахунки по роках різним кольором: - 2006 рік - чорний колір шрифту - 2007 рік - червоний колір шрифту - 2008 рік - синій колір шрифту - 2009 рік - зелений колір шрифту - 2010 рік - фіолетовий колір шрифту Завдання 4 Побудувати діаграми за даними таблиці «Замовлення» Порядок роботи: На окремих аркушах побудувати діаграми: 1 Графік із маркерами «Вартість виробів по місяцях за період з 2006-2010 рр.." 2 Гістограма «Вартість виробів по місяцях за період з 2006-2010 рр.. " На аркуші «ЗАМОВЛЕННЯ» побудувати діаграми «Вартість виробів за місяць»: 1 об'ємна гістограму за 2006 р. 2 пелюсткову за 2007 р. 3 кругового об'ємну за 2008 р. 4 Кільцеву розрізану за 2009 р. 5 циліндричну за 2010 р. Завдання 5 Закріплення областей таблиці Порядок роботи: 1 Скопіюйте таблицю «Замовлення» на новий лист. 2 Для скопійованій таблиці «Замовлення» закріпіть область заголовка (рядка та стовпця), щоб не втрачати їх з очей. Користуючись довідкою вивчіть технологію закріплення областей таблиці Excel. Контрольні запитання:
Зміст звіту:
5. Висновки. |