Модуль і. Основи інформаційних технологій в системі охорони здоров'Я. Обробка та аналіз медикобюлогічних даних
 Скачать 5.89 Mb. Скачать 5.89 Mb.
|
|
155 (поділеного на сторінки в деяких текстових редакторах). Проте довжина і ширина його здебільшого такі, що не поміщаються повністю на екрані. Таким чином екран можна вважати своєрідним вікном, через яке користувач переглядає текст. Для переміщення цього вікна над текстом використовуються спеціальні клавіші. Переміщуючи курсор, можна переміщувати вікно відносно основного тексту. Наявність курсору на робочому полі вказує на те, що текстовий редактор знаходиться в режимі введення та редагування тексту. Координати курсора в тексті (або на сторінці) - номери рядка і стовпчика, де знаходиться курсор відображаються в рядку стану середовища текстового редактора. Основними об'єктами під час роботи з текстовим редактором є файл, символ, абзац, сторінка, розділ. Елементи вікна Microsoft Word Вікно програми більше з двох вікон, що з'являється на екрані при завантаженні програми; Вікно документа менше з двох вікон, що з'являється на екрані при завантаженні програми, містить активний документ Microsoft Word. Кнопки керування розмірами вікна розташовані у верхньому правому куточку екрана. Рядок заголовка - найперший рядок вікна Microsoft Word (зазвичай темно-синій) містить ім'я програми (Microsoft Word) і ім'я активного документа, у нашому випадку - Документ 1 (або Документ 2). Рядок меню - розташований під рядком заголовка, містить пункти меню Word. Стандартна панель інструментів розташована під рядком меню, містить групи кнопок, надає доступ до найчастіше використовуваних команд Microsoft Word. Панель форматування розташована в четвертому рядку, надає доступ до найчастіше використовуваних команд форматування Microsoft Word. Доступ до всіх панелей інструментів - Меню Вид - Панелі інструментів -відзначаємо нижню панель клацанням. Лінійка розташована під панеллю Форматування, показує розмір поточної сторінки, а також надає швидкий доступ до команд зміни розмірів полів папера, відступів тексту від краю. Область тексту велика біла прямокутна область, розташована під лінійкою, у ній відображається вміст активного документа. Лінійки прокручування розташовані уздовж правої і нижньої сторін області тексту, використовуються для переміщення по тексту. Кнопки режимів перегляду розташовані ліворуч від горизонтальної лінійки прокручування (три маленьких кнопки), призначені для переходу між різними режимами перегляду тексту документа. Рядок стану самий останній рядок вікна Microsoft Word, містить різноманітну інформацію про активний документ (номер поточної сторінки, що тече рядка, позиції в рядку, і т.д.) 156 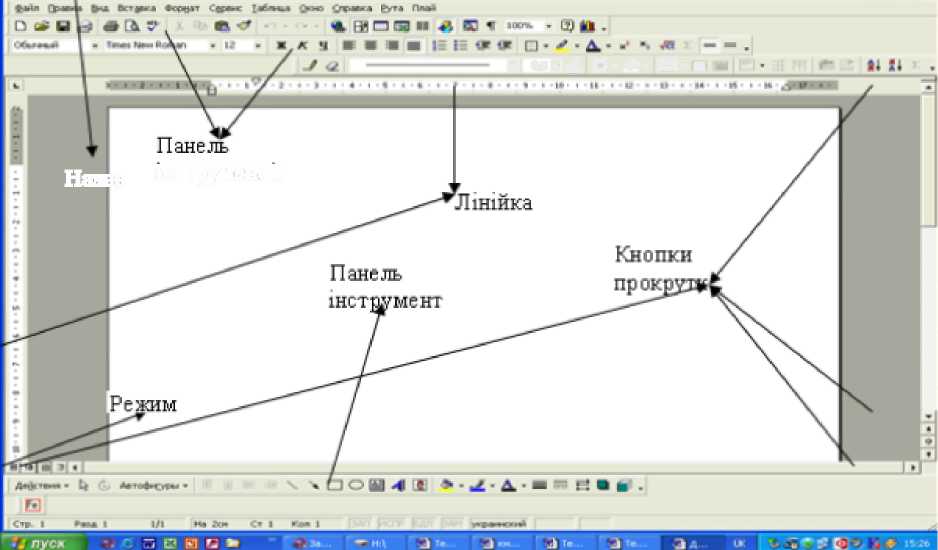 - д.*- .£ a - *- a-m Назва інструментів Введения тексту Область тексту - велика біла прямокутна область, у яку можна вводити потрібний текст. Розглянемо три елементи всередині області тексту. Курсор - вертикальна миготлива паличка. Він вказує те місце у вашому документі, куди потрапить наступний введений символ. Курсор можна переміщати всередині тексту (клавішами керування курсором стрілками і мишею). Доеягши краю сторінки, курсор автоматично переходить на початок наступного рядка. Натискати клавішу Enter слід лише для того, щоб розпочати новий абзац. Існує два режими введення тексту - вставлення й заміни. У режимі вставлення при введенні нового символу текст, що міститься в документі, просувається праворуч від місця введення. У режимі заміни старий текст замінюється новим. Перемикання між режимами здійснюється клавішею Insert або подвійним натисканням курсором миші на індикаторі ЗАМ у рядку стану. Маркер кінця документа - горизонтальна чорна паличка. Вказує на останній рядок у документі. Вказівник миші всередині області тексту має вигляд вертикальної палички (поза областю тексту — стрілка). За допомогою вказівника миші можна швидко переміщати курсор всередині області тексту. Для цього досить клацнути мишею в потрібному місці тексту. Редагування документа Виділення тексту. Іноді потрібно буде працювати з цілим фрагментом тексту (словом, декількома словами, пропозицією і т.д.), а не з одним символом. Для того, щоб працювати з фрагментом тексту, його потрібно спочатку виділити одним із таких способів: - установити курсор миші в ліве поле (він перетвориться на стрілку, спрямовану направо), при натисканні лівої кнопки миші виділиться один рядок, 157 при подвійному натисканні - абзац, при потрійному - увесь документ; установити курсор миші в ліве поле навпроти першого рядка фрагмента, натиснути ліву кнопку миші і, не відпускаючи її, розширити виділення на весь фрагмент; установити курсор миші на початку фрагмента, натиснути ліву кнопку миші та, не відпускаючи її, розширити виділення на весь фрагмент; для виділення одного слова досить двічі натиснути на ньому мишею; для виділення одного абзацу слід зробити в ньому потрійне натискання; для виділення одного речення слід натиснути клавішу Ctrl і натиснути мишею будь-яке слово; для виділення всього тексту слід натиснути клавішу Ctrl і натиснути мишею в лівому полі; щоб виділити фрагмент тексту за допомогою клавіатури, потрібно встановити курсор введення в початок або кінець цього фрагмента та, утримуючи натиснутою клавішу Shift, розширити виділення на весь фрагмент за допомогою клавіш керування курсором. Зняти виділення можна натисканням миші в будь-якому місці тексту. При виділенні нового фрагмента попереднє виділення знімається. Якщо потрібно виділити весь текст, то в меню Правка варто клацнути на рядку Виділи ти все. Вставка тексту. За замовчуванням Word працює в режимі вставки. Щоб вставити текст у документ, необхідно: перемістити курсор у те місце, куди ви хочете вставити ваш новий текст; - набрати новий текст. Коли ви вводите символи, текст праворуч від курсору відсувається вправо, звільняючи місце для нового тексту. Вилучення тексту. Символ праворуч від курсору видаляється клавішею Delete,, а символ ліворуч від курсора клавішею Backspace. Для видалення фрагмента тексту слід виділити його й натиснути клавішу Delete. Якщо виділити фрагмент тексту й набрати на клавіатурі новий текст, він вставиться замість виділеного фрагмента. Щоб розділити абзац на два, потрібно встановити курсор у передбачуваний кінець першого абзацу й натиснути клавішу Enter. З'єднати два абзаци в один можна двома способами: -установити курсор за останнім символом першого абзацу й натиснути Delete^ -установити курсор перед першим символом другого абзацу й натиснути Backspace. При натисканні клавіші Enter у поточну позицію курсору вставляється невидний символ І". Для перегляду таких невидних символів слід натиснути на панелі інструментів кнопку % Пошук тексту. Для пошуку фрагмента тексту використовується команда Найти меню 158 Правка. У діалоговому вікні Найти и заменить (див. рис. 77} у полі Найти слід ввести фрагмент тексту, який потрібно знайти, та натиснути кнопку Найти далее. У разі потреби можна натиснути кнопку Больше та ввести додаткові умови пошуку. У полі переліку Направление вибирається напрямок пошуку: Везде - шукати у всьому документі; Вперед - шукати в тексті над курсором; Напад - шукати в тексті після курсора. Можна встановити такі додаткові умови: Учитывать регистр - при пошуку розрізняти великі і малі літери; Только слово целиком - пошук тільки тих слів, що цілком збігаються з зазначеним; Подстановочные знаки використовуються символи шаблона, які вибираються після натискання кнопки Специальный. Щоб знайти наступне слово за заданими умовами, потрібно знову натиснути кнопку Найти далее. |
