Основы работы с текстовым процессором Microsoft Word
 Скачать 391.5 Kb. Скачать 391.5 Kb.
|
|
Всероссийское Общество слепых Институт профессиональной реабилитации и подготовки персонала ВОС «Реакомп» Информационные технологии для инвалидов по зрению Основы работы с текстовым процессором Microsoft Word (методическое пособие для инвалидов по зрению) Москва 2009 ББК т32.973.26-018.2 т 32.97 О - 75 Информационные технологии: цикл методических пособий для инвалидов по зрению. Методическое пособие «Основы работы с текстовым процессором Microsoft Word». Освоение основных навыков работы с текстовыми документами с использованием программ экранного доступа. М.: Институт профессиональной реабилитации и подготовки персонала ВОС «Реакомп», 2009. - … с. Составитель: канд. экон. наук, доцент К.А. Лапшин Введение Методическое пособие предназначено для инвалидов по зрению - слушателей основного курса информационных технологий, а также для преподавателей компьютерных центров, классов и точек для инвалидов по зрению. Также пособие может быть использовано как самоучитель при условии его изучения вместе с учебными материалами, предложенными в списке рекомендуемой литературы. Для изучения материала пособия необходимо иметь следующие знания и навыки: - понятие о вычислительной системе и её компонентах (процессор ЭВМ, память и её основные типы, устройства ввода-вывода информации); - понятие о специальных тифлоинформационных средствах (брайлевские дисплеи и принтеры, программы экранного доступа и синтезаторы речи, программы экранного увеличения); - основные навыки использования компьютерной клавиатуры для ввода текстов; - основные навыки работы с ОС Windows и её компонентами; - понятие о файловых сты с ОС тов.истемах, файлах и каталогах. Основные навыки работы с файлами и каталогами. При изучении материала предполагается, что на компьютере установлено программное обеспечение в следующей конфигурации: - операционная система Microsoft Windows XP Professional; - программный комплекс Microsoft Office 2003; - официальная русифицированная программа экранного доступа Jaws версии 8.0 с синтезатором «Катерина»; - в программе Microsoft Word 2003 при просмотре документов (пункт основного меню «Вид») отключена область задач. Пособие комплектуется файлами «Пример.doc» и «Стихотворение.doc», необходимыми для выполнения практических занятий. Файл «Пример.doc» содержит текст данного пособия и должен быть записан преподавателем в личную папку обучающегося сен быть записан преподавателем в личную папку лушателя. Этот файл может содержать и другой текст. При этом объём текста должен быть значительным (более 5 страниц), текст должен иметь несколько заголовков. Текст файла «Стихотворение.doc» приведён в приложении 2 данного пособия. Занятие 1. Документ Microsoft Word и его структура. Вид окна документа Word. Ввод, редактирование и навигация по тексту с использованием программы экранного доступа Jaws Теоретическая часть. 1.1. Документ Microsoft Word и его структура Текстовый процессор MicrosoftWord (MS Word) работает в среде MSWindows и является инструментальным средством, обеспечивающим пользователя персонального компьютера возможностями создания, обработки и хранения документов. Документ (документированная информация) — зафиксированная на материальном носителе информация с реквизитами, позволяющими ее идентифицирооооооооо Текстовый файл содержит информацию только в виде текста. Текстовые файлы имеют расширение txt. Документ Microsoft Word - это файл, созданный текстовым процессором Microsoft Word, который может содержать следующие элементы: текст, таблицы, рисунки, схемы, формулы. Файл, являющийся документом Microsoft Word, имеет расширение doc. Текстовый процессор Microsoft Word позволяет создавать и редактировать: Тексты; Таблицы; Графические изображения; Математические, химические и другие формулы; Стандартные документы (письма, факсы, резюме и т.д.); Тексты в формате HTML (языка гипертекстовых документов). Кроме того, текстовый процессор позволяет поддерживать связь с другими программами. Обычно незрячие пользователи создают и редактируют документы, содержащие информацию в формате текстов и таблиц, а также используют средства текстового процессора для создания различных стандартных документов. Работа с рисунками, схемами и формулами для незрячих пользователей значительно затруднена из-за невозможности программ экранного доступа преобразовать графическую информацию в звуковой формат. Текст документа Word состоит из символов – букв, цифр, знаков препинания и специальных обозначений. Символ является простейшей структурной единицей документа. Все символы сгруппированы в абзацы. Абзац в документе Word – это последовательность символов, помещённая между двумя специальными символами перехода на новый абзац. Совокупность абзацев текста, помещённая между двумя специальными символами перехода на новый раздел, называется Разделом документа Word. Документ Word также может содержать в себе таблицы. Таблица – это структура данных, в которой каждый элемент определяется своим расположением относительно других элементов. Таблица содержит определенное число строк и столбцов, на пересечении которых находятся ячейки. Ячейка является основным структурным элементом таблицы. Ячейки таблицы документа Word могут содержать текст, рисунки и другие данные. Таким образом, символы, абзацы, разделы и таблицы являются структурными элементами документа Word. Для вышеуказанных структурных элементов задаются Настройки форматирования (форматы) – отличительные признаки каждого элемента. Само слово "форматирование" происходит от слова "форма", т.е. предусматривает придание элементу определенного вида. При вставке каждого последующего структурного элемента он сохраняет настройки предыдущего. Настройками форматирования символов документа Word являются параметры шрифтов (название шрифта, его начертание, размер, цвет и различные видоизменения), абзацев – параметры абзацев (выравнивание текста, отступы, размещение первой строки абзаца, значение междустрочного интервала), разделов – параметры страниц (поля, ориентация страниц, размер бумаги при распечатке страниц документа), а таблиц – параметры расположения ячеек, строк и столбцов. Кроме того, текстовый процессор MS Word предоставляет возможность использования стилей форматирования. Стиль – это поименованная совокупность форматов элементов текста. Стили бывают стандартные и пользовательские (специальные). Стандартные стили создаются текстовым процессором автоматически. Пользовательские стили создаются пользователем путем модификации стандартных стилей. Описания наборов стилей, применяемых в документе Word, могут быть сгруппированы в специальные файлы, которые называются Шаблонами документов. 1.2. Вид окна документа Word Программное окно Word является стандартным. Оно имеет заголовок, строку основного меню, панель инструментов, линейку, рабочее поле, полосы прокрутки и строку состояния. Общий вид программы сразу после её запуска показан на рис. 1. 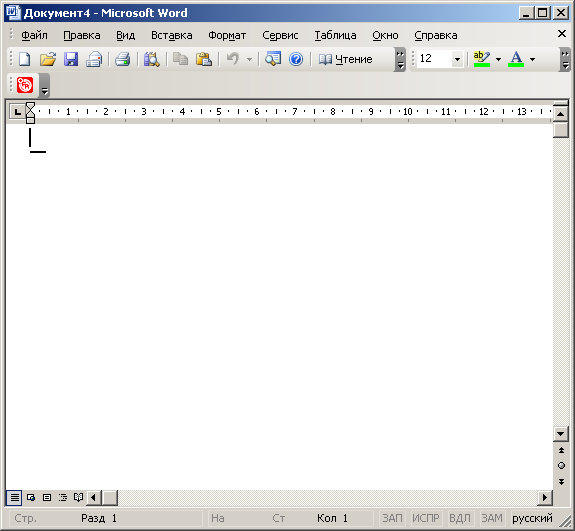 Рис. 1. Общий вид программного окна Microsoft Word Заголовок окна включает в себя имя файла, содержащего редактируемый документ Word. На рисунке таким файлом является файл Документ4.doc. Рабочее поле программного окна текстового процессора содержит окно редактируемого документа. На рисунке оно является пустым. Строка состояния программного окна содержит информацию о количестве страниц, номере текущего раздела, положении курсора на странице, текущей раскладке клавиатуры. Пункт меню «Вид» содержит набор способов представления документа в окне документа Word. Наиболее часто при вводе текста используются режимы представления документа «Обычный» и «Разметка страницы». При обычном представлении вводимый документ отображается без дополнительных элементов оформления. В режиме разметки страницы документ представляется в том виде, в котором он может быть распечатан на бумаге. Работа с помощью программы экранного доступа поддерживается во всех видах окна документа, однако наибольшая скорость вывода информации синтезаторами речи достигается в режиме представления документа «Обычный». Для изменения размеров символов в документе следует использовать пункт «Масштаб» меню «Вид». Масштаб используется только при просмотре текста и не влияет на сохранение и распечатывание текста. 1.3. Ввод, редактирование и навигация по тексту с использованием программы экранного доступа Jaws При вводе текста с клавиатуры Jaws обычно повторяет название каждого вводимого символа. Этот режим озвучивания ввода называется режимом озвучивания ввода по символам. Его можно переключить на режим озвучивания ввода по словам. В режиме озвучивания ввода по словам Jaws не произносит название каждого вводимого символа, Но при нажатии клавиш [Пробел], [,] или [.] будет прочитано всё введённое предыдущее слово. Переключение режимов озвучивания ввода текста производится клавишей [Insert+2]. При вводе текста, в случае заполнения строки, Word автоматически переходит на новую строку. При этом в случае включённого режима расстановки переносов слова автоматически переносятся по слогам. Для перехода на новый абзац при вводе текста следует нажать клавишу [Enter]. Нажатие этой клавиши вводит в текст специальный символ перехода на новый абзац. Для перехода на новую строку текста до заполнения предыдущей строки без создания нового абзаца следует использовать клавишу [Shift+Enter]. Для навигации курсора по тексту без чтения текста в программе используются следующие клавиши: [Home] – перемещение в начало текущей строки; [End] – перемещение в конец текущей строки; [Ctrl+Home] – перемещение к началу текста; [Ctrl+End] – перемещение к концу текста; [Page Up] – перемещение на один экран вверх; [Page Down] – перемещение на один экран вниз; [Ctrl+Page Up] – перемещение на одну страницу вверх; [Ctrl+Page Down] – перемещение на одну страницу вниз. Понятие «Экран текста» означает число строк текста, которое помещается в окне редактирования Word. Понятие «Страница текста» означает количество текста, которое помещается на одной странице документа при его распечатке. Для чтения текста и навигации курсора по тексту с одновременным чтением текста используются следующие клавиши: [Стрелка влево], [Стрелка вправо], [Стрелка вверх], [Стрелка вниз] - чтение символа слева, справа от курсора, предыдущей, следующей строки и перемещение курсора на символ влево, на символ вправо, на строку вверх и на строку вниз; [5 правой цифровой клавиатуры] – чтение символа, на который указывает курсор; [Ctrl+Стрелка влево], [Ctrl+Стрелка вправо] – чтение слова слева или справа от курсора и перемещение курсора на слово влево или на слово вправо; [Insert+5 правой цифровой клавиатуры] – чтение слова, на которое указывает курсор; [Insert+Стрелка вверх] – чтение текущей строки; [Alt+Стрелка вверх], [Alt+Стрелка вниз], [ALT+5 правой цифровой клавиатуры] - чтение предыдущего, следующего или текущего предложения; [Ctrl+Стрелка вверх], [Ctrl+Стрелка вниз], [Ctrl+5 правой цифровой клавиатуры] – чтение предыдущего, следующего или текущего абзаца; [Insert+Home] – чтение текста от начала текущей строки до курсора; [Insert+Page Up] - чтение текста от курсора до конца текущей строки; [Insert+Стрелка вниз] – чтение текста от курсора до конца текста. Для остановки чтения текста следует использовать клавишу [Ctrl]. [Delete] – удаление символа, на который указывает курсор; [Backspace] – удаление символа слева от курсора. Обычно ввод текста происходит в режиме вставки. Это означает, что вводимый с клавиатуры или из буфера обмена текст не удаляет уже имеющийся текст, а вставляется в него, сдвигая направо остаток строки. Однако существует и другой режим ввода текста – режим замены. В режиме замены вводимый текст заменяет собой текст, существовавший ранее. Для переключения между режимами вставки и замены при работе программы Jaws используется клавиша [Ctrl+Alt+I]. Практическая часть Задание 1. Освоить основные приёмы ввода и редактирования текста с использованием клавиатуры. 2. Получить навыки навигации по тексту и чтения текста с использованием программы экранного доступа. Последовательность выполнения задания 1. Загрузить Word: меню «Пуск», «Программы / Microsoft Office / Microsoft Office Word 2003». На экране появится окно текстового процессора, содержащее в рабочем поле пустое окно документа. Jaws при этом произнесёт: «Домумент – Microsoft Word редактор». 2. Изучить пункт «Вид» основного меню программы Word. Установить режим представления документа на экране «Обычный»: команда «Вид / Обычный» основного меню. Отменить вывод на экран линейки: команда «Вид» основного меню, выключить флажок опции в пункте «Линейка» меню «Вид», если он установлен, нажатием клавиши [Enter]. Установить масштаб вывода текста на экран по ширине страницы: команда «Вид / Масштаб» основного меню, в открывшемся диалоговом окне «Масштаб» активным будет список переключателей «Масштаб», установленный на переключателе «100%». нажмите клавишу [Стрелка вниз] два раза (Jaws должен произнести: «По ширине страницы радиокнопка отмечета»). Нажмите [Enter]. 3. В пустом окне документа набрать строку текста «Абзац 1». Перейти на новую строку без создания нового абзаца нажатием клавиши [Shift+Enter]. Набрать строку «Предложение 1.» и перейти на новую строку без создания нового абзаца. Ввести «Абзац 1, предложение 2.» и перейти на новый абзац нажатием клавиши [Enter]. 4. Ввести «Абзац 2, предложение 1.» и перейти на новый абзац нажатием клавиши [Enter]. 5. Ввести «Абзац 3.» и перейти на новый абзац нажатием клавиши [Enter]. 6. Перейти на одну строку вверх: [Стрелка вверх] и прочитать текущую строку программой Jaws: клавиша [Insert+Стрелка вверх]. 7. Перейти к началу текста: клавиша [Ctrl+Home]. Jaws при этом произнесёт: «Начало файла». Прочитать весь текст программой Jaws: по строкам. Для чтения первой строки нажмите клавишу [Стрелка вверх], для перемещения курсора на одну строку вниз и чтения следующей строки – клавишу [Стрелка вниз]. 8. Перейти к началу текста. Прочитать первую строку текста программой Jaws посимвольно. Текущий символ можно прочитать нажатием клавиши [5 правой цифровой клавиатуры], для перехода к следующему символу следует нажать клавишу [Стрелка вправо]. Если же нажать [5 правой цифровой клавиатуры] быстро два раза, то Jaws прочитает слово, с которого начинается символ, на который указывает курсор, например, если курсор указывает на русскую букву О, то Jaws прочитает «ольха», на русскую букву Е – «ежевика», и так далее. 9. Перейти к началу текста и прочитать текст по словам, использую клавишу [Ctrl+Стрелка вправо]. 10. Перейти к началу текста и прочитать текст по предложениям, используя клавишу [Alt+Стрелка вниз]. 11. Перейти к началу текста и прочитать весь текст, используя клавишу [Insert+Стрелка вниз]. После прочтения текста курсор будет находиться в последней строке текста. 12. Сохранить текст в файле «doc1.doc»: команда «Файл / Сохранить». В диалоговом окне сохранения документа, не меняя имени файла, предложенного программой, нажмите клавишу [Enter] или кнопку «Сохранить». Word сохранит текст в файле «doc1.doc» в папке «Мои документы». 13. Завершить работу с программой Word. Занятие 2. Сохранение и открытие документа Теоретическая часть Для сохранения документа используются команды основного меню «Файл/Сохранить» и «Файл/Сохранить как…». Команда «Файл/Сохранить» сохраняет новый документ или документ в файле с тем же именем, которое было присвоено ему ранее. Команда «Файл/Сохранить как…» сохраняет документ в файле с другим именем. При сохранении нового документа или сохранении документа с новым именем файла программа выводит диалоговое окно сохранения документа (рис. 2). 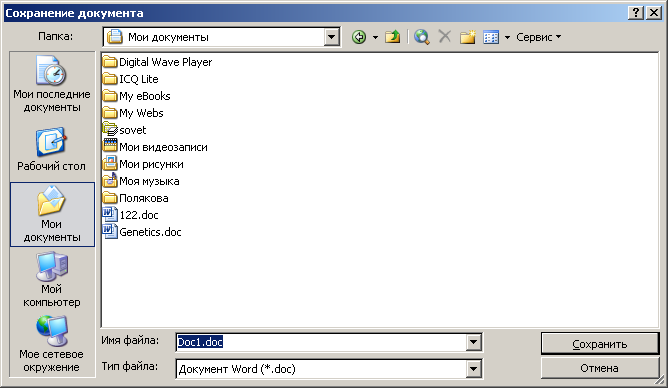 Рис. 2. Окно сохранения документа. На рисунке показано окно сохранения документа. Это окно содержит 4 компонента, необходимых для сохранения файла: - Поле «Папка» - содержит список папок и устройств; - Список объектов текущей папки; - поле «Имя файла» - для ввода имени файла; - поле «Тип файла» для выбора типа файла из списка типов файлов, поддерживаемых программой. При открытии окна сохранения документа активно поле для ввода имени файла. По умолчанию Word сохраняет документы в папке «Мои документы», сохраняемый файл имеет тип «Документ Word». Тип файла может быть заменён на любой из типов, поддерживаемый программой. Файлы, отображаемые в списке объектов текущей папки, имеют тип, указанный в поле «Тип файла». Для открытия документа, сохранённого ранее, используется команда основного меню «Файл/Открыть». Окно открытия документа по своему внешнему виду аналогично окну сохранения документа. Практическая часть Задание 1. Освоить технологию открытия и сохранения файлов в программе Word. 2. Получить навыки использования программы экранного доступа для открытия и сохранения файлов. Последовательность выполнения задания 1. Загрузить Word. 2. Открыть файл «doc1.doc» в каталоге «Мои документы»: 2.1. Дайте команду «Файл / Открыть…» основного меню. На экране появится диалоговое окно «Открытие документа». Курсор будет находиться в поле «Имя файла». 2.2. Перейдите к списку объектов текущей папки (клавиша [Shift+Tab]). Список объектов содержит названия документов Word, находящихся в текущей папке и названия вложенных в неё папок. Включите выделение, если оно не включено (клавиша [Ctrl+Пробел]). Текущей папкой «по умолчанию» (сразу после загрузки программы) является папка «Мои документы». 2.3. С помощью клавиш со стрелками выберите из списка объектов папки «Мои документы» файл «doc1.doc» и нажмите [Enter]. В окне документа программы появится документ, созданный при выполнении прошлого задания. 3. Сохранить файл, дав ему название «Документ 1.doc», в личной папке: 3.1. Дайте команду основного меню «Файл / Сохранить как…». На экране появится диалоговое окно «Сохранение документа». Курсор будет находиться в поле «Имя файла», содержащем выделенный текст «doc1.doc». 3.2. Перейдите к полю «Папка» диалогового окна «Сохранение документа». Для этого нажимайте клавишу [Shift+Tab] до тех пор, пока Jaws не произнесёт: «Папка: комбинированный список» (4 раза). 3.3. С помощью клавиш с вертикальными стрелками выберите название диска – «локальный диск C:» или «Локальный диск D:». 3.4. Перейдите к списку объектов текущей папки. Для этого необходимо нажимать клавишу [Tab], до тех пор, пока Jaws не произнесёт: «Папка просмотр списка» (3 раза). 3.5. Включите выделение и выберите с помощью клавиш со стрелками папку «Обучение». Нажмите клавишу [Enter]. Затем аналогично выберите папку с фамилией преподавателя и нажмите [Enter], папку группы и нажмите [Enter], личную папку и нажмите [Enter]. 3.6. Перейдите к полю «Имя файла». Для этого нажмите клавишу [Tab]. Введите название файла: документ1.doc и нажмите [Enter]. Документ сохранится в личной папке и она станет текущей для сохранения документов в текущем сеансе работы с программой Word.т текущей для сохранения документов одавателя и нажмите 4. Сохранить текущий документ в виде текстового файла: 4.1. Дайте команду основного меню «Файл / Сохранить как…». На экране появится диалоговое окно «Сохранение документа». Курсор будет находиться в поле «Имя файла», содержащем выделенный текст «документ1.doc». 4.2. Перейдите к полю «Тип файла» диалогового окна (клавиша [Tab]). При этом Jaws произнесёт: «Тип файла комбинированный список». По умолчанию в списке выбран тип файла «Документ Word». 4.3. С помощью клавиш с вертикальными стрелками выберите тип файла «Обычный текст» и нажмите [Enter]. При этом в поле «Имя файла» текст «документ1.doc» заменится на «документ1.txt», а в списке объектов текущей папки будут указаны только названия текстовых файлов. 4.4. Нажмите [Enter] ещё раз. На экране появится диалоговое окно «Преобразование файла». В нём может быть указана кодировка текста (Windows, MS DOS или другая), могут быть вставлены символы разрыва строк (символ перехода на новый абзац в конце каждой строки). Не изменяйте параметров окна, нажмите клавишу [Enter]. Файл будет сохранён в виде текста кодировки Windows без вставки символа перехода на новый абзац в конце каждой строки текста. 5. Выйти из программы Word. 6. Загрузить программу «Проводник». 7. Найти личную папку и войти в неё. 8. Выбрать файл «документ1.doc» и открыть его. При открытии файла автоматически будет вызвана программа Word, которая загрузит файл в оперативную память компьютера. 9. Завершить работу с программой Word. |
