Основы работы с текстовым процессором Microsoft Word
 Скачать 391.5 Kb. Скачать 391.5 Kb.
|
|
Занятие 3. Выделение текста. Работа с выделенными фрагментами текста Теоретическая часть Выделение текста производится клавишами управления курсора при нажатой клавише [Shift]. При этом выделяется весь текст между позицией курсора до нажатия и после нажатия соответствующей клавиши, а Jaws произносит этот текст и слово «Выделено». Кроме того, в программе Microsoft Word существует режим выделения блока текста. Этот режим может быть активизирован при нажатии клавиши [F8]. При активизации данного режима Jaws произносит: «Режим расширенного выбора включён». В режиме выделения блока текста выделение текста происходит при нажатии клавиш управления курсором (без клавиши [Shift]). Для отмены данного режима используется клавиша [Escape]. Если нажать клавишу [F8] два раза подряд, будет выделено текущее слово, три раза подряд – текущее предложение, четыре раза подряд – текущий абзац, а пять раз подряд – весь текст документа. Следует отметить, что если в документе содержится выделенный фрагмент, то при вводе любого символа этот фрагмент исчезает и заменяется на введенный символ. Выделенный фрагмент может быть удалён клавишей [Delete]. Команды изменения параметров символов или абзацев применяются ко всему выделенному фрагменту. Выделенный текст может быть скопирован в буфер обмена с сохранением его в документе (команда «Правка/Копировать» основного меню или клавиша [Ctrl+C]) или без сохранения в документе (команда «Правка/Вырезать» основного меню или клавиша [Ctrl+X]). Для вставки содержимого буфера обмена в документ используется команда «Правка/Вставить» основного меню или клавиша [Ctrl+V]. Практическая часть Задание 1. Освоить приёмы работы с выделенным тамять компьютера. ой строки атекекстом и буфером обмена. 2. Приобрести навыки использования программы экранного доступа для выделения текста и работы с буфером обмена. Последовательность выполнения задания 1. Загрузить Word. Открыть файл «Документ1.doc», находящийся в личной папке. Курсор будет находиться в начале первой строки документа 2. Включить режим выделения: клавиша [F8]. При этом Jaws произнесёт: «Режим расширенного выбора включён». 3. Выделить слово «Предложение»: второе нажатие клавиши [F8]. Jaws при этом произнесёт: «Выделено: слово предложение». 4. Выделить предложение «Предложение 1.»: - третье нажатие клавиши [F8]. Jaws при этом произнесёт: «Выделено: предложение предложение 1». 5. Выделить первый абзац текста: четвёртое нажатие клавиши [F8]. Jaws при этом произнесёт: «Выделено: абзац предложение 1 абзац 1 предложение 2». 6. Скопировать выделенный текст в буфер обмена (клавиша [Ctrl+C]). Jaws при этом произнесёт: «Скопировать выделенное в буфер обмена». 7. Выделить весь документ: пятое нажатие клавиши [F8]. Jaws при этом произнесёт: «Выделено: документ» и прочитает всё содержимое документа. 8. Выключить режим выделения: клавиша [Escape]. Снять выделение, нажав любую клавишу со стрелкой. 9. Перейти к концу текста (клавиша [Ctrl+END]). При выполнении практической части занятия 1 в качестве последней строки текста была введена пустая строка. Курсор будет находиться на этой строке. 10. Вставить содержимое буфера обмена в конец текста (Клавиша [Ctrl+V]). Jaws при этом произнесёт: «Вставлено из буфера обмена», а первый абзац текста будет скопирован в конец текста. 11. Сохранить документ в файле с тем же именем: команда основного меню «Файл / Сохранить». Закрыть документ: команда основного меню «Файл / Закрыть» или клавиша [Ctrl+F4]. 12. Создать новый документ: команда основного меню «Файл / Создать», затем ещё раз нажать клавишу [Enter]. 13. В новом документе ввести следующий текст: Абзац 1 Абзац 2 Абзац 4 Абзац 3 14. Вставить абзац «Абзац 3» перед абзацем «Абзац 4»: 14.1. Установите курсор в начало абзаца «Абзац 3». 14.2. Выделите абзац (клавиша [Ctrl+Shift+Стрелка вниз]) и дайте команду основного меню «Правка / Вырезать» или нажмите клавишу [Ctrl+X]. Выделенный текст будет перемещён в буфер обмена и удалён из документа. 14.3. Установите курсор перед абзацем «Абзац 4» и вставьте в текст содержимое буфера обмена (клавиша [Ctrl+V]). 15. Сохранить документ в файле «Копирование.doc» в личной папке. 16. Завершить работу с программой Word. Занятие 4. Форматирование символов, абзацев и разделов документа Word Теоретическая часть 4.1. Общие сведения Форматирование текста применяется к выделенному тексту или ко вновь набираемому тексту. Если выделить участок текста и задать для него настройки форматирования, то эти настройки будут применены в пределах выделенного участка текста и не затронут остальной текст. Если задать параметры форматирования, не выделяя текст, и начать набирать с клавиатуры новый текст, то только что заданные параметры форматирования будут относиться ко вновь набираемому тексту. При вставке нового текста в созданный ранее фрагмент текста вновь набираемый текст будет иметь те же параметры форматирования, что и символ, справа от которого продолжился набор текста. Если начать набирать текст в пустом окне документа Word, то текст будет иметь параметры форматирования, установленные по умолчанию. Таким образом, форматирование текста в документе Word можно производить двумя способами: 1. Сначала набрать весь текст, а затем выделять отдельные его части и задавать для них настройки форматирования. Этот способ в большей степени подходит для небольших документов. 2. Перед набором каждого фрагмента текста устанавливать при необходимости новые параметры форматирования. Этот способ подходит для больших многостраничных документов, в которых лучше сразу, "по свежей памяти", устанавливать форматирование. 4.2. Форматирование символов Для форматирования символов используется команда основного меню «Формат / Шрифт». При вызове этой команды на экране появляется диалоговое окно «Шрифт». Оно имеет три вкладки: «Шрифт», «Интервал», и «Анимация». Наиболее часто используется первая вкладка окна (рис. 3). 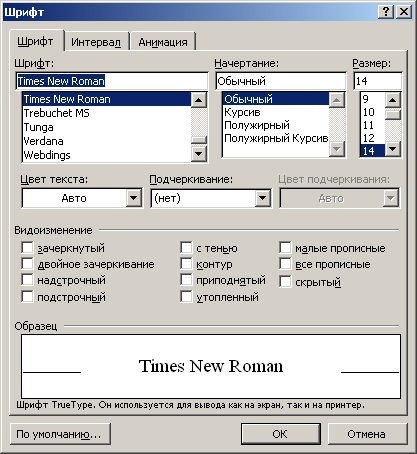 Рис. 3. Окно «Шрифт» (вкладка «Шрифт») В верхней части данной вкладки окна находятся три комбинированных списка: «Шрифт», «Начертание» и «Размер». Они предназначены, соответственно, для определения названия шрифта, начертания символов и размера символов. После вызова окна становится активным его первый элемент – комбинированный список «Шрифт». Jaws произносит название текущего шрифта. Шрифт содержит правила отображения для каждого символа. Для того, чтобы изменить шрифт, необходимо либо ввести его название, либо указать шрифт из списка доступных шрифтов с помощью клавиш с вертикальными стрелками. Комбинированный список «Начертание» включает четыре элемента: «Обычный», «Курсив» (текст выделяется наклонным шрифтом), «Полужирный» (текст выделяется утолщением символов) и «Полужирный курсив». Существуют и клавиатурные команды для включения/выключения различных типов начертания символов: для курсива – [Ctrl+I], для полужирного шрифта – [Ctrl+B]. Комбинированный список «Размер» определяет размер символов в пунктах (кеглях) – специальных типографских единицах. 1 пункт равен 0,35 мм. В средней части вкладки диалогового окна находятся комбинированные списки «Цвет текста», «Подчёркивание», «Цвет подчёркивания» и группа флажков опций «Видоизменение». В нижней части вкладки представлен образец текста, содержащий указанные настройки, а также находятся кнопки «По умолчанию…», «OK» и «Отмена». Параметры двух остальных вкладок окна «Шрифт» задаются редко и являются вспомогательными при определении настроек форматирования для символов документа. 4.3. Форматирование абзацев Для форматирования абзацев используется команда основного меню «Формат / Абзац». При вызове этой команды на экране появляется диалоговое окно «Абзац». Оно имеет две вкладки: «Отступы и интервалы» и «Положение на странице». Наиболее часто используется первая вкладка окна (рис. 4).  Рис. 4. Окно «Абзац» (вкладка «Отступы и интервалы») Первый ряд элементов окна определяет режим выравнивания текста и структуру документа. Он представлен двумя комбинированными списками: «Выравнивание» и «Уровень». После вызова окна становится активным его первый элемент - комбинированный список «Выравнивание». Выравнивание – это способ упорядочивания текста абзаца или выделенной группы абзацев в документе. Существует четыре типа выравнивания – по левому краю, по центру, по правому краю и по ширине. Jaws произносит текущее значение типа выравнивания. Его можно изменить с помощью клавиш с вертикальными стрелками. Выравнивание по левому краю - наиболее часто используемый тип выравнивания текста. При выборе этого типа выравнивания все строки абзаца или выделенной группы абзацев, кроме первых, будут выровнены слева. Если при Так как правые края строк не выравниваются, строки будут иметь разную длину. Правый край текста будет неровный, но промежутки между словами будут везде одинаковыми. Выравнивание по центру или центрирование означает, что текст во всех строчках расположен строго по центру, какой бы длины не была строка. Выравнивание по центру эффективно для создания заголовков. При выравнивании текста по правому краю строки текста будут ровными справа, а левые края строк будут иметь разную длину, поэтому текст будет неровным слева. При выравнивании текста по ширине текст будет ровным и слева и справа. Выравнивание обоих краёв текста достигается за счёт увеличения при необходимости интервалов между словами. Существуют и клавиатурные команды для выравнивания текста: [Ctrl+L] – выравнивание по левому краю; [Ctrl+E] – выравнивание по центру; [Ctrl+R] – выравнивание по правому краю; [Ctrl+J] – выравнивание по ширине. Следующий комбинированный список называется "Уровень". Он содержит признак "основной текст" и 9 уровней заголовков. "Основной текст" применяется для обычного текста, а заголовки разных уровней - для придания большому документу структуры: для разбивки его на темы, главы, пункты, подпункты и т.д. Если текст разметить таким образом, в дальнейшем Word может автоматически сгенерировать содержание, отражающее основной текст и все уровни заголовков. Второй ряд элементов окна определяет горизонтальные отступы абзацев. Два комбинированных поля «Отступ слева» и «Отступ справа» определяют расстояния в сантиметрах, соответственно, слева и справа от полей страницы. Значения в этих полях могут быть как заданы непосредственно с помощью ввода чисел, так и выбраны клавишами с вертикальными стрелками. Комбинированный список «Первая строка» определяет размещение первой строки абзаца относительно его остальных строк. Этот список имеет три элемента: «Нет» - первая строка находится на том же уровне, что и остальные строки; «Отступ» - первая строка смещена относительно остальных строк вправо; «Выступ» - первая строка смещена относительно остальных строк влево. Комбинированное поле «На» определяет расстояние в сантиметрах, на которое будет смещена вправо или влево первая строка абзаца относительно его остальных строк. Третий ряд элементов окна определяет вертикальные отступы для абзацев и расстояние между строками внутри абзаца. Комбинированные поля «Интервал перед» и «Интервал после» определяют интервалы в пунктах от предыдущего текста до первой строки абзаца и от последней строки абзаца до следующей строки текста. При нулевом интервале текст абзаца не имеет дополнительных отступов относительно предыдущего и последующего текста. Комбинированный список «Междустрочный» определяет интервал между строками внутри абзаца. Наиболее часто используемые элементы этого списка – «Одинарный», «Полуторный» и «Множитель». При выборе элемента «Одинарный» и вводе текста шрифтом Times New Roman с размером символов 14 пунктов текст будет размещён аналогично полуторному машинописному шрифту, а при выборе элемента «Полуторный» - аналогично двойному машинописному шрифту. Комбинированное поле «Значение» определяет расстояние между строками внутри абзаца при выборе элемента «Множитель» комбинированного списка «Междустрочный». При этом значение 1 соответствует одинарному интервалу, 1,5 – полуторному и т.д. Вторая вкладка диалогового окна – «Положение на странице» - имеет вспомогательное значение. Наиболее часто используемым элементом этой вкладки является флажок «Запретить автоматический перенос слов», включаемый при создании заголовков текста в документе. Параметры символов и абзацев могут быть воспроизведены программой Jaws при нажатии клавиши [Insert+F]. 4.4. Форматирование разделов документа Настройками форматирования разделов являются параметры страниц документа. Параметры страниц документа могут быть заданы командой основного меню «Файл / Параметры страницы». При вызове этой команды на экране появляется диалоговое окно «Параметры страницы» (Рис. 5). Это окно имеет три вкладки: «Поля», «Размер бумаги» и «Источник бумаги». Наиболее часто используется первая вкладка диалогового окна. 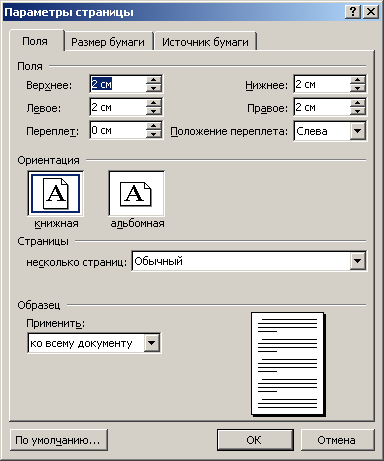 Рис. 5. Окно «Параметры страницы» (вкладка «Поля») Обычно при работе с документами используются первые восемь элементов данной вкладки: Первые четыре комбинированных поля редактирования определяют размер полей страницы – расстояние от края бумаги до начала текста в сантиметрах: верхнее, нижнее, левое и правое. Следующее комбинированное поле «Переплёт» указывает ширину переплёта в сантиметрах, а комбинированный список «Положение переплёта» - его размещение на странице. Радиокнопки «Ориентация» определяют расположение страниц документа при их распечатке. Обычно применяется книжная ориентация. Она означает печать строк традиционно, параллельно меньшей стороне листа бумаги. Альбомная ориентация позволяет выводить на печать более длинные строки вдоль более длинной стороны листа бумаги. 4.5. Выбор стилей для основных элементов документа Для того, чтобы определить стиль какого-либо элемента или группы элементов документа, эти элементы вначале необходимо выделить, а затем вызвать окно «Стиль» с помощью клавиши [Ctrl+Shift+S]. Данное окно появится на экране и его активным элементом будет комбинированный список «Стили». Этот список будет включать все стили, описанные в файле стандартного шаблона документов Word (файле normal.dot). Для выбора стиля из списка следует использовать клавиши с вертикальными стрелками, а для подтверждения выбора – клавишу [Enter]. Практическая часть Задание 1. Освоить технологию форматирования символов, абзацев и разделов документа Word. 2. Приобрести навыки использования программы экранного доступа для форматирования текста. Последовательность выполнения задания 1. Загрузить программу Word. 2. В пустом окне документа ввести абзац текста: Генеральному директору АОЗТ «Жилёво» Скворцову И.С. Ввести абзац текста: От главного агронома Алексеева А.Н. 4. Ввести абзац текста: Служебная записка 5. Сохранить вводимый документ в файле «служебная записка.doc» в личной папке. 6. Для первых двух абзацев установить шрифт Times New Roman с обычным начертанием, размером 14 пунктов (обычно этот шрифт используется при подготовке стандартных машинописных документов): 6.1. Выделите два первых абзаца документа. 6.2. Дайте команду основного меню «Формат / Шрифт». На экране появится диалоговое окно «Шрифт». Его первый элемент – комбинированный список «Шрифт» будет активным. Jaws произнесёт: «Шрифт комбинированный редактор» и озвучит название текущего шрифта. Повторите озвучивание названия текущего элемента комбинированного списка, нажав клавишу [Insert+Стрелка вверх]. Используйте эту команду всегда, если Jaws по какой-либо причине не озвучивает текущий элемент комбинированного списка. 6.3. Если текущим шрифтом не является шрифт Times New Roman, выберите его с помощью клавиш с вертикальными стрелками. 6.4. Нажмите клавишу [Tab]. Активным элементом окна станет комбинированный список «Начертание». Если текущим типом начертания не является тип «Обычный», выберите его с помощью клавиш с вертикальными стрелками. 6.5. Нажмите клавишу [Tab]. Активным элементом окна станет комбинированный список «Размер». Если текущим размером шрифта не является размер 14 пунктов, выберите этот размер из списка значений размеров с помощью клавиш с вертикальными стрелками. Нажмите [Enter]. 7. Для первых двух абзацев установить следующие настройки форматирования: выравнивание по ширине, отступ слева – 11 см, справа – 0 см, отступ для первой строки – нет, междустрочный интервал – одинарный: 7.1. Дайте команду основного меню «Формат / Абзац». На экране появится диалоговое окно «Абзац». Активным будет его первый элемент – комбинированный список «Выравнивание». Jaws озвучит текущее значение типа выравнивания. С помощью клавиш с вертикальными стрелками установите тип выравнивания «По ширине». 7.2. Нажимайте клавишу [Tab], пока Jaws не произнесёт: «Слева: редактор счётчика» (2 раза). Введите с клавиатуры значение отступа слева – 11. 7.3. Нажимайте клавишу [Tab], пока Jaws не произнесёт:. «Первая строка» (2 раза). Данный комбинированный список станет активным. С помощью клавиш с вертикальными стрелками выберите тип отступа для первой строки абзаца «Нет». 7.4. Нажимайте клавишу [Tab], пока Jaws не произнесёт: «Междустрочный» (4 раза). Активным станет комбинированный список «Междустрочный». С помощью клавиш с вертикальными стрелками выберите значение междустрочного интервала «Одинарный». Нажмите клавишу [Enter]. Теперь данные о получателе и авторе служебной записки будут размещены в документе так, как это положено в документах данного типа – в правой части листа бумаги, но с ровными левым и правым краями. 8. Прослушать настройки форматирования для текста первых двух абзацев документа с помощью команды Jaws [Insert+F]. 9. Установить курсор в начало третьего абзаца. Вставить между вторым и третьим абзацами 4-5 пустых абзацев (вставка абзаца производится клавишей [Enter]). 10. Установить для третьего абзаца шрифт Times New Roman размером 16 пунктов. 11. Выделить третий абзац и с помощью клавиатурной команды [Ctrl+B] установить для третьего абзаца тип начертания «Полужирный». 12. С помощью клавиатурной команды [CTRL+E] установить режим выравнивания третьего абзаца «По центру». 13. Перейти к концу последней строки документа. Добавить в документ 4-5 пустых абзацев. 14. Сохранить документ: команда основного меню «Файл / Сохранить». 15. Установить следующие параметры для вводимого текста: шрифт Times New Roman, начертание обычное, размер 14 пунктов, выравнивание по ширине, отступы слева и справа – 0 см, режим отступа для первой строки – «Отступ», междустрочный интервал – одинарный. 16. Ввести абзац текста: Уважаемый Иван Сергеевич. 17. Ввести абзац текста: Привожу данные об урожайности основных сельскохозяйственных культур за последние 3 года (приложение 1). 18. Добавить в документ 1 пустой абзац. 19. Ввести абзац текста: Главный агроном А.Н. Алексеев 20. Установить для введённого абзаца режим отступа для первой строки «Нет». Следует отметить, что для изменения параметров текущего абзаца его выделение не обязательно. 21. Ввести абзац текста: 1 ноября 2007 г. 22. Добавить в документ новый раздел: команда основного меню «Вставка / Разрыв…», в диалоговом окне «Разрыв» с помощью клавиш с вертикальными стрелками выбрать радиокнопку «Со следующей страницы» и нажать [ENTER]. 23. Для нового раздела установить следующие параметры страниц: ориентация – книжная, верхнее поле – 2 см, нижнее поле – 2 см, левое поле – 3 см, правое поле – 1 см: 23.1. Дайте команду основного меню «Файл / Параметры страницы». На экране появится диалоговое окно «Параметры страницы». Активным будет его первый элемент – комбинированное поле «Верхнее поле». Введите его значение и нажмите [Tab]. 23.2. Активным станет элемент «Нижнее поле». Введите его значение и нажмите [Tab]. Аналогично введите значения левого и правого полей. После ввода значения правого поля нажимайте клавишу [Tab], пока активным не станет список радиокнопок «Ориентация страницы» (3 раза). 23.3. По умолчанию данный элемент установлен на радиокнопку «Книжная». Нажмите клавишу [Enter]. 24. Сохранить созданный документ. 25. В начале нового раздела ввести абзац текста Приложение 26. Выделить данный абзац. 27. Для выделенного абзаца установить стиль «Строгий»: 27.1. Вызовите диалоговое окно «Стиль» (клавиша [Ctrl+Shift+S]). Активным будет комбинированный список стилей основного шаблона документа. 27.2. Из данного списка стилей выберите вертикальными стрелками стиль «Строгий» и нажмите [Enter]. 28. Произвести выравнивание выделенного абзаца по центру (клавиша [Ctrl+E]). 29. Снять выделение, перейти в конец текста и создать новый абзац. 30. Установить для нового абзаца текста шрифт символов Tines New Roman, начертание обычное, размер 14, выравнивание абзаца по ширине без отступов и первой строки. 31. Сохранить созданный документ. 32. Завершить работу с программой Word. |
