Лекции. Основные понятия и определения
 Скачать 1.94 Mb. Скачать 1.94 Mb.
|
Приложение 2. Среда разработки Visual BasicП2.1. Запуск средыСреда Visual Basic (в дальнейшем VB) запускается через меню Пуск–> Все программы или с помощью ярлыка на Рабочем столе. По умолчанию на экране появляется окно Start Page (Начальная страница), показанное на рисунке. Для VB других версий начальная страница несколько отличается. 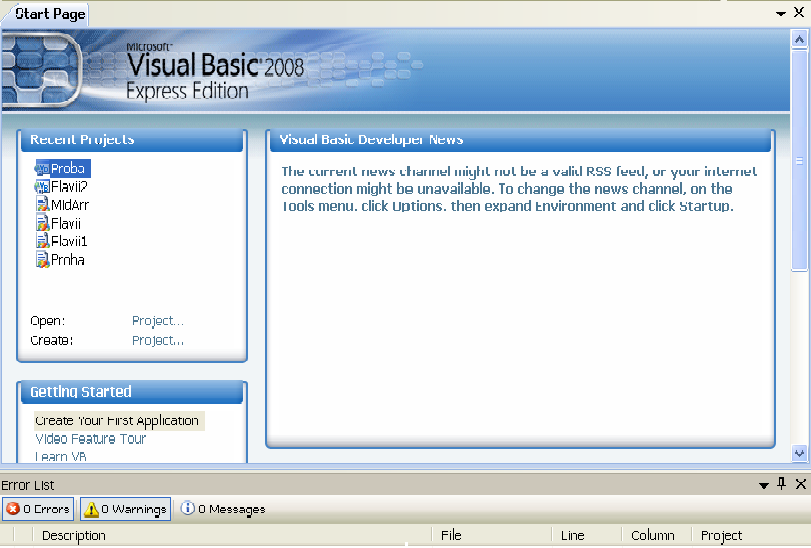 Выше стартовой страницы располагается Главное меню и Панель инструментов, нужные пункты которых будут рассмотрены ниже. Для создания нового проекта нужно выбрать пункт Главного меню File–>New Project для VB 2008 или Файл→Создать→Проект для VB 2010. Окно нового проекта для VB 2008 имеет вид. Далее излагается среда VB 2008 с русским переводом. Среда VB 2010 будет упоминаться лишь при существенных отличиях выполняемых функций. 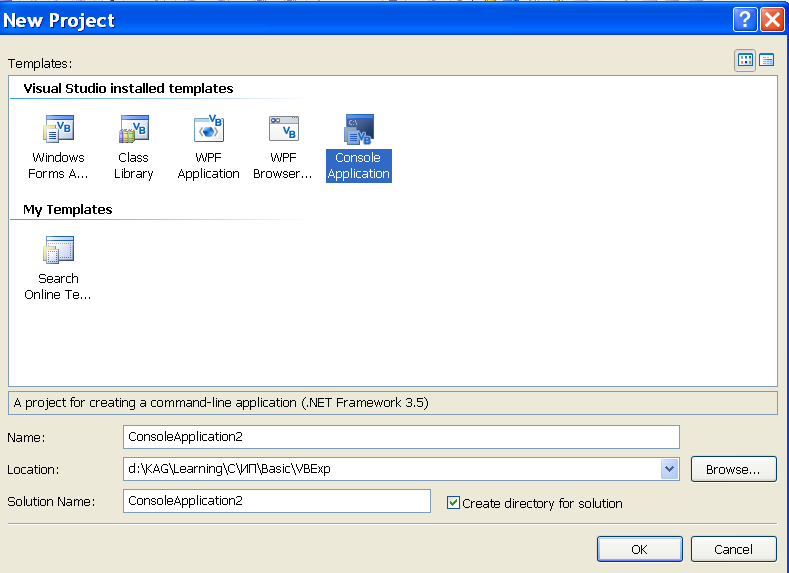 Выбираем тип проекта Console Application (Консольное приложение). Такие проекты не используют визуальные средства проектирования интерфейса, не рассматриваемые в данном курсе. Изменяем содержание полей окна Name (Имя проекта), Solution (Имя решения>, например, Flavii. Первоначально оба поля меняются одновременно, подразумевая, что решение содержит 1 проект. Solution (Решение) – это приложение, содержащее, в общем случае, несколько проектов. В данном курсе понятие Решение использоваться не будет. Поле Location (Расположение) содержит путь к папке, в которой будут храниться все файлы решения или проекта. Этот путь можно ввести с клавиатуры или выбрать (Browse - Просмотр). Флажок Create directory for solution (Создать каталог для решения) снять. В этом случае будет создана отдельная папка только для проекта. После щелчка по кнопке OK появится начальное окно нового проекта. Для среды VB 2010 предварительно надо выбрать язык в левой панели создаваемого проекта (Другие языки→Visual Basic). В дальнейшем описании среды программирования будет рассматриваться только та ее часть, которая нужна для приложений, не использующих визуальные средства. П2.2. Подготовка к работе с новым проектомВ панели Solution Explorer (Обозреватель решений) надо выделить строку Module1.vb, в окне Properties (Свойства) изменить строку File Name (Имя модуля) на имя задачи, например, Flavii.vb. После нажатия клавиши Enter появится сообще-ние о переименова-нии с предложением переименовать все ссылки на Module1.vb. Ответить «Да». При этом меняется имя модуля в окнах Solution Explorer и в ярлыке кода модуля. Заголовок главной процедуры генерируется автоматически. В общем случае, приложение может включать несколько модулей (отдельных файлов типа .vb). 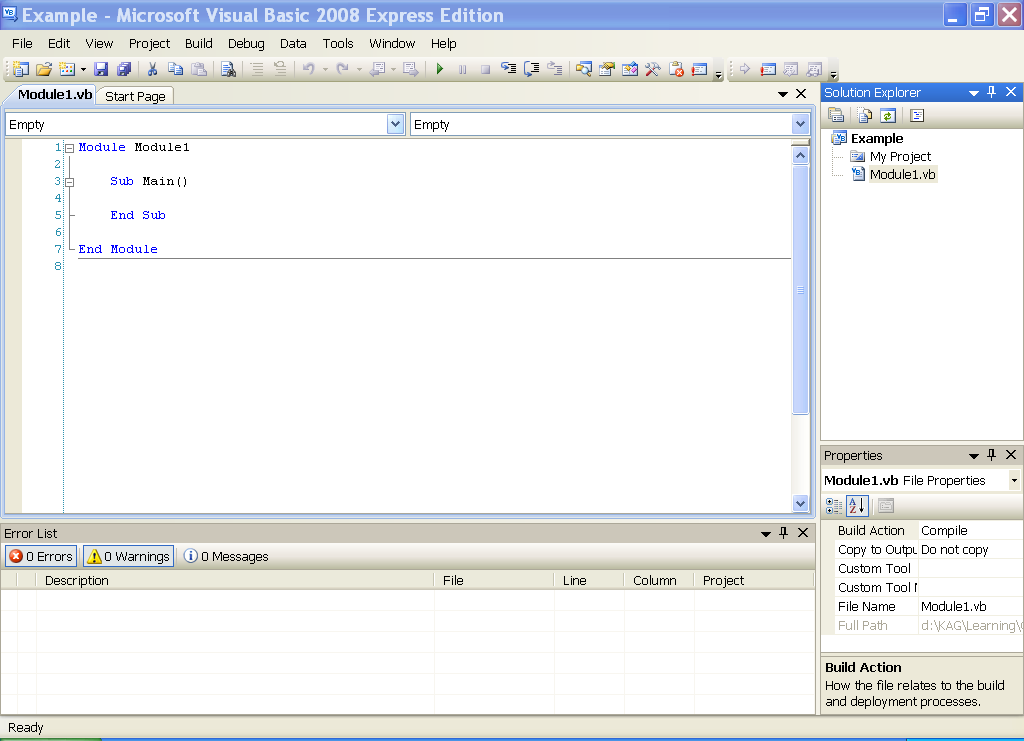 Для того, чтобы включить в проект новый модуль (файл <имя>.vb) нужно в меню Project (Проект) выбрать пункт Add module (Добавить модуль). В открывшемся окне выбрать в панели Templates (Шаблоны) тип Module (на картинке выделен), в панели Name (Имя) заменить Module1.vb на <имя модуля (процедуры)>.vb и щелкнуть по кнопке Add (Добавить). После этого в панели среды разработки Solution Explorer появится новый пункт, а в окне кода закладка для ввода текста модуля. Для VB2010 в окне «Добавление нового элемента» достаточно выбрать из списка тип Модуль.Дальнейшие действия аналогичны работе с начальным модулем. Несмотря на то, что при настройке среды рекомендуется выключить показ решения (см.п.2.10. Tools (Сервис)→Options (Параметры)→ Projects and Solutions (Проекты и решения)→ General (Общие) снятый флажок Always show solution (Всегда показывать решение)) в папке проекта создается файл с расширением .sln. Там же появляется файл проекта с расширением .vbproj. Повторный запуск среды с уже созданным про-ектом выпол-няется двой-ным щелчком по одному из файлов: <имя решения>.sln или <имя проекта> .vbproj. 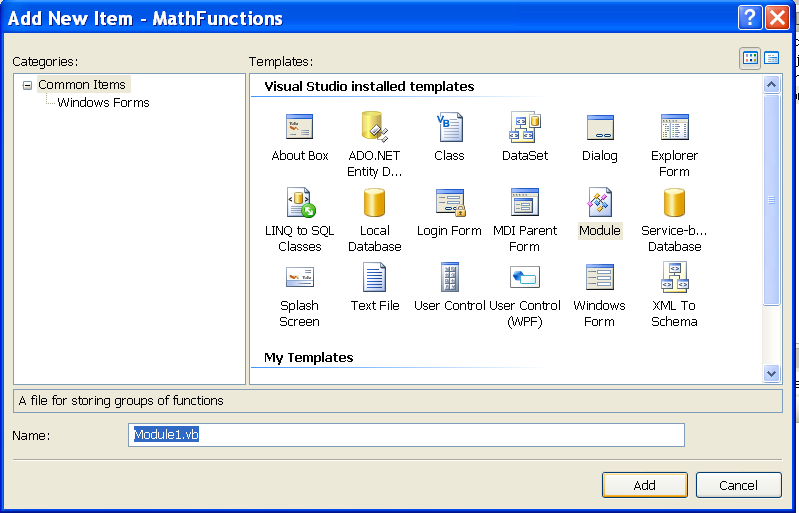 П2.3. Окна и режимы работыМожно сказать, что среда VB обеспечивает 3 режима работы: - разработки (design mode); - выполнения приложения (execution mode); - прерывания (break mode). В режиме разработки редактируется пользовательский интерфейс или добавляется в приложение программный код. При этом используются упомянутые выше окна Solution Explorer и Code. Редактор VB представляет собой обычный текстовый редактор. Правила работы с ним будут приведены ниже при описании Главного меню среды. Заметим только, что при вводе текста программы автоматически выполняется синтаксический контроль, выводятся подсказки по типам объектов программы и функциям, что существенно облегчает процесс написания кода. В режиме выполнения появляются только окна, предусмотренные проектом приложения, т.е. не относящиеся к среде VB. Режим прерывания фактически является режимом отладки. Процесс отладки использует средства, во многом аналогичные средствам отладки среды MinGW C/C++ 4.8, правила работы с которыми приведены выше. В этом режиме могут дополнительно применяться 3 окна: - Immediate Window (Окно проверки) – служит для ввода в момент прерывания программы инструкций VB, выполнение которых позволяет облегчить нахождение ошибок (автоматически появляется на экране в момент прерывания); - Locals Window (Окно текущей процедуры) – в нем показываются типы и значения всех переменных процедуры, в которой произошло прерывание; для сложных объектов (массивов и структур) выводятся значения всех элементов; там же можно просмотреть стек процедур, т.е. последовательность их вызовов до текущей; окно вызывается специальной командой; - Watch Window (Окно отслеживания) – показывает значения выражений, заданных командой Add Watch; появляется автоматически в момент прерывания. Последние 2 окна становятся доступны только в режиме прерывания (break mode). П2.4. Главное менюГлавное меню содержит все команды и установки среды VB, многие из которых могут быть вызваны с помощью "горячих" клавиш или кнопок Панелей инструментов. "Горячие" клавиши будут указываться в скобках после названия команды. Если команда имеет кнопку в Панели инструментов, то в пункте Главного меню будет стоять соответствующий значок. П2.5. Меню File (Файл)New Project (Ctrl+N) (Создать→ Проект (Ctrl+Shift+N)) – выбор типа проекта и его создание. Open Project (Ctrl+O) (Открыть→ Проект) – выбор и открытие существующего проекта. Save All (Ctrl+Shift+S) (Сохранить все) – сохранение проекта и входящих в него модулей и форм вместе с произведенными модификациями с тем же именем и в той же папке; более удобно использовать для этой цели кнопку Панели инструментов "Стандартная" ("дискета"). Команда существует и для каждого открытого модуля или формы в момент, когда активна соответствующая закладка в окне кода. Для этих объектов есть также команда для сохранения под другим именем. При этом сохраняется и старая версия. Close Project (Закрыть проект) – удаляет открытый проект из окна среды с запросом о сохранении произведенных изменений; более удобно эту операцию выполнять с помощью кнопки закрытия окна. В нижней части меню располагается список последних открывавшихся проектов (Recent Projects – Последние проекты и решения) и файлов (Recent Files – Последние файлы), которые могут быть открыты щелчком по соответствующей строке. При этом проект в окне закрывается с запросом о сохранении произведенных изменений. П2.6. Редактирование текстаМеню Edit (Правка) содержит команды Редактора кода программы. Большинство команд совпадает со стандартными командами других текстовых редакторов. Если в пункте меню показан значок, это означает, что в Панели инструментов "Стандартная" есть соответствующая кнопка, использование которой более удобно. Undo (Ctrl+Z) (Отменить) – отменить последние изменения. Redo (Вернуть) – возвратить последние изменения, сделанные командой Undo. Cut (Ctrl+X) (Вырезать) – переместить выделенный фрагмент текста в буфер. Copy (Ctrl+C) (Копировать) – копировать выделенный фрагмент текста в буфер. Paste (Ctrl+V) (Вставить) – вставить с позиции курсора фрагмент текста из буфера. Delete (Del) – удалить выделенный фрагмент. Остальные команды употребляются сравнительно мало. Желающие могут изучить их самостоятельно с помощью справочной библиотеки MSDN (MS Developer Network). П2.7. Меню View (Вид)Содержит команды вызова окон и подсказки. Code – вызов окна Редактора; есть кнопка в окне Project; окно также вызывается двойным щелчком по соответствующему модулю в окне проекта. Остальные пока опустим. П2.8. Меню Project (Проект)Add Module (Добавить модуль) и Add New Item (Добавить новый элемент) – добавить "пустой" модуль в проект. Add Existing Item (Ctrl+D) (Существующий элемент (Shift+Alt+A)) – добавить файл с диска в проект. <имя проекта> Properties (Свойства). В этом пункте выполняется настройка среды для данного проекта. Ниже приводятся рекомендуемые настройки, остальные надо оставить без изменения. 1. Application (Приложение) – без изменений (если корректно выполнены п.2.1 и 2.2). 2. Compile (Компиляция): - Build output path: bin\debug, - остальные без изменений, - Warning configurations: - Implicit conversion (Неявное преобразование) –>Warning (Предупреждение), - Implicit type (Неявный тип) –> Warning, - остальные без изменений, - Advanced Compile Options: - Remove integer overflow checks (Не проверять целое переполнение) –> Снять флажок, - Enable optimizations (Включить оптимизацию) –> Снять флажок, - Generate debug info (Создать отладочную информацию) –> Full (Полная), - остальные без изменений. 3. Debug: - Enable the Visual Studio hosting process (Включить ведущий процесс Visual Studio) –> Снять флажок, - остальное не трогать. 4. References (Ссылки) – без изменений. 5. Resources (Ресурсы) – без изменений. 6. Services (Сервисы) – без изменений. 7. Settings (Установки) – без изменений. Остальные пункты меню опустим. П2.9. ОтладкаКоманды отладки находятся в меню Debug (Отладка). Точки прерыванияToggle Breakpoint (F9) (Точка останова) – установить точку прерывания. Предварительно необходимо расположить курсор на нужной линии кода. Самый простой способ установки точки прерывания: щелкнуть напротив выбранной линии кода в области серой полосы в левой части окна кода, которая называется Margin Indicator Bar (индикатор границы). При этом там появляется индикатор точки прерывания, выбранная линия кода выделяется цветом; повторный щелчок в том же месте снимает точку прерывания. Определение значений объектов программы в момент прерыванияОкно Watch (Отслеживание). Становится доступным только в момент прерывания. Вызывается через меню Debug→Windows. Имена интересующих объектов заносятся в выделенную строку окна. Сложные объекты (массивы и пользовательские типы данных – структуры) раскрываются щелчком по значку слева от имени. Содержимое колонок очевидно: имя, значение, тип. Добавить имя или выражение можно, щелкнув по первой пустой строке, удалить – нажатием клавиши Del на выбранной строке. Отслеживать можно объекты процедуры, где установлено прерывание. Позволяет выделить интересующие из общего списка локальных переменных. Окно Locals (Локальные). Это окно вызывается в момент прерывания и показывает значения всех объектов процедуры, в которой произошло прерывание. Содержание окна совпадает с содержанием окна Watch. Для отладки этого окна достаточно, поэтому в VB2010 окно Watch отсутствует. Режим показа значений. Если этот режим включен, то при наведении курсора на имя объекта программы "всплывет" окошко с его текущим значением. Это во многих случаях позволяет отказаться от использования описанных выше окон отладки. Продолжение работыПосле прерывания можно продолжить выполнение приложения следующими способами: - командой Start (описывается ниже); выполнение продолжается до ближайшей точки прерывания, если она установлена; - командами пошагового исполнения Step Into (F8) (Шаг с заходом – F11) или Step Over (Shift+F8) (Шаг с обходом – F10). Команды Step Into и Step Over выполняют одну инструкцию и переходят в режим прерывания. Разница между ними в том, что последовательное исполнение команды Step Into позволяет заходить внутрь вызываемых процедур, а команды Step Over – нет. Следовательно, если вызываемая процедура отлажена, то разумно использовать команду Step Over, если нет, то команду Step Into. Start Debugging (F5) (Начать отладку) – запуск программы. В точке прерывания в меню этот пункт называется Continue (Продолжить). Stop Debugging (Ctrl+Alt+Break) (Прервать все) – принудительное прерывание программы; причины – "зацикливание" или недостаток времени. Появляется после запуска приложения. Перезапустить (Ctrl+Shift+F5) – повторный старт программы с начала; выполняется из точки прерывания. Только VB2010. П2.10. Меню Tools (Сервис)Здесь рассмотрим только пункт Options (Параметры) – установки среды. Ниже приводятся рекомендуемые настройки. 1. Environment (Среда): - Import and Export Settings (Импорт и экспорт параметров) – используя кнопку Browse выбрать папку, где установки текущей задачи будут сохранены; рекомендуется выбрать папку, в которой будут храниться все программы на языке Basic; - остальные без изменений. 2. Projects and Solutions (Проекты и решения): - General (Общие): - Projects locations: выбрать папку, в которой будет сохранен проект; рекомендация прежняя; - Always show solution (Всегда показывать решение) –> Снять флажок, - остальные без изменений; 3. Text Editor (Текстовый редактор): - Basic: - General (Общие) –> Установить флажок Line Numbers (Показывать номера строк), остальные не трогать; - Tabs (Табуляция) –> Установить Tab (Табуляция) и Indent (Отступ) size (Размер) на 4 позиции, если не установлены, установить флажок: Keep tabs (Сохранять знаки табуляции); остальные не трогать; - VB Specific (Только для VB): не трогать; - остальные пункты программ на языке не касаются. На этом настройку среды программирования будем считать законченной. Последующие задачи (проекты) будут использовать выбранные установки и настройку среды повторно выполнять не надо. П2.11. Меню Window (Окно)Управляет расположением окон. Лучше им не пользоваться либо изучить самостоятельно. В нижней части меню приводится список всех открытых окон с выделенным активным окном. |
