маткад лаб 1. Отчет по лабораторной работе 1 по дисциплине Информационные технологии Тема Mathcad, знакомство со средой, создание переменных, вычисление выражений
 Скачать 447.28 Kb. Скачать 447.28 Kb.
|
|
МИНОБРНАУКИ РОССИИ Санкт-Петербургский государственный электротехнический университет «ЛЭТИ» им. В.И. Ульянова (Ленина) Кафедра РС отчет по лабораторной работе №1 по дисциплине «Информационные технологии» Тема: Mathcad, знакомство со средой, создание переменных, вычисление выражений.
Санкт-Петербург 2021 Цель работы: знакомство с системой математических расчетов MathCad; освоение принципов создания переменных, использования функций и встроенных констант; изучение особенностей символьных и численных вычислений; знакомство с параметрами отображения результатов; применение алгебраических преобразований, доступных в системе MathCad. Краткие теоретические сведения I. MathCAD является математическим редактором, позволяющим проводить разнообразные научные и инженерные расчеты, от элементарной арифметики до реализации сложных численных методов. Благодаря простоте применения, наглядности математических действий, обширной библиотеке встроенных функций и численных методов, возможности символьных вычислений, а также превосходному аппарату представления результатов (графики самых разных типов, мощных средств подготовки печатных документов и Web-страниц), MathCAD стал наиболее популярным математическим приложением. Интерфейс MathCad по своей структуре аналогичен интерфейсу других Windows-приложений (строка меню, панели инструментов, рабочая область, строка состояния). Все математические действия выполняются при помощи девяти палитр (панелей инструментов), вызываемых, в свою очередь, из панели Мath. II. Общие сведения о работе Работа в MathCAD производится в рабочем документе, который называется WorkSheet (рабочий лист). При создании нового документа он чист и автоматически разбит на несколько страниц. Параметры страниц при необходимости задаются в меню File Page Setup. Ввод осуществляется в то место рабочего листа, где в данный момент отображается красный крестик. По желанию пользователя этот крестик перемещается в нужное место рабочего листа с помощью щелчков мыши или клавиш-стрелок. В момент ввода выражения курсор приобретает вид уголка, обрамляющего это выражение. При этом в документе создается математический регион (math region), который предназначена для хранения формул, интерпретируемых процессором MathCAD. Чтобы показать или скрыть расположение регионов: View Regions. В последствии регионы можно: перетаскивать с помощью мыши, как по одному, так и группой, предварительно выделив нужный регион (несколько регионов) и добившись вида указателя мыши. Выделение регионов производится по стандартным правилам Windows, удалять (выделить нужный регион(ы)) и нажать Delete. III. Сохранение результатов работы. Все данные (регионы), находящиеся в рабочем документе, сохраняются во внутреннем формате MathCad традиционным для Windows образом. Расширение MathCad-файла – *.mcd. В последних версиях MathCad появились xml-формат (*. xmcd) и сжатый xml (*.xmcdz). Использование XML-формата облегчает дальнейшую работу с файлом, так как файл формата *.xmcd можно открыть с помощью любого текстового редактора или с помощью Windows Explorer. Открыть ранее сохраненный MathCad-файл можно традиционным для Windows способом. IV. Создание переменных Переменная — это именованный объект данных. Используя ее имя, можно обращаться к соответствующему объекту из любого участка документа, расположенного ниже или правее выражения задания переменной. Переменные помогают делать расчеты более простыми, понятными и компактными. Чтобы определить некоторую переменную: Способ 1 1. Установить точку ввода в нужное место рабочего листа 2. Задать с клавиатуры имя переменной. Имя переменной может состоять из: строчных и прописных латинских или русских букв. При этом строчные и прописные буквы различаются, как различные будут прочитаны и буквы разных стилей (буквы, оформленные по-разному с помощью способов форматирования текста); чисел от 0 до 9, причем имя не может начинаться с числа; греческих букв; символа штриха (апострофа); символа подчеркивания; символа % процента; нижнего индекса. 3. Ввести оператор присваивания: если переменная создается впервые – нажать клавишу “=”. Если переменная переопределяется (она была ранее создана, но теперь ей нужно присвоить другое значение) – выполнить комбинацию Shift + <:>; 4. В появившуюся правую часть выражения ввести нужное значение. Способ 2: 1. Установить точку ввода в нужное место рабочего листа. 2. Ввести оператор присваивания: а) на панели инструментов «Calculator» (вызывается щелчком мыши по кнопке "Calculator Toolbar" с панели инструментов Math) - выбрать кнопку "Definition" б) на панели инструментов «Evalution» (вызывается щелчком мыши по кнопке "Evaluation Toolbar") - выбрать кнопку "Definition". в) выполнить комбинацию клавиш Shift + <:>; 3. В левой части появившегося оператора задать имя переменной, в правой – значение. Новое значение переменной возможно задать как в виде числа (вещественного или комплексного), так и в виде математического выражения, содержащего другие переменные (находящиеся левее и выше вновь создаваемой) и функции, а также в виде строкового выражения; в последнем случае будет создана переменная не численного, а строкового типа. Для создания переменной, содержащей в имени нижний индекс следует при вводе имени в месте появления нижнего индекса нажать клавишу <.>. V. Встроенные константы наиболее распространенные математические константы в Mathcad являются предопределенными и отображаются своими традиционными символами. Ввести их можно либо с некоторых панелей (Calculator для π, е, мнимой единицы и Calculus для символа ∞), либо с помощью специальных сочетаний клавиш. Всего в Mathcad имеется шесть встроенных математических констант: π – число «Пи». Для его задания лучше использовать сочетание Ctrl + Shift + P. е – основание натурального логарифма. Вводится клавишей соответствующей буквы латинского алфавита. i (или j) – мнимая единица; вводится последовательным нажатием клавиш 1 и i (или 1 и j). Если просто ввести символ "i", то Mathcad интерпретирует его как переменную i. ∞– символ бесконечности; в численных расчетах принимается равным числу 307 10 (машинной бесконечности). Вводится сочетанием клавиш Ctrl + Shift + Z. % – символ процента. В вычислениях принимается равным 0.01. NaN – «нe число»; используется, если при импорте внешних данных некоторое значение не может быть преобразовано в корректное число. Восприятие математических констант системой очень сильно зависит от используемого типа вычислений. При численных расчетах они воспринимаются как числа. При символьных же вычислениях происходит анализ непосредственно математического значения введенного выражения, содержащего константы. Особо следует отметить способность Mathcad использовать математические константы в результатах аналитических вычислений, что значительно повышает их корректность по сравнению с ответами численных алгоритмов. VI. Встроенные функции MathCad. В MathCAD формально можно разделить функции на два типа: встроенные функции; функции, определенные пользователем. Применение функций обоих типов в расчетах совершенно одинаково, с тем исключением, что любую встроенную функцию можно сразу использовать в любом месте документа, а пользовательскую функцию необходимо предварительно определить в документе до момента вычисления ее значения. Функции в MathCAD записываются в обычной для математика форме: <название функции> (<список аргументов>). Список всех встроенных функций можно увидеть с помощью меню Insert Function, либо с помощью кнопки "Insert Function" на панели инструментов. Легче всего ввести написание функции в документ при помощи клавиатуры в точном соответствии с тем, как оно задано в системе. Замечание: В MathCad около 400 встроенных функций, достаточно много встроенных переменных, констант и размерностей (которые являются разновидностью встроенных переменных). Поэтому вероятность того, что пользователь, создавая переменную или функцию, перекроет какой-то предопределенный объект, очень высока. Например, если дать переменной имя А, то станет недоступной размерность «ампер», если ее назвать N, то перекроется размерность «ньютон». При создании переменной с именем, совпадающим с уже известным системе идентификатором, оно будет подчеркнуто волнистой зеленой линией и появится сообщение об ошибке. Однако, Mathcad лишь информирует о происходящем переопределении, но не блокирует его. Если пользователь не собирается использовать элемент, который перекрывает создаваемая им переменная или функция, то соответствующее сообщение можно просто проигнорировать. По умолчанию выводятся сообщения о переопределении встроенных функций, констант и размерностей. Если переопределяется встроенная переменная, то сообщение не появляется. VII. Вычисление значений выражения. Общие сведения. В Mathcad реализовано два принципиально разных подхода к вычислениям – численный и символьный. Более традиционный и простой тип расчета – численный. В этом случае подсчет значения функции или выражения производится приблизительно, для чего используются специальные запрограммированные численные алгоритмы. Символьный же подсчет происходит так же, как при решении задач на бумаге (то есть используются разного рода аналитические преобразования). Пользователю следует учитывать, что значение некоторых функций и выражений может быть определено как численно, так и символьно, однако, могут существовать и такие функции, и выражения, значения которых могут определены только одним из способов. Чтобы система могла определить, каким именно способом должен быть произведен расчет, существуют два оператора вывода: численный и символьный. VIII. Численное вычисление значений выражения и функций. Достоинство численных методов – универсальность; используя их, можно решить практически любую задачу. В качестве численного оператора вывода выступает обычное «=». Ввести его можно как с клавиатуры, так и с кнопки "Evaluate Numerically", которая есть на двух панелях: Calculator и Evaluation. Соответственно, чтобы найти численное значение некоторого выражения, нужно просто ввести после него оператор «=». Порядок выполнения математических действий стандартный: возведение в степень, умножениеделение, сложение-вычитание. Изменить порядок действий можно с помощью скобок. Вычисление некоторых выражений численными методами может заниматься существенное время. До тех пор, пока вычисление не закончится, система не реагирует на действия пользователя. Признаком нахождения системы в стадии вычисления является зеленая рамка, обрамляющая вычисляемое выражение. IX. Замечание о точности символьных вычислений Числа в MathCad могут представлятся в виде: десятичной дроби; обычной дроби (правильной – с выделением целой части и неправильно); в виде мантиссы и порядка. Правило задания десятичного числа х с плавающей точкой при представлении в виде мантиссы и порядка:  , где s – знак числа, m – мантисса, p – порядок (экспонента или показатель степени). Если мантисса находится в интервале [1; 10), то представление числа называется нормализованным. , где s – знак числа, m – мантисса, p – порядок (экспонента или показатель степени). Если мантисса находится в интервале [1; 10), то представление числа называется нормализованным.X. Параметры отображения числовых результатов. Все параметры отображения чисел находятся на вкладке Number Format окна Result Format. Для открытия окна: а) Format Result; б) выполнить двойной щелчок мышью по результату численного расчета. XI. Создание текстовых областей. Mathcad — это математический редактор, и, естественно, формульный режим ввода имеет в нем основное значение. Однако иногда весьма полезным может быть и текстовый режим, который позволяет создавать всевозможные комментарии и качественно оформлять решенные задачи. Чтобы ввести текстовую область (текстовый регион), нужно установить курсор ввода на чистый участок документа и выполнить комбинацию клавиш Shift+ «'». При этом появится специальная рамка, а курсор ввода приобретет вид красной вертикальной линии. Далее необходимо ввести необходимый текст-пояснение. Принцип работы с текстовыми регионами полностью аналогичен принципам работу с математическими регионами (их можно выделять, перемещать, удалять, выравнивать, копировать и проч.). Если в текстовом регионе необходима вставка математических выражений или формул, следует а) установить курсор в нужное место текстового региона и выполнить комбинацию клавиш Сtrl+Shift+A или меню Insert Math Region. При этом необходимо учесть, что формулы, помещенные в текст, влияют на вычисления точно так же, как если бы были помещены в математический регион непосредственно в документе. Чтобы формула, помещенная в текст, не влияла на вычисления, ее можно отключить: выбрав пункт Properties в меню Format или контекстном меню формулы; в открывшемся диалоговом окне выбрать вкладку Calculation и установить флажок Disable Evalution. б) воспользоваться возможностями любого формульного редактора и буфера обмена. В этом случае формула будет вставлена как картинка и влиять не вычисления не будет. XII. Символьные вычисления Символьный вывод – результат работы системы искусственного интеллекта, встроенной в MathCAD и называемой символьным процессором. Символьный расчет связан с получением результата аналитическими методами. Это означает, что, например, корни уравнения будут найдены благодаря выражению с помощью алгебраических преобразований одной переменной через все остальные или (при решении уравнения в общем виде) через параметры. Аналитические методы хороши лишь в случае отдельных, «удобных» примеров. Достоинства символьных расчетов: лишены погрешности; численные алгоритмы всегда дают результат приближенно. символьная математика дает возможность получить результат в общем виде, как формулу; численное же решение является частным, т. е, например, при численном подсчете интеграла результат будет получен для ка-ких-то конкретных значений пределов интегрирования и параметров подынтегральной функции. На основании него нельзя будет сказать, чему будет равен интеграл при других значениях пределов и параметров. Ответ представляется в виде арифметического выражения, более понятного и привычного для нас. Недостатки символьных вычислений: далеко не все задачи можно решить аналитически; даже если задача имеет аналитическое решение, программа может его и не найти; иногда ответ выдается в виде громоздкого выражения, которое еще нужно суметь упростить; нередки случаи, когда символьный процессор просто ошибается. Общая рекомендация: ту или иную задачу сначала стоит попытаться решить символьно и лишь при неудаче (или если результат будет уж очень громоздок) использовать численные методы. В качестве символьного оператора вывода выступает символ «→». Ввести его можно а) с двух панелей семейства Math: SymbolicKeyboard Toolbar и Evaluation, на которых он носит название Evaluate symbolically; б) с клавиатуры с помощью комбинации клавиш «Ctrl» + «.». Соответственно, чтобы найти символьное значение некоторого выражения, нужно просто ввести после него оператор символьного вывода и нажать Enter. В том случае, если аналитическому процессору не удастся получить результат, то справа от оператора символьного вывода будет выдано само же выражение. Также может использоваться сообщение об ошибке: «No symbolic result was found» или некоторые другие. Для символьного вывода не требуется предварительно определять переменные, входящие в левую часть выражения! Если же переменным были все-таки присвоены ранее некоторые значения, символьный процессор просто подставит их в упрощенную формулу и выдаст результат с учетом этих значений. XIII. Алгебраические преобразования с помощью символьного процессора MathCad Символьный процессор MathCAD умеет выполнять основные алгебраические преобразования, такие как упрощение выражений, разложение их на множители, символьное суммирование и перемножение. Подобные вычисления можно осуществлять в двух различных вариантах: с помощью команд меню Symbolics; с помощью оператора символьного вывода «→», дополненного ключевыми словами символьного процессора (панель инструментов Symbolic Keyword Toolbar) и обычных формул. Чтобы осуществить необходимое символьное преобразование с помощью команд меню Symbolics, необходимо выполнить следующую последовательность действий. 1. Ввести нужное выражение 2. Выделить нужный фрагмент ранее введенного выражения. 3. Настроить местоположение результата преобразования (меню Symbolics Evalution Style…, в появившемся окне выбрать нужный пункт. 4. Выполнить необходимую команду. В этом случае при преобразовании символьный процессор "не видит" ничего, кроме одной формулы и воспринимает все ее переменные аналитически, даже если им предварительно были присвоены какие-то значения. Упрощение выражений, содержащих числа, производится в зависимости от наличия в числах десятичной точки: если она есть, то выполняется непосредственное вычисление выражения. Чтобы осуществить необходимое символьное преобразование с помощью панели инструментов Symbolics, необходимо выполнить следующую последовательность действий. 1. Определить значения переменных, входящих в выражение. 2. Ввести нужное выражение. 3. Выбрать в панели инструментов Symbolic нужную кнопку. При этом в регион ввода будет вставлено соответствующее ключевое слово и, в некоторых случаях – поле-заготовка («знакоместо») для указания параметра преобразования. 4. При необходимости указать параметр преобразования. 5. Нажать Enter. В этом случае при преобразовании символьный процессор учитывает все формулы, предварительно введенные в документе. Не всякое выражение поддается аналитическим преобразованиям. Если это так (либо в силу того, что задача вовсе не имеет аналитического решения, либо она оказывается слишком сложной для символьного процессора MathCAD), то в качестве результата выводится само исходное выражение. XIV. Сообщения об ошибках: когда процессор MathCad по тем или иным причинам не может вычислить выражение, он вместо ответа выдает сообщение об ошибке. Если курсор находится вне формулы с ошибкой, то в ней имя функции или переменной, которая вызвала ошибку, отмечается красным цветом. При щелчке на такой формуле под ней появляется текстовое сообщение о типе ошибки, обрамленное черным прямоугольником. Если какие-либо выражения вызывают ошибку, они просто игнорируются, а следующие выражения в документе по-прежнему вычисляются. Конечно, если формулы, вызвавшие ошибку, влияют на значения нижеследующих формул, то они будут также интерпретированы как ошибочные. Поэтому, встречая в документе сообщения об ошибках, найдите сначала самое первое из них. Часто ее устранение позволяет избавиться и от последующих ошибок. Упражнение 2, 3: 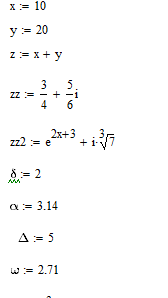 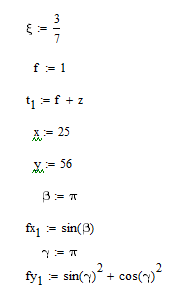 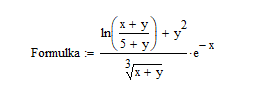 Упражнение 4: Задание 2: 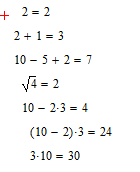 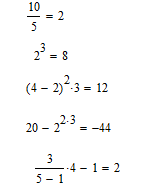 Задания 3-9: 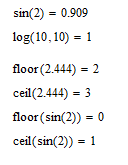 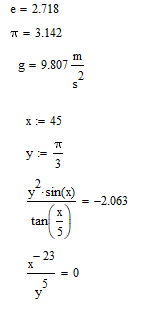 Задание 10: 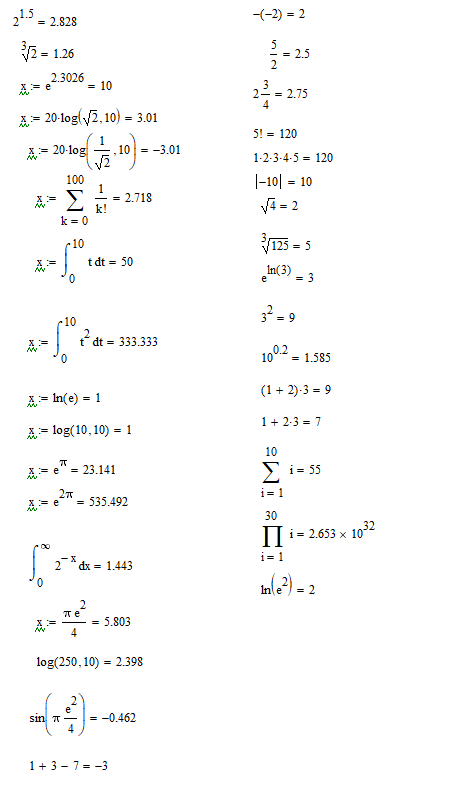 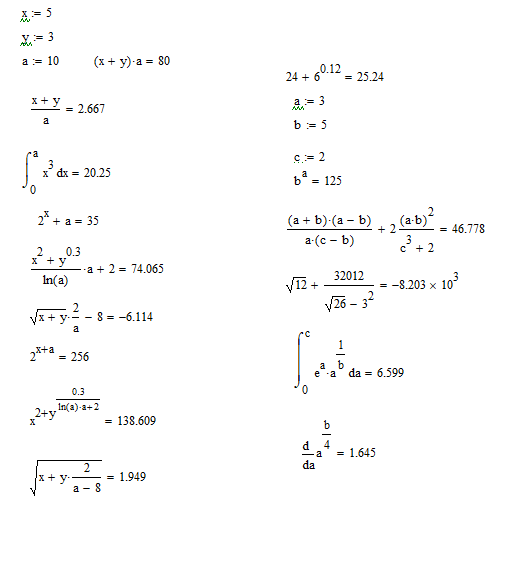 Задания 11-12: 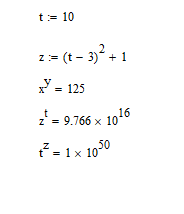 Упражнение 5: Задания 2-3: 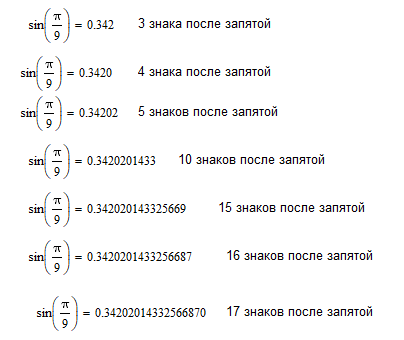 Задания 4-7: 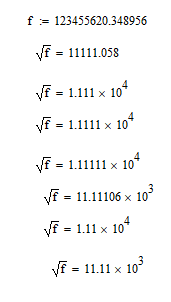 Задания 8-9: 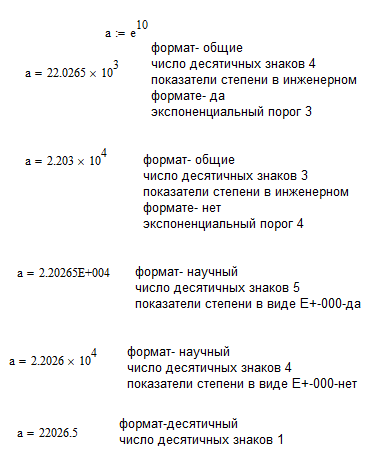 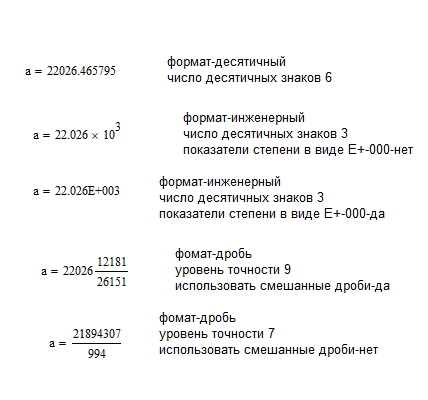 Упражнение 6: Задание 2: 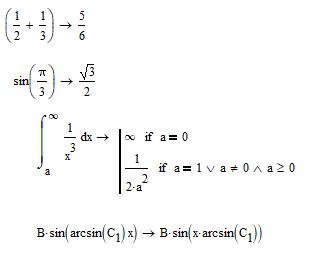 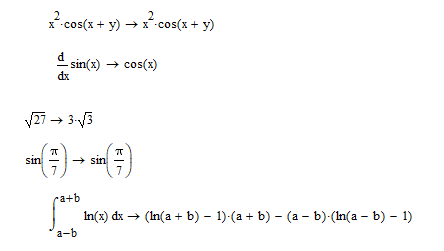 Задания 3-4: 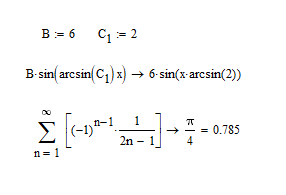 Задания 5-6: 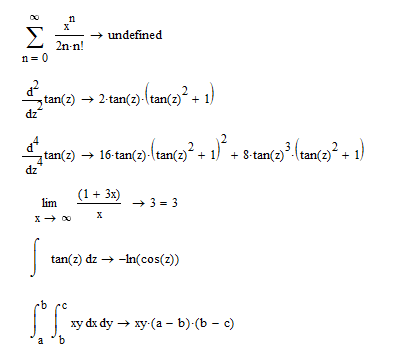 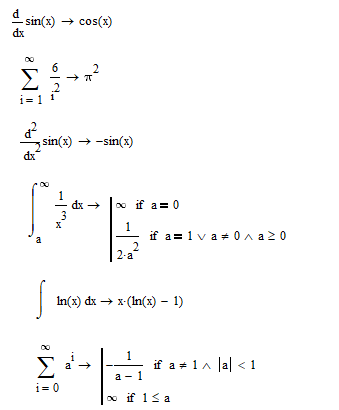 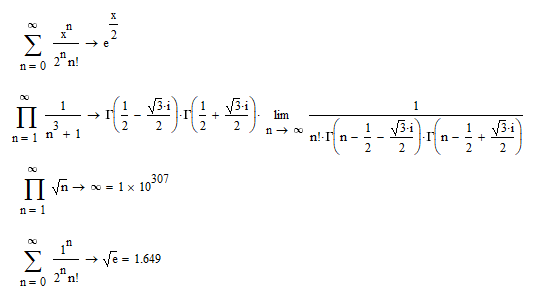 Задание 7: 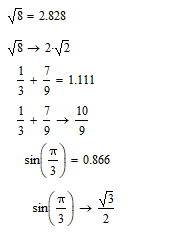 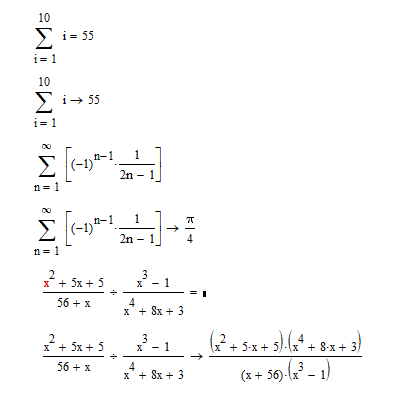 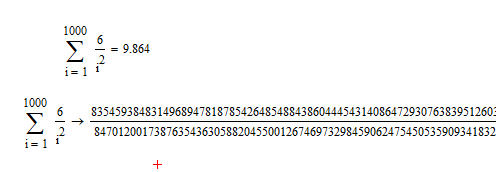 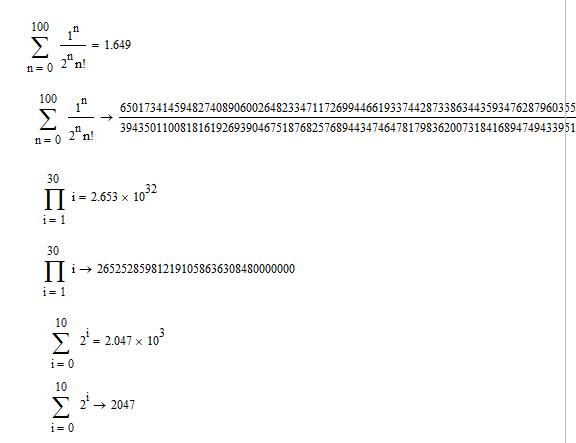 Упражнение 7: 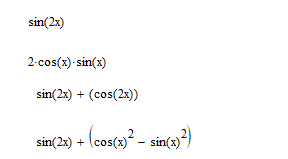 Упражнение 8: Задания 2-8: упрощение выражений 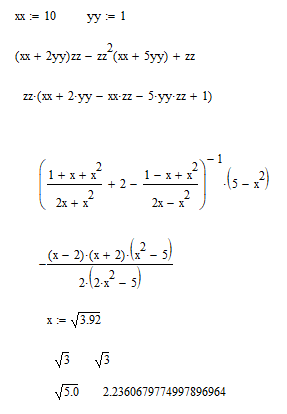 Задания 9-11: разложение на множители 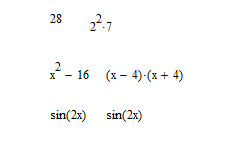 Задания 12-17: приведение подобных слагаемых 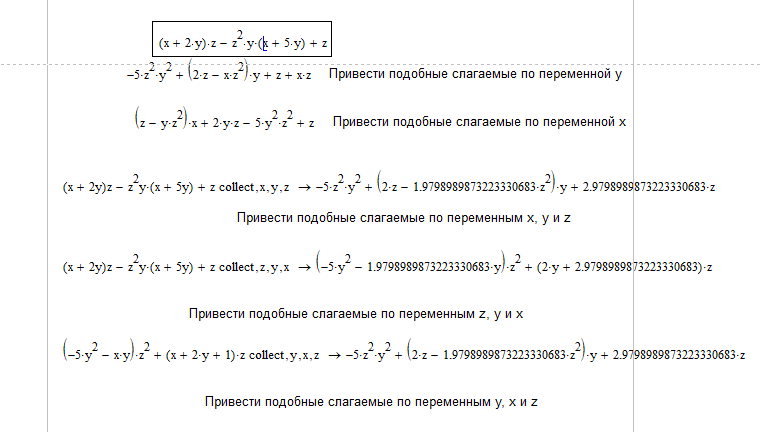 Задания 18-21: вычисление в выражение коэффициентов полинома     по x-4 по x по x по z 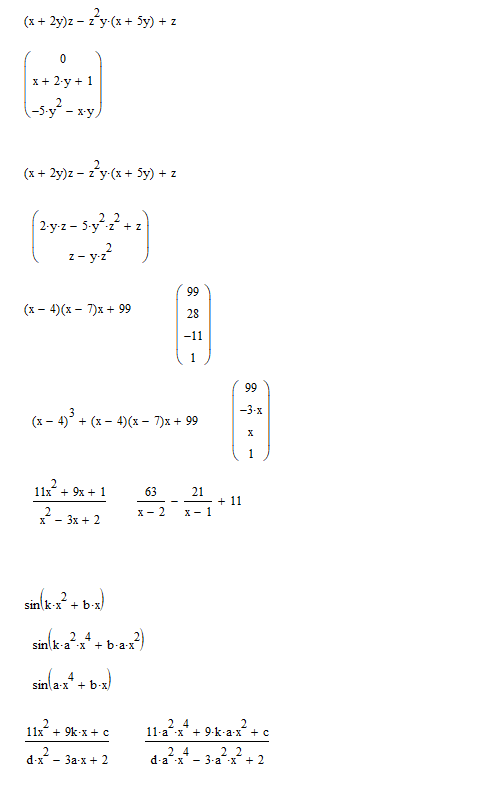 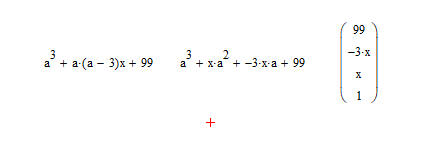 Задание 22: разложение на элементарные дроби 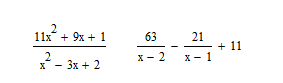 Задания 23-28: замена переменной    x a  k a  x a  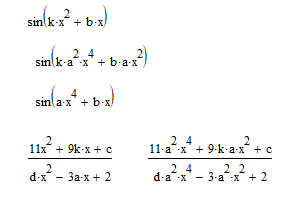 Задание 29: упростить выражение 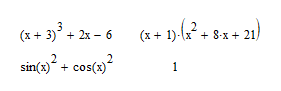 Задание 30: разложить выражение 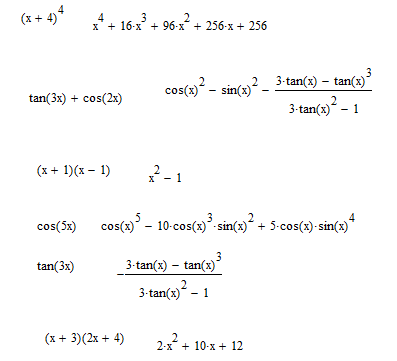 Задание 31: разложение на множители 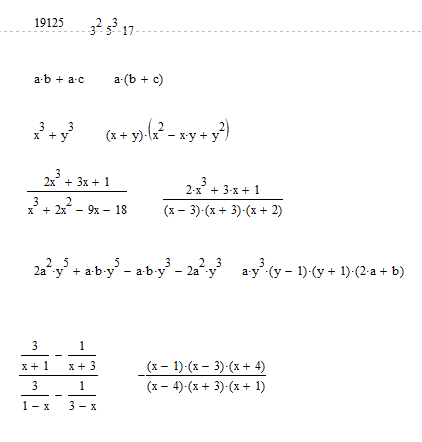 Задание 32: приведение подобных слагаемых 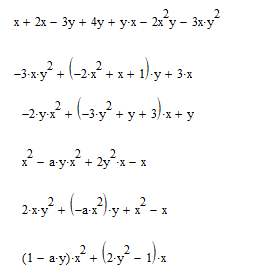 Задание 33: найти коэффициенты полинома   по y по a 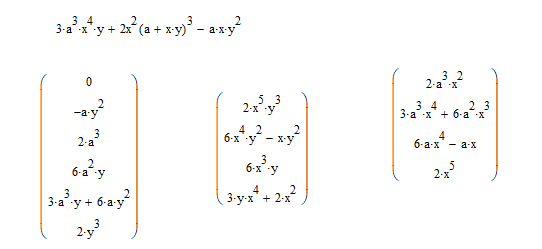  по x Задание 34: найти коэффициенты полинома  по a 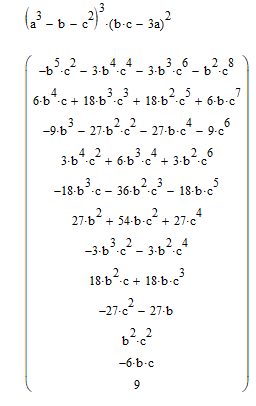 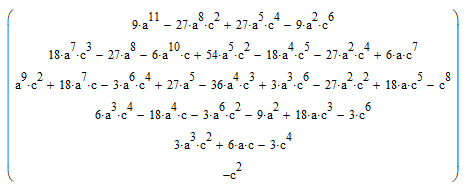  по b 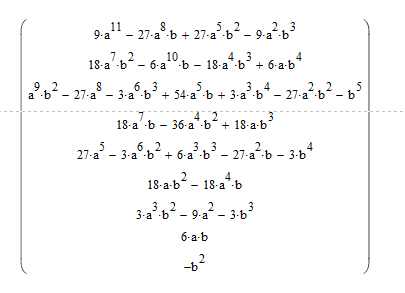  по c Задание 35: найти коэффициенты полинома   по y по x 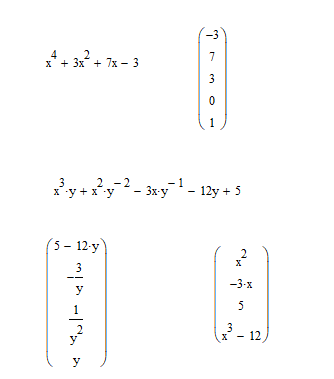 Задание 36-38: замена переменной    x 2/z y sinx x b-2 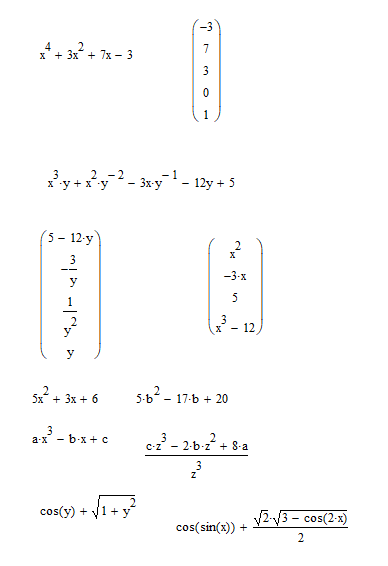 Задания 39: разложение на элементарные дроби 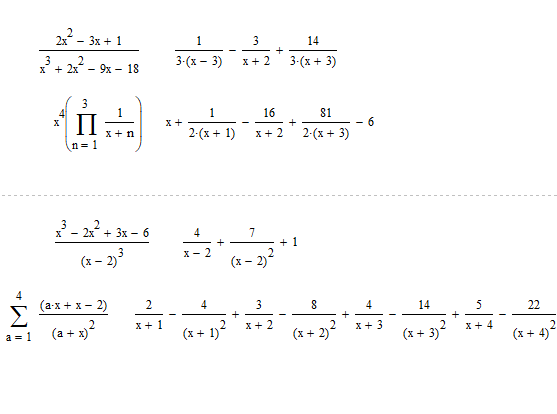 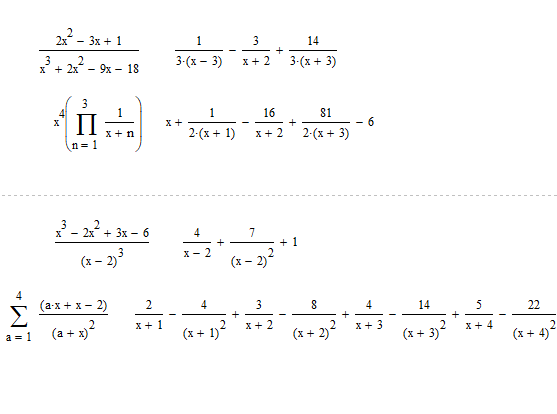 Вывод: Я ознакомился с системой математических расчетов MathCad; освоил принципы создания переменных, использования функций и встроенных констант; изучил особенности символьных и численных вычислений; ознакомился с параметрами отображения результатов; применил алгебраические преобразование, доступные в системе MathCad. |
