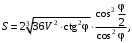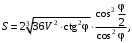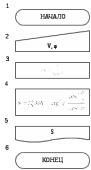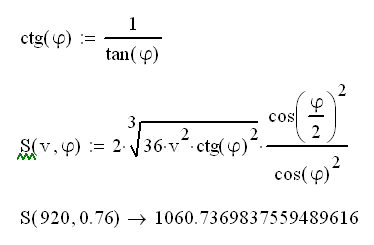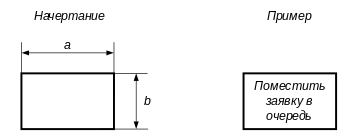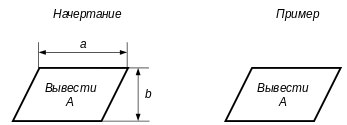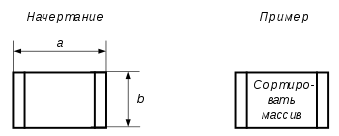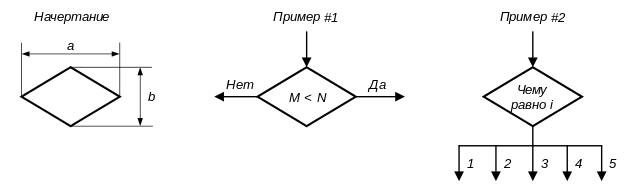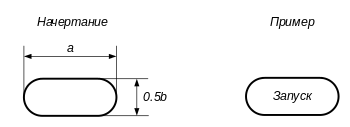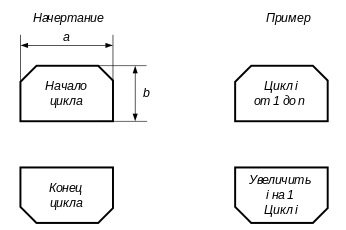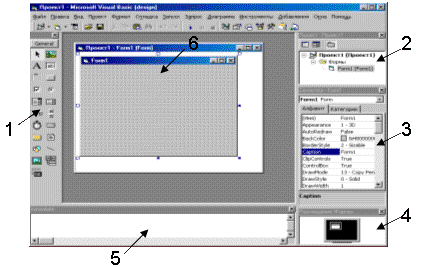МИНИСТЕРСТВО ТРАНСПОРТА РОССИЙСКОЙ ФЕДЕРАЦИИ
ФЕДЕРАЛЬНОЕ АГЕНТСТВО ЖЕЛЕЗНОДОРОЖНОГО ТРАНСПОРТА
Государственное бюджетное образовательное учреждение
высшего образования
«ПЕТЕРБУРГСКИЙ ГОСУДАРСТВЕННЫЙ УНИВЕРСИТЕТ
ПУТЕЙ СООБЩЕНИЯ ИМПЕРАТОРА АЛЕКСАНДРА I»
Кафедра «ИНФОРМАТИКА И ИНФОРМАЦИОННАЯ БЕЗОПАСНОСТЬ»
Дисциплина: «Информатика»
ОТЧЕТ
по лабораторной работе № 1
«СТРУКТУРА СЛЕДОВАНИЕ»
Вариант 1
Выполнил студент Аношкин Н М
Факультета ___ПС ЗО___
Группы ЛТ-918-З
Санкт-Петербург
2020
ЗАДАНИЕ
1. Постановка задачи
Объем правильной четырехугольной пирамиды равен V. Боковые грани пирамиды наклонены к плоскости основания под углом φ. Определить полную поверхность пирамиды по формуле
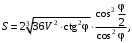
если V = 920 см3; φ = 0,76 рад.
Входные данные:
V– объем правильной четырехугольной пирамиды, переменная вещественного типа;
φ – угол наклона боковых граней пирамиды к плоскости основании, переменная вещественного типа.
Выходные данные:
S – полная поверхность пирамиды, переменная вещественного типа.
2. Математическая модель задачи
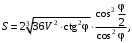
3. Разработка алгоритма
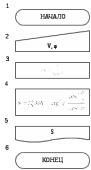
4. Разработка визуальной части проекта

5. Код приложения
' Вариант 1
Private Sub Command1_Click()
Dim v, phi, s As Double
' считывание данных
v = CDbl(txt_V)
phi = CDbl(txt_Phi)
' котангенс угла phi
ctg = Cos(phi) / Sin(phi)
' вычисление площади
s = 2 * (36 * v ^ 2 * ctg ^ 2) ^ (1 / 3) * Cos(phi / 2) ^ 2 / Cos(phi) ^ 2
' вывод S
txt_s = CStr(Round(s, 4))
End Sub
6. Отладка приложения

Ручной счет (MathCAD):
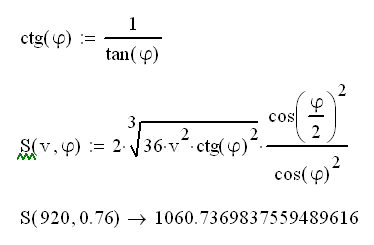
Контрольные вопросы к лабораторной работе № 1
Структура Следование
Этапы разработки информационных технологий.
Жизненный цикл (ЖЦ) – период создания и использования АИС (АИТ), охватывающий ее различные состояния, начиная с момента возникновения необходимости в данной автоматизированной системе и заканчивая моментом ее полного выхода из употребления у пользователей.
Жизненный цикл АИС и АИТ позволяет выделить четыре основные стадии: предпроектную, проектную, внедрение и функционирование. От качества проектировочных работ зависит эффективность функционирования системы. Поэтому каждая стадия проектирования разделяется на ряд этапов и предусматривает составление документации, отражающей результаты работы.
Основными работами, выполняемыми на стадиях и этапах проектирования, можно считать:
I стадия – предпроектное обследование:
1-й этап – сбор материалов для проектирования -формирование требований, изучение объекта проектирования, разработка и выбор варианта концепции системы;
2-й этап – анализ материалов и формирование документации -создание и утверждение технико-экономического обоснования и технического задания на проектирование системы на основе анализа материалов обследования, собранных на первом этапе.
II стадия – проектирование:
1-й этап – техническое проектирование, где ведется поиск наиболее рациональных проектных решений по всем аспектам разработки, создаются и описываются все компоненты системы, а результаты работы отражаются в техническом проекте,
2-й этап – рабочее проектирование, в процессе которого осуществляется разработка и доводка программ, корректировка структур баз данных, создание документации на поставку, установку технических средств и инструкций по их эксплуатации, подготовка для каждого пользователя системы обширного инструкционного материла, оформленного в виде должностных инструкций исполнителям-специалистам, реализующим свои профессиональные функции с использованием технических средств управления. Технический и рабочий проекты могут объединяться в единый документ – техно-рабочий проект.
III стадия - ввод системы в действие:
1-й этап – подготовка к внедрению – установка и ввод в эксплуатацию технических средств, загрузка баз данных и опытная эксплуатация программ, обучение персонала;
2-й этап – проведение опытных испытаний всех компонентов системы перед передачей в промышленную эксплуатацию, обучение персонала;
3-й этап (завершающая стадия создания АИС и АИТ) – сдача в промышленную эксплуатацию; оформляется актами приема-сдачи работ.
VI стадия – промышленная эксплуатация кроме повседневного функционирования включает сопровождение программных средств и всего проекта, оперативное обслуживание и администрирование баз данных.
Жизненный цикл (ЖЦ) образуется в соответствии с принципом нисходящего проектирования и, как правило, носит итерационный характер; реализованные этапы, начиная с самых ранних, циклически повторяются в соответствии с изменениями требований и внешних условий, введением ограничений и т.п. На каждом этапе ЖЦ формируется определенный набор документов и технических решений, при этом для каждого этапа исходными являются документы и решения, полученные на предыдущем этапе. Этап завершается проверкой предложенных решений и документов на их соответствие сформулированным требованиям и начальным условиям.
Что включает постановка задачи?
Постановка задачи – точная формулировка условий задачи с описанием входной и выходной информации.
Входная информация по задаче – данные, поступающие на вход задачи и используемые для её решения.
Выходная информация может быть представлена в виде документов, кадров на экране монитора, информации в базе данных, выходного сигнала устройству управления.
Что такое алгоритм, схема алгоритма?
Алгори́тм – конечная совокупность точно заданных правил решения произвольного класса задач или набор инструкций, описывающих порядок действий исполнителя для решения некоторой задачи.
Схе́ма – графическое представление определения, анализа или метода решения задачи, в котором используются символы для отображения данных, потока, оборудования и т. д.
Стандартные блоки и линии связи для изображения алгоритма, нумерация блоков.
При начертании элементов рекомендуется придерживаться строгих размеров, определяемых двумя значениями a и b. Значение a выбирается из ряда 15, 20, 25.. мм. Определение размеров несет рекомендательный характер, однако, стоит отметить, что при соблюдении выполнения размеров блок-схемы имеют более аккуратный вид.
Действие
Символ отображает функцию обработки данных любого вида (выполнение определенной операции или группы операций, приводящее к изменению значения, формы или размещения информации или к определению, по которому из нескольких направлений потока следует двигаться).
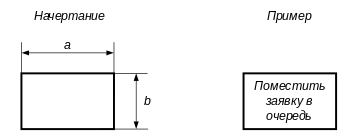
Данные (ввод/вывод)
Символ отображает данные, носитель данных не определен.
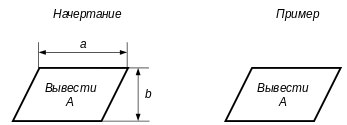
Преобразование данных в форму, пригодную для обработки (ввод) или отображения результатов обработки (вывод). Данный символ не определяет носителя данных (для указания типа носителя данных используются специфические символы).
Предопределенный процесс (функция) 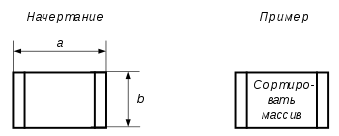
Символ отображает предопределенный процесс, состоящий из одной или нескольких операций или шагов программы, которые определены в другом месте (в подпрограмме, модуле). Например, в программировании − вызов процедуры или функции.
Вопрос (условие или решение)
Символ отображает решение или функцию переключательного типа, имеющую один вход и ряд альтернативных выходов, один и только один из которых может быть активизирован после вычисления условий, определенных внутри этого символа. Соответствующие результаты вычисления могут быть записаны по соседству с линиями, отображающими эти пути.
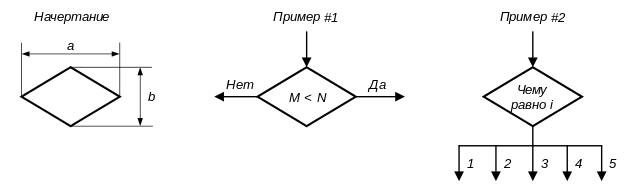
Отображает решение или функцию переключательного типа с одним входом и двумя или более альтернативными выходами, из которых только один может быть выбран после вычисления условий, определенных внутри этого элемента. Вход в элемент обозначается линией, входящей обычно в верхнюю вершину элемента. Если выходов два или три, то обычно каждый выход обозначается линией, выходящей из оставшихся вершин (боковых и нижней). Если выходов больше трех, то их следует показывать одной линией, выходящей из вершины (чаще нижней) элемента, которая затем разветвляется. Соответствующие результаты вычислений могут записываться рядом с линиями, отображающими эти пути. Примеры решения: в общем случае − сравнение (три выхода: >, <, =); в программировании − условные операторы if (два выхода: true, false) и case (множество выходов).
Ограничитель
Символ отображает вход из внешней среды и выход во внешнюю среду (начало или конец схемы программы, внешнее использование и источник или пункт назначения данных).
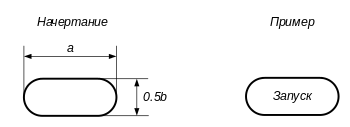
На практике имеют смысл следующие описания ограничителей: начало/конец, запуск/останов, перезапуск (подразумевает перезапуск данной блок-схемы), ошибка (подразумевает завершение алгоритма с ошибкой), исключение (подразумевает исполнение программного исключения)
Цикл
Символ, состоящий из двух частей, отображает начало и конец цикла. Обе части символа имеют один и тот же идентификатор. Условия для инициализации, приращения, завершения и т. д. помещаются внутри символа в начале или в конце в зависимости от расположения операции, проверяющей условие.
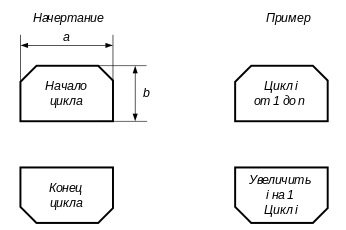
Вход в приложение Visual Basic.
Пуск – Все программы – Microsoft Visual Basic - Microsoft Visual Basic 6.0
Что собой представляет визуальная часть проекта, окно Form?
Форма – это окно будущего приложения. На первом рисунке она расположена в центре экрана. При создании нового проекта Visual Basic открывает пустую форму и присваивает ей заголовок Form1. Форма служит своеобразным холстом, на котором размещаются различные части программы – объекты или элементы управления (и саму форму Visual Basic рассматривает как объект).
Элементы управления создаются на основе шаблонов, каждый из которых представлен в окне инструментария (Toolbox) своим значком (иконкой). Большая часть инструментов встроена в Visual Basic. Кроме того, окно инструментария можно расширить путем подключения дополнительных элементов: каждый файл типа *.VBX в окне проекта позволяет ввести в окно Toolbox один или несколько новых элементов.
Основные элементы управления, панель General.
Список элементов
Pointer (указатель). Активизация этого элемента означает, что можно редактировать форму: добавлять новые объекты, перетаскивать их на другие места или изменять размеры объектов, используя один из маркеров.
Picture Box (окно рисунка) и image Box (окно изображения). Использование этих инструментов позволяет размещать графическую информацию в определенных участках формы. Окна рисунков лучше подходят для динамической среды (например, анимационные эффекты). Окна изображений удобнее использовать в статике, т. е. когда созданную картинку не предполагается изменять.
Label (метка). Метки – это поля, заполняемые программистом текстовой информацией и недоступные пользователю для редактирования. Содержимое метки определяется ее свойством Caption. Прямой ввод текста или рисование на метке во время выполнения программы не допускаются.
Text Box (текстовое окно). Текстовые окна – это экранные области, в которые пользователь может вводить текст. Распознать введенный текст можно с помощью свойства Text.
Command Button (командная кнопка), Check Box (флажок), Option Button (переключатель). Эти три объекта с точки зрения программиста практически одинаковы, но для пользователя они отличаются по внешнему виду и по назначению. Щелчок командной кнопки обычно активизирует какую-то операцию, а флажки и переключатели, сообщая текущее состояние того или иного параметра, дают возможность изменять его. Щелчок флажка устанавливает или сбрасывает определенный параметр: если на квадратике флажка значок Х, параметр активен (включен). Любой флажок функционально независим от других флажков. Переключатели, напротив, всегда работают в группе и позволяют выбрать какой-нибудь вариант из нескольких возможных. Когда один переключатель активен, остальные отключены.
Frame (рамка). Служит для разделения в окне различных групп объектов. Применительно к переключателям рамки влияют на поведение кнопок. Для остальных объектов рамки выступают в роли визуального разделителя и функции, регулирующей доступ к группе объектов.
List Box (список) – перечень вариантов, выбираемых щелчком мыши. В слишком длинный список, который не выводится на экран целиком, Visual Basic добавляет линейки прокрутки. Для корректной работы с этим объектом необходимо, чтобы его высота была минимум три строки. Содержимое списка нельзя задать на этапе проектирования. Чтобы ввести в него элемент, необходимо использовать метод Additem. Инициализацию списка лучше проводить в процедуре обработки события Load – она принадлежит форме, содержащей этот список.
Combo Box (комбинированный список). Назван так потому, что, объединяя текстовое окно (здесь оно называется полем ввода) с обычным списком, образует единый элемент управления. Однако, в отличие от обычного, комбинированный список не позволяет размещать элементы в несколько колонок.
Horizontal Scroll Bar (горизонтальная линейка прокрутки), Vertical Scroll Bar (вертикальная линейка прокрутки). Действуют совершенно одинаково, только в разных направлениях. Эти объекты позволяют узнавать о позиции движка на линейке и контролировать диапазон ее действия и дискретность перемещения движка.
Timer (таймер). Объект, способный инициировать события через регулярные промежутки времени.
Drive List Box (список дисков), Directory List Box (список каталогов), File List Box (список файлов). Кнопки позволяют создавать и настраивать диалоговые окна, предназначенные для взаимодействия с файловой системой. Каждый из них управляет отдельным компонентом файловой системы. Объект Drive List Box – это раскрывающийся список, содержащий имена всех дисков в системе. Объект Directory List Box выводит на экран список всех подкаталогов в текущем каталоге. Объект File List Box отображает все (или с заданным расширением) файлы в текущем каталоге.
Shape (фигура), Line (линия). Также как и окна изображений служат, главным образом, для создания фона в окне формы. Инструмент Line позволяет создавать простые прямые линии. Модифицируя свойства линий, можно изменять их размер, цвет и стиль. Инструмент Shape по умолчанию позволяет по умолчанию рисовать только прямоугольники, но, изменив свойство Shape, можно вычерчивать окружности, эллипсы и прямоугольники со скругленными углами. Кроме того, допускается подбор цвета и закрашивание замкнутых фигур.
Размеры и основные свойства объектов управления Properties.
Окно свойств имеет вид, показанный на рисунке. Активизировать окно можно щелчком кнопки мыши где-нибудь в окне или выбором из меню Window команды Properties, клавишей F4 или щелчком кнопки Properties Window на панели инструментов Toolbar.
Раскрывающийся список в верхней части окна Properties, отражающий имена и типы объектов, включенных в приложение и расположенных на форме, называется списком объектов. Изначально здесь содержится лишь информация о форме. Но по мере того как объекты добавляются, Visual Basic регистрирует их в этом списке.
Ниже списка объектов следует поле параметров. Здесь можно определить конкретное значение для выбранного свойства. На рисунке для свойства Caption формы задано значение Form1. Кнопка с крестиком означает отказ от изменения. Кнопка с галочкой – принятие сделанных исправлений.
Далее следует таблица, называемая списком свойств. В левой колонке перечислены свойства выбранного объекта (например, кнопки или списка). В правой колонке следует список его текущих значений.
Понятие свойства (properties) в Visual Basic связано с механизмом формального описания атрибутов объекта. Каждый объект обладает специфическими свойствами, которые определяют внешний вид и поведение объекта в приложении. Некоторые свойства имеют фиксированный набор значений (их можно узнать, нажав первую из кнопок в поле параметров). Если же кнопка справа в этом поле имеет вид с тремя точками, то это означает, что нажатие на кнопку инициирует вывод диалогового окна с выбором необходимого значения. Примерами могут служить выбор цветов, а также выбор файлов для загрузки картинок. Другие свойства могут иметь практически неограниченный набор значений. Это, например, задание имени или названия формы.
Нет необходимости описывать все свойства каждого объекта: значения всех свойств устанавливаются по умолчанию. Окно Properties активно только на стадии проектирования.
Некоторые объекты и их свойства
На внешний вид и поведение объектов могут оказывать влияние очень многие свойства. Здесь в качестве примера будут перечислены и описаны наиболее характерные.
Форма
AutoRedraw (автоматическая перерисовка). Это свойство управляет тем, каким именно образом осуществляется повторное создание (восстановление) формы, например, после сворачивания (и последующего развертывания окна) или перекрытия изображения другими окнами. Если свойству присвоено значение True, то происходит автоматическое восстановление изображения. Если False – вызывается процедура обработки события перерисовки и выполняется код, написанный программистом.
BackColor (цвет фона). Значения цвета определяются шестнадцатеричной константой. Щелкнув кнопку с тремя точками в поле параметров окна свойств, можно из палитры цветов выбрать нужный цвет.
Border Style (тип границ окна). Границы окна могут отсутствовать (None), очерчиваться одинарными или двойными линиями, а окно иметь постоянный размер (Fixed Single, Fixed Double), также окно может быть масштабируемо (Sizeable). Выбрать необходимое значение можно из раскрывающегося списка. Изменение этого свойства допускается лишь на этапе разработки приложения.
Caption (название). Это свойство содержит текст, выводимый в строку заголовка окна формы.
Enabled (доступ). Любой объект обладает свойством Enabled. Если значение True, то объект активизирован. ЕслиFalse – объект неактивен (блокируется воздействие на объект (форму) любых событий, связанных с мышью или клавиатурой).
FontBold, FontItalic, FontStrikethru(полужирный, курсив, зачеркнутый). Эти свойства принимают только булевы значения. Допускается любая комбинация атрибутов шрифта. Модификация свойств влияет лишь на выводимый вновь текст.
FontName (название шрифта). Смена шрифта действует лишь на новый текст, не влияя на уже имеющуюся информацию.
FontSize (размер шрифта). Измеряется в пунктах. Пункт – стандартная типографская единица измерения, равная 0.035 см.
ForeColor (основной цвет). Это цвет текста или графических изображений. Устанавливается с помощью палитры цветов аналогично свойству BackColor.
Height, Width (высота и ширина формы). Определяется в twips. 1 twip=0.0018 см.
Icon (значок). Значок, в который превращается свернутая форма.
Name (имя). Свойство задает имя формы в программном коде, изменять которое в период выполнения программы нельзя. Сравните со свойством Caption.
Picture (картинка). Это свойство позволяет сделать так, чтобы в окне всегда отображалась какая-нибудь растровая картинка (bitmap picture). Для изменения свойства в период выполнения программы используется функцияLoadPicture.
Top, Left (верхняя и левая координаты окна). Свойства определяют позиционирование формы на экране. Координаты измеряются в twips.
Visible (видимость). Этим свойством обладают многие инструменты. Если оно истинно, то объект (в данном случае форма) видим, если ложно – не видим.
WindowState (состояние окна). Свойство определяет, в каком виде окно отображается на экране: нормальном, свернутом в значок или развернутом.
Окна рисунков и изображений
Эти объекты обладают свойствами Enabled, Height, Left, Name, Picture, Top, Visible, Widthи ряд описанных ранее свойств,поведение которых аналогично поведению свойств формы. Однако, координаты объекта в случае свойствHeight, Left, Top, Widthотносительны, а не абсолютны, т. е. они измеряются как смещение от начала координат формы, а не экрана (это касается всех элементов, расположенных на форме). Свойство Picture позволяет выводить на экран либо растровую картинку (bitmap), либо значок (icon).
Stretch (подгонка). Это свойство имеют окна изображений. По умолчанию оно False, что означает, что элемент управления (окно) подгоняется под размеры загружаемого в него изображения. Значение True означает, что изображение подгоняется под элемент управления.
Метки
Alignment (выравнивание). Способ выравнивания текста на метке: по левой границе, по правой и по центру.
AutoSize (подгонка размера). True – размер метки автоматически подгоняется под размер текста. False – метка сохраняет заданный размер, а лишние символы отсекаются.
BorderStyle (тип границ). Метка может либо иметь контур, либо нет.
Caption (название). Свойство содержит текст, отображаемый в поле метки.
Текстовые окна
MaxLenth (максимальная длина). По умолчанию значение равно нулю, что означает, что в текстовое окно можно вводить любое количество символов. Если значение свойства не равно нулю, то Visual Basic ограничивает количество символов заданной величиной.
MultiLine. Значение True разрешает ввод нескольких строк текста, нажимая Enter. False запрещает ввод более одной строки текста.
Text. С помощью этого свойства программа распознает, какой именно текст введен пользователем. Кроме того, оно позволяет изменять отображаемый на экране текст.
Текстовое окно не реагирует на события, связанные с мышью, но позволяет отслеживать нажатие любой клавиши.
Что такое код приложения.
Код программы – это текст, написанный на каком либо языке программирования.
Из каких частей состоит проект в Visual Basic?
Исходные тексты программы на Visual Basic сохраняются в нескольких файлах.
Файл проекта имеет расширение .vbp и содержит реестр файлов, необходимых для создания исполняемого файла приложения.
В модуле формы сохраняется описание формы и ее управляющих элементов и программный код, относящийся к ним. Это обычный текстовый файл с расширением .frm. Таких модулей в проекте может быть несколько по числу форм.
Код, не связанный с конкретной формой или элементом управления, помещается в стандартный модуль с расширением .bas. Могут быть модули и другого типа.
Как из формы перейти в редактор кода?
В окне Проводник проекта щелкнуть на форме.
Как быстро перейти от формы к коду и обратно? Окно Project.
Открыть код по двойному нажатию на элемент, обработчик которого указан в коде
В чем заключается отладка проекта?
Проверка работоспособности проекта, правильность вычислений
Как переносится в отчет о лабораторной работе код процедуры и результат?
Копирование кода приложения или с помощью скриншота.
Поясните каждую строку своей программы.
' объявление процедуры
Private Sub Command1_Click()
' раздел объявления переменных
Dim v, phi, s As Double
' считывание v
v = CDbl(txt_V)
' считывание phi
phi = CDbl(txt_Phi)
' котангенс угла phi
ctg = Cos(phi) / Sin(phi)
' вычисление площади
s = 2 * (36 * v ^ 2 * ctg ^ 2) ^ (1 / 3) * Cos(phi / 2) ^ 2 / Cos(phi) ^ 2
' вывод S
txt_s = CStr(Round(s, 4))
' конец процедуры
End Sub
Что такое интегрированная среда разработки – IDE?
Интегрированная среда разработки, ИСP (англ. Integrated development environment – IDE), также единая среда разработки, ЕСР – комплекс программных средств, используемый программистами для разработки программного обеспечения (ПО).
Основные понятия IDE.
Главное меню. Содержит следующие основные команды:
File (Файл), Edit (Правка), View (Вид), Project (Проект), Format (Формат), Debug (Отладка), Run (Запуск), Query (Запрос), Diagram (Диаграмма), Tools (Сервис), Add-Ins (Надстройки), Window (Окно), Help (Справка).
Панели инструментов. По умолчанию при запуске VB выводится стандартная панель инструментов. Дополнительные панели инструментов для редактирования кода, отладки кода и разработки форм могут подключаться командой меню View / Toolbars. Для создания пользовательских панелей инструментов и редактирования уже существующих используется окно диалога Customize, вызываемое командой View / Toolbars / Customize.
Панель элементов. Панель элементов (Toolbox) представляет собой набор инструментальных элементов управления и конструкторов, которые можно использовать во время разработки, размещая их на форме. При запуске VB панель элементов содержит стандартный набор элементов управления (он называется General), но этот набор можно редактировать, добавляя дополнительные элементы управления, например, командой меню Project / Components.
Окно проводника проектов. Окно проводника проекта (Project Explorer) позволяет легко и быстро просматривать состав и свойства выбранного проекта, перемещаться между проектами и, если их открыто сразу несколько, копировать необходимые объекты из окна одного проекта в другой, как это осуществляется в проводнике системы Windows.
Проводник проекта можно вызвать командой View / Project Explorer или комбинацией клавиш + . В окне представлена иерархическая структура файлов форм и модулей текущего проекта. По мере создания, добавления или удаления файлов из проекта VB отображает изменения в окне Project Explorer.
Окно свойств. В окне Properties (Свойства) перечислены установки свойств текущей формы или элемента управления.
Диалоговое окно Properties можно вызвать следующими способами:
командой View / Properties Window;
кнопкой Properties Window на стандартной панели инструментов;
командой Properties контекстного меню выбранного объекта.
Рабочая поверхность IDE или поле окна Visual Basic.
Главное окно IDE
Главное окно имеет в своей верхней части три строки, а все остальное в нем – рабочая область, на которой могут располагаться инструментальные окна (они сейчас там и располагаются).
Верхняя строка главного окна – строка заголовка. В ней указывается имя проекта (по умолчанию оно Project1), имя программной среды (Microsoft Visual Basic) и текущее состояние (design – проектирование) создаваемого в IDE приложения. Приложение уже существует.
Основное окно.
Окно среды программирования
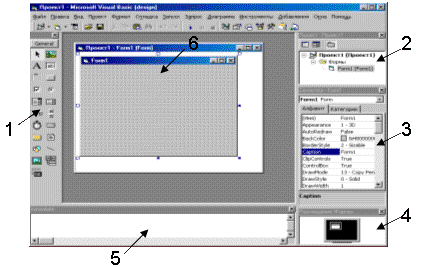
панель элементов управления.
окно проводника проекта.
окно свойств текущего элемента управления или формы.
окно размещения формы на экране монитора.
окно для ввода команд. Команды выполняются сразу после ввода.
окна, содержащие формы, модули и другие элементы проекта.
Если какие-либо из перечисленных элементов не видны, то их можно вывести на экран (или скрыть) с помощью меню Вид.
Окно конструктора формы – Form.
Форма является объектом, поэтому имеет свои свойства, методы, события. Форма является контейнером для других объектов, т.е. она может содержать кнопки, списки, текстовые поля и т.п.
В проекте может содержаться несколько форм. При запуске программы появляетсястартовая форма. Для выбора стартовой формы выполните: Проект → Свойства → Главное → Объект запуска.
Форма сохраняется в отдельном файле (точнее в 2-х файлах с разными расширениями).
Формы бывают:
Форма (Form) - обычная форма, используемая в несложных программах.
Основная форма (MDI Form) - это форма, которая может содержать дочерние (вложенные) формы. В приложении может быть только одна такая форма.
Дочерняя форма (Child) - содержится только внутри основной формы. Таких форм в приложении может быть несколько.
Форма диалога (Dialog)- появляется на экране на короткое время, служит для ввода или вывода информации, не изменяется в размерах и находится поверх других окон.
Оператор присваивания.
Для присвоения значения служит оператор присваивания, которым является знак равно (=).
Окно проекта – Project.
Окно проводника проектов (Project Explorer), структура проекта VBA, стандартные модули, модули классов, пользовательские формы, свойства проекта VBA
Окно Проводника проектов при первой активизации редактора Visual Basic обычно открыто. Если оно случайно было закрыто, то вызвать его можно:
нажав на клавиши +;
нажав на кнопку ProjectExplorer на панели Standard ;
воспользовавшись меню View -> ProjectExplorer.
В окне ProjectExplorer представлено дерево компонентов приложения
Окно свойств Properties.
Окно Properties (Свойства) предназначено для отображения и настройки свойств формы, а также размещенных в ней объектов. В нем, например, содержатся такие свойства выбранного объекта, как позиция в форме, высота, ширина, цвет
Диалоговое окно Properties вызывается командой Properties Window (Окно свойств) из меню View (Вид), кнопкой Properties Window на стандартной панели инструментов или командой Properties контекстного меню выбранного объекта.
Окно вида формы – Form Layout.
Это простой, но полезный инструмент. В нем выводится уменьшенное изображение формы, по которому можно представить, как будет выглядеть форма, и где она будет находиться во время выполнения программы.
Панель элементов управления – General.
Панель элементов управления – основной рабочий инструмент при визуальной разработке форм приложения.
В составе панели элементов управления содержатся основные элементы управления форм – метки, текстовые поля, кнопки, списки и другие элементы для быстрого визуального проектирования макета формы.
Порядок создания проекта в Visual Basic.
1-ый способ:
1. Запустить программу VB. Появится окно диалога New Project.
2. Выбрать вкладку New.
3. Выделить значок Standard EXE.
4. Нажать кнопку Открыть.
2-ой способ:
Выполнить команду File / New / New Project в окне запуска VB.
3-ий способ:
Нажать комбинацию клавиш Ctrl + N.
Сохранение проекта.
Сохранение проекта. Для сохранения проекта нужно выполнить следующие действия:
1. Выполнить команду File / Save Project As.
2. В открывшемся окне диалога Save File As выбрать из списка Тип файла значение Form Files.
3. Из списка Папка выбрать папку, в которой следует сохранить файл.
4. В поле Имя файла ввести имя формы и нажать кнопку Сохранить.
5. В новом окне диалога Save File As ввести имя нового проекта и нажать кнопку Сохранить.
Запуск программы на выполнение и ее завершение.
Выполнение приложения. Существует несколько способов для запуска приложения на выполнение:
• Команда Run / Start.
• Кнопка Start на стандартной панели инструментов.
• Клавиша F5.
Основы языка Visual Basic. Типы данных.
Boolean - булев тип данных может хранить только два значения: True либо False, истина или ложь.
Byte - байтовый тип является новым в Visual Basic 5 и предназначен для хранения целых чисел от 0 до 255..
Currency - данный тип отсутствовал в версиях GW-BASIC и QuickBASIC. Он создан для того, чтобы избежать ошибок при преобразовании десятичных чисел в двоичную форму и наоборот.
Date - этот тип данных позволяет хранить значения времени и даты в промежутке от полуночи 1 января 100 года до полуночи 31 декабря 9999 года.
Decimal - самый мощный числовой тип. Для хранения переменной подобного типа отводиться 16 байт.
Double - переменные такого типа позволяют хранить числа с точностью до 16 цифр и длиной до 300 символов.
Integer - целочисленные переменные могут хранить только относительно небольшие целые числа (в диапазоне от -32 768 до +32 767).
Long - данный тип впервые появился в языке QuickBASIC. В таких переменных хранятся целые значения от -2 147 483 648 до +2 147 483 647.
Object - по сути, переменная подобного типа является всего лишь ссылкой на некий конкретный экземпляр какого либо объекта.
Single - идентификатором для данных чисел является символ "!". Данный тип переменной позволяет хранить дробные числа с точностью до семи цифр. Это означает, что если получается результат 12345678.97, то часть 8.97 не является точной..
String - строковые переменные хранят символы.
Ключевые слова.
Поток управления
If..Then..EndIf, Else, ElseIf
Select Case..End Select, Case, Is, Like, Case Else
For..Next, Step, Exit For
For Each..Next
While..Wend
Do..Loop, While, Until, Exit Do
End, Stop
GoTo
On..GoTo.., On..GoSub..
Процедуры и функции
Sub..End Sub, Exit Sub
Function..End Function, Exit Function
Public, Private, Friend, Static
ByRef, ByVal, Optional, ParamArray, IsMissing
Call
Declare, Lib, Alias
GoSub, Return
Переменные и присваивание
Dim, Public, Private, Static, To
ReDim, WithEvents, New
Let, Set, Empty, Null
Const..As..=.., Public, Private
Option Explicit
Option Private Module
Типы и преобразование типов
Asc, Chr, Str, Val, Hex, Oct
IsEmpty, IsNull, IsNumeric, IsArray, IsObject, IsDate, IsError
Format, FormatCurrency, FormatDateTime, FormatNumber, FormatPercent
DefBool, DefByte, DefInt, DefLng, DefCur, DefSng, DefDbl, DefDec, DefDate, DefStr, DefObj, DefVar
Type..End Type, Enum
Option Base
Математика и вычисления
Abs, Exp, Log, Sgn, Sqr
Atn, Cos, Sin, Tan
Int, Fix, Round
Rnd, Randomize
FV, IPmt, IRR, MIRR, NPer, NPV, Pmt, PPmt, PV, Rate, SLN, SYD, Partition
Строки
InStr, InStrRev, Replace
Space, String, Str, StrComp, StrConv, StrReverse
LCase, UCase
Len, Left, Mid, Right, LTrim, RTrim, Trim
Join, Split
LSet, RSet
Option Compare
Объекты и интерфейсы
New, Set, Nothing, Me
CallByName, CreateObject, GetObject, IsObject
GetAutoServerSettings
LoadPicture, SavePicture
LoadResData, LoadResPicture, LoadResString
With..End With
Event, RaiseEvent
Property Get, Property Set, Property Let, Optional, ParamArray, Exit Property
Implements
Load, Unload
Массивы
Dim..(), ReDim, To, Array, Erase, IsArray
Option Base
LBound, UBound
Join, Split, Filter
Ввод/вывод
MsgBox, InputBox
Дата и время
Date, DateAdd, DateDiff, DatePart, DateSerial, DateValue
Day, DDB, Hour, Minute, Time, Now, Second, Timer, Year, Month
TimeSerial, TimeValue, Weekday, WeekdayName, MonthName
Файлы
Dir, CurDir, ChDir, ChDrive, FileCopy, Kill, MkDir, Name, RmDir
FileAttr, FileDatTime, FileLen, FreeFile, GetAttr, SetAttr
Open..For..As, Access, Len, Reset, Print, Input, Close, Put, Get, Line Input, Lock, Unlock, Seek, Width, Write
Loc, Seek, EOF, LOF
Система
Shell, DoEvents, IMEStatus
Command, Environ
AppActivate, Beep, SendKeys
Реестр
GetAllSettings, GetSetting, DeleteSetting, SaveSetting
Обработка ошибок
Error, Err
On Error Goto, Resume, Resume Next
Прочее
IIf, Switch, Choose
QBColor, RGB
Spc, Tab
Rem
Константы и переменные. Что общего и в чем разница?
Переменные и константы имеют общие правила обозначения. Переменная накапливает значение, может изменять значение в результате работы программы. Константа хранить значение и не меняет его при работе с ней.
Правила записи арифметических выражений, примеры.
Операции в Visual Basic можно разделить на три категории: арифметические, логические и текстовые.
Арифметические: 1)сложение - + ; 2) вычитание - - ; 3) умножение - * ; 4) деление - /; 5) целочисленное деление - \ ; 6) вычисление остатка от деления - Mod; 7) возведение в степень - ^.
Логические : Not – логическое отрицание; And – логическое умножение (конъюнкция); Or – логическое сложение (дизъюнкция); Imp – логическая импликация; Xor – логическое исключение; Eqv – логическая эквивалентность.
Текстовые: + , &- операция конкатенации или сцепления. Like – сравнение строк (например, A Like B)
Арифметические функции в языке Visual Basic.
Абсолютная величина числа x
|
abs(x)
|
Квадратный корень из числа x
|
sqr(x)
|
Возведение в степень
|
4^3
|
Корень третьей степени из числа x
|
x^(1/3)
|
Корень нечетной степени из отрицательного числа
|
-x^(1/5)
|
Экспонента числа x
|
exp(x)
|
Натуральный логарифм числа x
|
log(x)
|
Десятичный логарифм числа x
|
log(x) / log(10)
|
Остаток от деления х на у
|
x mod y
|
Округление числа xс точностью а
|
round (x, a)
|
Целая часть числа x
|
int(x)
|
Команда, включающая генератор случайного числа
|
Randomize
|
Функция вырабатывающая случайное число в диапазоне от 0 до 1
|
rnd
|
Функция, переводящая текст, состоящий из цифр в число
|
val()
|
Функция преобразующая число в текст
|
str$()
|
Функции преобразования типов данных Val и Str.
Str() – позволяет перевести числовое значение в строковое. Делает почти то же самое, что и CStr(), но при этом вставляет пробел впереди для положительных чисел.
Val() – "вытаскивает" из смеси цифр и букв только числовое значение. При этом эта функция читает данные слева направо и останавливается на первом нечисловом значении (допускается единственное нечисловое значение – точка, которая будет отделять целую часть от дробной). Очень удобно, когда у нас вперемежку с числовыми данными прописываются единицы измерения или валюта.
Тригонометрические функции в языке Visual Basic.
Синус числа x (в радианах)
|
sin (x)
|
Косинус числа x (в радианах)
|
cos (x)
|
Тангенс числа x (в радианах)
|
tan (x)
|
Котангенс числа x (в радианах)
|
1/tan(x)
|
Арктангенс числа x (в радианах)
|
atn (x)
|
Арксинус числа x (в радианах)
|
atn(x/sqr (-x*x+1))
|
Арккосинус числа x (в радианах)
|
-atn(x/sqr(-x*x+1))+1.5708
|
Арккотангенс числа x (в радианах)
|
-atn(x)+1.5708
| |
 Скачать 218.51 Kb.
Скачать 218.51 Kb.