Ответы на вопросы по информатике Форма представления текстовых и числовых данных в компьютере
 Скачать 1.05 Mb. Скачать 1.05 Mb.
|
|
Ответы на вопросы по информатике 1. Форма представления текстовых и числовых данных в компьютере Система счисления - способ записи чисел с помощью специальных знаков (цифр). Классификация систем счисления Позиционные Вес каждой цифры изменяется в зависимости от ее положения (позиции) в последовательности цифр, изображающих число. Например, в числе 757,7 первая семерка означает 7 сотен, вторая – 7 единиц, а третья – 7 десятых долей единицы. Сама же запись числа 757,7 означает сокращенную запись выражения: 700+50+7+0,7==7*102+5*101+7*100+7*10-1=757,7 Значение каждой цифры зависит от ее положения (позиции) в числе. Непозиционные В непозиционных системах вес цифры (т.е. вклад, который она вносит в значение числа) не зависит от ее позиции в записи числа. Так в римской СС в числе XXXII (32) вес цифры X в любой позиции равен просто десяти. Значение цифры не зависит от места (позиции) в числе. Виды: · двоичная система счисления (все числа представлены с помощью только двух цифр: 0 и 1). · восьмиричная система счисления (цифры 0, 1,...7) · шестнадцатеричная (кроме привычных 0,…9 в качестве цифр используются буквы A,B,C,D,E,F) · Ввод и вывод числовой информации осуществляется в удобной человеку десятеричной системе счисления Число и цифра различаются по значению и происхождению. Число — единица счёта, выражающая количество (один дом, два дома, три дома и т.д.). Цифра — знак (символ), обозначающий значение числа. Системы счисления в компьютере В компьютере чаще всего используется двоичная система счисления (все числа представлены с помощью только двух цифр: 0 и 1). Один двоичный разряд (0 или 1) принят за единицу информации бит. Восемь бит составляют один байт. Для решения ряда задач используются восьмиричная система счисления (цифры 0, 1,...7) и шестнадцатеричная (кроме привычных 0,…9 в качестве цифр используются буквы A,B,C,D,E,F). Ввод и вывод числовой информации осуществляется в удобной человеку десятеричной системе счисления, а их преобразование производит компьютер под управлением программ по специальному алгоритму. Текст в компьютере Компьютер обрабатывает информацию представленную в числовой форме. Для представления текста его символы кодируются двоичными числами. При вводе в ПК каждая буква кодируется, а при выводе (на экран или печать) по этим числам строятся изображения букв. Кодировка символов - однозначное соответствие между набором букв и набором чисел. Таблица символов ASCII Первоначально для представления печатных символов определили семиразрядные числа (состоящие из 7 двоичных цифр и занимающие в памяти 7 бит). Это давало 128 (два в седьмой степени = 128) чисел для кодирования символов американского английского: 27 строчных букв, 27 прописных, 10 цифр, знаки пунктуации и т.д.) Именно такой, 7-битной, является таблица символов ASCII (American standard code for information interchange). Символы ASCII являются материалом для ASCII art. Восьмибитные кодировки В современных компьютерах минимально адресуемая единица памяти — 8-битный байт, поэтому там используются 8-битные кодировки символов. 8-битная ASCII позволяет закодировать 256 символов (два в восьмой степени). Каждый символ кодируется 8 битами (8-разрядным двоичным числом). Было решено создать единую 16-битную кодировку для всех языков. ЮНИКОД UNICODE (UNIversal CODE) - стандарт 16-разрядного кодирования символов. В 16-разрядном UNICODE можно закодировать 65 536 символов. 2. Форматы текстовых файлов Текстовые форматы бывают: 1. TXT ( В *.txt-файле содержится только текстовая информация и ничего больше – данные о форматировании, шрифтах, картинках там сохранить не получится. Формат является наиболее универсальным – он может открыться на всех устройствах с помощью любого приложения ) 2. RTF (Сохраняет данные форматирования, позволяет производить вставку дополнительных объектов: формул, таблиц, сносок и тд… Основная «фишка» rtf-формата – использование специальных «управляющих» слов, выделенных спецсимволами, что приводит к значительному увеличению объема файла ) 3. DOC ( Имеют возможности сохранения форматирования, стилевого оформления, вложения картинок и других объектов в текст, а также поддержку гиперссылок ) 4. DOCX ( Усовершенствованный и лицензированный формат от Microsoft, появившийся впервые с пакетом Office 2007. Представляет собой следующий этап формата doc ) 5. HTML ( Достаточно популярны сейчас форматы, основанные на Hyper Text Markup Language (HTML) – HTM, CHM, MHT и др. Язык HTML был разработан специально для создания веб-страниц, но благодаря своей универсальности, удобству и небольшому размеру стал широко использоваться для хранения текстовых данных ) 6. PDF ( Формат разработан компанией Adobe специально для нужд полиграфии. Впоследствии пользователи оценили удобство использования pdf-файлов, и этот формат стал стандартом для обмена документами ) 7. ODT ( Формат файлов для документов OpenOffice. Альтернатива закрытому формату docx от Microsoft. Поддерживает большую часть форматирования что и «DOCX», включая вставку изображений, таблиц и гиперссылок ) 3.Способы кодирования текстовой информации. Код — это группа обозначений, которую можно использовать для отображения информации. Существует три основных способа кодирования информации: Числовой способ — с помощью чисел. Символьный способ — информация кодируется с помощью символов того же алфавита, что и исходящий текст. Графический способ — информация кодируется с помощью рисунков или значков. 4. Способы управления свойствами символов текста и свойствами абзацев. Форматирование текста — процесс его оформления. Основная цель форматирования — сделать восприятие готового документа простым и приятным для читателя. В первую очередь это делается за счёт вычленения и одинакового оформления однотипных структурных элементов текста. Оформляя документ, пользователь применяет к отдельным его элементам команды форматирования. Различают два способа форматирования текста: 1) прямое форматирование; 2) стилевое форматирование. Небольшие документы можно оформить прямым форматированием. При работе с большими текстами, как правило, применяют стилевое форматирование. Смысл этой операции заключается в том, что структурным элементам, несущим одну и ту же функциональную нагрузку (например, заголовкам одного уровня, основному тексту, примерам и т. д.), назначается определённый стиль форматирования — набор параметров форматирования (шрифт, его начертание и размер, отступ первой строки, междустрочный интервал и др.) Прямое форматирование применяют к произвольным символьным фрагментам (отдельным символам, словам, строкам, предложениям) и абзацам. Символ — минимальная графическая единица текста. К основным свойствам символов можно отнести: шрифт, размер шрифта, начертание и цвет. Форматирование символов — изменение значений свойств символов (символьных структурных элементов). Шрифт — это выполненные в едином стиле изображения символов, используемых для письма. Размер (кегль) шрифта — высота шрифта, измеряемая от нижнего края самой низкой буквы (например, «р» или «у») до верхнего края самой высокой буквы (например, «б»). Кегль измеряется в пунктах. Один пункт — это очень маленькая единица, равная 1/72 дюйма (приблизительно 0,35 мм), т. е. шрифт в 72 пункта имеет высоту в 1 дюйм. Чаще всего используют следующий набор начертаний символов: нормальное (неизменённый шрифт), полужирное (несколько толще остальных символов), курсивное (наклонённое), подчёркнутое, перечёркнутое, контурное (только контур символа), верхний индекс (несколько выше и мельче остальных символов), нижний индекс (несколько ниже и мельче остальных символов). Под каждый символ отводится прямоугольная область, в которой размещается рисунок символа. Цвет символа — цвет видимой части символа (его рисунка). Цвет подложки символа — цвет прямоугольной области, отводимой под символ, не занятой его рисунком. Абзац — это часть документа между двумя соседними непечатаемыми (не отображаемыми без специальной команды) управляющими символами конца абзаца. Процесс ввода абзаца заканчивается нажатием клавиши Enter (тем самым вводится символ конца абзаца). К основным свойствам абзаца можно отнести: выравнивание, отступ первой строки, междустрочный интервал. 5.Управление свойствами страницы. Настройка свойств страницы выполняется в публичном разделе: 1)при создании страницы с помощью кнопки Создать страницу 2)при редактировании страницы с помощью пункта меню Заголовок и свойства страницы кнопки Изменить страницу Любое действие кнопок, размещенных на Административной панели, относится к открытой на данный момент странице или разделу. Если необходимо изменить свойства какого-либо конкретного раздела (страницы), то нужно перейти в Публичном разделе именно в этот раздел (на эту страницу) либо воспользоваться кнопкой Структура. Использование свойств разделов позволяет: · устанавливать значения свойств для всех страниц раздела по умолчанию; · создавать дополнительные средства управления показом информации на страницах раздела. отступы слева и справа, интервалы перед и после 6. Понятие раздела документа, его свойства. Раздел — это часть документа с однородным представлением печатных страниц. Если все страницы документа оформлены одинаково, он может содержать только один раздел. Если страницы должны выглядеть по-разному, группу страниц с одинаковым оформлением выделяют в отдельный раздел. Например, новый раздел создают, если требуется изменить количество колонок, содержимое или оформление колонтитулов, ориентацию текста на странице. Свойства раздела Свойства раздела определяют оформление печатной страницы, состав и размещение колонтитулов, формат колонок текста и представление сносок. Каждую группу параметров здесь настраивают отдельно. • Для настройки параметров печатной страницы используют диалоговое окно Параметры страницы (Файл Пара-метры страницы). • Раздел Элитная недвижимость — оформлен как раздельно настраиваемые параметры. • Для управления составом и размещением колонтитулов служит панель инструментов Колонтитулы (Вид Колонтитулы). • Для управления колонками предназначено диалоговое окно Колонки (Формат Колонки). • Для настройки сносок используют диалоговое окно Сноски (Вставка Ссылка Сноска). 7 вопрос. Колонтитулы и способы их создания. Колонтитул — строка, расположенная на краю полосы набора и содержащая заголовок, имя автора, название произведения, части, главы, параграфы и т. д. Как создать колонтитул Только колонтитулы могут придать документу настоящий шик. Не обязательно использовать верхний и нижний одновременно — хватит и одного. В любом случае для их создания применяется одна и та же команда. Итак, попробуем ввести верхний или нижний колонтитул. Выберите команду Вид > Колонтитулы. Окно документа изменится, и вашему вниманию будет предложен образец колонтитула с надписью Верхний колонтитул или Нижний колонтитул в верхнем левом углу. Кроме того, появится плавающая панель инструментов Колонтитулы. Как это выглядит, показано на рис. 15.2. 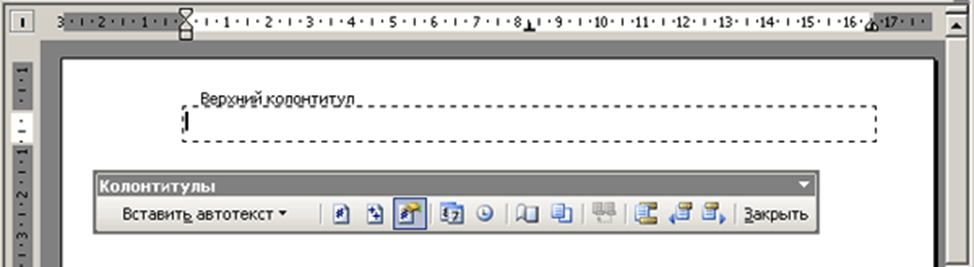 Рис. 15.2. Пример колонтитула с плавающей панелью инструментов Колонтитулы Щелкните на пиктограмме переключения между верхним и нижним колонтитулом Верхний/Нижний колонтитул, чтобы выбрать тот, который вам необходим. Переход от верхнего колонтитула к нижнему и обратно выполняется однократным щелчком мыши. Введите текст колонтитула. Текст колонтитула можно изменять с помощью тех же команд форматирования, которые применяются к текстам Word, включая табуляцию (если вы забыли, как выполняется форматирование, прочтите главы 11-13, посвященные форматированию символов, абзацев и установке табуляции). Для введения специальных элементов пользуйтесь кнопками панели инструментов Колонтитулы. Подведите указатель мыши к любой кнопке, и появится краткое описание ее функции (так же, как в обычных панелях инструментов!). Например, для того чтобы установить номер страницы в центре нижнего колонтитула, следует нажать клавишу <Таb>, а потом щелкнуть на кнопке Номер страницы . С помощью раскрывающегося списка Вставить автотекст в колонтитулы можно ввести элементы автотекста. Параметры, которые вы выбираете для вставки в колонтитул, являются обновляемыми "полями", отражающими различные особенности вашего документа (рис. 15.3). Например, пункт меню Вставить автотекст — Стр. <№> из <всего> — вводит в колонтитул номер текущей страницы, указывая общее число страниц документа. Закончив работу, щелкните на кнопке Закрыть . Вы вернулись к своему документу. В режиме Разметка страницы в документе представлены верхний и (или) нижний колонтитулы, отображаемые призрачно-серым цветом. В режиме Обычный колонтитулов не видно, хотя они никуда не делись. (Просмотреть колонтитулы можно также с помощью команды Предварительный просмотр, описанной в главе 9.) В колонтитулы можно поместить даже графику. Это весьма удобно, если в колонтитул требуется ввести логотип компании. О том, что это такое и как вводить в текст графику, вы узнаете из главы 23. 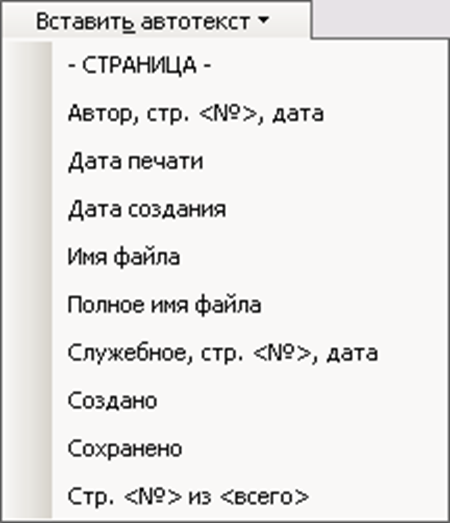 Рис. 15.3. В колонтитул можно вставить достаточно разнообразную информацию из раскрывающегося списка Вставить автотекст Для того чтобы установить в колонтитуле нумерацию страниц, начиная с 1, вовсе не обязательно переходить на первую страницу. Word достаточно сообразителен, чтобы правильно пронумеровать страницы, независимо от того, на какой из них вы редактируете колонтитул. В режиме Разметка страницы можно быстро отредактировать колонтитул, дважды щелкнув на его "призрачном" изображении. Возможно, перед номером страницы вам захочется поместить какой-нибудь текст (чтобы номер не чувствовал себя слишком одиноким). В порыве творческого вдохновения вы вводите слово Страница и пробел, после чего щелкаете на кнопке со значком # (конечно, можно придумать и что-нибудь поинтереснее). Колонтитулы вы вправе создавать для каждого раздела документа. Если в документе несколько разделов, название колонтитула отображается вместе с номером раздела, например, так: Верхний колонтитул-Раздел 2-. Не забывайте, любые дополнения к колонтитулам, а также их изменения в одном разделе не отражаются на колонтитулах остальных разделов документа. Если вы хотите ввести в колонтитул текущую дату или время, на панели инструментов Колонтитулы следует щелкнуть, соответственно, на кнопке Дата или Время. Не забывайте, что для перехода из верхнего колонтитула в нижний и обратно на панели инструментов Колонтитулы предусмотрена кнопка Верхний/Нижний колонтитул 8. Списки и их виды. Списки - это фрагменты текста, пункты которого отмечены специальными знаками. Списки могут быть маркированными, нумерованными и многоуровневыми. 1. Нумерованный список в Word позволяет создать перечень при помощи арабских, латинских или же римских цифр и чисел в том порядке, в котором это нужно сделать. 2. Маркированные списки, по своей сути, подобны вышеуказанным. Однако, вместо цифр здесь – различные маркеры, например, черточки, точки, галочки, в общем – все, что лишь можно вообразить или пожелать (вплоть до использования в маркированном списке собственных картинок). 3. Многоуровневые списки соединяют первые два типа и представляют собой древовидные списки для наиболее логичного подразделения частей на элементы, которые следует выделять отдельно. 9. Понятие «Стиль» и возможности этой функции текстового процессора. Стиль— это совокупность приемов форматирования. Стиль имеет название и задается в отдельном поле. Если вам, например, необходимо набрать абзац текста с отступом, со шрифтом курсивного начертания, размер которого составляет 10 пунктов, достаточно применить к этому абзацу соответствующий стиль. Просто и быстро. Стили бывают двух типов: Стиль символа - содержит параметры форматирования символов, включая шрифт, размер, начертание, положение и интервалы Стиль абзаца - содержит параметры форматирования абзацев, такие как междустрочные интервалы, отступы, выравнивание и позиции табуляции Для применения стиля из списка экспресс-стилей необходимо: · Выделить фрагмент текста · Во вкладке «главная» выбрать группу «стили», после чего в появившейся галерее надо выбрать нужный стиль, при этом выделенный фрагмент будет приобретать форматирование того стиля, на который мы будем указывать курсором мыши. Возможности этой функции достаточно велики. Здесь возможно изменить шрифт текста, его текст, размер, можно также выделить текст нужным цветом, подчеркнуть его, зачеркнуть и применить курсивное начертание. Можно изменить интервал между строками текста, а также создать собственный стиль, применив к выделенному тексту то, что нужно (цвет, размер и т.д. ). Затем нужно сохранить его, нажав на меленькую стрелочку, которая находится во вкладке «главная» там, где стили и выбрать «Сохранить выбранный объект как новый экспресс-стиль» 10. Сноски, назначение и виды. Обычные и концевые сноски используются в документах и книгах для указания источника материала или ввода поясняющей или дополнительной информации. Обычные сноски располагаются в конце страницы, а концевые — в конце документа. Обычные и концевые сноски можно также использовать для добавления дополнительного пояснительного материала или примечаний, которые не будут непосредственно относиться к основному тексту документа. Между обычными и концевыми сносками существует одно основное различие: место, где они располагаются. Обычная сноска размещается в нижней части страницы, а концевая сноска — в конце документа (или, возможно, в конце раздела). Причина, по которой можно использовать любую сноску, состоит в том, что внешне они выглядят очень похоже. Сноски (и обычные, и концевые) отделяются от основного текста короткой горизонтальной линией. Текст сноски размещается либо в конце страницы, либо в конце документа; для текста сноски (и в обычных, и в концевых сносках) используется шрифт меньшего размера, чем в основном тексте. |
