Ответы на вопросы по информатике Форма представления текстовых и числовых данных в компьютере
 Скачать 1.05 Mb. Скачать 1.05 Mb.
|
|
Когда сноска содержит слишком длинный текст, лучше использовать концевую сноску. Также следует иметь в виду следующее: внизу страницы для текста сноски имеется меньше места. Если сноска очень длинная, она будет продолжаться на следующей странице. В таком случае вместо обычной можно использовать концевую сноску. 11. Назначение закладок Закладка в Word играет ту же роль, что и в обычной книге: это пометка в тексте, позволяющая легко найти нужный фрагмент снова. Вы можете создать в документе (или в сообщении Outlook) сколько угодно закладок и присвоить каждой из них уникальное имя, чтобы легко их опознавать. Чтобы добавить закладку, пометьте в документе ту позицию, где вы хотите ее расположить. После этого вы сможете переходить в эту позицию или добавлять ссылки на нее внутри документа или сообщения Outlook. Вы также можете удалять закладки из документа Word. 12. Назначение и способы создания примечаний. Примечание представляет собой информацию (данные), относящуюся к ячейке и хранящуюся независимо от содержимого этой ячейки. Это может быть какая-либо поясняющая информация, указания, напоминания и т. п. Ячейки с примечаниями помечаются индикатором (красный треугольник в правом верхнем углу ячейки). Создание примечаний: Одновременно можно создать только одно примечание к одной ячейке. 1. Выделите ячейку, для которой создается примечание. 2. Нажмите кнопку Создать примечание в группе Примечания вкладки Рецензирование или щелкните по ячейке правой кнопкой мыши и в контекстном меню выберите команду Вставить примечание. 3. В рамке примечания введите текст примечания 4. По окончании ввода текста примечание 13. Таблицы и способы их создания в MS Word. 5 способов создать таблицу в Word Таблицы упорядочивают информацию, придают ей определённую структуру; они разделяют содержимое на отдельные блоки – строки и столбцы – за счёт чего намного легче увидеть, куда относятся те или иные данные, что у них общего или отличного, как они связаны между собой. В MS Word есть пять способов создать таблицу. Способ №1: область «Вставка таблицы» 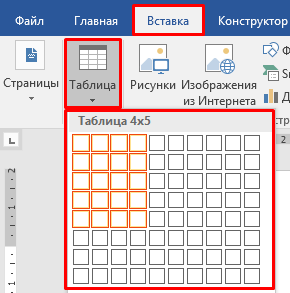 Если вам нужна небольшая табличка, то проще всего создать её с помощью области «Вставка таблицы». Как это сделать? Для начала перейдите во вкладку «Вставка» и на ленте меню кликните на иконку «Таблица». В результате появится выпадающий список с различными командами для создания таблиц. Вверху списка вы увидите панель с маленькими квадратиками количеством 10×8. Они изображают ячейки будущей таблицы. Когда размер таблицы вас устроит, просто кликните один раз по области – и таблица добавится Это, наверное, самый быстрый способ вставить пустую таблицу, однако, подходит он не всегда. В области «Вставка таблицы» вы можете указать максимум 8 столбцов и 8 строк. Но что делать, если вам нужна таблица побольше? В таком случае воспользуйтесь командой «Вставить таблицу» Способ №2: команда «Вставить таблицу» Команда «Вставить таблицу» находится там же – во вкладке «Вставка», в меню «Таблица». 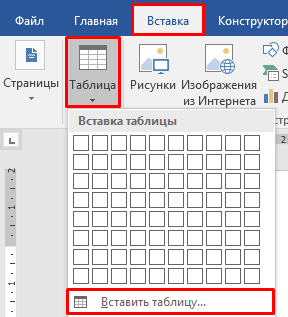 Кликните на неё - и на экране появится окошко с параметрами вставки. 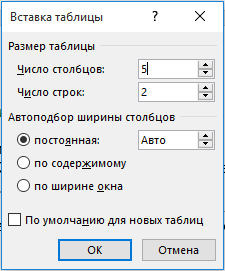 Чтобы создать таблицу, просто укажите нужное количество столбцов и строк в соответствующих полях. Когда все параметры заданы, нажмите Ок. Вот, собственно, и всё. Преимущество этого способа в том, что вы можете создать таблицу любого размера. Способ №3: команда «Нарисовать таблицу» 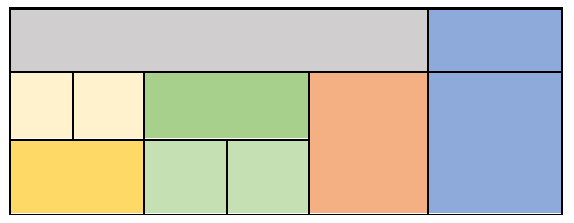 Итак, для начала во вкладке «Вставка» откройте меню «Таблицы» и выберите команду «Нарисовать таблицу». 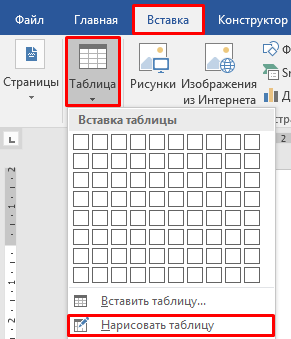 Затем наведите курсор на страницу – он превратится в карандаш. Зажмите левую кнопку в том месте страницы, где должен быть верхний левый угол таблицы и, не отпуская её, передвигайте мышку вправо-вниз до тех пор, пока таблица не станет нужного размера. Таким образом, вы нарисуете её внешние границы. Дальше вам нужно с помощью вертикальных и горизонтальных линий разделить всю область таблицы на столбцы и строки. Чтобы нарисовать вертикальную линию, зажмите курсор на верхней или нижней границе таблицы и, не отпуская, передвигайте его в противоположную сторону. При этом, как бы вы не вели мышку, линия всегда будет ровной. Когда закончите – отпустите кнопку. Аналогично, зажмите курсор в нужном месте левой или правой границы и перетаскивая его, соответственно, вправо или влево, нарисуйте горизонтальную линию Когда таблица готова, нажмите клавишу Esc, чтобы вернуться в обычный режим. Способ №4: вставка таблицы Excel Четвёртый способ создать таблицу – это вставить таблицу Excel. Он удобный в том случае, если вам нужно не только отобразить данные, но и произвести с ними какие-то вычисления. Во вкладке «Вставка» откройте меню «Таблица» и выберите вариант «Таблица Excel». 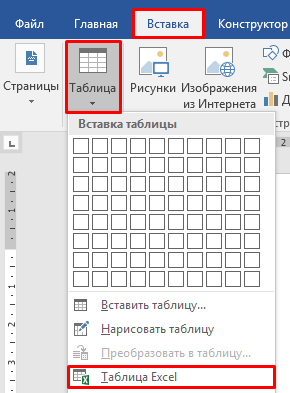 В результате на странице появится окошко с таблицей, которое очень похоже на обычный рабочий лист программы MS Excel. Суть этого способа в том, что, кроме самой таблицы, вы получаете также доступ ко всем возможностям, которые есть в Excel. Когда таблица активна, они будут располагаться на ленте меню вместо функций Word. То есть, по сути, вместо ленты меню Word у вас будет лента меню Excel. Таким образом, вы сможете проводить все операции с данными, которые доступны в этой программе Для того, чтобы закончить работу с таблицей, достаточно за её границами кликнуть в любом месте страницы либо нажать клавишу Esc. А если вам нужно снова вернуться в режим работы с таблицей, просто кликните по ней два раза Способ №5: Экспресс-таблиц И, наконец, последний и наименее популярный способ – воспользоваться экспресс-таблицами. Экспресс-таблицы – это шаблоны готовых таблиц на разную тематику.. Чтобы вставить экспресс-таблицу, во вкладке «Вставка» откройте меню «Таблица» и наведите мышку на нужную команду. 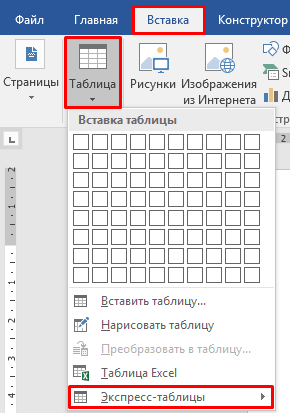 Справа появится список с макетами всех доступных шаблонов. Просто выберите тот, который вам подходит, и таблица появится на странице. 14. Понятие «стиля». Способы создания и изменения стиля. Стили представляют собой наборы команд форматирования. Стили определяют форматирование символов, текстовых фрагментов, абзацев, строк таблиц или уровней структуры документа. Существует два различных типа стилей: ü Стиль символа - содержит параметры форматирования символов, включая шрифт, размер, начертание, положение и интервалы ü Стиль абзаца - содержит параметры форматирования абзацев, такие как междустрочные интервалы, отступы, выравнивание и позиции табуляции Стили абзацев также могут содержать стили или параметры форматирования символов. Большинство стилей, используемых в Word, являются стилями абзацев. В каждом шаблоне документа имеется заранее созданный набор стилей, или библиотека стилей, но можно самостоятельно создавать новые и изменять имеющиеся в шаблонах стили. Кроме того, стили могут сохраняться непосредственно в документах. Экспресс-стили Word Для применения стиля из списка экспресс - стилей необходимо: · выделить фрагмент текста; · на панели "Стили" (лента "Главная") нажать справа нижнюю кнопку в строке с графическим представлением стилей (можно нажать кнопку в самой строке "Стили"); · в появившейся галерее надо выбрать нужный стиль, при этом выделенный фрагмент будет приобретать форматирование того стиля, на который мы будем указывать курсором мыши. При необходимости переименования стиля, необходимо щелкнуть на соответствующей ему кнопке правок кнопкой мыши и выбрать из контекстного меню пункт "Переименовать". Сбросить все параметры форматирования выделенного фрагмента можно, нажав кнопку "Очистить стиль" в галерее стилей. Общий список стилей Word 2007 В экспресс-галерее отображаются лишь наиболее часто используемые стили. Если возникает необходимость применить стиль, которого нет в галерее, необходимо открыть галерею стилей и нажать кнопку "Применить стили". В появившемся окне надо выбрать нужный стиль или указать его имя в поле "Имя стиля". Для этой цели можно использовать сочетание клавиш Ctrl+Shift+S. Буквой "а" обозначены стили текста, ¶- стиль абзаца, соответственно, где оба значка - это стили текста и абзаца. Для настройки списка отображаемых стилей предназначена ссылка "Параметры" (окно группы "Стили"). При щелчке на ней кнопкой мыши открывается окно "Параметры области стилей". Создание и изменение стиля Создавать и изменять стили можно двумя способами: 1. Определением (переопределением) стиля. · Придайте фрагменту текста необходимый вид. · Откройте экспресс-галерею стилей и щелкните кнопкой мыши "Сохранить выделенный фрагмент как новый экспресс-стиль" (при изменении стиля - "Обновить стиль в соответствии с выделенным фрагментом). · В появившемся окне введите имя нового стиля и нажмите ОК. 2. Созданием (изменением) его параметров. · Откройте окно "Стили". · Нажмите кнопку "Создать стиль" (две буквы А). · В появившемся окне "Создание стиля" настройте все необходимые параметры форматирования (при изменении стиля, соответственно "Изменение стиля"). Для вызова инспектора стилей служит кнопка с изображением буквы "А" и увеличительного стекла. Для более тонких настроек стилей служит кнопка "Управление стилями". 15.Ряды автозаполнения как средство автоматизации ввода данных в таблицы. Так как таблицы часто содержат повторяющиеся или однотипные данные, программа Excel содержит средства автоматизации ввода. К числу предоставляемых средств относятся: автозавершение, автозаполнение числами и автозаполнение формулами. Автозавершение. Его применяют при вводе в ячейки одного столбца рабочего листа текстовых строк, среди которых есть повторяющиеся. В ходе ввода текстовых данных в очередную ячейку программа Excel проверяет соответствие введенных символов строкам, имеющемся в этом столбце выше. Если обнаружено однозначное совпадение, введенный текст автоматически дополняется. Нажатие клавиши ENTER подтверждает операцию автозавершения, в противном случае ввод можно продолжать, не обращая внимания на предлагаемый вариант. Автозаполнение числами. При работе с числами используется метод автозаполнения. В правом нижнем углу рамки текущей ячейки имеется черный квадратик — маркер заполнения. При наведении на него указатель мыши (он обычно имеет вид толстого белого креста) приобретает форму тонкого черного крестика. Перетаскивание маркера заполнения рассматривается как операция «размножения» содержимого ячейки в горизонтальном или вертикальном направлении. Если ячейка содержит число (в том числе дату, денежную сумму), то при перетаскивании маркера происходит копирование ячеек или их заполнение арифметической прогрессией. Для выбора способа автозаполнения следует производить специальное перетаскивание с использованием правой кнопки мыши. Пусть, например, ячейка А1 содержит число 1. Наведите указатель мыши на маркер заполнения, нажмите правую кнопку мыши, и перетащите маркер заполнения так, чтобы рамка охватила ячейки А1, 81 и С1, и отпустите кнопку мыши. Если теперь выбрать в открывшемся меню пункт Копировать ячейки, все ячейки будут содержать число 1. Если же выбрать пункт Заполнить, то в ячейках окажутся числа 1,2 и 3. Чтобы точно сформулировать условия заполнения ячеек, следует дать команду Правка > Заполнить > Прогрессия. В открывшемся диалоговом окне Прогрессия выбирается тип прогрессии, величина шага и предельное значение. После щелчка на кнопке ОК программа Excel автоматически заполняет ячейки в соответствии с заданными правилами. Автозаполнение формулами. Эта операция выполняется так же, как автозаполнение числами. Ее особенность заключается в необходимости копирования ссылок на другие ячейки. В ходе автозаполнения во внимание принимается характер ссылок в формуле: относительные ссылки изменяются в соответствии с относительным расположением копии и оригинала, абсолютные остаются без изменений. Для примера предположим, что значения в третьем столбце рабочего листа (столбце С) вычисляются как суммы значений в соответствующих ячейках столбцов А и В. Введем в ячейку С1 формулу =А1+В1. Теперь скопируем эту формулу методом автозаполнения во все ячейки третьего столбца таблицы. Благодаря относительной адресации формула будет правильной для всех ячеек данного столбца. 16.Правила создания формул в табличном процессоре Excel Формула всегда начинается со знака равенства (=), за которым могут следовать числа, математические операторы (например, знак "плюс" или "минус") и функции. Формула может содержать один или несколько из таких элементов: функции, ссылки, операторы и константы. 1. Функции. Функция ПИ() возвращает значение числа Пи: 3,142... 2. Ссылки. A2 возвращает значение ячейки A2. 3. Константы. Числа или текстовые значения, введенные непосредственно в формулу, например 2. 4. Операторы. Оператор ^ ("крышка") применяется для возведения числа в степень, а оператор * ("звездочка") — для умножения. Операторы сравнения используются для сравнения двух значений. Результатом сравнения является логическое значение: ИСТИНА либо ЛОЖЬ. (=, > , < , >= , =< , <>) Амперсанд (&) используется для объединения (соединения) одной или нескольких текстовых строк в одну. Для определения ссылок на диапазоны ячеек можно использовать операторы, указанные ниже. 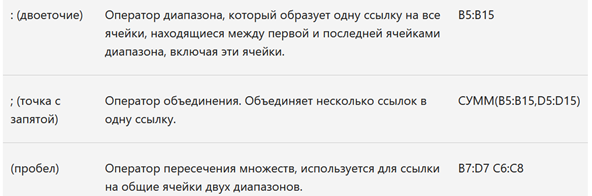 Если в одной формуле несколько операторов, Excel выполняет операции в таком порядке: %, ^, *и/, +и-, &, «сравнение». Если формула содержит операторы с одинаковым приоритетом, например операторы деления и умножения, Excel эти операторы оцениваются слева. Для изменения порядка вычисления формулы используют скобки. В некоторых случаях может потребоваться использовать функцию в качестве одного из аргументов другой функции. Например, в приведенной ниже формуле для сравнения результата со значением 50 используется вложенная функция СРЗНАЧ Вложенная функция, используемая в качестве аргумента, должна возвращать соответствующий ему тип данных. В формулах можно использовать до семи уровней вложенных функций. Например, в приведенном выше примере функции СРЗНАЧ и СУММ являются функциями второго уровня, поскольку обе они являются аргументами функции ЕСЛИ. Функция, вложенная в качестве аргумента в функцию СРЗНАЧ, будет функцией третьего уровня, и т. д 17. Запись формул и порядок выполнения операций при вычислениях, заданных ими. Формулы вычисляют значения в определенном порядке. Формула в Excel всегда начинается со знака равенства (=). Excel интерпретирует знаки, которые следуют за знаком равенства, в формуле. После знака равенства можно вычислить элементы (операнды), такие как константы или ссылки на ячейки. Они разделяются операторами вычислений. Excel вычисляет формулу слева направо в соответствии с определенным порядком для каждого оператора в формуле. 18. Виды ссылок и особенности их использования для вычислений Имеются два вида ссылок: относительные- зависящие от положения формулы; абсолютные — не зависящие от положения формулы. Различие между относительными и абсолютными ссылками проявляется при копировании формулы из текущей ячейки в другие ячейки. Относительные ссылки. Относительная ссылка определяет расположение ячейки с данными относительно ячейки, в которой записана формула. При изменении позиции ячейки, содержащей формулу, изменяется и ссылка. При копировании формулы вдоль столбца или строки относительная ссылка корректируется: смещение на один столбец — изменение в ссылке одной буквы в имени столбца. смещение на одну строку — изменение в ссылке номера строки на единицу. Например при копировании формулы из ячейки А2 в ячейку В2, С2 и D2 относительная ссылка автоматически изменяется и рассмотренная выше формула приобретает вид: =B1^2, =C1^2, =D1^2. При копировании этой же формулы в ячейки А3 и А4 получим соответственно =A2^2, =A3^2 (рисунок 3). 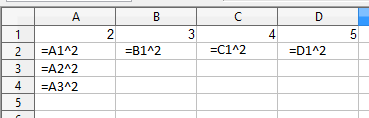 Рисунок 3 - Скопированная формула с относительной ссылкой Абсолютные ссылки. Абсолютная ссылка всегда ссылается на ячейку, расположенную в определенном (фиксированном) месте. Перед каждой буквой и цифрой ставится знак $, например $B$2. При изменении позиции ячейки, которая имеет формулу, абсолютная ссылка не изменяется. При копировании формулы вдоль строк и столбцов абсолютная ссылка не корректируется (рисунок 4). 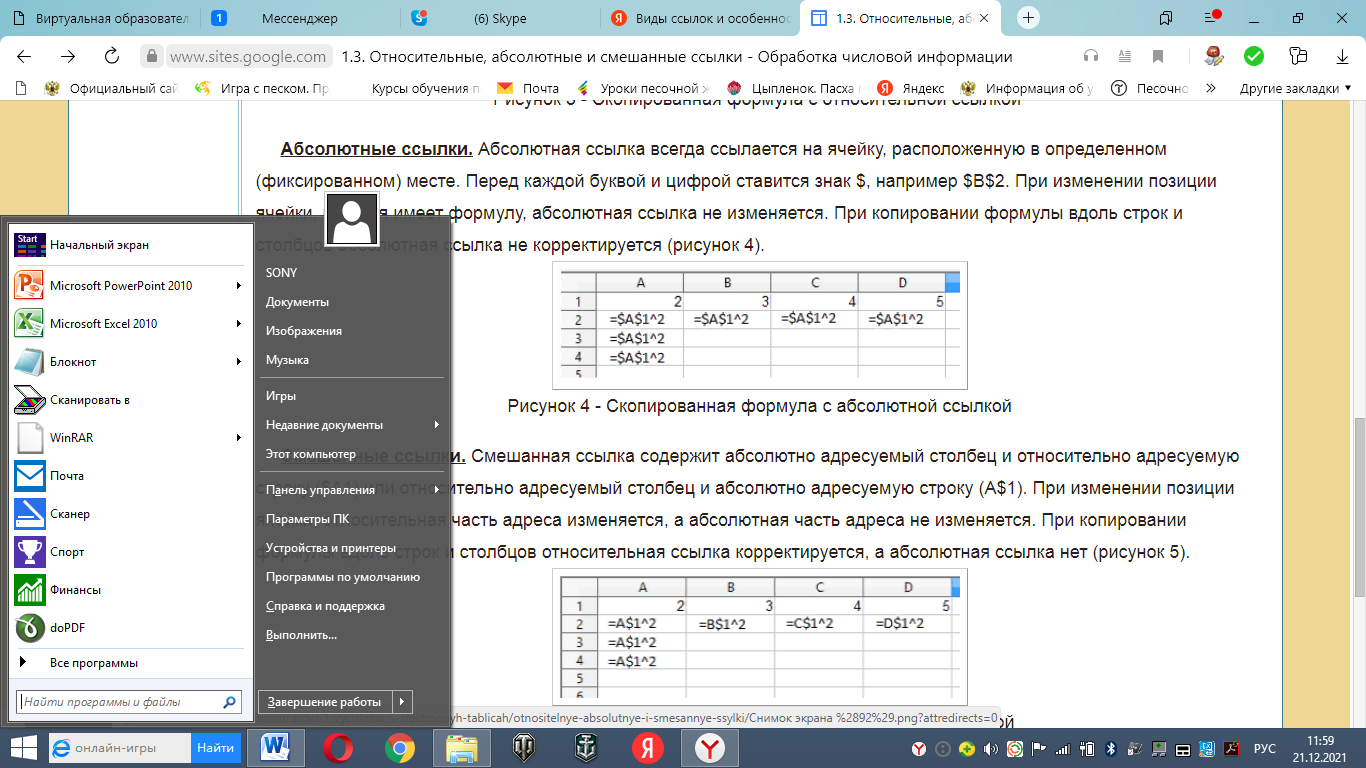 Рисунок 4 - Скопированная формула с абсолютной ссылкой Смешанные ссылки. Смешанная ссылка содержит абсолютно адресуемый столбец и относительно адресуемую строку ($A1) или относительно адресуемый столбец и абсолютно адресуемую строку (A$1). При изменении позиции ячейки, относительная часть адреса изменяется, а абсолютная часть адреса не изменяется. При копировании формулы вдоль строк и столбцов относительная ссылка корректируется, а абсолютная ссылка нет (рисунок 5). 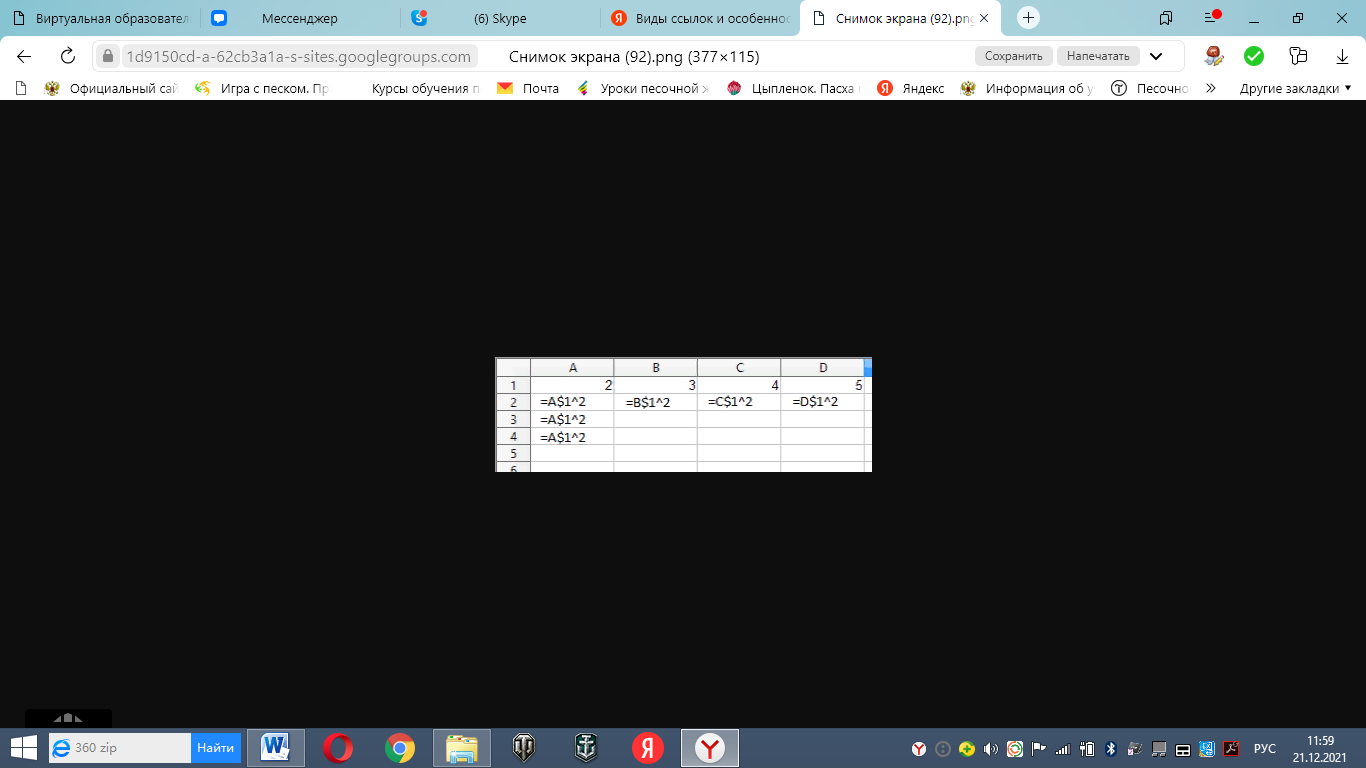 Рисунок 5 - Скопированная формула со смешанной ссылкой Чтобы преобразовать ссылку из относительной в абсолютную и наоборот, можно выделить ее в строке ввода и нажать клавишу F4 (Microsoft Office Excel) или комбинацию клавиш Shift+F4 (OpenOffice.org Calc). Если выделить относительную ссылку, такую как А1, то пр первом нажатии этой клавиши (комбинации клавиш) и для строки, и для столбца установятся абсолютные ссылки ($A$1). При втором нажатии абсолютную ссылку получит только строка (A$1). При третьем нажатии абсолютную ссылку получит только столбец ($A1). Если нажать клавишу F4 еще раз, то для столбца и строки снова установятся относительные ссылки (А1). |
