учебник. Учебник по EXCEL. Практическая работа 1 первое знакомство с excel цели работы познакомиться с основными понятиями электронной таблицы
 Скачать 7.16 Mb. Скачать 7.16 Mb.
|
|
7.1. Выделите метки. 7.2. Выберите в контекстно-зависимом меню меток данных: Форматировать метки данных, Число, 0,00%. ЗАДАНИЕ 8. Добавьте название к диаграмме. Если во время построения название не было указано, то его можно добавить потом. Вставка названий Вставить название можно, вызвав контекстно-зависимое меню форматирования области диаграммы и, выбрав пункт, Вставить названия, или обратиться к основному меню Excel и выбрать Параметры диаграммы. Щелкнуть на вкладку Заголовки. Название непосредственно ввести в текстовое поле или сослаться на ячейку, содержащую его. 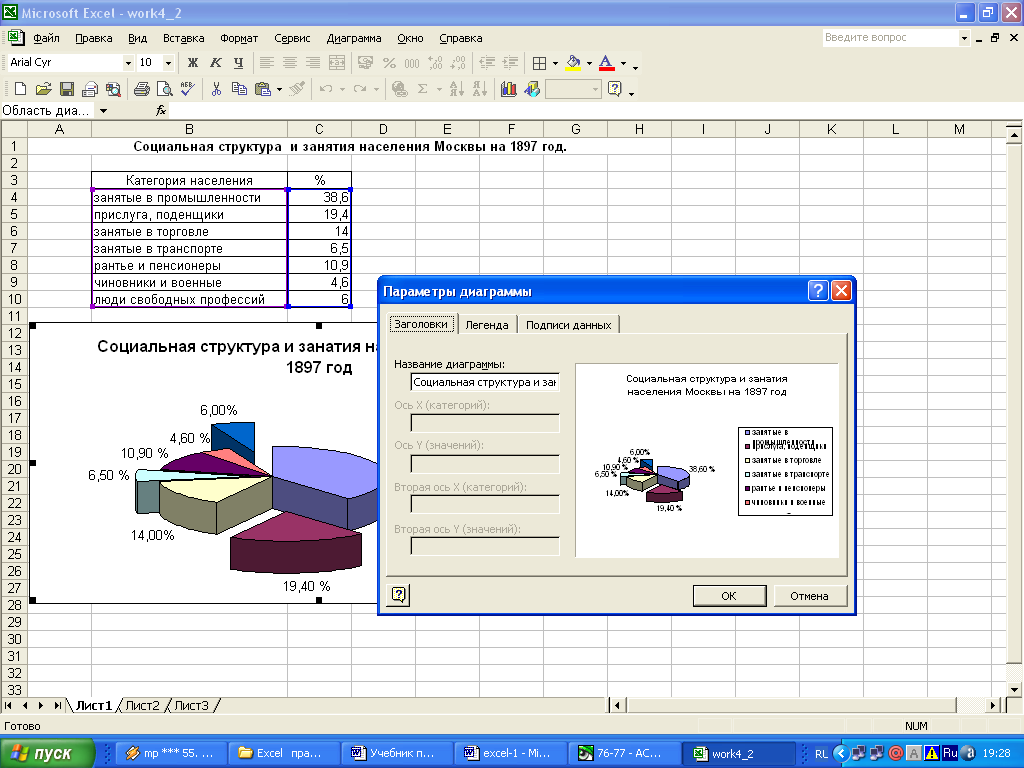 Вызовите контекстно-зависимое меню редактирований названия и выберите Формат заголовка диаграммы. Подберите шрифт для названия. ЗАДАНИЕ 9. Измените цвет секторов на узоры. Так как при печати на черно-белом принтере цвет секторов не будет виден, то лучше использовать узоры. 9.1.Выделите сектор диаграммы, 9.2.Вызовите контекстно-зависимое меню и выберите. Формат рядов данных - Вид – Способы заливки - Узор. 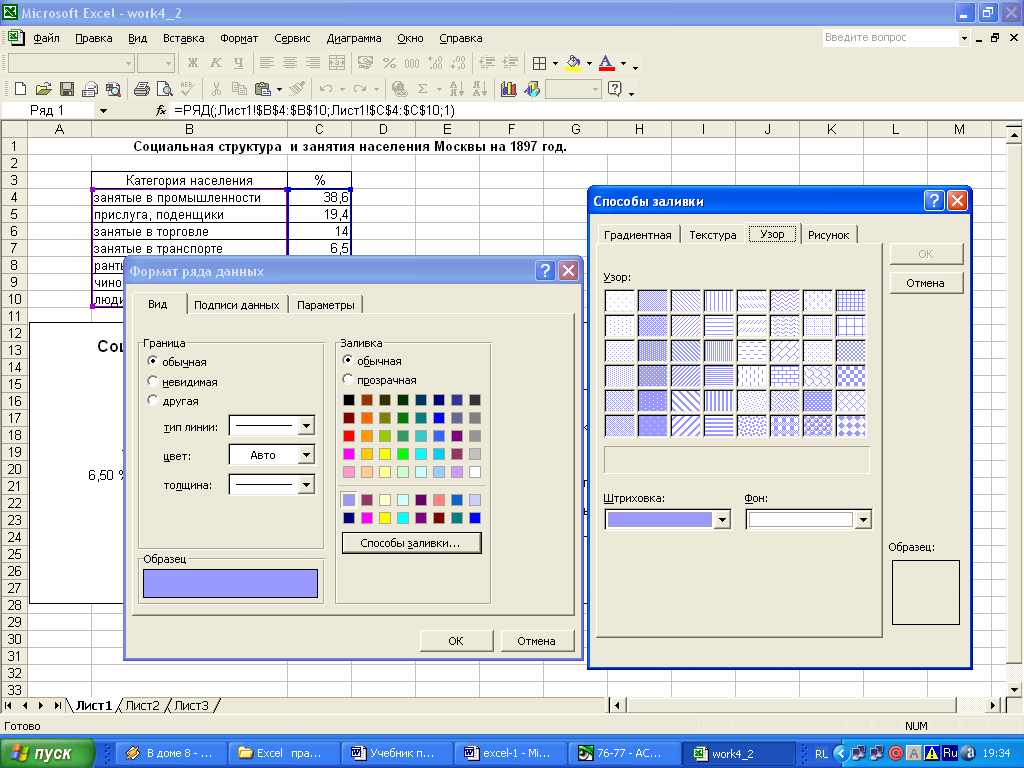 9.3.Подберите узоры всем секторам. ЗАДАНИЕ 10. Отформатируйте легенду. 10.1.Выделите легенду и вызовите контекстно-зависимое меню. 10.2.Подберите шрифт, вид, размещение таким образом, чтобы легенда хорошо выглядела на графике. ЗАДАНИЕ 11. Вставьте текст над легендой. На диаграмме можно расположить любой текст. Вставка текста Для вставки свободного текста необходимо перейти в строку формул и начать вводить текст. После нажатия клавиши 11.1. Перейдите в строку формул и введите текст: Категории жителей. 11.2. Переместите текст на место заголовка к легенде. 11.3.Вызовите контекстно-зависимое меню объекта и выберите Формат надписи - Шрифт. Подберите шрифт ЗАДАНИЕ 12. Измените размер области диаграммы. 12.1. Выделите область диаграммы (чертеж) с помощью стрелок перемещения курсора. Рамка охватывает чертеж диаграммы. Размер можно изменить, буксируя черные квадратики. 12.2. Подберите оптимальный размер области диаграммы. ЗАДАНИЕ 13. Подготовьте диаграмму к печати. 13.1.Снимите режим редактирования диаграммы (щелкните один раз за пределами диаграммы) и перейдите в режим предварительного просмотра. Здесь вы должны увидеть и таблицу, и диаграмму. 13.2. Выберите альбомное расположение. 13.3.Добейтесь хорошего расположения таблицы и диаграммы на листе. 13.4.Укажите в верхнем колонтитуле фамилию, а в нижнем дату и время. 13.5.Уберите сетку. ЗАДАНИЕ 14. Сохраните диаграмму под именем work4_2.XLS ЗАДАНИЕ 15. Распечатайте таблицу с диаграммой на одном листе. ЗАДАНИЕ 16. Подведите итоги. Проверьте: знаете ли вы, что такое: умеете ли вы : выделять и перемещать элементы; использовать для редактирования контекстно-зависимое меню; использовать для редактирования основное меню Excel; распечатать диаграмму на одном листе вместе с таблице элементы диаграммы; контекстно-зависимое меню элемента. Предъявите преподавателю: краткий конспект; файл work4 _2.xls на экране и на рабочем диске личном каталоге распечатку диаграммы на одном листе с таблицей. Задание для самостоятельного выполнения Постройте диаграммы по варианту, указанному преподавателем. При построении и редактировании обратите внимание на все элементы оформления таблицы и диаграмм. Повторите их. Расположите таблицу и обе диаграммы на одном листе. Сохраните под именем work4_3.xls и распечатайте таблицу и диаграммы на одном листе. Вариант задания: 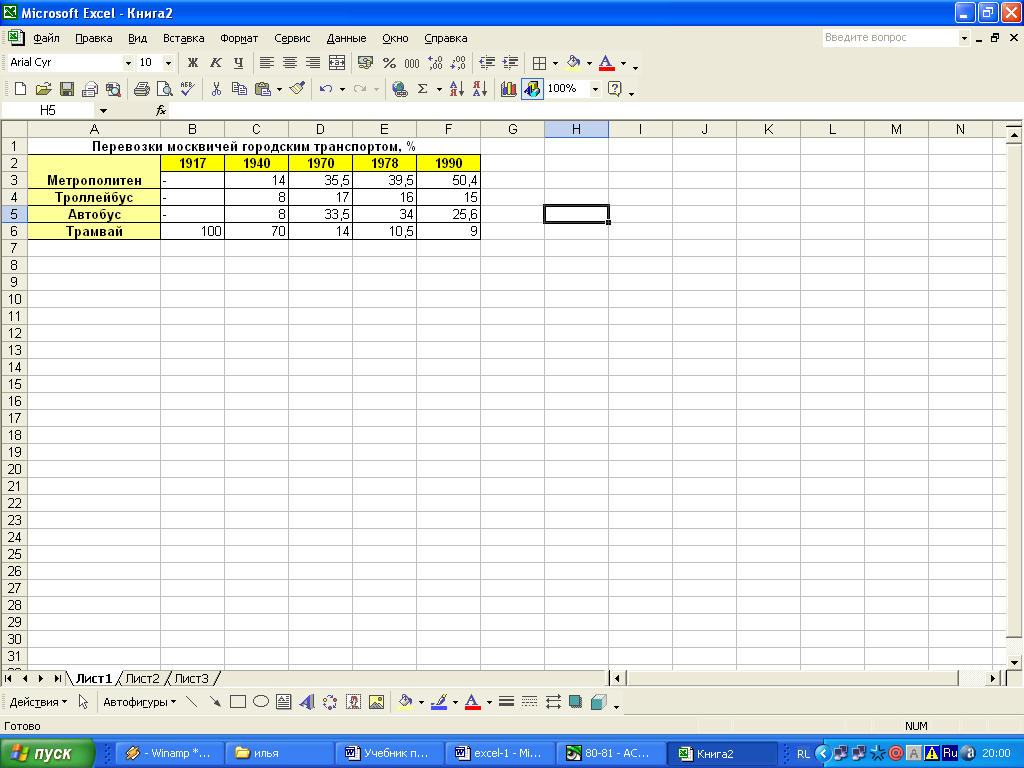 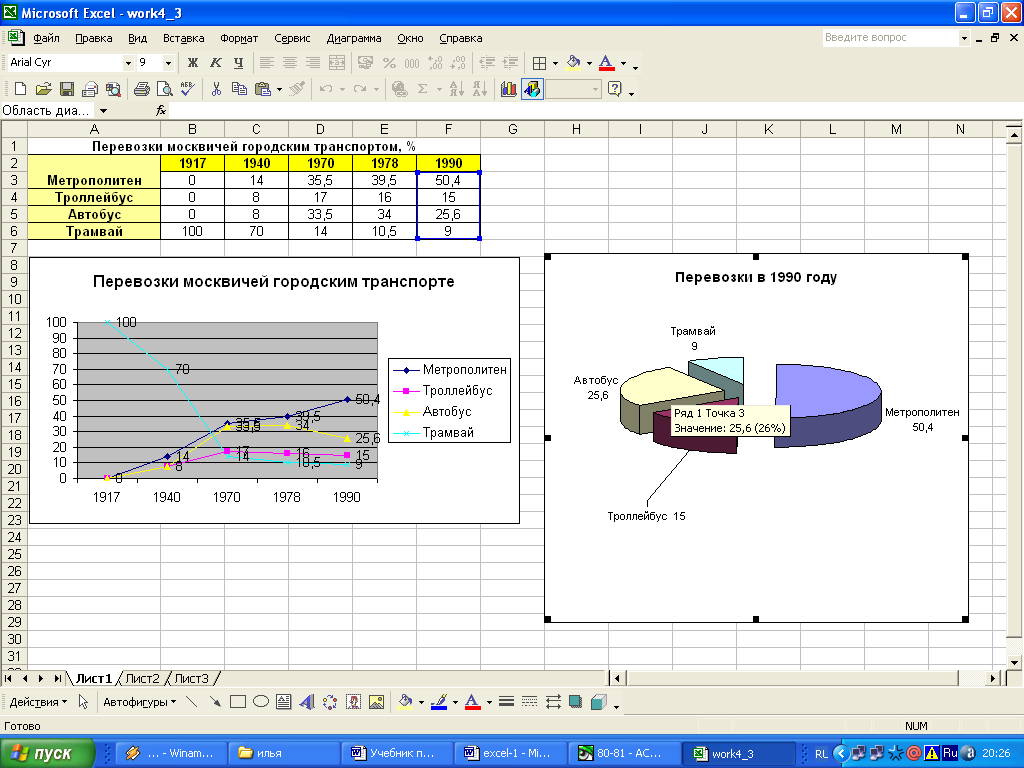 ЗАДАЧА № 3 Построить графики функций Y1=X2-1, Y2=X2+1, Y=10(Y1/ Y2) по данным практической работы 2(1). Построение графиков Для построения обыкновенных графиков функций y=f(x) используется тип диаграммы XY- точечная. Этот тип диаграммы требует 2 ряда значений: Х-значения должны быть расположены в левом столбце, а Y-значения - в правом. На одной диаграмме можно построить несколько графиков функций. Эта возможность используется для проведения сравнительного анализа значений Y при одних и тех же значениях X, а также для графического решения систем уравнений с двумя переменными. Воспользуемся таблицей, созданной в практической работе 2(1). На одной диаграмме построим три совмещенных графика Y1=X2-1,Y2=X2+1, Y=10(Y1/Y2). ЗАДАНИЕ 1. Загрузите файл worK2_1.xls. ЗАДАНИЕ 2. Снимите защиту с листа. ЗАДАНИЕ 3. Переместите вспомогательную таблицу под основную, начиная с ячейки В27. ЗАДАНИЕ 4. Щелкните по кнопке <Мастер Диаграмм> и выберите примерную область для построения диаграммы Н2:К28. ЗАДАНИЕ 5. Постройте диаграмму по шагам. 5.1. На 1-м шаге укажите тип XY-точечная. 5.2. На 2-м шаге укажите следующее: Ряд 1: значения Х - ячейки ВЗ:В24, значения Y D3:D24. Имя ряда взять из таблицы и поместить в легенду. Ряд2: значения Х - ячейки ВЗ:В24, значения Y Е3:Е24 Ряд3: значения Х - ячейки ВЗ:В24, значения Y F3:F24 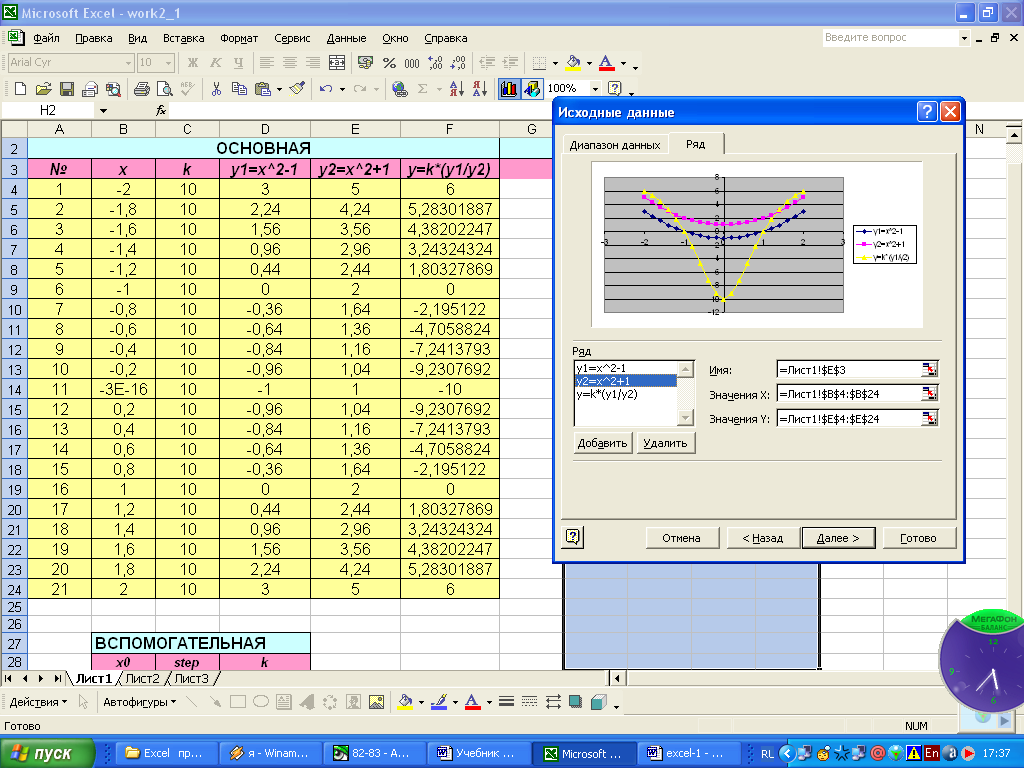 5.3. На 3-м шаге дайте название диаграмме: Совмещение графиков. Укажите название по оси X: X, название по оси Y: Y. 5.4.На 4-м шаге укажите, что диаграмма расположена на текущем листе. 5.5.Измените при необходимости размеры и расположение полученного графика. 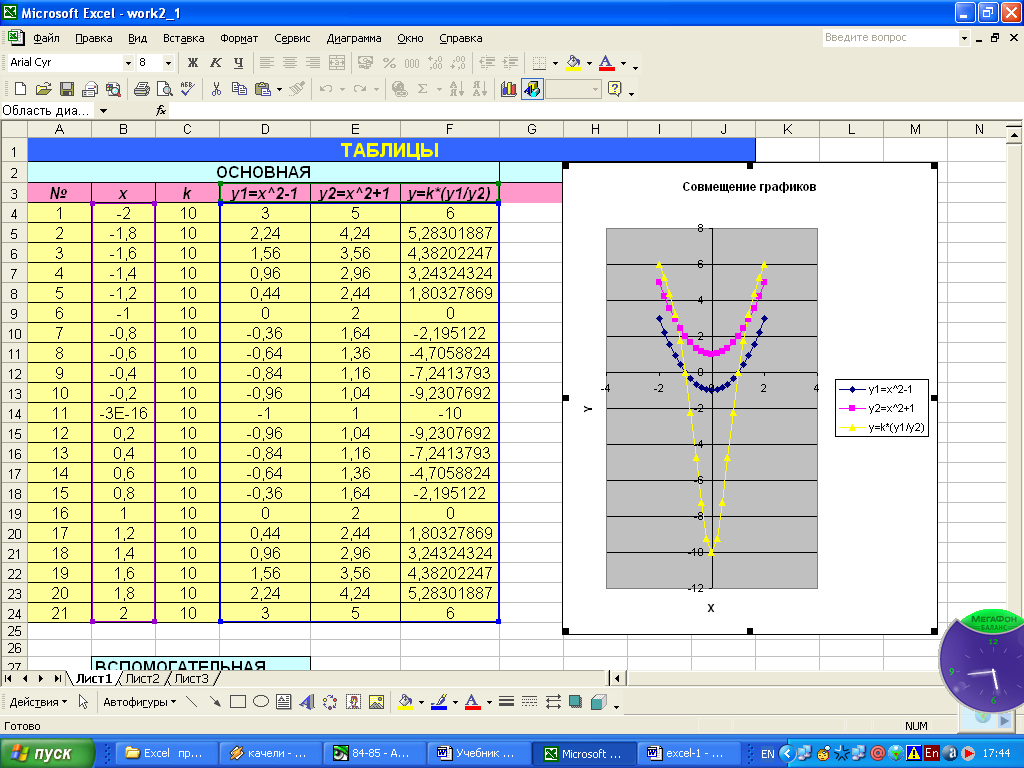 ЗАДАНИЕ 6. Отформатируйте область диаграммы. 6.1.Двойным щелчком выберите диаграмму для редактирования. 6.2.Вызовите контекстно-зависимое меню области диаграммы и выберите: Формат области диаграммы – Вид - Рамка, (другая); Заливка – Способы заливки – Узор – Выберите узор. 6.3.Выберите среднюю толщину рамки и узор. 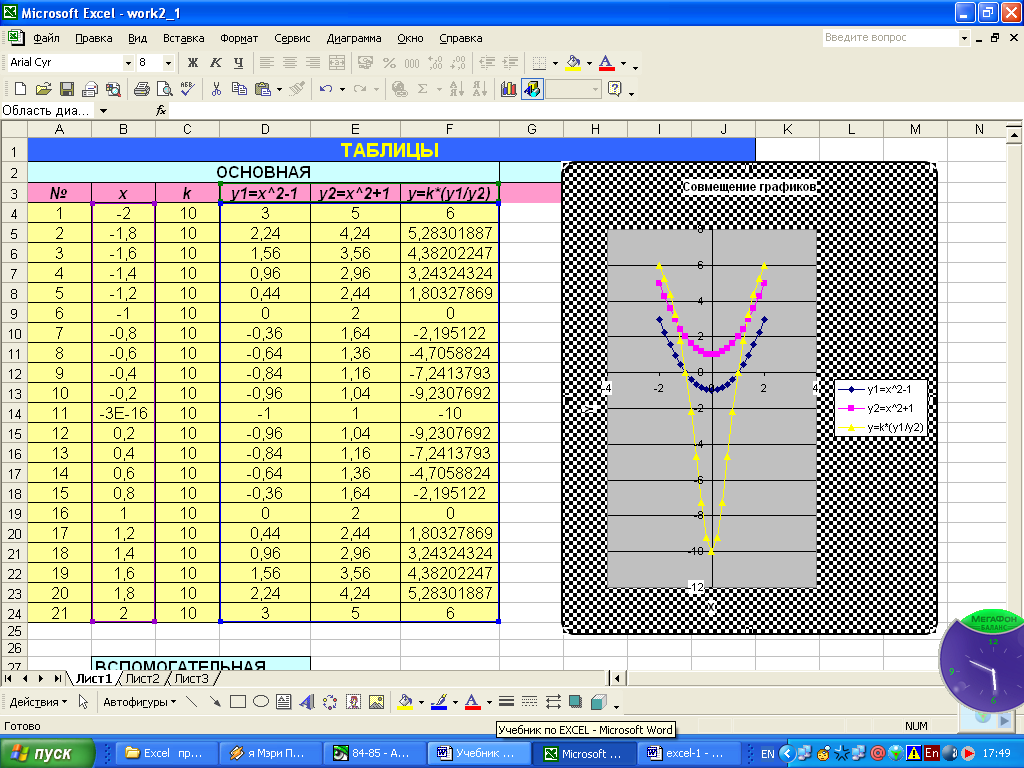 ЗАДАНИЕ 7. Установите маркеры на графиках. 7.1.Выделите линию графика и вызовите контекстно-зависимое меню: Формат ряда данных – Вид- Маркер – Другой. 7.2.Выберите необходимый маркер. Обратите внимание, что маркеры в легенде автоматически изменяются. ЗАДАНИЕ 8. Отредактируйте названия осей X и Y. 8.1.Выделите название оси Y и перетащите его на традиционное место обозначения оси. 8.2.Щелкните правой кнопкой мыши на названии оси У. В контекстно-зависимом меню редактирования выберите: Формат названия оси – Выравнивание – По центру. 8.3.Переместите название оси X. 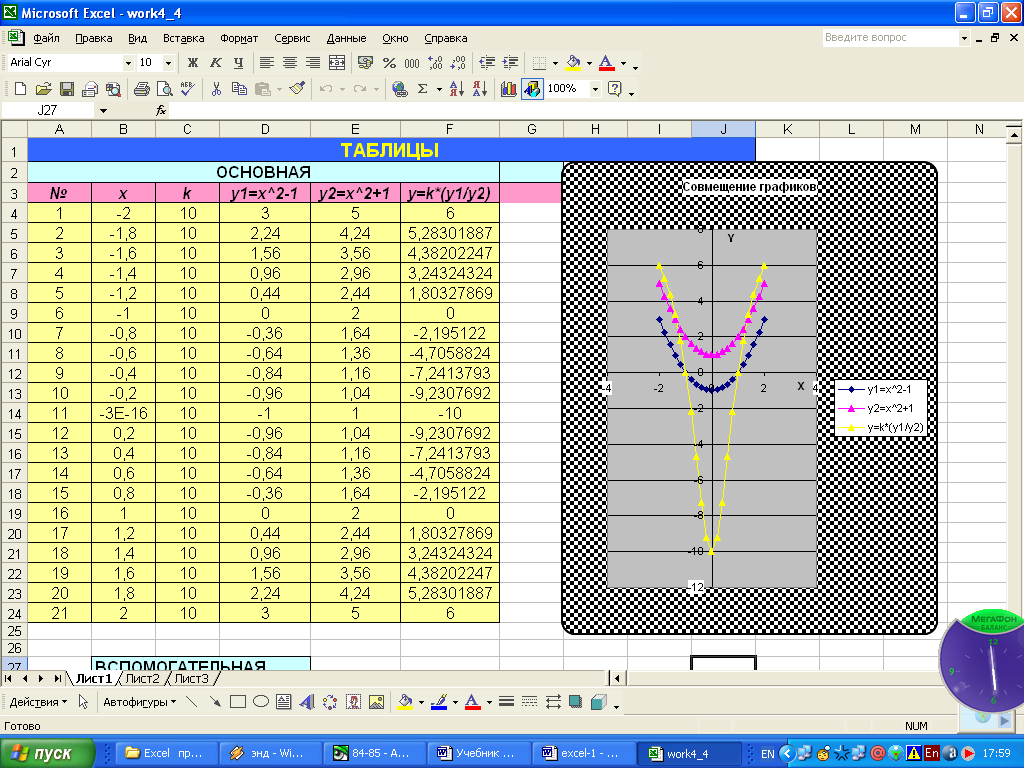 ЗАДАНИЕ 9. Отформатируйте область построения диаграммы. 9.1.Выделите область построения диаграммы. 9.2.Выберите в контекстно-зависимом меню области построения: Формат области построения – Рамка – Другая. 9.3.Выберите среднюю толщину рамки и белый цвет для закраски. ЗАДАНИЕ 10. Сохраните файл под новым именем work4_4.xls. ЗАДАНИЕ 11. Измените пределы изменения X и шаг. Данные рабочего листа, используемые при создании диаграммы, связываются с ней, и при их изменении диаграмма обновляется. 11.1. Измените значения во вспомогательной таблице Х0= -4 , step= 0,4 Обратите внимание, таблица значений пересчиталась, а графики автоматически перестроились. 11.2.Вернитесь к прежним значениям шага и Х0. ЗАДАНИЕ 12. Подготовьте таблицу и график к печати: 12.1. Перейдите в режим предварительного просмотра. Здесь вы должны увидеть и таблицу, и диаграмму. 12.2.Выберите альбомное расположение. 12.3.Добейтесь хорошего расположения таблицы и диаграммы на листе. 12.4.Укажите в верхнем колонтитуле фамилию, а в нижнем — дату и время. 12.5.Уберите сетку. ЗАДАНИЕ 13. Распечатайте таблицу и график на одном листе. ЗАДАНИЕ 14. Подведите итоги. Проверьте знаете ли вы, что такое: умеете ли вы : ряд X-значений; ряд Y-значений; маркер пользовательский. строить одиночный график; строить совмещенные графики; редактировать оси. Если нет, то еще раз внимательно перечитайте соответствующие разделы работы. Предъявите преподавателю; файл work4 _4.xls на экране и в личном каталоге; распечатанные на одном листе таблицу и график. Задание для самостоятельного выполнения Постройте совмещенные графики по одному из вариантов. Для каждого варианта даны два варианта изменения предела X и шага : а) и б). построить график по варианту а). изменить пределы в соответствии с вариантом б). отредактируйте график по варианту б) при редактировании обратите внимание на оформление. расположите таблицу XY – график на одном листе. сохраните под именем work4_5.xls. и распечатайте график и таблицу на одном листе. Варианты задания:
ПРАКТИЧЕСКАЯ РАБОТА №5 ОБРАБОТКА ДАННЫХ МЕТЕОСТАНЦИИ. Цель работы: закрепить навыки по использованию функций Excel; научиться решать типовые задачи по обработке массивов с использованием электронных таблиц; познакомиться с логическими функциями Excel Постановка задачи. Имеется таблица, содержащая количество осадков в миллиметрах, построенная на основе наблюдений метеостанции г.Екатеринбурга. 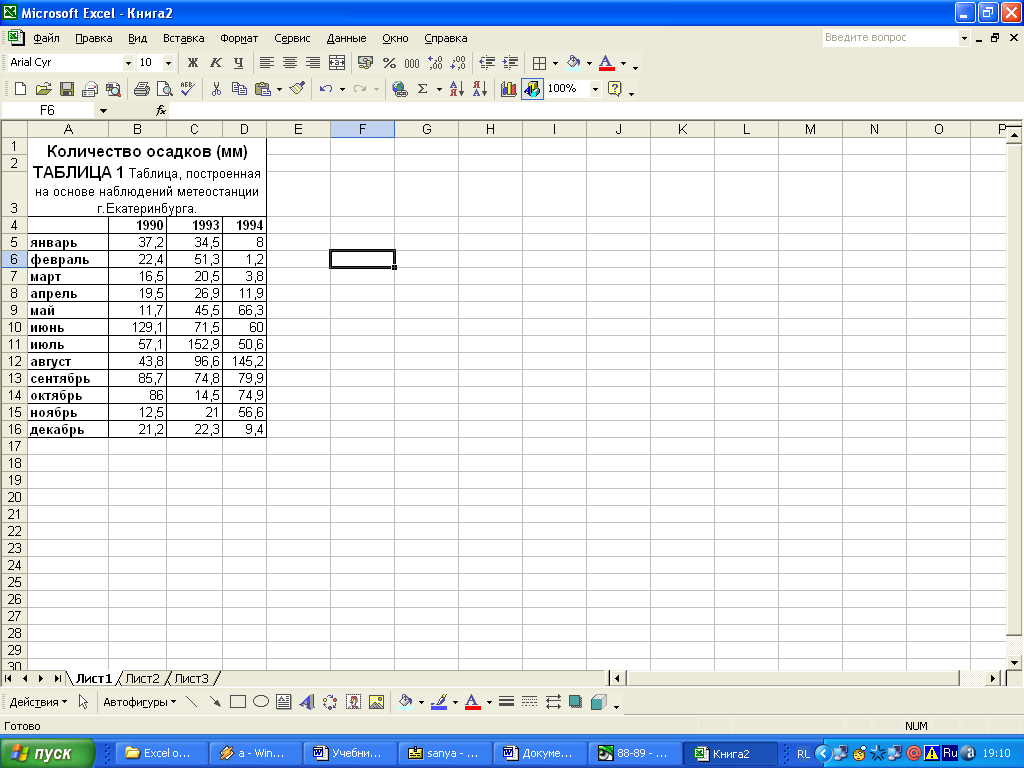 Определить для всей таблицы е целом: 1) минимальное количество осадков, выпавшее за 3 года; 2) суммарное количество осадков, выпавшее за 3 года; 3)среднемесячное количество осадков по итогам 3-летних наблюдений; 4)максимальное количество осадков, выпавшее за 1 месяц, по итогам 3-летних наблюдений; 5) количество засушливых месяцев за все 3 года, в которые выпало меньше 10 мм осадков. Данные оформить в виде отдельной таблицы. 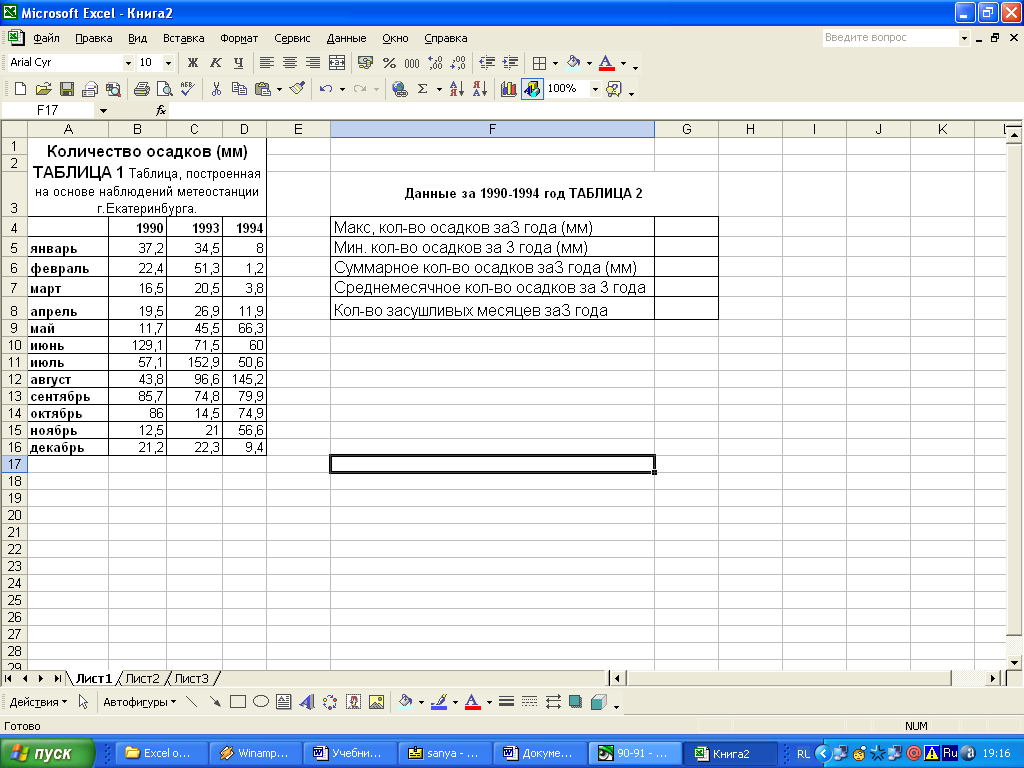 Те же данные определить для каждого года и оформить в виде отдельной таблицы 3 (рис. 5.3). 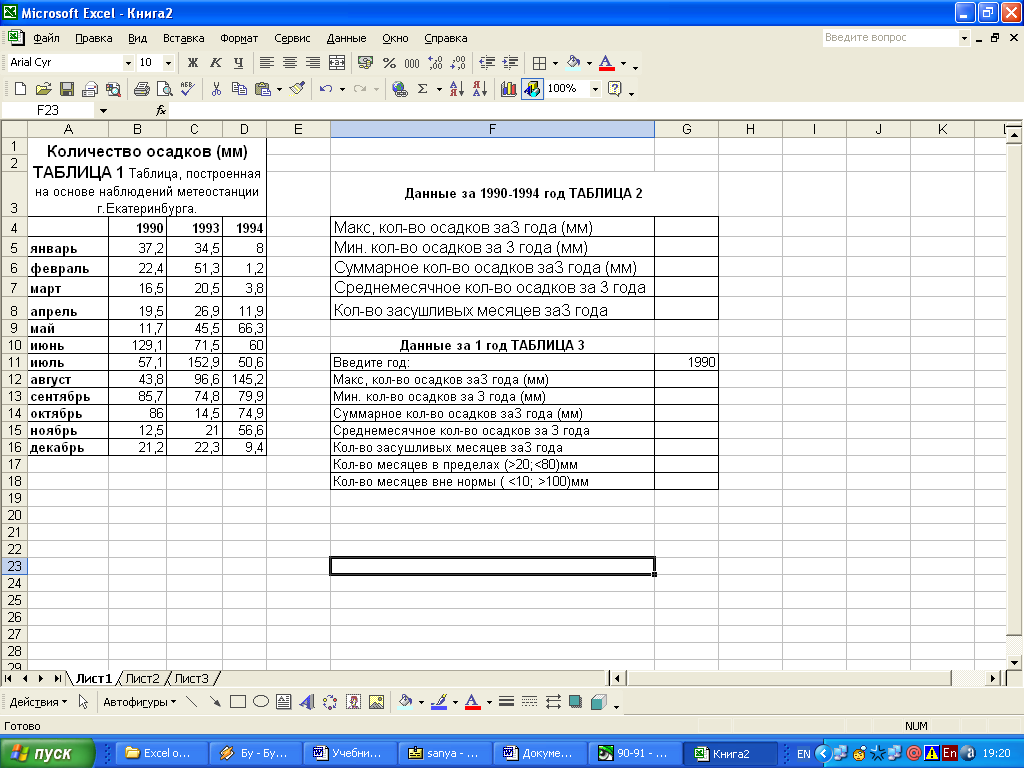 Дополнительно для каждого года определить: 1) количество месяцев в году с количеством осадков в пределах (>20; <80) мм; 2) количество месяцев с количеством осадков вне нормы (< 10; > 100) мм. 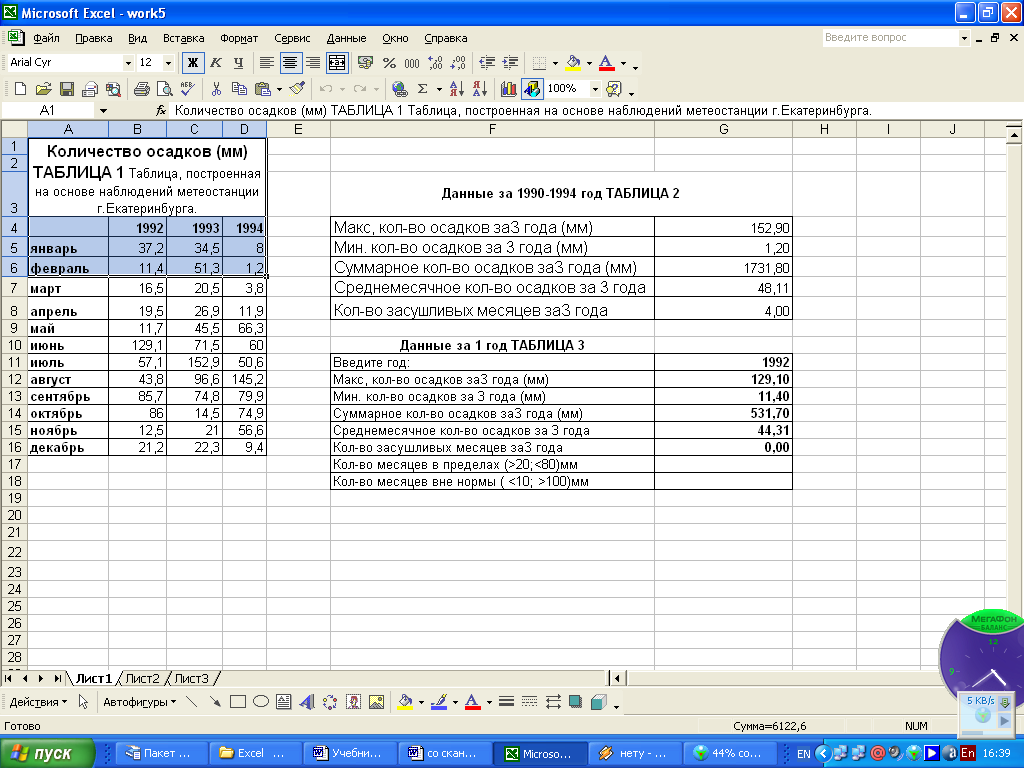 При вводе года в таблице должны отражаться данные именно за этот год, в случае некорректного ввода должно выдаваться сообщение "данные отсутствуют". Структура электронной таблицы позволяет использовать ее для решения задач, сходных с задачами обработки массивов. В качестве одномерных массивов можно рассматривать строки или столбцы электронной таблицы, заполненные однотипными числовыми или текстовыми данными. Аналогом двумерного массива является прямоугольная область таблицы, также заполненная однотипными данными. В нашей задаче область B5:D16 исходной таблицы можно рассматривать как двумерный массив из 3 столбцов и 12 строк, а данные по каждому году В5:В16; С5:С16; D5:D16 как одномерные массивы по 12 элементов каждый. Возможности электронной таблицы Excel: использование формул и большой набор встроенных функций, абсолютная адресация, операции копирования позволяют решать типовые задачи по обработке одномерных и двумерных массивов. ХОД РАБОТЫ: ЗАДАНИЕ 1. Заполните таблицу согласно рисунку и оформите ее по своему усмотрению. ЗАДАНИЕ 2. Сохраните таблицу на диске в личном каталоге под именем work5.xls ЗАДАНИЕ 3. На том же листе создайте и оформите еще 2 таблицы, как показано на рисунках. ЗАДАНИЕ 4. Заполните формулами ячейки G5: G8 таблицы 2 для обработки двумерного массива В5 : D16 (данные за 3 года). Используя мастер функций, занесите формулы: 4.1. В ячейку G5 =МАКС (B5:D16) 4.2. В ячейку G6= МИН (B5:D16) и так далее в соответствии с требуемой обработкой двумерного массива B5:D16 4.3. Определите количество засушливых месяцев за 3 года. Для определения воспользуйтесь функцией СЧЕТ ЕСЛИ, которая подсчитывает количество непустых ячеек, удовлетворяющих заданному критерию внутри интервала. Формат функции СЧЕТ ЕСЛИ (интервал; критерии). Воспользуйтесь мастером функций, на 2 шаге укажите интервал B5:D16 и критерий <10. ЗАДАНИЕ 5. Познакомьтесь с логическими функциями пакета Excel. 5.1. Воспользуйтесь мастером функции. 5.2. В диалоговом окне мастера функций выберите функцию Логические. 5.3.Посмотрите, какие логические функции и их имена используются в русской версии Excel. Логические функции В Excel имеются логические функции, список которых можно увидеть, нажав кнопку Мастера функций и выбрав в диалоговом окне функцию Логические. При решении ряда задач значение ячейки необходимо вычислять одним из нескольких способов в зависимости от того, выполняется или нет некоторое условие или несколько условий. Так, в нашей задаче в зависимости от введенного года в таблице 2 должен обрабатываться тот или иной столбец таблицы 1. Для решения таких задач применяют логическую функцию ЕСЛИ. Формат функции ЕСЛИ (<логическое выражение>;<выражение1>;<выражсние2>) Первый аргумент функции ЕСЛИ - логическое выражение (в частном случае условное выражение), которое принимает одно из двух значений: "Истина" или "Ложь". В первом случае функция ЕСЛИ принимает значение выражения 1, а во втором случае - значение выражения 2. Пример. В ячейке H5 нужно записать максимальное из двух чисел, содержащихся в ячейках Н2 и Н5. Формула, введенная в ячейку Н5: = ЕСЛИ (Н2>Н5; Н2; Н5) означает, что если значение ячейки Н2 больше значения ячейки Н5, то в ячейке Н5 будет записано значение из Н2, в противном случае - из Н5. В качестве выражения 1 или выражения 2 можно записать вложенную функцию ЕСЛИ. Число вложенных ЕСЛИ не должно превышать семи. На месте логического выражения можно использовать одну из логических функций «И» или «ИЛИ». |
