учебник. Учебник по EXCEL. Практическая работа 1 первое знакомство с excel цели работы познакомиться с основными понятиями электронной таблицы
 Скачать 7.16 Mb. Скачать 7.16 Mb.
|
|
2.1.Ячейке НЗ присвойте имя С. 2.2.В ячейку D3 занесите формулу =АЗ*С+В3. Хотя эта формула равнозначна =АЗ* $Н$3+В, но имя С облегчает понимание формулы. 2.3. Скопируйте формулу из ячейки D3 в D4: D10. При копировании адрес ячейки с зарплатой санитарки остался постоянным (абсолютным), а адреса A3 и ВЗ перенастраиваются (они относительные). ЗАДАНИЕ 3. В столбце Е укажите количество сотрудников на должностях. Данные в ячейках ЕЗ:Е5 могут изменяться в пределах штатного расписания, количество сотрудников на других должностях неизменно (см. постановку задачи). ЗАДАНИЕ 4. В столбце F вычислите заработную плату всех сотрудников данной должности. 4.1.В ячейку F3 занесите формулу =D3*E3 (зарплата * количество сотрудников). 4.2.Скопируйте формулу из ячейки F3 в F4 -.F10. 4.3.Установите для данных в столбцах D и F формат 0,00 — два знака после запятой. ЗАДАНИЕ 5. Определите суммарный месячный фонд заработной платы. 5.1. Просуммируйте столбец F, используя кнопку 5.2.Переместите значение суммы в ячейку F12 и сделайте к ней подпись : Суммарный месячный фонд заработной платы 5.3.Составьте штатное расписание. Вносите изменения в зарплату санитарки или меняйте количество сотрудников в ячейках ЕЗ:Е5 до тех пор, пока полученный суммарный месячный фонд заработной платы не будет равен заданному $10000 (в ячейке F12 необходимо получить значение *= 10000). ЗАДАНИЕ 6. Сохраните таблицу в личном каталоге под именем work3.xls ЗАДАНИЕ 7. Составьте штатное расписание с использованием функции автоматизации расчетов — Подбор параметра. Подбор параметра - удобное средство Excel для анализа "Что - если". При этом значения для ячеек-параметров изменяются так, чтобы число в целевой ячейке стало равно заданному. 7.1. Выберите команду Меню: Сервис – Подбор параметра. 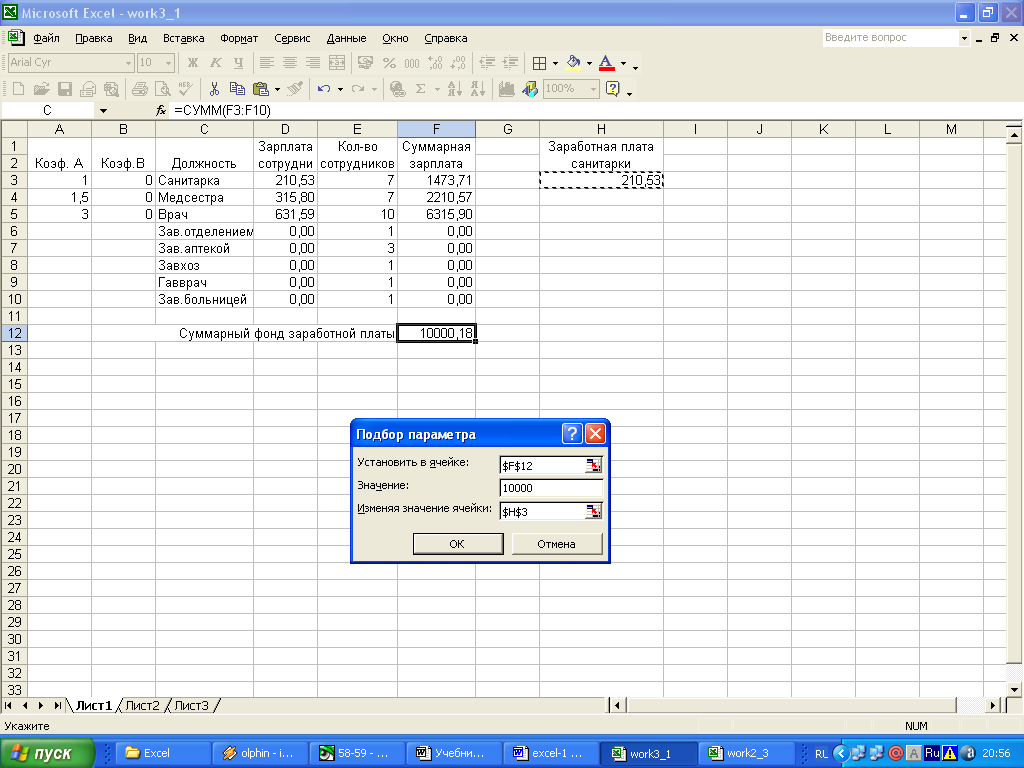 7.2. Укажите в поле Установить в ячейке адрес целевой ячейки 7.3. Укажите в поле Значение — 10000. 7.4.Укажите в поле Изменяя значение ячейки - адрес ячейки с зарплатой санитарки $Н$3 и нажмите на кнопку <ОК>. Начнется процесс подбора параметра. На рисунке показам результат подбора параметра. Если нажать на кнопку <ОК>, значения ячеек в таблице будут изменены в соответствии с найденным решением. 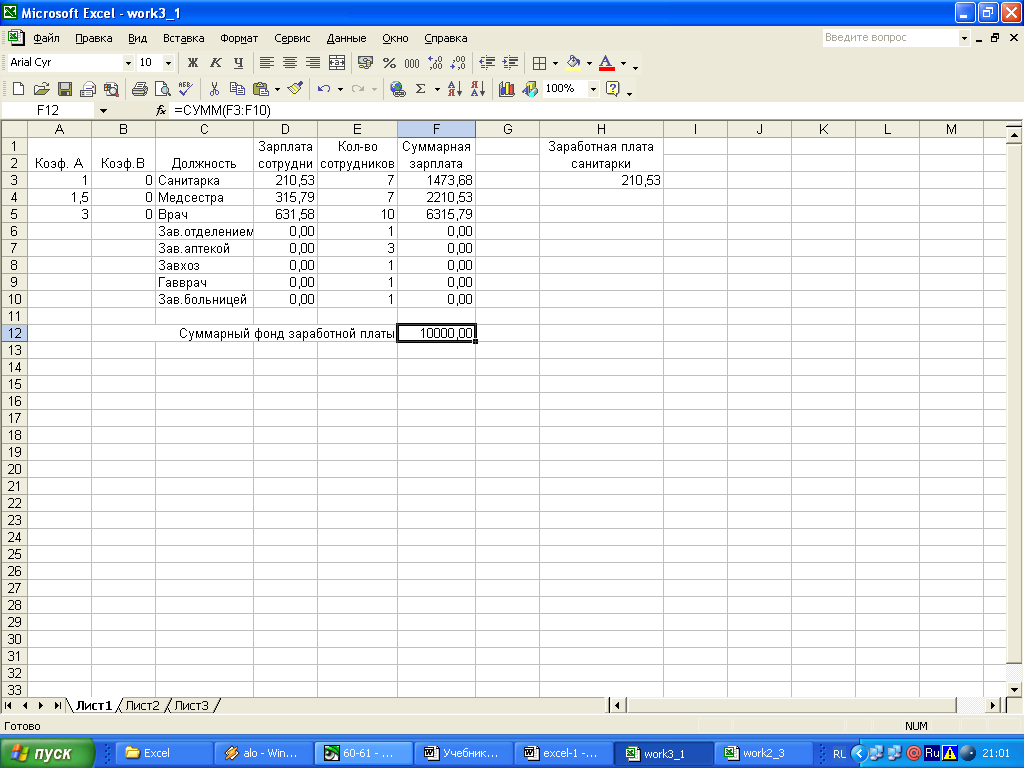 ЗАДАНИЕ 8. Составьте несколько вариантов штатного расписания с использованием функции Подбор параметра и оформите их в виде таблицы. 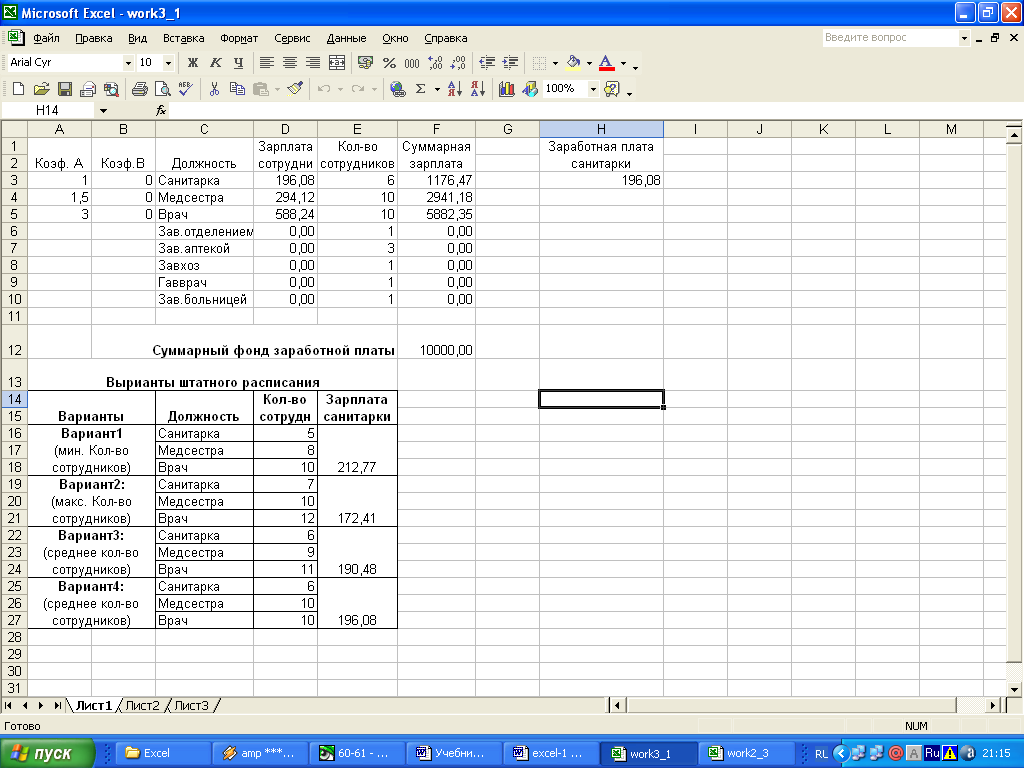 8.1.Измените количество сотрудников на должностях санитарки, медсестры и врача. 8.2.Подберите зарплату санитарки в новых условиях. 8.3.Составьте таблицу нескольких вариантов штатного расписания. В Excel имеется автоматическое средство сохранения вариантов поиска решения при помощи Диспетчера сценариев, который находится в меню Сервис - Сценарии. Им можно воспользоваться, но разбираться в принципе его работы придется самостоятельно. ЗАДАНИЕ 9. Сохраните таблицу в личном каталоге под тем же именем work3.xls ЗАДАНИЕ 10. Проанализируйте полученные варианты, выберите и оформите один из них. 10.1. Оставьте столбцы С, D, Е, F. Внимание! Удалить столбцы А, В, Н нельзя, так как в таблице на них есть ссылки, но их можно скрыть. Столбцы А, В, Н необходимо выделить, а затем воспользоваться пунктом главного меню Формат.- Столбец - Скрыть или вызвать контекстно-зависимое меню и выбрать пункт - Скрыть. 10.2.Дайте заголовок таблице "Штатное расписание хозрасчетной больницы и подзаголовок "Зав. больницей Петров И.С. " 10.3.Удалите таблицу вариантов штатного расписания. Таблицу оформите, используя «автоформатирование» выделите всю таблицу, включая заголовки; выберите пункт меню Формат - Автоформат; выберите удовлетворяющий вас формат. 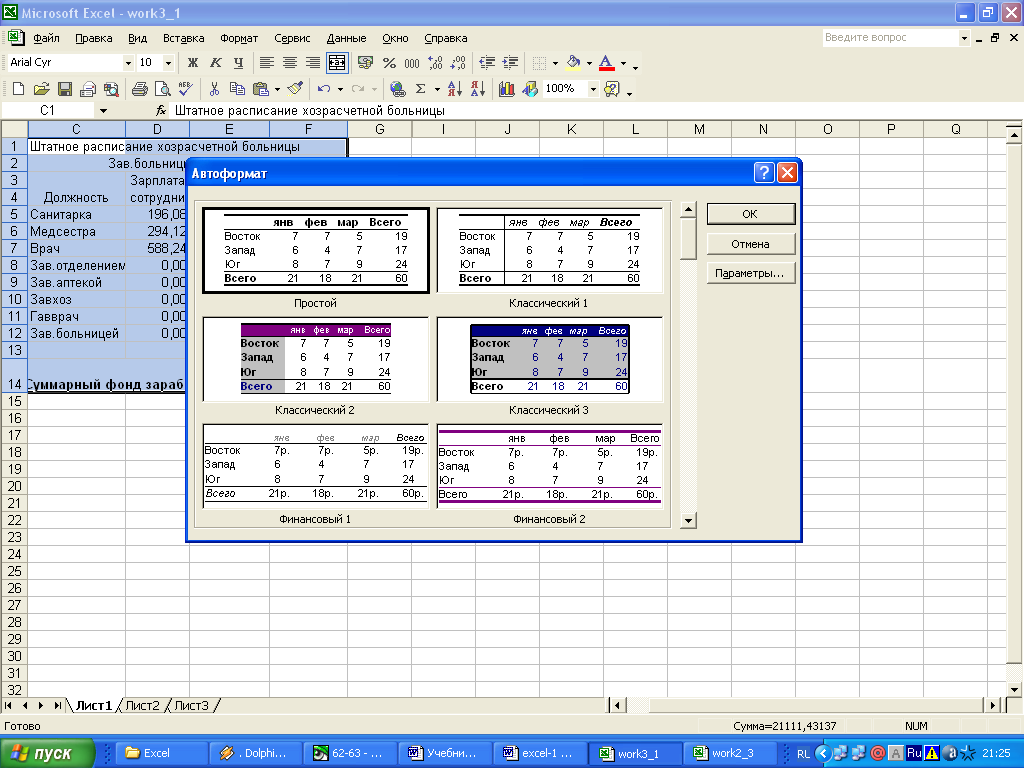 ЗАДАНИЕ 11. Сохраните отредактированную таблицу в личном каталоге под именем hospital.xls. ЗАДАНИЕ 12. Подготовьте таблицу к печати, воспользовавшись предварительным просмотром печати: 12.1.Выберите альбомное расположение. 12.2.Уберите сетку. 12.3.Укажите в верхнем колонтитуле фамилию, а в нижнем — дату и время. ЗАДАНИЕ 13. Выведите отредактированную таблицу hospital.xls на печать. Предъявите преподавателю: файл work3.xls на экране; распечатанный файл hospital.xls ПРАКТИЧЕСКАЯ РАБОТА № 4 ЗНАКОМСТВО С ГРАФИЧЕСКИМИ ВОЗМОЖНОСТЯМИ EXCEL ПОСТРОЕНИЕ ДИАГРАММ Цели работы: познакомиться с различными типами диаграмм и графиков и научиться их строить; освоить основные приемы редактирования и оформления диаграмм; научиться распечатывать диаграммы. Одним из самых впечатляющих достоинств Excel является способность превращать абстрактные ряды и столбцы чисел в привлекательные, информативные графики и диаграммы. Excel поддерживает 14 типов различных двух - и трехмерных диаграмм. Диаграммы - это удобное средство графического представления данных. Они позволяют оценить имеющиеся величины лучше, чем самое внимательное изучение каждой ячейки рабочего листа. Диаграмма может помочь обнаружить ошибку в данных, закравшуюся в какую-нибудь ячейку. ЗАДАЧА № 1 Графически представить данные, которые использовались в работе №1. ЗАДАНИЕ 1. Вызовите файл work1.xls Данные в блоках A1:F9 и G10:M12 в данном случае не представляют интереса. Данные в блоке G16:М17 можно представить графически. ЗАДАНИЕ 2: Выведите на экран часть таблицы, начиная с ячейки F15. ЗАДАНИЕ 3. Постройте диаграмму. Построение диаграмм Создать диаграмму или график легче всего с помощью Мастера диаграмм. Это функция Excel, которая с помощью 4 диалоговых окон позволяет получить всю необходимую информацию для построения диаграммы или графика и внедрения его в рабочий лист. 3.1.Щелкните по кнопке <Мастер диаграмм> инструментов Стандартная. ШАГ 1: Откроется первое диалоговое окно «Тип диаграммы». 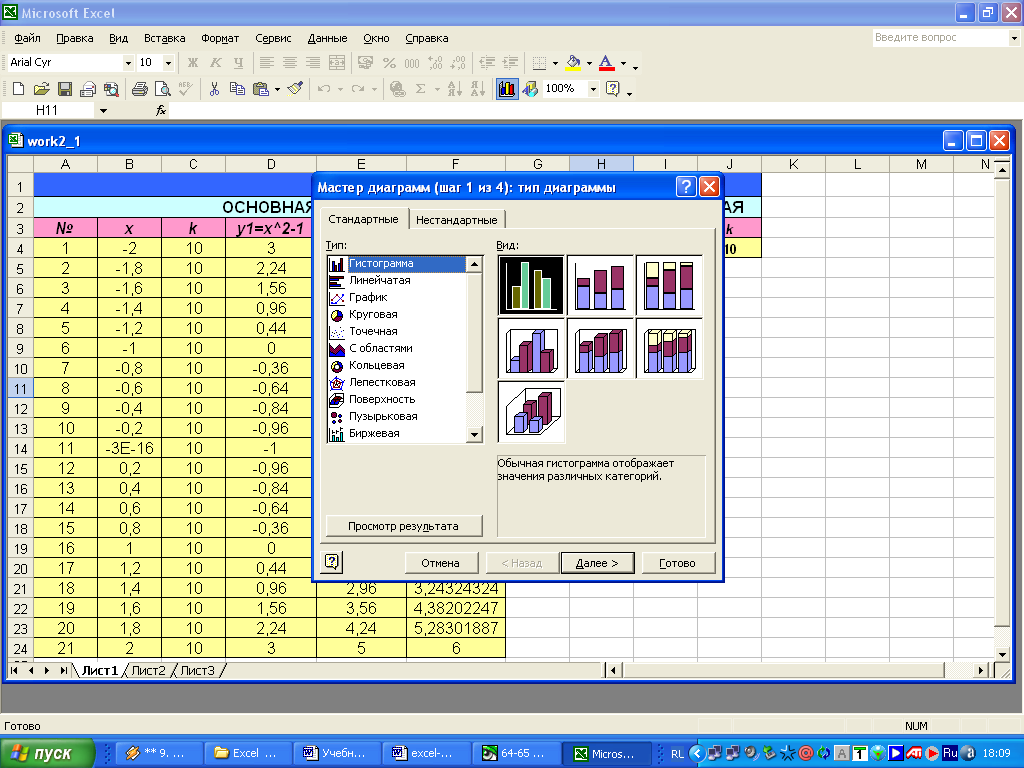 Выберите тип «Гистограмма» (плоская гистограмма) и щелкните Далее. ШАГ 2: Источник данных. Необходимо указать диапазон, содержащий данные для построения диаграммы. На этом шаге следует также указать, где находятся данные - и столбцах или в строках, и указать интервал, содержащий названия рядов данных для легенды. Легенда показывает названия и маркеры данных на диаграмме. 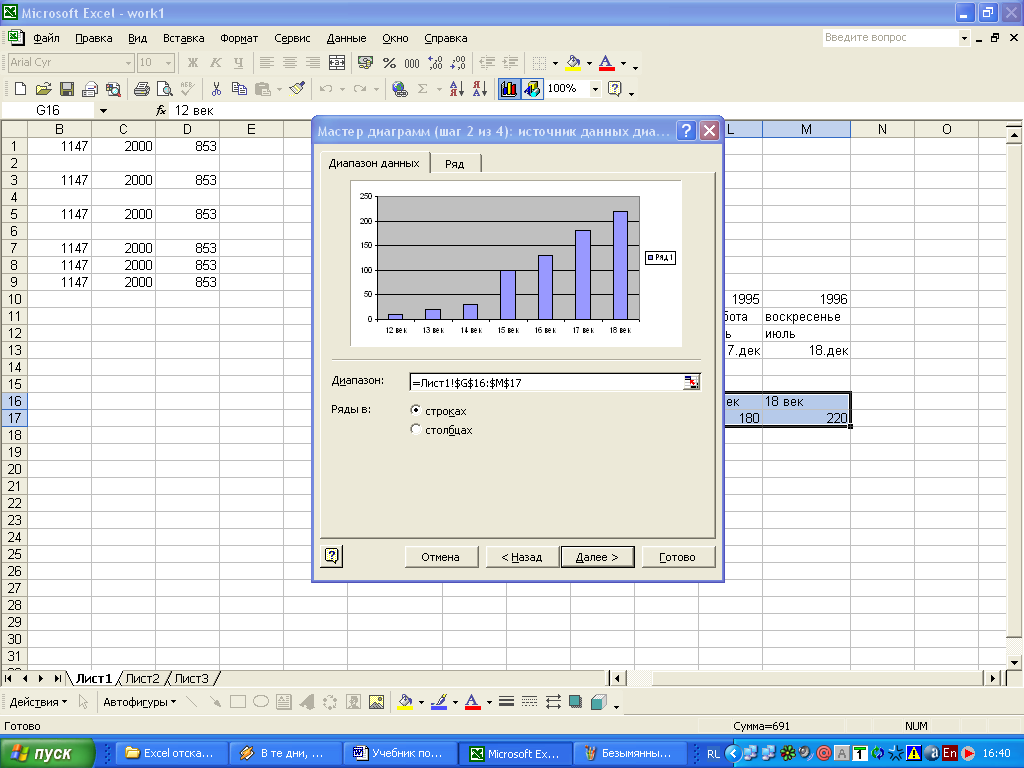 ШАГ 3: Настройка параметров диаграммы: 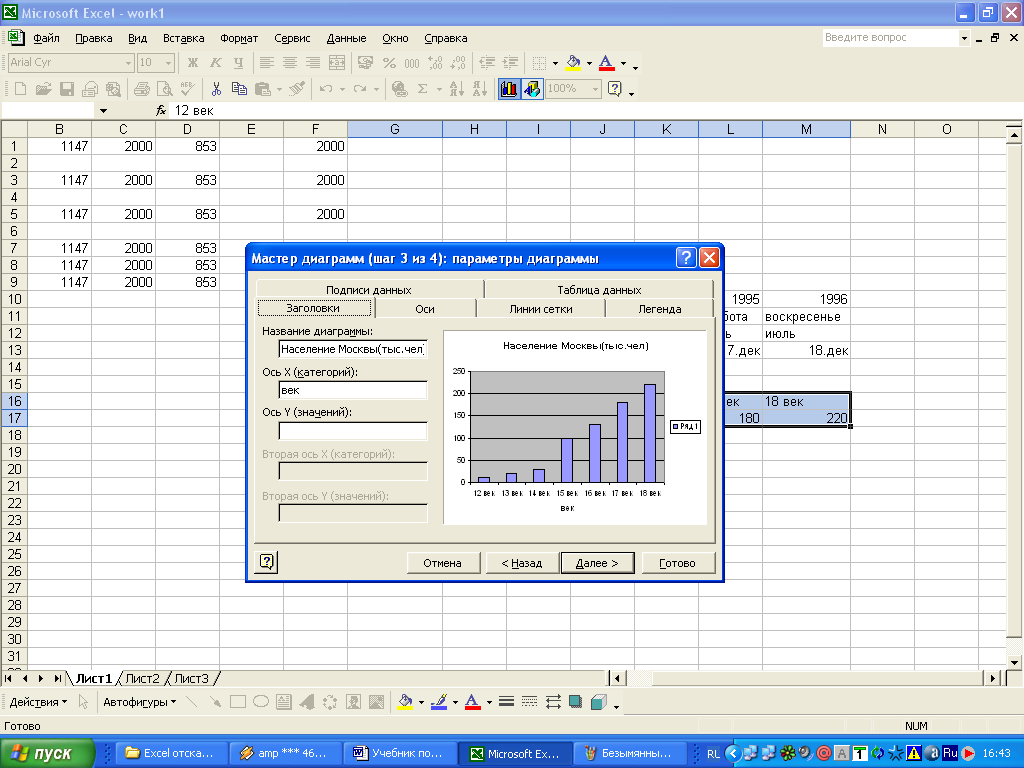 На этом шаге задаем название диаграммы, щелкнув по вкладке Заголовки. Во вкладке Легенда можно выбрать место расположения, способ отображения данных в легенде. 3.2. Установите название диаграммы «Население Москвы(тыс.чел)». 3.3. Легенду разместите справа. ШАГ 4: Размещение диаграммы. На данном этапе задается положение диаграммы – разместить ее можно на отдельном листе или на этом же. 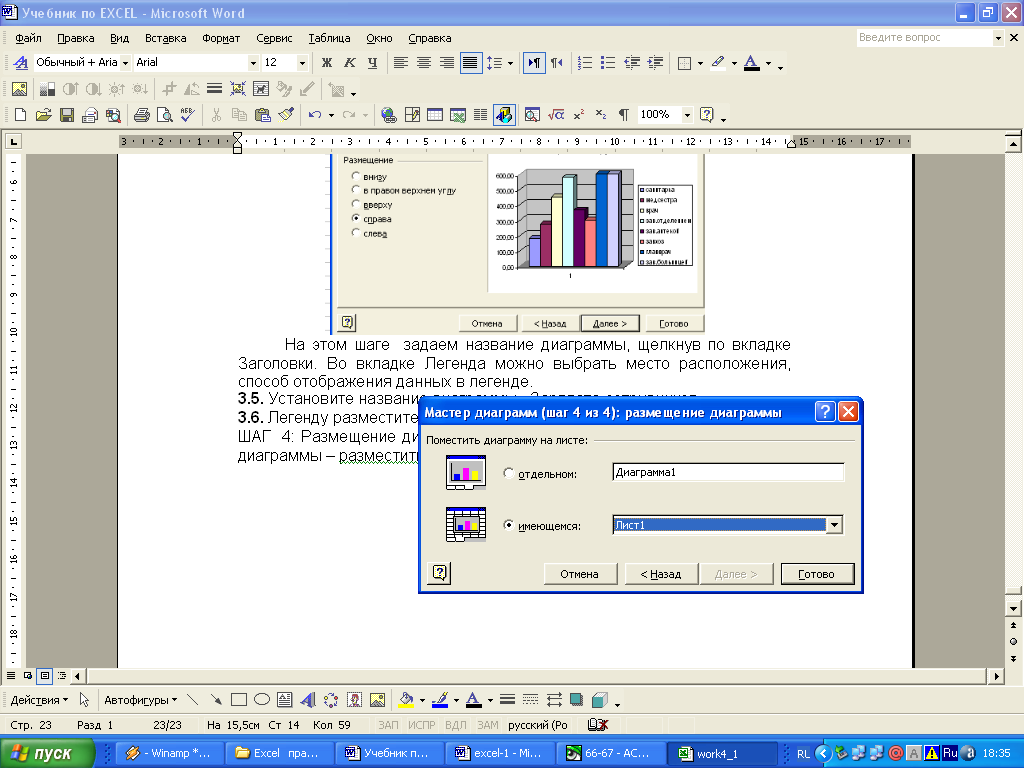 3.4. Выберите расположение на имеющемся листе1 и щелкните Готово. 3.5. Переместите диаграмму под таблицу. Вы получили диаграмму, внедренную в ваш рабочий лист. Если вас что-то не устраивает в построенной диаграмме, то ее можно отредактировать. 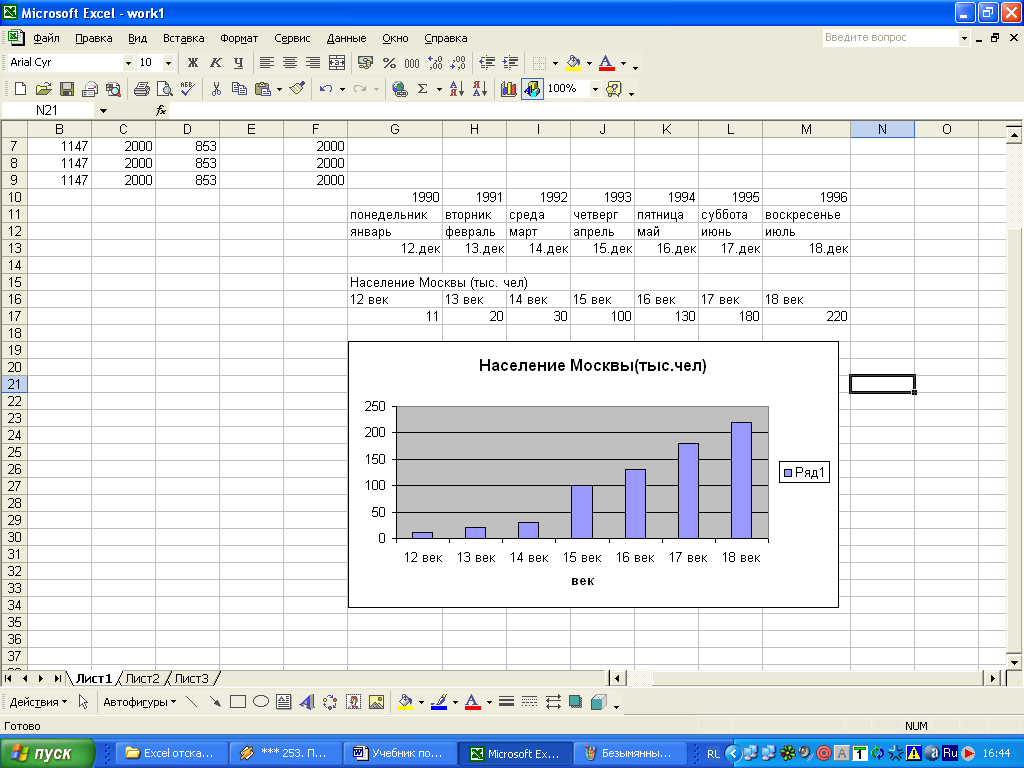 ЗАДАНИЕ 4. Измените размер диаграммы. Перемещение и изменение размеров диаграммы Часто бывает весьма затруднительно определить наилучшие размеры внедренной диаграммы до того, как вы увидите представленные на ней данные. Поэтому часто приходится изменять размеры и перемешать внедренную диаграмму для того, чтобы придать ей хороший вид или облегчить ее редактирование. Для перемещения и изменения размеров диаграммы ее предварительно необходима выделить. Чтобы выделить диаграмму, поместите на ней указатель мыши и щелкните левой кнопкой мыши. Вокруг диаграммы появится тонкая рамка с размерными маркерами - маленькими черными квадратиками в углах и на серединах сторон рамки. Для изменения размеров диаграммы необходимо буксировать размерные маркеры. Буксировка маркера, расположенного на середине стороны, позволяет изменять вертикальные или горизонтальные размеры диаграммы. Буксировка углового маркера позволяет пропорционально изменять размеры диаграммы. Указатель мыши при этом изменяет свою форму па двунаправленную стрелку. Для перемещения диаграммы необходимо установить указатель мыши на выделенной диаграмме и отбуксировать ее на новое место. Указатель мыши при этом не изменяет свою форму. 4.1.Выделите диаграмму. 4.2.Переместите диаграмму до столбца G. 4.3.Измените размер диаграммы (растяните ее до столбца M). ЗАДАНИЕ 5. Измените тип диаграммы. После того как выбран тип диаграммы с помощью Мастера диаграмм, Excel предоставляет большие возможности для изменения ее содержимого и вида. Изменение типа диаграммы Сначала необходимо двойным щелчком выбрать диаграмму для редактирования. Вокруг диаграммы появится штриховая рамка или диаграмма окажется в окне. Затем с помощью панели инструментов Диаграмма можно изменить тип диаграммы. 5.1.Укажите на любое место в диаграмме и дважды щелкните мышью. 5.2.Выведите на экран панель инструментов Диаграмма. Меню: Вид, Панели инструментов, Диаграмма 5.3.Щелкните по кнопке Тип диаграммы содержит список различных видов диаграмм. Вид и названия диаграмм те же, что на Шаге 1. Для того чтобы Построить новую диаграмму по имеющимся данным, просто выберите желаемый тип. 5.4.Щелкните по кнопке объемной гистограммы. Наша плоскостная гистограмма преобразовалась в объемную. Не все типы диаграмм подходят для наглядного представления данных, а некоторые невозможно построить. Например, по нашим данным диаграмму типа X-Y поверхностную построить нельзя. Некоторые типы объемных диаграмм могут плохо отразить данные и привести к неразберихе. 5.5. Попробуйте различные типы диаграмм и подберите наиболее наглядный из них. Внимание! Если в результате экспериментов вы испортите диаграмму, то удалите ее и начните построение сначала. Для удаления следует одни раз щелкнуть на диаграмме мышью, а затем нажать ЗАДАНИЕ 6. Сохраните таблицу с диаграммой под новым именем work4 I.xls ЗАДАНИЕ 7. Распечатайте диаграмму. 7.1.Выделите построенную диаграмму двойным щелчком. 7.2.Выберите режим предварительного просмотра. Внимание! В случае невыделенной диаграммы на экране появляется и таблица с данными, и диаграмма. 7.3. Выберите альбомную ориентацию страницы. 7.4. Укажите в верхнем колонтитуле фамилию, а в нижнем - дату и время. 7.5.Убедитесь, что принтер подключен, и нажмите на кнопку Печать. ЗАДАНИЕ 8. Подведите итоги. Проверьте: з внедренная диаграмма; тип диаграммы; форматы типов диаграммы; легенда; маркеры данных; ряды данных. строить диаграмму с по мощью Мастера Диаграмм; изменять тип диаграммы с помощью панели инструментов Диаграмма; изменять размер диаграммы; подготовить и распечатать диаграмму. наете ли вы, что такое: умеете ли вы: Если нет, то еще раз внимательно перечитайте соответствующие разделы работы. Предъявите преподавателю: краткий конспект; файл work4 _1 ,xls на экране и в личном каталоге; распечатанную диаграмму. ЗАДАЧА № 2 Построить и отредактировать объемную круговую диаграмму, представленную на рисунке: Круговые диаграммы - наиболее часто используемый тип. Они подходят для наглядного представления долей, процентов, пропорций и других сопоставляемых значений. ЗАДАНИЕ 1. Создайте новый файл. ЗАДАНИЕ 2. Введите заголовок и данные в соответствии с рисунком: 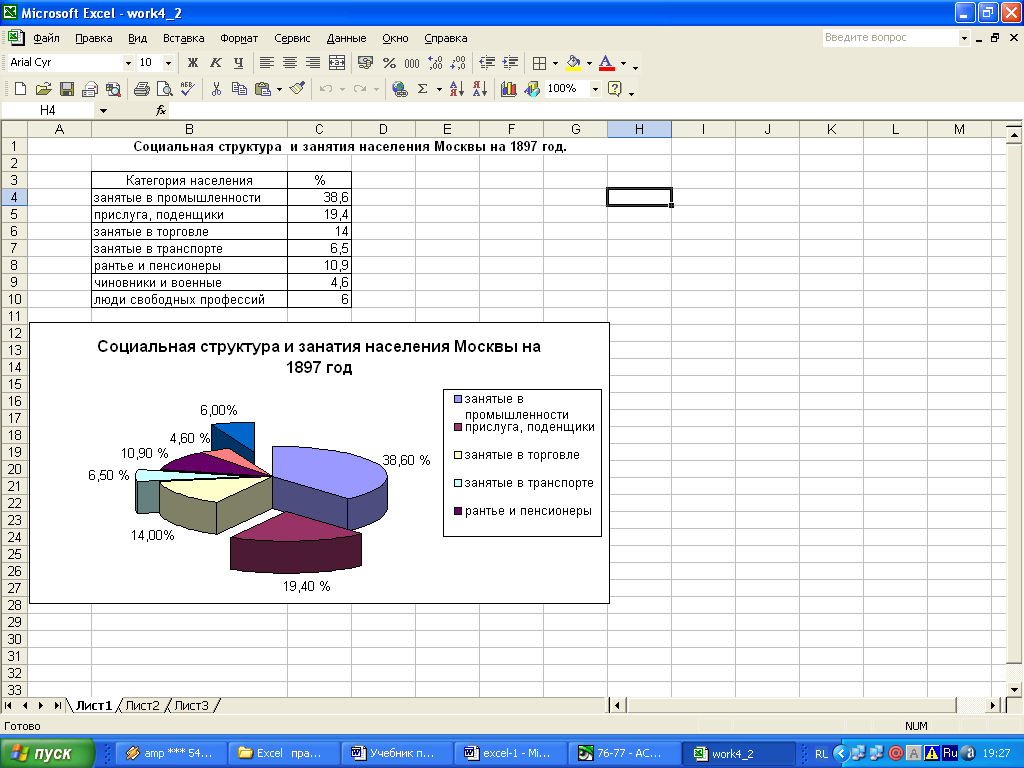 ЗАДАНИЕ 3. Щелкните по кнопке Мастер Диаграмм и выберите примерную область для построения диаграммы A13:F28. ЗАДАНИЕ 4. Постройте диаграмму по шагам. 4.1. На 1-м шаге выберите тип Круговая объемная. 4.2. На 2-м шаге укажите ячейки B4:C10. 4.3. На 3-м шаге добавьте легенду. Названия на этом шаге вводить не будем. 4.4.На 4-м шаге ничего не менять. Excel определила все правильно. Диаграмма построена, но на ней не хватает элементов оформления. Ее необходимо отредактировать. Редактирование диаграмм Для редактирования диаграмму необходимо выделить двойным щелчком. Вокруг диаграммы появится штриховая рамка. Диаграмма состоит из нескольких частей, называемых элементами. К ним относятся: область построения диаграммы; область диаграммы (чертеж); легенда; ключ легенды ; название; метки данных; ряды данных. Для редактирования элемента его необходимо выделить. Это можно сделать нажатием стрелок перемещения курсора вверх и вниз или установив на нем указатель мыши и сделав одиночный щелчок левой кнопкой мыши. При выделении в поле имени появляется название элемента. Выделенный элемент отмечается маленькими черными квадратиками. После выделения элемента при нажатии правой кнопки мыши появляется контекстно-зависимое меню - индивидуальное для каждого элемента. С его помощью можно производить редактирование. Замечание. Контекстно-зависимые меню для каждого элемента могут быть вызваны нажатием правой кнопки без предварительного выделения элемента, но при условии, что курсор указывает точно на этот элемент. Однако чтобы избежать путаницы в разнообразных контекстно-зависимых меню, пользоваться этим способом желательно после приобретения некоторого опыта редактирования диаграмм. Изменение размеров и перемещение элементов диаграммы Изменять размеры элементов диаграммы можно аналогично изменению размера самой диаграммы (см. задачу №1 работы 4). Для этого надо выделить элемент и протаскивать размерные маркеры. Для перемещения элементов внутри области построения диаграммы надо выделить элемент и курсором (в виде стрелки) переместить его на новое место. ЗАДАНИЕ 5.Ознакомьтесь с элементами диаграммы, контекстно-зависимым меню элементов и главным меню Excel. 5.1. Выделите диаграмму для редактирований. 5.2.Ознакомьтесь с элементами диаграммы, выделяя их с по мощью мыши или нажимая стрелки перемещения курсора вверх и вниз. 5.3.Ознакомьтесь с контекстно-зависимыми меню элементов. Обратите внимание, что контекстно-зависимое меню элемента появляется только тогда, когда курсор указывает на этот элемент. 5.4. Ознакомьтесь с основным меню Excel в режиме редактирования диаграммы. Обратите внимание, что в режиме редактирования диаграммы оно изменяется, обеспечивая доступ к опциям редактирования диаграмм. ЗАДАНИЕ 6. Вырежьте кусочки из диаграммы. 6.1. Выделите ряд данных (щелкните на области диаграммы). 6.2.Щелкните внутри любого сектора. Вокруг сектора появились квадратики, которые обозначают границу выделенного. 6.3.Удерживая левую кнопку мыши, отбуксируйте сектор в сторону на 1 см. 6.4. Вырежьте еще 2 сектора. ЗАДАНИЕ 7.Укажите в метках на диаграмме десятые доли %. В нашей таблице данные содержат десятые доли, на диаграмме по умолчанию они не задаются. Их формат можно изменить. |
