учебник. Учебник по EXCEL. Практическая работа 1 первое знакомство с excel цели работы познакомиться с основными понятиями электронной таблицы
 Скачать 7.16 Mb. Скачать 7.16 Mb.
|
|
ЗАДАНИЕ 7. Удалите листы, которые не будут использоваться, в рабочей книге (3-16). Для удаления листа выберите команду Удалить из контекстно-зависимого для ярлычков. Для удаления сразу нескольких рабочих листов предварительно выделите их при нажатой клавише Пока информация рабочего листа занимает один экран, достаточно одного окна. Если это не так, то можно открыть несколько окон и одновременно отслеживать на экране разные области рабочего файла. В нашем примере это также удобно сделать, расположив в разных окнах разные рабочие листы. ЗАДАНИЕ 8. Проверьте правильность заполнения таблицы. 8.1. Откройте для просмотра еще одно окно. Выполните команды меню: Окно - Новое окно. 8.2. В новом окне выберите рабочий лист <Литература>. 8.3. Выполните команды меню: Окно - Упорядочить окна - Упорядочить , (*) каскадом. 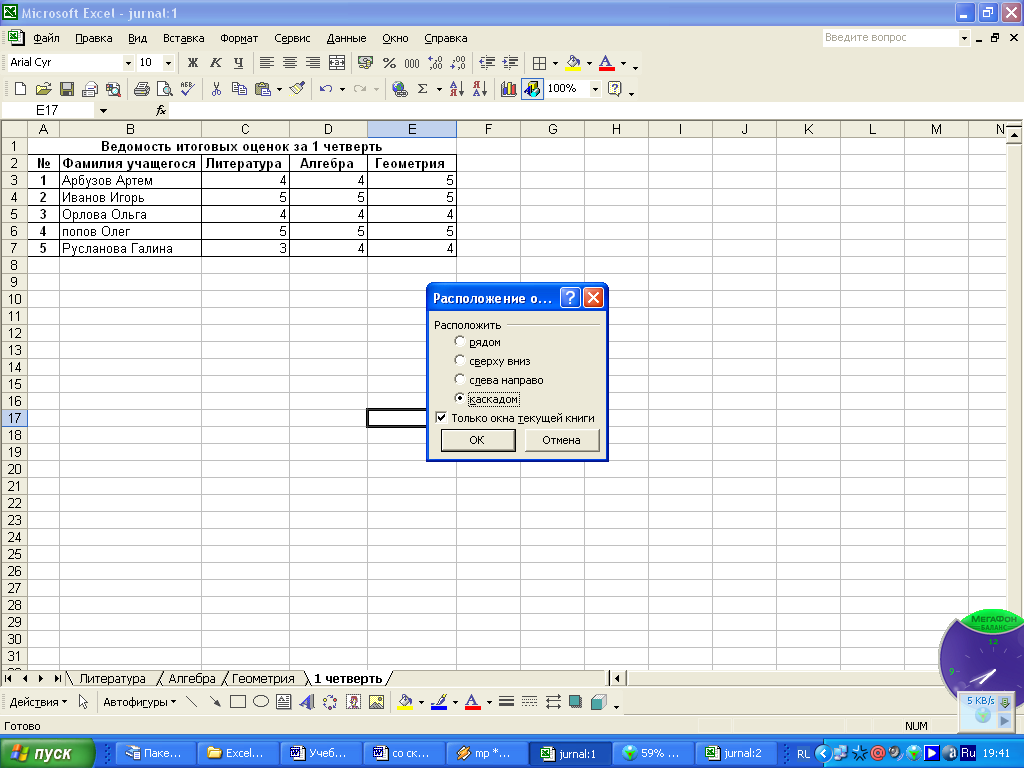 Экран после выполнения указанных действий примет вид, представленный на рисунке. 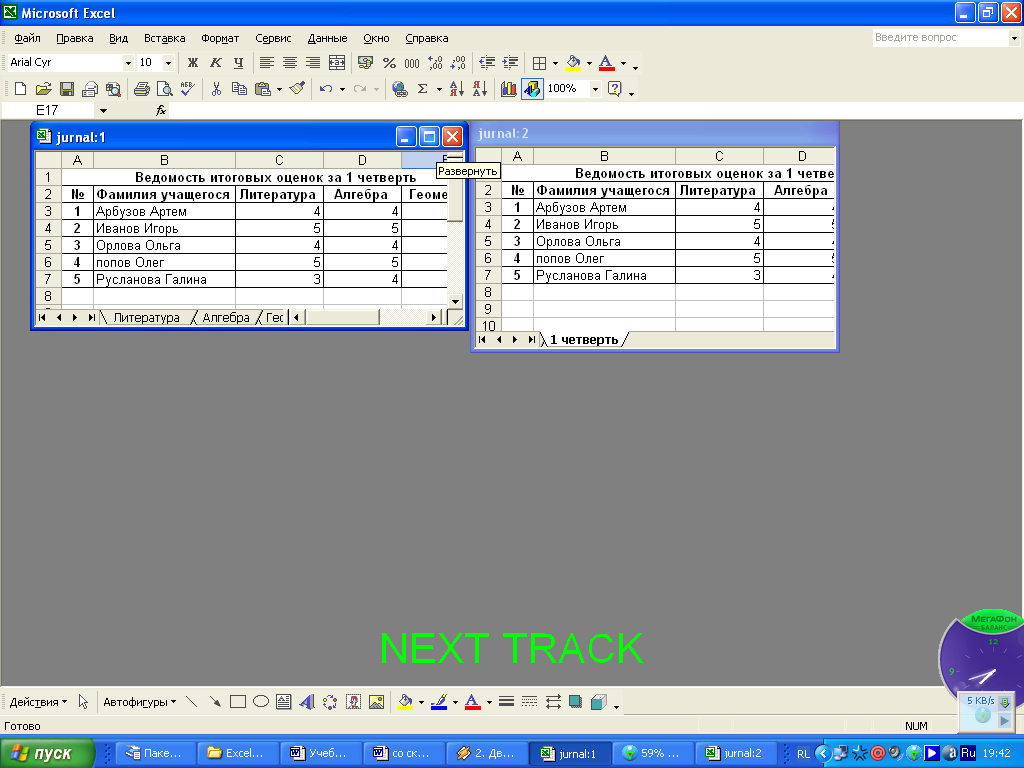 Активным всегда является только одно из окон. Для активизации другого окна нужно щелкнуть по нему. ЗАДАНИЕ 9. Проверьте, как работает связь таблиц. 9.1. На листе <Литература> Руслановой Галине исправьте две текущие оценки 3 на 4. Внимание! Изменилась итоговая оценка Руслановой Галины за 1 четверть, как на листе <Литература>, так и на листе < 1 четверть>. 9.2. Исправьте текущие оценки Руслановой Галине опять на 3. Таким образом, связь между различными листами одной рабочей книги действует. Связь между файлами Связь между двумя файлами достигается за счет введения в - один файл формулы связи со ссылкой на ячейку в другом файле. Файл, который получает данные из другого, называется файлом назначения, а файл, который отдает данные, - файлом-источником. Как только связь устанавливается, Excel копирует величину из ячейки в файле-источнике в ячейку - файла назначения. Величина в ячейке назначения автоматически обновляется. ЗАДАНИЕ 10. Осуществите связь между листами разных рабочих книг. Заполните столбец в Ведомости оценками по литературе, взяв их из файла jurnal.xls. 10. 1. Очистите от оценок столбец Литература, используя команды меню: Правка – Очистить содержимое. 10.2.В ячейку СЗ занесите формулу: ='A:\PETROV\[jurnal1.хls]Литература ‘!L3, 'A:\PETROV\[jurnal1.хls]Литература ‘!L3 - путь к файлу jurnal.xls и листу <Литература>. Обязательно в «». Имя файла обязательно в квадратных скобках. В пути должен быть указан ваш рабочий диск и ваш личный каталог. 10.3. Размножьте формулу на последующие 4 ячейки столбца. Столбец заполнился оценками по литературе, т.е., связь установлена. ЗАДАНИЕ 11. Самостоятельно заполните ведомость 1 четверть по предметам алгебра и геометрия. ЗАДАНИЕ 12. Раскройте еще два окна и разместите в них листы <Алгебра> и <Геометрия>, упорядочив окна каскадом. 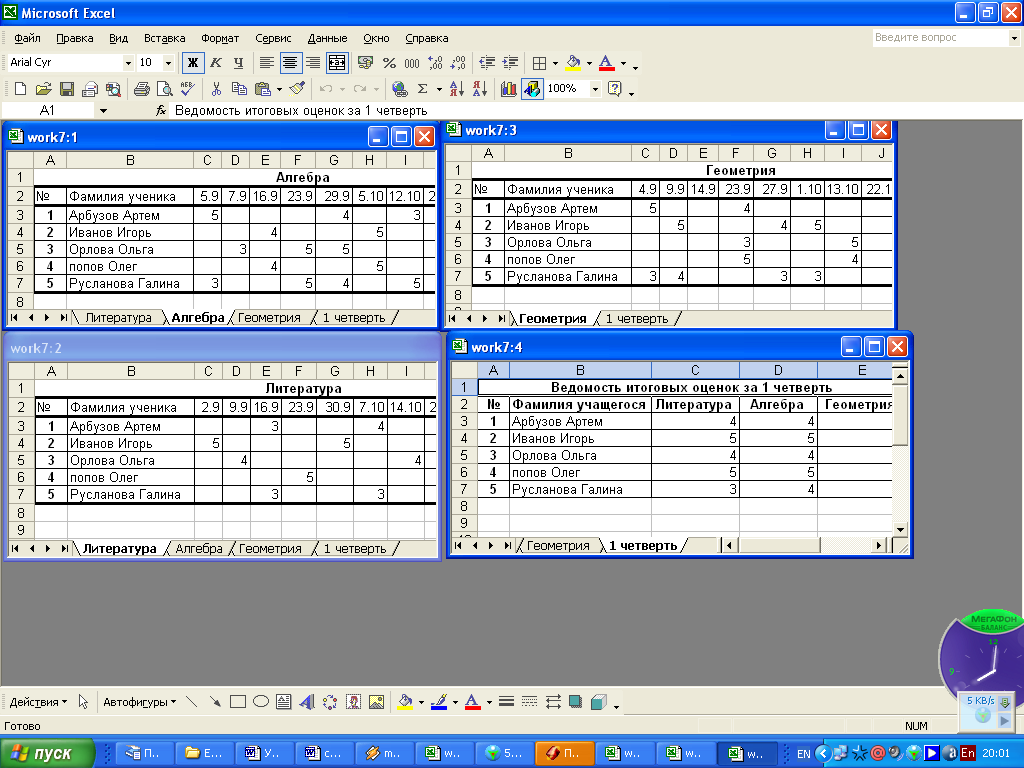 ЗАДАНИЕ 13. Закройте все окна, кроме окна <Литература>. Разверните это окно на весь экран. ЗАДАНИЕ 14. На листе <Литература> напечатайте список учеников, которые закончили 1 четверть с оценкой 5,4,3 по предмету: 14.1. На листе <Литература>. В ячейку А10 введите текст: «Получили оценку 5:» 14.2. Скопируйте это текст в ячейки А17 и А24. 14.3. В ячейке А17 измените текст на: «Получили оценку 4:», а в ячейке А24 на: «Получили оценку 3:». 14.4. С использованием Автофильтра выберите записи с итоговой оценкой 5 за 1 четверть. 14.5. Выделите фамилии учеников и скопируйте их в 11-ю строку в столбце В. 14.6. С ячеек с фамилиями, которые были только что скопированы, снимите обрамление и фон. 14.7.Аналогичные действия произведите для учеников, которые получили оценку 3 и 4. 14.8.Отмените Автофильтр, выполнив команду: Данные – Фильтр – Автофильтр. В результате всех действий лист <Литература> будет иметь вид: 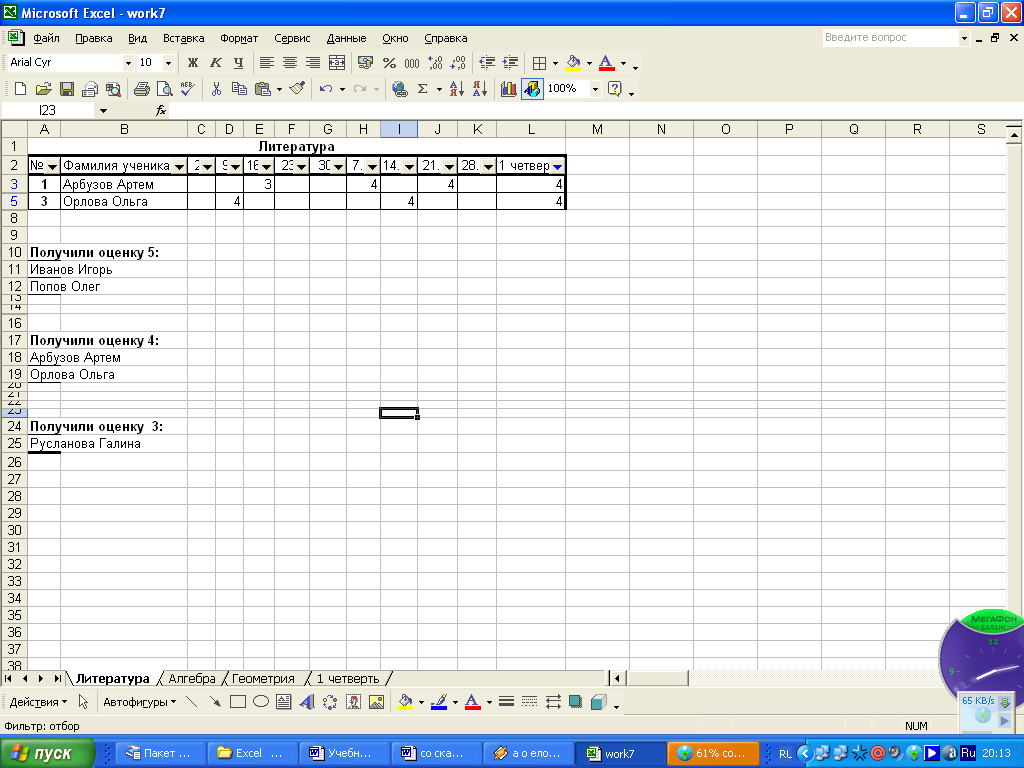 ЗАДАНИЕ 15. Сохраните таблицу на диске в личном каталоге под именем work7.xls. ЗАДАНИЕ 16. Распечатайте лист <Литература>, предварительно сняв колонтитулы. Меню: Файл - Печать, (*) - выделенные листы. ЗАДАНИЕ 17. Подведите итоги. Проверьте: знаете ли вы, что такое: умеете ли вы:  Предъявите преподавателю: файлы jurnal.xls и work7.xls; распечатку листа <Литература> файла work7.xls. ПРАКТИЧЕСКАЯ РАБОТА №8. ИСПОЛЬЗОВАНИЕ ЭЛЕКТРОННОЙ ТАБЛИЦЫ ДЛЯ ЧИСЛЕННОГО МОДЕЛИРОВАНИЯ Цель работы: научиться использовать электронные таблицы для выбора оптимального решения поставленной задачи и проверки правильности построения математической модели. Электронная таблица выполняет не только функцию автоматизации вычислений. Она является очень эффективным средством проведения численного моделирования ситуации или объекта, для математического описания которых (т.е. построения математической модели) используется ряд параметров. Часть этих параметров известна, а часть рассчитывается по формулам. Меняя во всевозможных сочетаниях значения исходных параметров, вы будете наблюдать за изменением расчетных параметров и анализировать получаемые результаты. Excel производит такие расчеты быстро и без ошибок, предоставляя в считанные минуты множество вариантов решения поставленной задачи, на основании которых вы выберите наиболее приемлемое. Поиск решения и моделирование - одни из самых мощных инструментов Excel. В данной работе рассматриваются две задачи. ЗАДАЧА № 1 Чему будет равна численность населения России в начале третьего тысячелетия? Сразу ясно, что задачу не решить, если не знать, как со временем будет меняться численность населения России, т.е. необходимо иметь функцию, выражающую зависимость численности населения от времени. Обозначим эту функцию f(t). Но такая функция неизвестна, так как народонаселение зависит от многих факторов: экологии, состояния медицинского обслуживания, морали, права и даже от политической обстановки. Но, общие демографические данные, можно указать общий вид функции f(t). f(t) = a*eb-1. (1) где коэффициенты а, b для каждого государства свои; е - основание натурального логарифма. Эта формула лишь приближенно отражает реальность. Однако слишком большая точность и не нужна. Будет хорошо, если численность населения будет спрогнозирована с точностью до нескольких миллионов. Как же определить а и b ? Идея состоит в том, что хотя а и b не известны, значение функции f(t) можно получить из статистического справочника. Зная эти данные, можно приближенно подобрать а и b так, чтобы теоретические значения f(t), вычисленные по формуле (1), не сильно отличались от данных справочника (т.е. максимальное отклонение теоретических результатов от фактических данных не должно быть слишком большим). Каждое из отклонений - это модуль разности двух чисел: фактического и соответствующего теоретического значений f(t). Максимальное отклонение называют погрешностью. Необходимо найти такие а и b, чтобы погрешность была наименьшей. Итак, математическая модель процесса изменения численности населения такова. Предполагается, что: I) зависимость численности населения от времени выражается формулой f(t) = a*eb-1. 2a =const и b=const, следует считать справедливым лишь для не очень большого промежутка времени (например, 40 лет); 3)значения а и b можно найти с достаточной точностью, минимизировав погрешность. Исходные данные: сведения из статистического справочника за период с 1960 по 1995 г. (60<=t<=95). Результаты: 1)значения а и b. 2) численность населения России в 2000 г. (при t=100). Кроме того, установлена связь между исходными данными и результатами: сначала надо найти а и b, минимизируя погрешность, а затем при этих a и b вычислить значения f(100). Итак, математическая модель составлена. Использование электронной таблицы освобождает нас от составления программы. Нужно только определенным образом записать в таблицу исходные данные и математические соотношения, входящие в модель. После этого можно начать процесс численного моделирования исследуемой ситуации, т.е. подбор коэффициентов а и b в формуле (1), а затем определение численности населения. ХОД РАБОТЫ ЗАДАНИЕ 1. Заполните таблицу. 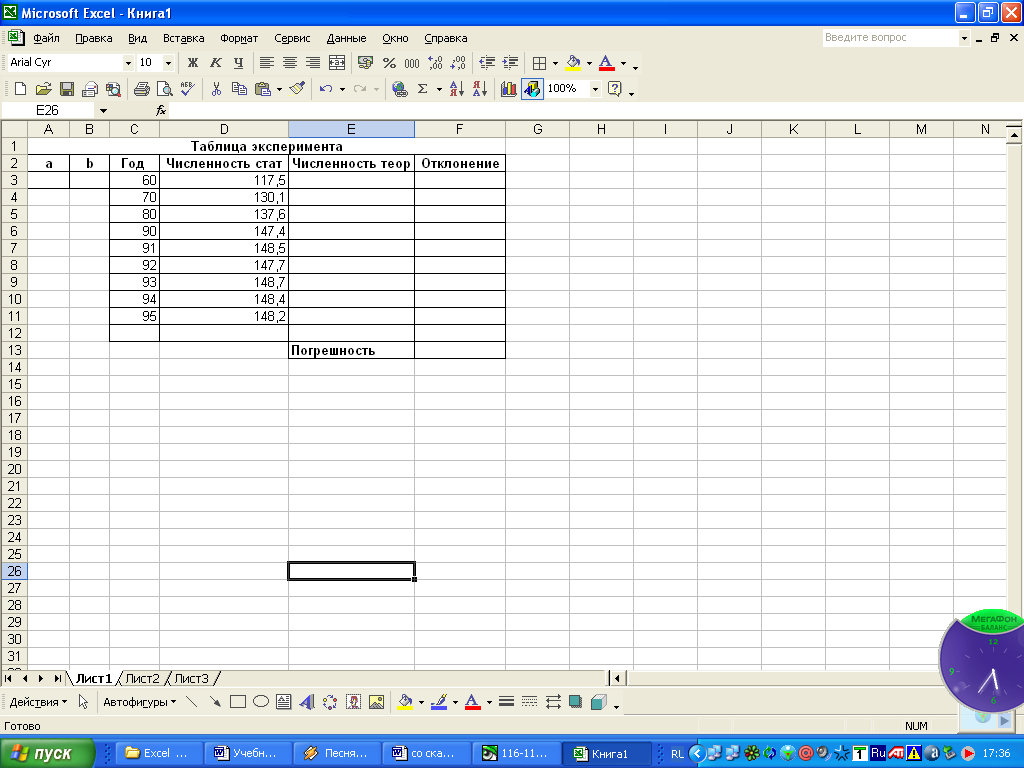 1.1. Сделайте заголовок и заполните шапку таблицы. 1.2. Столбцы А и В отведите под коэффициенты а и b соответственно. 1.3. В столбец С занесите значения t с 1960 г. 1.4. В столбец D занесите взятые из справочника значения численности населения России с I960 г. ЗАДАНИЕ 2. Подберите значения коэффициентов а и b. Следующий шаг в решении задачи - это вычисление теоретической численности по формуле (1), в которой не известны значения коэффициентов а и b. Подбор а и b можно произвести в два этапа. Сначала определим их значения приближенно, для чего построим график роста статистической численности и аппроксимируем его. Затем уточним полученные коэффициенты а и b с использованием функции Excel Поиск решения. 2.1.Постройте график типа X-Y по данным таблицы. (Х-годы; Y- статистическая численность). 2.2. Перемасштабируйте оси Х и Y. Для более наглядного представления данных необходимо перемасштабировать оси. Выделите ось X. Вызовите контекстно-зависимое меню и выполните команду: Формат оси - Шкала Установите минимальное значение X, основную единицу измерения и пересечение с осью У. Аналогично Перемасштабируйте ось Y. 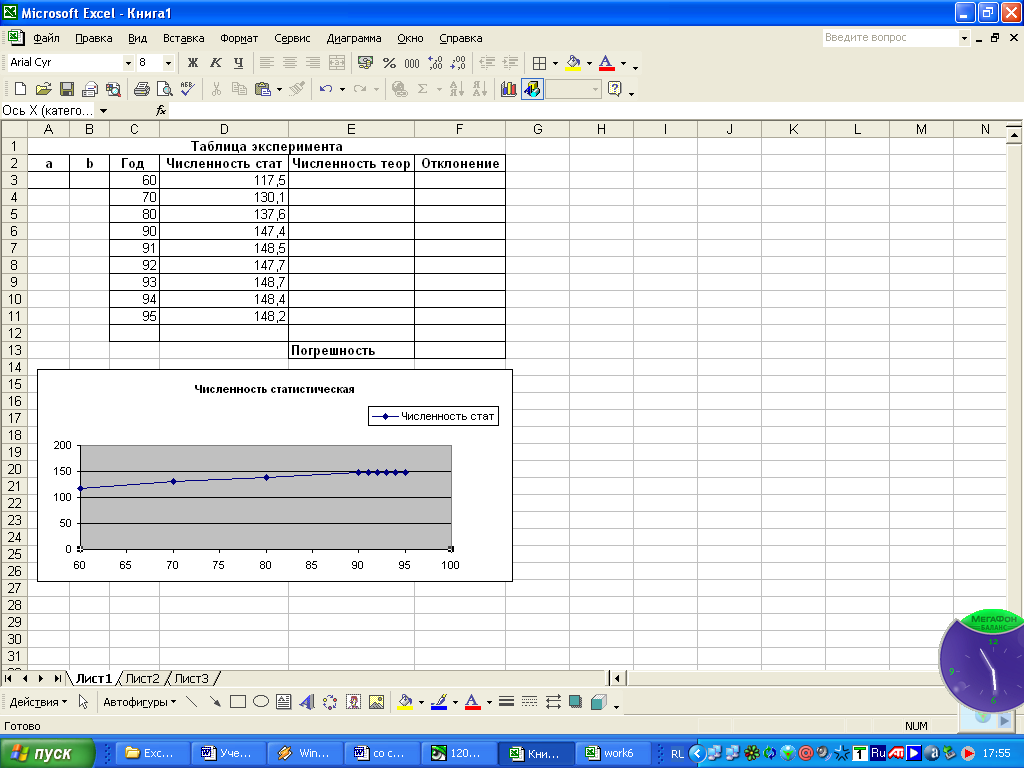 2.3. Аппроксимируйте полученную кривую. Необходимо статистические данные по численности населения представить на графике плавной кривой (аппроксимировать). Эта кривая называется линией тренда. Для построения линии тренда: Выделите линию графика. Выполните команду меню Диаграмма Добавить линию тренда или аналогичную команду контекстно-зависимого меню. Откроется диалог Линия тренда. 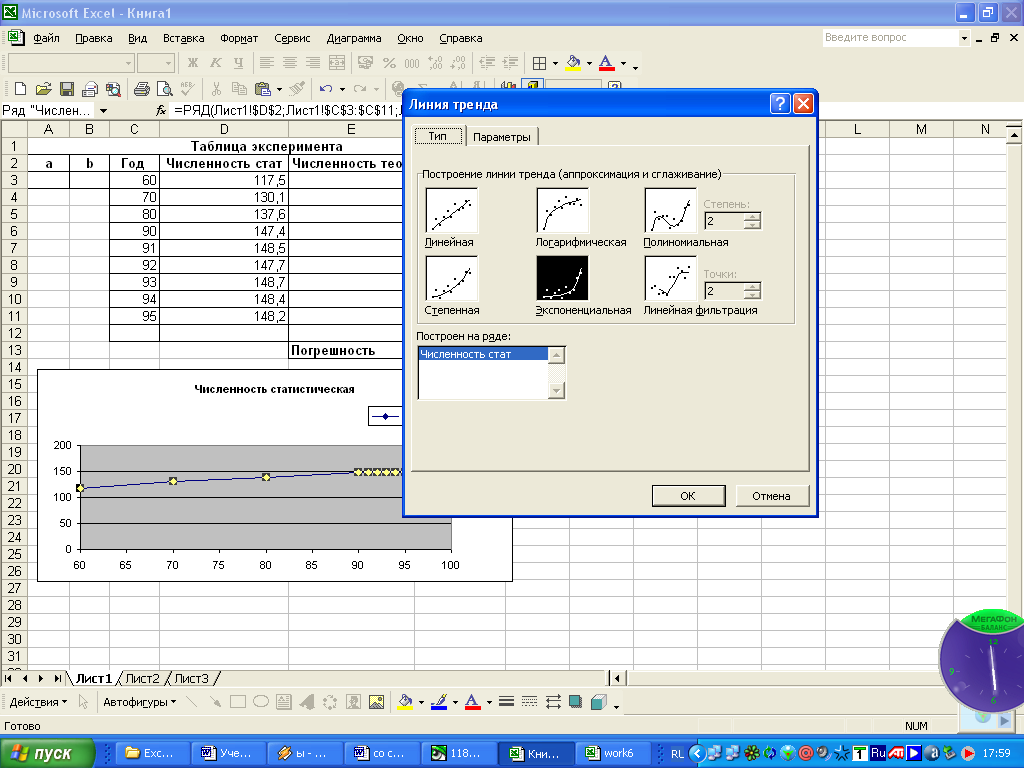 Выберите экспоненциальный тип (см. формулу (1)). Выберите в диалоге Линия тренда вкладку Параметры. Установите флажок (*) Показывать уравнение на диаграмме и нажмите кнопку ОК. В результате на графике появится линия тренда и уравнение с подобранными коэффициентами а и b. 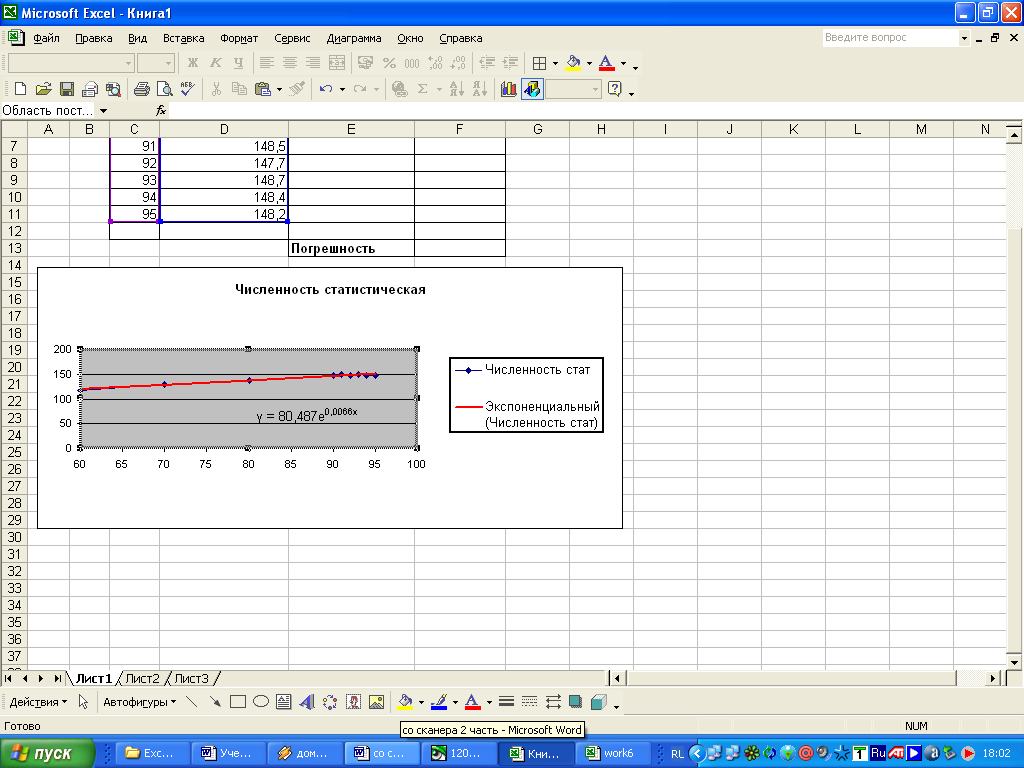 2.4. Занесите полученные значения коэффициентов а и b в ячейки A3 ВЗ и присвойте им имена: A3 имя а ВЗ имя b Коэффициенты а и b не изменяются с течением времени, это константы, следовательно, при вычислении теоретической численности они должны быть адресованы абсолютно. ЗАДАНИЕ 3. Вычислите теоретическую численность по формуле(1). 3.1. В ячейку ЕЗ занесите формулу =а *ЕХР(b * СЗ) 3.2.Скопируйте формулу в ячейки Е4:Е11 ЗАДАНИЕ 4. Вычислите отклонение. Отклонение - это модуль разности теоретических и фактических значений функции f(t).. 4.1. В ячейку F3 занесите формулу =ABS(E3- D3) 4.2. Скопируйте формулу в ячейки F4:F11 ЗАДАНИЕ 5. Вычислите погрешность. Погрешность - это максимальное отклонение. В ячейку F:13 введите функцию определения максимального из чисел этого столбца. ЗАДАНИЕ 6. Подберите значения коэффициентов а и b более точно. При полученных в результате аппроксимации коэффициентах а и b погрешность уже неплохая (по условию она должна быть в пределах нескольких миллионов). Но коэффициенты а и b можно подобрать более тонко, используя функцию Excel Поиск решения. В отличие от Подбора параметра Поиск решения может для достижения нужного результата изменять или подбирать подходящие значения во многих ячейках. 6.1. Выполните команду: Сервис - Поиск решения Если этого пункта в меню нет, то его следует загрузить, выполнив команду меню Сервис – Настройки.. В открывшемся диалоговом окне следует поставить флажок (*) около дополнения Поиск решения. 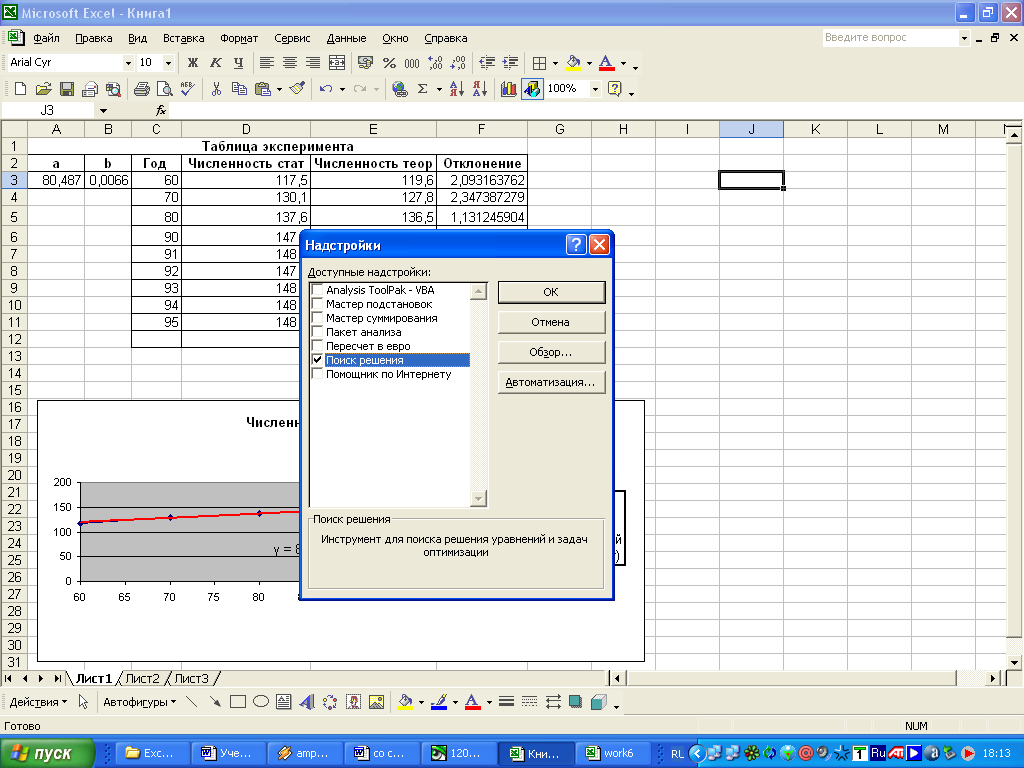 6.2. Сделайте необходимые настройки в окне диалога Поиск решения В поле Установить целевую ячейку укажите адрес ячейки $F$13 (в ней погрешность). Установите переключатель(*) минимальному значению В поле Изменяя ячейки укажите $А$3:$В$3 В этом поле задаются адреса ячеек, значения которые, будут варьироваться в процессе поиска решения. В нашем случае - это адреса ячеек со значениями a и b. 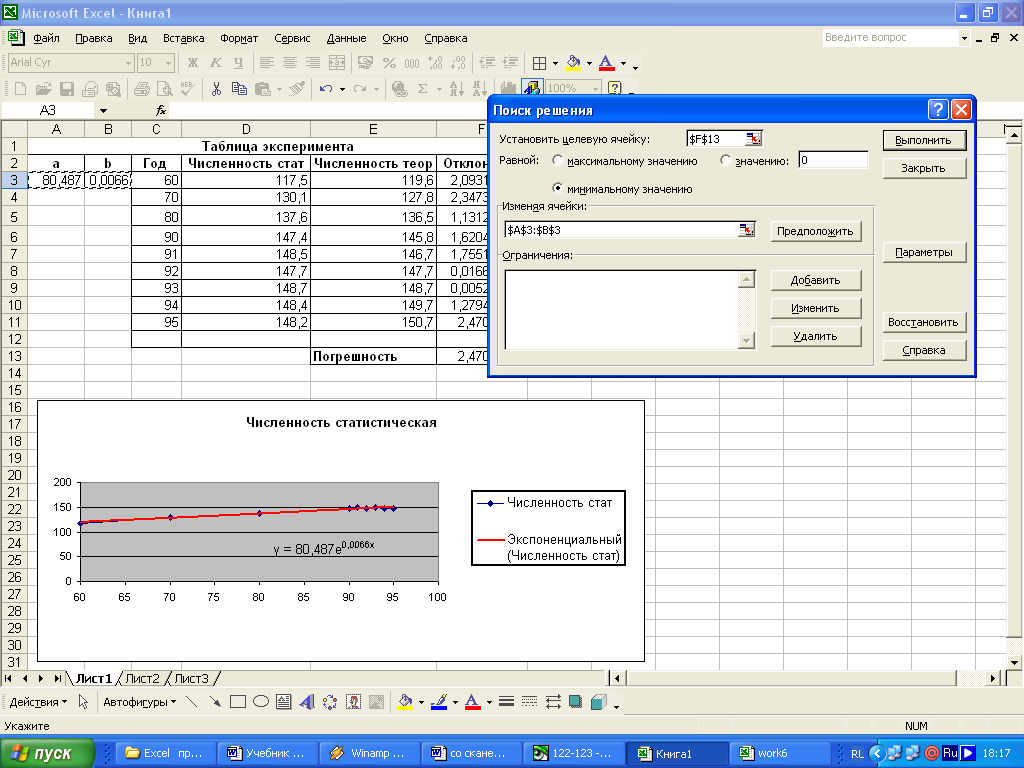 Нажните на кнопку <Выполнить>. Начнется поиск решения. Так как у нас довольно точные коэффициенты а и b, то поиск займет немного времени. Когда Excel найдет решение, то откроется диалог, представленный на рисунке. 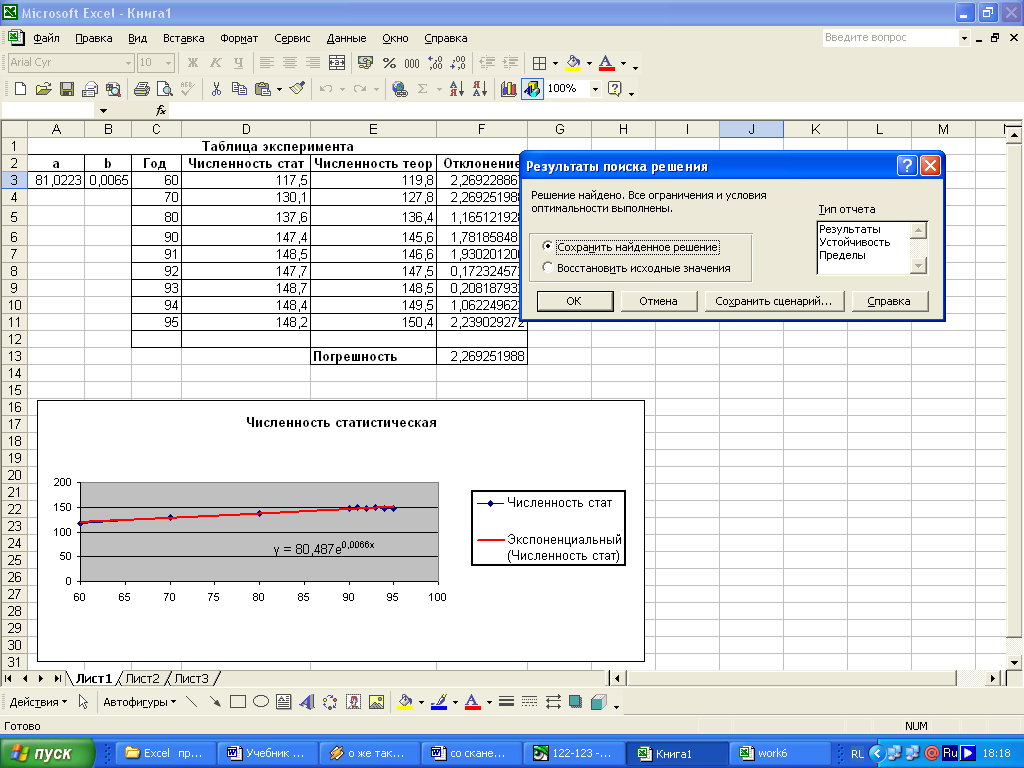 Поиск свелся к текущему решению. Все ограничения выполнены. Нажмите на кнопку <ОК>. Произойдет изменение значений ячеек в соответствии с найденным решением. Обратите внимание, что коэффициенты а и b изменились, а погрешность уменьшилась. ЗАДАНИЕ 7. Определите численность населения России в 2000 г. 7.1. Подставьте в ячейку С12 число 100, что соответствует 2000 г. 7.2. В Е12 скопируйте формулу из Е11. В ячейке Е12 появится искомое число. ЗАДАНИЕ 8.Построите на одной диаграмме совмещенные графики роста численности населения на основе статистических и теоретических данных. 8.1.Выделите на построенном графике линию тренда и удалите ее, выполнив команду Очистить контекстно-зависимого меню линии тренда. 8.2. Добавьте в уже построенную диаграмму теоретические данные. В таблице эксперимента выделите теоретические данные Е2.Е12. Установите указатель мыши на правой границе выделенного блока. Нажмите левую кнопку мыши и прибуксируйте данные на диаграмму. В появившемся окне сделайте настройку (если это необходимо). 8.3.Оформите диаграмму в соответствии с рисунком, где показан примерный вид графиков. 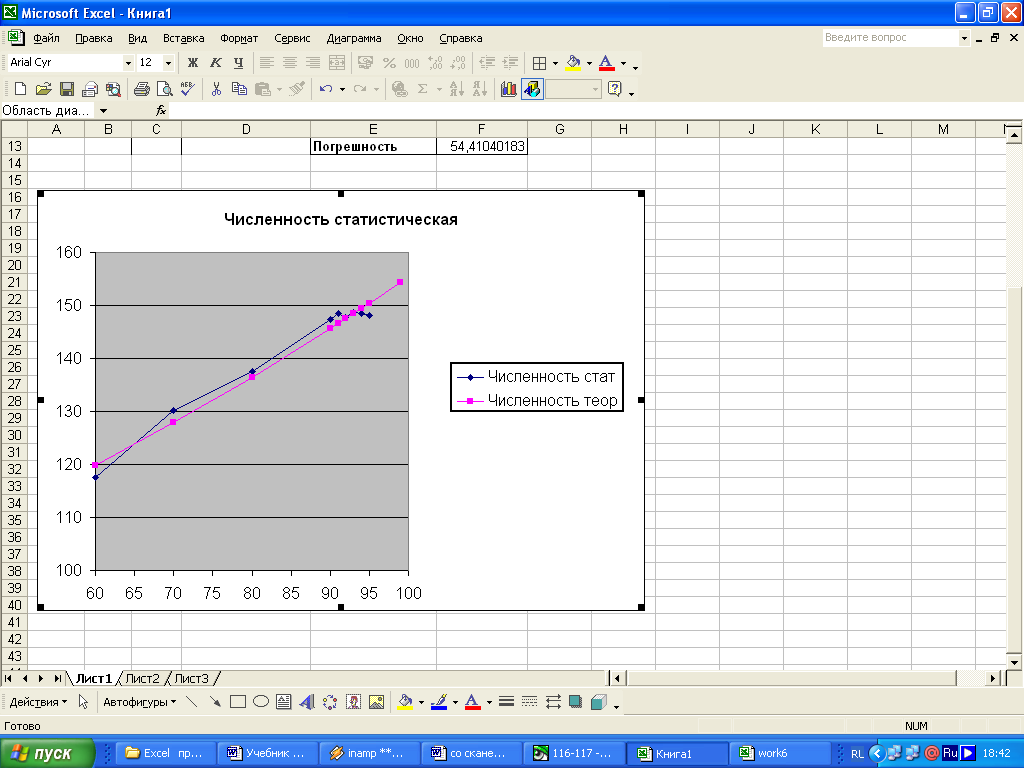 ЗАДАНИЕ 9. Оформите таблицу на свой вкус (обрамление, заполнение, шрифты). ЗАДАНИЕ 10. Воспользуйтесь предварительным просмотром печати. 10.1. Разместите диаграмму на одном листе с таблицей. 10.2.Добейтесь хорошего расположения таблицы и диаграммы на листе. 10.3. Снимите сетку. 10 4.Установите верхний колонтитул: Численное моделирование. Работу выполнил <Фамилия и имя>. В нижнем колонтитуле укажите дату и время. ЗАДАНИЕ 11. Сохраните файл в личном каталоге под именем work 8_1. xls ЗАДАНИЕ 12. Распечатайте результаты работы на принтере. ЗАДАНИЕ 13. Проанализировав данные таблицы и графика, сделайте вывод об адекватности предложенной математической модели реальному процессу (т.е. вывод о правильности описания роста населения формулой (1)). ЗАДАНИЕ 14 (дополнительное). Самостоятельно попробуйте выбрать для построения линии тренда другие типы, а соответственно и другие формулы для описания математической модели. Предъявите преподавателю: файл work8_l.xls; распечатку результатов работы. ЗАДАЧА № 2 Несколько человек решили организовать видеокафе на 6 столиков по 4 места за каждым. С каждого посетителя будет взиматься плата за сеанс видеофильма и ужин (всем посетителям будет предлагаться один и тот же набор блюд). Администрация города постановила, что плата за вход не должна превышать 5 $. Требуется определить такую входную плату, при которой будет получена наибольшая выручка. Казалось бы, здесь и решать нечего. Разве не ясно, что чем больше входная плата, тем больше выручка. Вот и ответ: входная плата должна быть 5 $. Очень часто планирующие органы подобным образом и поступают. В нашем случае если сильно увеличить входную плату, то люди перестанут посещать кафе. Начать надо, как всегда, с построения математической модели. В чем были причины нашей неудачи? Мы предположили, что посещаемость не зависит от входной платы, и получили модель задачи, не соответствующую действительности. Значит, надо предполагать, что посещаемость зависит от входной платы. Обозначим входную плату через X. Тогда среднее число посетителей видеосалона является функцией от Х. Обозначим эту функцию через Р(Х). В задаче требуется найти такое значение А, при котором выручка, равная произведению входной платы на количество посетителей X* Р(Х), достигает максимума. Если бы функция Р(Х) была известна, то найти требуемый максимум не составило бы особого труда. Но эта функция не известна, поэтому попробуем найти хотя бы общий вид функции. Его можно указать, обобщив опыт работы подобных кафе: Р(Х) = ах2-bх + с. (2) Коэффициенты a, b и с для каждого кафе свои. Как же их определить? Проще всего найти значение с. Представьте себе невообразимое - в видеокафе пускают бесплатно (т. е. Х=0). Ясно, что свободных мест не будет. Следовательно, P(0) равно числу мест в кафе. С другой стороны, подставив 0 вместо X, получим Р(0)=с. Значит, с равно количеству мест. В нашем случае с=24 (6 столиков по 4 места за каждым). Определить а и b так же просто не удается. Справочников по посещаемости видеокафе еще нет. Поэтому здесь требуется эксперимент. Достаточно открыть кафе и установить на некоторый срок (дней на десять) определенную плату за вход. Среднее число посетителей и даст нам (приближенное!) значение функции. Установив другую плату за вход, найдем приближенное значение Р(Х) при новом X, и так несколько раз. Зависимость посещаемости от входной платы (на основе экспериментальных данных для конкретного кафе):
|
