Практическая работа Exel. Практическая работа Работа с электронными таблицами в среде ms excel Работа Настройка новой рабочей книги
 Скачать 244.49 Kb. Скачать 244.49 Kb.
|
|
Этап 1 . Выбор типа и формата диаграммы:
Этап 3. Задание параметров диаграммы: Во вкладке Макет:
Этап 4 . Размещение диаграммы:
Внимание!Для изменения размера диаграммы установите кур сор мыши в поле диаграммы и один раз щелкните левой кноп кой на контуре диаграммы. На контуре появятся выделенные черные метки (квадраты). Установите курсор мыши на эти мет ки. Курсор мыши изменит свое начертание на черную тонкую двустороннюю стрелку. Удерживая нажатой левую кнопку, протащите мышь для изменения размеров поля диаграммы. 4. Постройте диаграмму другого типа на отдельном листе. Для этого выполните дейст вия, аналогичные описанным в п.3, но на четвертом шаге установите переключатель На отдельном листе. Задание № 2. Отредактируйте построенную по данным рис.7 диаграмму в соответствии с заданием. Для этого: 1. Выполните подготовительную работу - скопируйте диаграмму в другое место листа, 2.В исходную таблицу добавьте столбец с оценками по философии. 3. Измените формат диаграммы на объемный. 4. Вставьте в диаграмму столбец с оценками по философии и измените диаграмму так, чтобы она отражала успеваемость (ось Y) каждой группы (ось Z) в зависимости от дисциплины (ось X). 5. Измените параметры диаграммы - названия осей, уберите легенду. 6. Разместите диаграмму на отдельном листе. Методика выполнения работы 1. Скопируйте всю область диаграммы:
2. Добавьте в исходную таблицу новый столбец Философия с различными оценками. 3. Измените формат диаграммы, сделав ее объемной. Для этого:
4. Вставьте в диаграмму столбцы, отражающие успеваемость по философии. Для этого:
5. Измените параметры диаграммы:
6. Активизируйте контекстное меню диаграммы и выполните команду Переместить диаграмму. Установите переключатель Поместить диаграмму на листе в положение отдельном и нажмите кнопку <ОК>. Сравните свой результат с рис.3.9. 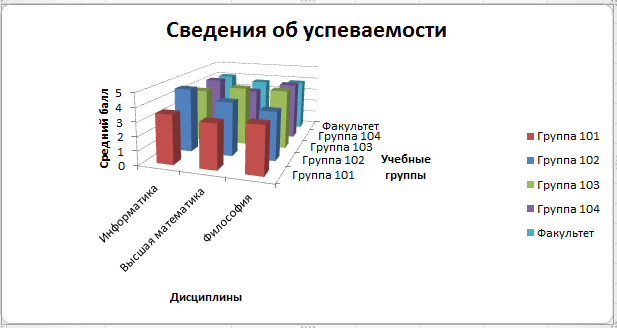 Рис. 3.9. Итоговый результат задания по редактированию диаграмм Задание № 3. Проведите форматирование диаграммы Для этого: 1.Измените настройку объемного вида трехмерной диаграммы. 2.Измените настройку области диаграммы и области построения диаграммы. 3.Измените форму представления данных на диаграмме: рядов данных и их элементов. 4.Измените отображение осей диаграммы. 5.Проведите форматирование сетки в области построения диаграммы. 6.На любой ранее созданной диаграмме вставьте новую легенду и проведите ее форматирование. 7.Сравните диаграмму, полученную по результатам форматирования ее элементов, с рис. 3.10. Методика выполнения работы 1.Измените настройки параметров диаграммы:
2. Проведите форматирование области диаграммы и области построения диаграммы:
3.Проведите форматирование рядов данных и их элементов:
4. Проведите форматирование осей диаграммы:
Вкладка Параметры оси: Промежуточные - внутрь, основные - наружу Интервал между делениями - 1, Интервал между подписями - 2 Вкладка Выравнивание: горизонтальное 5. Проведите форматирование сетки, стен и основания: Формат стенок. Во вкладке Стенка диаграммы выберите светло-желтый цвет заливки; Формат основания. Во вкладке Основание диаграммы выберите светло-желтый цвет заливки. 6. Проведите форматирование легенды: Выполните команду Легенды и установите следующие пара метры: Параметры легенды: сверху справа, заливка — светло-желтый цвет Сравните созданную вами диаграмму с образцом на рис. 3.10. 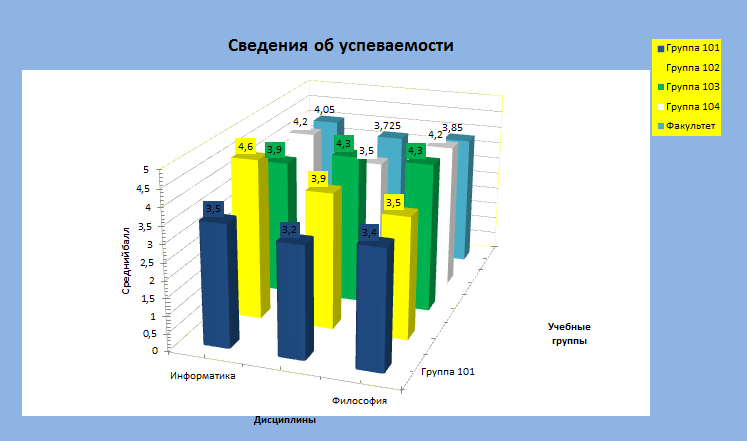 Рис. 3.10. Диаграмма после выполнения задания 3 по форматированию ее элементов Работа 4. Список. Сортировка данных Задание № 1. 1. Проделайте подготовительную работу: создайте книгу и сохраните ее под именем Spisok, переименуйте Лист1 на Список, а Лист2 — на Сортировка. 2. В новой рабочей книге на листе Список создайте таблицу, приведенную на рис. 13. 3. Произведите копирование списка (базы данных) с листа Список на лист Сортировка. 4. Сделайте сортировку на трех уровнях по возрастанию: по преподавателям, по номеру группы, по коду предмета. 5. Выполните сортировку по другим полям. Методика выполнения работы 1. Проведите подготовительную работу:
2.Сформируйте на листе Список шапку таблицы (см. рис.13). Имена столбцов шапки будут в дальнейшем играть роль имен полей базы данных (списка). Следует помнить, что имя каждого поля должно занимать одну ячейку. Для этого:
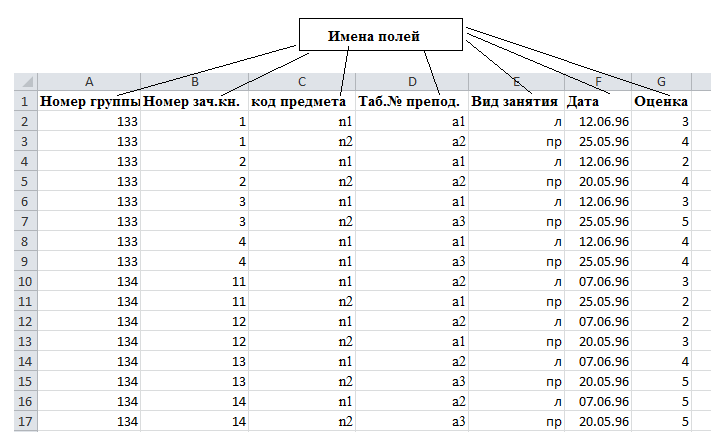 Рис. 3.11. Пример списка (базы данных) По горизонтали: по значению По вертикали: по верхнему краю Переносить по словам: установить флажок
Сортировать по: поле «Таб. № препод.», по возрастанию Затем по: поле «Номер группы», по возрастанию В последнюю очередь по: поле «Код предмета», по возрастанию 5. Выполните сортировку по другим полям. Работа 5. Фильтрация(выборка) данных Задание № 1. Выберите данные из списка по критерию отбора, используя Автофильтр. 1. Проведите подготовительную работу - переименуйте новый лист на Автофильтр и скопируйте на него исходную базу данных (см. рис. 3.11). 2. Выберите из списка данные, используя критерий:
3.Отмените результат автофильтрации. 4. Выберите из списка данные, используя критерий: для группы 133 получить сведения о сдаче экзамена по предмету пl на оценки 3 и 4. 5. Отмените результат автофильтрации. 5. Выполните несколько самостоятельных заданий, задавая произвольные критерии отбора записей. Методика выполнения работы 1. Проведите подготовительную работу:
3. Отмените результат автофильтрации, установив указатель мыши в список и выполнив команду Данные, Фильтр, Автофильтр. 4. Выберите из списка данные, используя критерий - для группы 133 получить сведения о сдаче экзамена по предмету пl на оценки 3 и 4. Для этого воспользуйтесь аналогичной п. 3 технологией фильтрации. 5. Отмените результат автофильтрации, установив указатель мыши в список и выполнив команду Данные, Фильтр, Автофильтр. 6.Выполните несколько самостоятельных заданий, задавая произвольные критерии отбора записей. Задание № 2. Выберите данные из списка, используя Расширенный фильтр, по Критерию сравнения и по Вычисляемому критерию. Для этого: 1. Проведите подготовительную работу - переименуйте новый лист на Расширенный фильтр и скопируйте на него исходную базу данных (см. рис.3.11). 2.Скопируйте имена полей списка в другую область на том же листе. 3. Сформируйте в области условий отбора Критерий сравнения - о сдаче экзаменов студентами группы 133 по предмету п1 на оценки 4 или 5. 4.Произведите фильтрацию записей на том же листе. 5.Придумайте собственные критерии отбора по типу Критерий сравнения и проведите фильтрацию на том же листе. 6. Сформируйте в области условий отбора Вычисляемый критерий - для каждого преподавателя выбрать сведения о сдаче студентами экзамена на оценку выше средней, вид занятий - л; результат отбора поместите на новый рабочий лист. 7. Произведите фильтрацию записей на новом листе. 8. Придумайте собственные критерии отбора по типу Вычисляемый критерий и поместите результаты фильтрации на выбранном ранее листе. Методика выполнения работы 1. Проведите подготовительную работу:
Этап 1 . Формирование диапазона условий потипу Критерий сравнения 2. Скопируйте все имена полей списка (см. рис. 3.11) в другую область на том же листе, например установив курсор в ячейку J1. Это область, где будут формироваться условия выбора записей. Например, блок ячеек J1:О1 — имена полей области критерия, J2 :O5 — область значений критерия. 3. Сформируйте в области условий отбора Критерий сравнения — о сдаче экзаменов студентами группы 133 по предмету п1 на оценки 4 или 5. Для этого в первую строку после имен полей введите:
Э т а п 2 . Фильтрация записей расширенным фильтром. 4. Произведите фильтрацию записей на том же листе:
Скопировать результат в другое место: установите флажок Исходный диапазон: A l:G17 Диапазон условия: J1:О5. Поместить результат в диапазон: J6
5. Придумайте собственные критерии отбора по типу Критерий сравнения и проведите фильтрацию на том же листе, соблюдая технологию п.3 и п.4. Этап 1 . Формирование диапазона условий по типу Вычисляемый критерий 5. Сформируйте в области условий отбора Вычисляемый критерий- для каждого преподавателя выберите сведения осдаче студентами экзамена на оценку выше средней, вид занятий — л; результат отбора поместите на новый рабочий лист. Для этого:
где G2 - адрес первой клетки с оценкой в исходном списке, $G$2: $G$17 - блок ячеек с оценками, СРЗНАЧ - функция вычисления среднего значения. Э т а п 2. Фильтрация записей расширенным фильтром. 7. Произведите фильтрацию записей на новом листе:
Скопировать результат в другое место: установите флажок Исходный диапазон: А1:G17 Диапазон условия: J1:О5 Поместить результат в диапазон: перейдите на новый лист и щелкните мышью в любой ячейке
8. Придумайте собственные критерии отбора по типу Вычисляемый критерий и поместите результаты фильтрации на выбранном ранее листе, соблюдая технологию п.6 и п.7. Задание № 3. Используя Форму, выберите данные из списка. 1. Проведите подготовительную работу — переименуйте новый лист на Форма и скопируйте на него исходную базу данных (см. рис.3.11) 2. Просмотрите записи списка с помощью формы данных, добавьте новые. 3. Сформируйте условие отбора- с помощью формы данных- для преподавателя - а1, выбрать сведения о сдаче студентами экзамена на положительную оценку, вид занятий - л. 4. Просмотрите отобранные записи. 5. Сформируйте собственные условия отбора записей и просмотрите их. Методика выполнения работы 1. Проведите подготовительную работу:
2. Просмотрите. записи списка и внесите необходимые изменения с помощью кнопок <Назад> и <Далее>. С помощью кнопки <Добавить> добавьте новые записи. 3. Сформируйте условие отбора - для преподавателя - а1 выбрать сведения о сдаче студентами экзамена на положительную оценку, вид занятий — л. Для этого:
4. Просмотрите отобранные записи, нажимая на кнопку <Назад> или <Далее>. 5. Аналогично сформируйте собственные условия отбора записей и просмотрите их. |
