Комплексная практическая работа в word для 10-11 классов. Практическая работа в текстовом процессоре ms word для 1011 классов оглавление
 Скачать 1.18 Mb. Скачать 1.18 Mb.
|
D=b2-4acЕсли D<0, то уравнение не имеет вещественных корней. Выполнил ученик 8 класса Пифагоров Иван. Задание № 2 Наберите по образцу следующий текст, используя редактор формул. Самолет Ил-62 имеет четыре двигателя, сила тяги каждого 103кН. Какова полезная мощность двигателей при полете самолета со скоростью 864 км/ч? Решение. V=864 км/ч=240 м/с Полезная мощность N двигателей F=103 кН=1,03105Н равна отношению механической  работы А ко времени t: N= работы А ко времени t: N=N – ? Механическая работа равна A=Fs N= Так как при равномерном движении V= N=240м/с 1,03 105Н 2,5 107 Вт = 250 кВт. Ответ: 250 кВт. Задание № 3 Наберите по образцу следующий текст, используя редактор формул. № 1. Решение квадратных уравнений вида ах2+bx+c=0. Вычисляем дискриминант по формуле: D=b2-4ac; Вычисляем корень 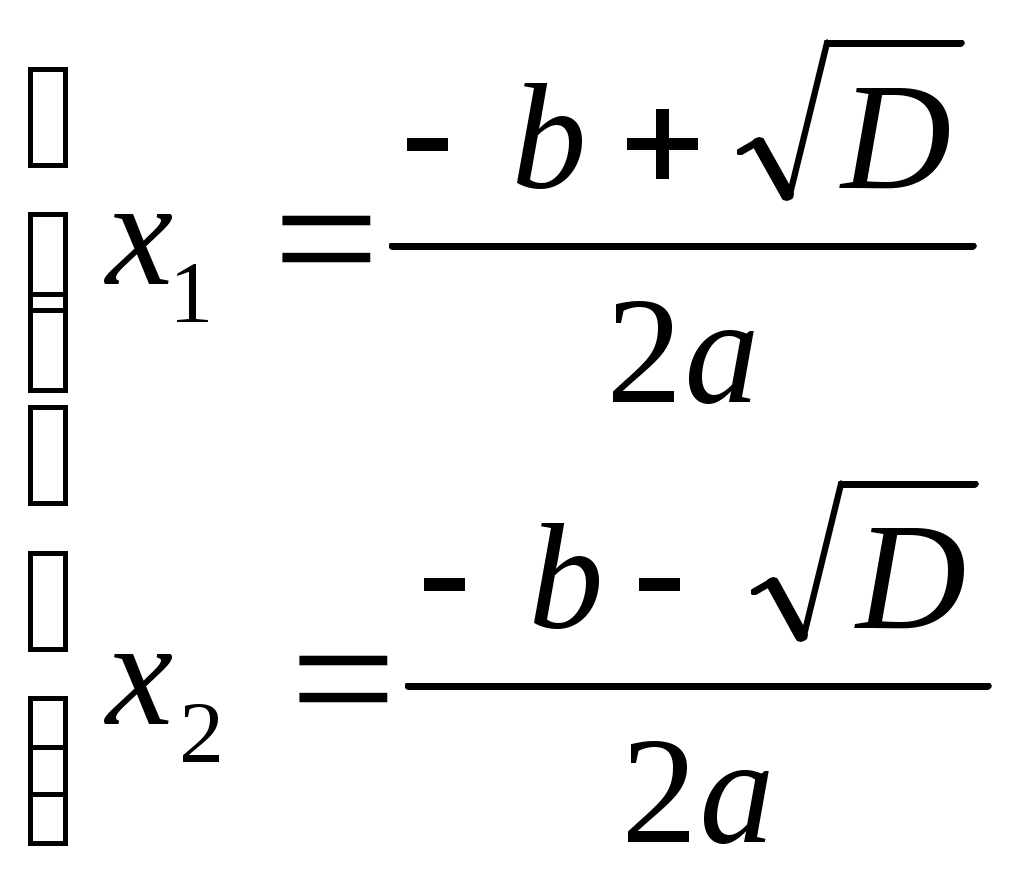 Ответ: Гиперссылка Создание гиперссылки на имеющуюся Web-страницу или файл В большинстве случаев ресурсы, на которые должны указывать вставляемые в документы гиперссылки, создаются заранее. В этом случае должен использоваться режим создания гиперссылки на имеющуюся Web-страницу или файл. Для создания гиперссылки в этом режиме необходимо выполнить следующие операции. В окне диалога Добавление гиперссылки (Insert Hyperlink) щелкните на кнопке Имеющимся файлом, Web-страницей (Existing File Or Web Page), расположенной на панели Связать с (Link То). В соответствующем поле укажите имя или URL страницы или файла, на который должна указывать создаваемая ссылка. Можно также выбрать имя или URL из расположенного ниже списка или найти файл, воспользовавшись кнопкой Файл (File) для поиска файла на локальном диске или в локальной сети, либо кнопкой Web-страница (Web Page) для поиска файла в Интернете. Если требуется, чтобы при щелчке на гиперссылке осуществлялся переход к определенному месту открываемого документа, щелкните на кнопке Закладка (Bookmark). В результате на экране будет отображено окно диалога, позволяющее выбрать в качестве целевого объекта для гиперссылки одну из закладок в выбранном документе или начало этого документа. Выберите требуемую закладку в списке и щелкните на кнопке ОК. В поле Текст (Text To Display) введите текст, который следует использовать для представления гиперссылки на странице. Если перед вызовом окна диалога Добавление гиперссылки (Insert Hyperlink) в документе был выделен какой-либо текст, Word автоматически отобразит этот текст в поле Текст (Text То Display). Гиперссылка может быть назначена не только на текст документа, но и на графический объект. Для этого перед вызовом окна диалога Добавление гиперссылки (Insert Hyperlink) следует выделить графический элемент, на который необходимо назначить гиперссылку. После создания гиперссылки при щелчке на этом графическом объекте будет открываться целевой документ созданной гиперссылки. Этот прием нередко используется разработчиками Web-страниц для создания графических кнопок. Если требуется, чтобы при наведении указателя мыши на гиперссылку при отображении документа в броузере пли Word отображалась подсказка, щелкните на кнопке Подсказка (ScreenTip). В открывшемся окне диалога введите требуемый текст и щелкните на кнопке ОК. Щелкните на кнопке ОК в окне диалога Добавление гиперссылки (Insert Hyperlink). Создание гиперссылки на определенное место в текущем документе Можно также создать гиперссылку на какой-либо объект в текущем документе. Word позволяет создавать гиперссылки на имеющиеся в документе закладки и заголовки, а также на начало документа. При создании гиперссылок на начало и заголовки документа Word создает соответствующие закладки автоматически. Тем не менее, если требуется создать гиперссылку на какой-либо другой фрагмент текста или объект в документе, следует предварительно назначить на этот текст или объект закладку. Для создания закладки в Word необходимо выполнить следующие действия. Выделите текст или объект, на который требуется назначить закладку. Выберите команду Вставка > Закладка (Insert > Bookmark). В результате на экране будет отображено окно диалога Закладка (Bookmark), показанное на рис 1 В поле Имя закладки (Bookmark Name) введите имя, которое необходимо присвоить создаваемой закладке. Word допускает создание закладок, имена которых содержат буквы русского алфавита. Такие закладки также поддерживаются рядом браузеров. Тем не менее при указании имен закладок для использования в HTML-документах, предназначенных для публикации в Интернете, рекомендуется, чтобы имена закладок содержали только латинские буквы, цифры и символы подчеркивания. Это позволит избежать непредвиденных проблем с совместимостью создаваемых Web-страниц с отдельными браузерами. Щелкните на кнопке Добавить (Add).  Рис1. Окно диалога Закладка, используемое для создания и удаления закладок и перехода к ним Создание гиперссылки на определенное место документа выполняется следующим образом. Щелкните на кнопке Добавление гиперссылки (Insert Hyperlink) на панели инструментов Стандартная (Standatd) или выберите команду Вставка > Гиперссылка (Insert > Hyperlink). В окне диалога Добавление гиперссылки (Insert Hyperlink) щелкните на кнопке Местом в этом документе (Place In This Document), расположенной на панели Связать с (Link To) в левой части окна диалога. В результате вид окна диалога изменится, как показано на рис 2. 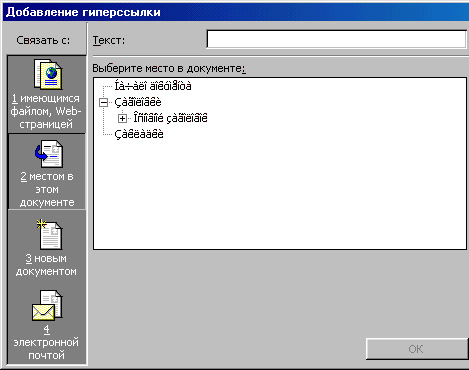 Рис 2. Word позволяет создавать гиперссылки на объекты, расположенные в том же документе, что и создаваемая гиперссылка Выберите один из объектов текущего документа, с которым необходимо связать создаваемую гиперссылку. При необходимости в поле Текст (Text To Display) введите текст, который будет использоваться для представления гиперссылки на странице. Если необходимо обеспечить отображение подсказки при наведении на ссылку указателя мыши, щелкните на кнопке Подсказка (ScreenTip) и введите требуемый текст подсказки. Щелкните на кнопке ОК. Создание гиперссылки на новый документ При разработке Web-сайтов может возникнуть ситуация, когда документ, с которым необходимо связать создаваемую гиперссылку, еще не создан. В такой ситуации Word позволяет создать новый документ одновременно с созданием гиперссылки на него. Для создания гиперссылки на новый документ нужно выполнить следующие действия. Щелкните на кнопке Добавление гиперссылки (Insert Hyperlink) на панели инструментов Стандартная (Standatd) или выберите команду Вставка > Гиперссылка (Insert > Hyperlink). В окне диалога Добавление гиперссылки (Insert Hyperlink) щелкните на кнопке Новым документом (Create New Document), расположенной на панели Связать с (Link То) в левой части окна диалога. В результате вид окна диалога изменится, как показано на рисунке. 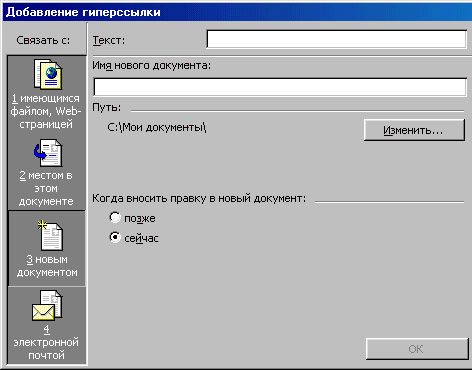 Задание № 1 (Итоговая творческая работа) Выберите интересную для вас тему. И оформите ее на нескольких страницах следующим образом (каждую страницу сохраняйте как отдельный документ): Главная страница. Расположите на ней название вашей темы, рисунок отражающий содержание вашей теме и краткое описание дальнейшего изложения (можете создать оглавление). Для более эстетичного оформления используйте фон страницы или подложку. Создайте 2-3 или более страниц, на которых будет изложена ваша тема. Каждую страницу сохраните как отдельный документ. Создайте страницу с кроссвордом по вашей теме. Оформите ответы к кроссворду. Добавьте на каждую страницу гиперссылки «далее» и «назад», которые позволят перемещаться между страницами. Подумайте, какие еще гиперссылки будет целесообразно добавить в вашей работе («в начало документа», «в конец документа», «оглавление», переход между различными главами и др). Проверьте работу гиперссылок. Откройте каждую страницу и сохраните в формате HTML. Измените гиперссылки. Просмотрите работу еще раз. Ответьте на вопрос: «Что изменилось при переходе по гиперссылкам в первом и втором случае?» |
