Практикум по информатике. Навои нпкиэп, 2014 г., 88с., илс. Рецензент туит профессор, Кафедры Информационных технологий
 Скачать 1.49 Mb. Скачать 1.49 Mb.
|
|
Рис. 4.11. Режим разметки страницы Поместите указатель на границу столбцов С и D, чтобы его значок превратился в двунаправленную стрелку." Нажмите кнопку мыши и перетащите линию раздела страниц влево за пределы листа. Подобным перетаскиванием границ можно не только убирать линии раздела, но и перемещать их по листу Excel, изменяя конфигурацию страниц. Теперь лист разделен на две страницы по горизонтали, как показано на рис. 4.11. Чтобы оценить полученный вариант разбиения листа, снова воспользуйтесь режимом предварительного просмотра. Примечание_______________________________________________________ Чтобы убрать все установленные разрывы страниц, щелкните в Пределах листа правой кнопкой мыши и выберите в контекстном меню команду Сброс разрывов страниц (ResetAllPageBreaks). С помощью команды Вид > Обычный (View>Normal) вернитесь в обычный режим. Обратите внимание, что теперь в листе появились пунктирные линии между парами строк 6—7 и 14—15. Эти линии соответствуют настроенным границам страниц. Упражнение7. Скрытие строк и столбцов Скрывать определенные ячейки можно не только с помощью фильтрации. Программа позволяет вручную указывать те столбцы и строки, которые временно нужно сделать невидимыми. Столбцы N и 0 листа Формулы содержат не слишком важную информацию, их не нужно печатать. Скрыв их, вы сможете немного увеличить масштаб печати. Необходимый результат достигается с помощью следующих операций. Протащите указатель мыши по кнопкам столбцов N и 0, чтобы выделить эти столбцы. Выберите команду Формат > Столбец> Скрыть (Format>Column>Hide). Выделенные столбцы временно исчезнут. Подобным способом можно скрыть и ненужные строки. Примечание_______________________________________________________ Чтобы вернуть скрытые столбцы или строки, выполните соответственно команды Формат > Столбец> Отобразить (Format>Column>Unhide) или Формат ^ Строка > Отобразить (Format » Row>Unhide). Щелчком на кнопке Предварительный просмотр (Preview) панели инструментов выведите на экран предполагаемый вид первой страницы. Щелкните на кнопке Страница. Затем па вкладке Страница открывшегося окна диалога подберите значение счетчика Установить так, чтобы по ширине столбцы листа занимали все пространство страницы. По всей видимости подходящим будет значение 115%. Упражнение 8. Заголовки строк и столбцов При печати листа на нескольких страницах заголовки столбцов или строк видны не на каждой из них. В нашем примере на второй странице нет названий месяцев. В такой ситуации полезно дублировать заголовки. Для этого выполните следующие шаги. Выберите команду Файл > Параметры страницы. Разверните вкладку Лист (Sheet). Щелкните на кнопке в правой части поля сквозные строки (RowsToRepeatAtTop), чтобы свернуть окно диалога и открыть доступ к ячейкам листа. Щелчком на кнопке первой строки листа выделите ее. Повторно щелкните на кнопке окна диалога, чтобы развернуть его до прежних размеров (рис. 4.12). 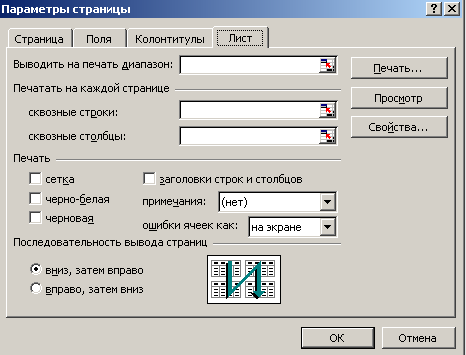 Рис. 4.12. Настройка автоповтора заголовков Поле сквозные столбцы (Columns To Repeat At Left) вкладки Лист того же окна диалога дает возможность указать столбцы заголовков, которые должны повторяться в левой части каждой страницы. Флажки раздела Печать (Print) этой вкладки добавляют линии раздела ячеек, нумерацию ячеек, включают режимы черно-белой и черновой печати. В разделе Последовательность вывода страниц (Page Order) можно указать способ сортировки страниц при печати многостраничных таблиц. Щелкните на кнопке ОК. Теперь названия месяцев будут выводиться на обеих страницах. Упражнение 9. Задание диапазона ячеек Чтобы распечатать только часть таблицы, не обязательно фильтровать ее или скрывать строки и столбцы. Можно просто указать диапазон тех ячеек, которые должны быть напечатаны. Обратите внимание, что на втором листе между заголовками столбцов и числами таблицы имеется большой пропуск. Давайте устраним его, исключив из диапазона печати пустые строки 7—9. Выделите строки с 1 по 6. Нажмите клавишу Ctrl и протащите указатель по кнопкам строк 10—14, чтобы добавить их к имеющемуся выделению, как показано на рис. 4.13. Выберите команду Файл > Область печати> Задать (File>PrintArea>SetPrintArea). Теперь будут печататься только выделенные строки. Проверьте это в режиме предварительного просмотра. 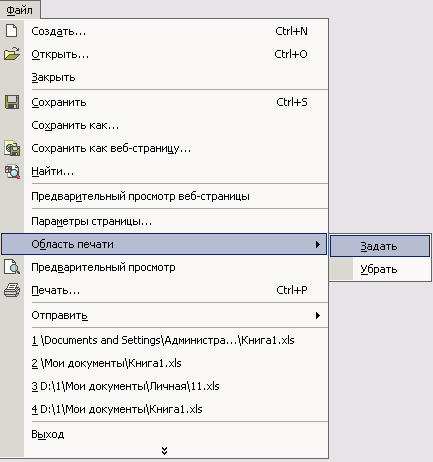 Рис. 4.13. Задание диапазона печати Примечание_______________________________________________________ Если после выполнения шага 3 вы раскроете вкладку Лист окна диалога Параметры страницы, то увидите в поле Выводить на печать диапазон (PrintArea) ссылку 1:6;10:14, которая соответствует строкам, выделенным на шагах 1 и 2. То есть диапазон печати можно задавать и с помощью этого поля окна диалога Параметры страницы. Для сброса установленного диапазона печати достаточно выбрать команду Файл > Область печати> Убрать (File>PrintArea>ClearPrintArea). Выполненные операции завершают настройку параметров печати листа Формулы. Но кроме таблицы нужно распечатать диаграмму, представляющую данные в графической форме. В следующем упражнении вы настроите параметры листа Диаграмма и распечатаете ее вместе с таблицей исходных данных. Упражнение 10. Настройка диаграмм Листы, целиком занятые диаграммами, имеют те же параметры печати, что и стандартные. Однако вкладка Лист окна диалога Параметры страницы для этих листов заменена вкладкой Диаграмма (Chart). Щелкните на корешке листа Диаграмма. В  ыберите команду Файл > Параметры страницы. ыберите команду Файл > Параметры страницы. Раскройте вкладку Диаграмма, показанную на рис. 4.14. Рис. 4.14. Параметры печати диаграммы Чтобы диаграмма занимала весь лист целиком, выберите положение переключателя уместить на странице (ScaleToFitPage). Примечание_______________________________________________________ Если диаграмма будет распечатываться на черно-белом принтере, установите флажок черно-белая (Printinblackandwhite). Щелкните на кнопке ОК. Осталось только вывести листы на принтер. Для этого выполните следующие действия. Нажмите клавишу Ctrl и, не отпуская ее, щелкните на корешке листа Формулы. Активным останется лист Диаграмма, но корешок Формулы станет белым, что указывает на выделенный статус листа. Теперь с помощью одной операции печати можно распечатать сразу два листа. Выберите команду Файл > Печать (File>Print) или щелкните в режиме предварительного просмотра на кнопке Печать (Print) панели инструментов. Откроется окно диалога, показанное на рис. 4.15. Оно предлагает дополнительные способы задания диапазона печати. Примечание_______________________________________________________ Чтобы выделить несколько смежных листов, щелкните на корешке первого из них, нажмите клавишу Shift и, не отпуская ее, щелкните на корешке последнего листа выделяемой группы. 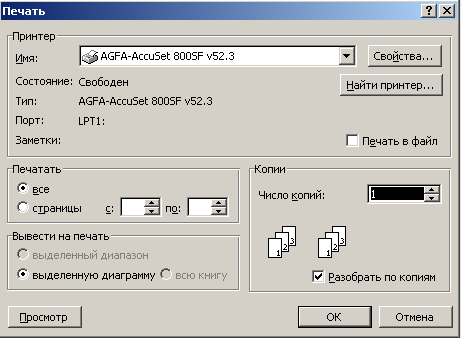 Рис. 4.15. Печать листов Убедитесь, что в разделе Печатать (PrintRange) выбрано положение переключателя все (All). Если вы хотите напечатать только некоторые страницы, выберите положение переключателя страницы (Page(s)) и введите необходимые номера в счетчики с (From) и по (То). Выберите положение выделенные листы (ActiveSheets) переключателя Вывести на печать (PrintWhat). Положение всю книгу (EntireWorkbook) этого переключателя обеспечивает печать всех листов, а выделенный диапазон (Selection) — только выделенных ячеек. В счетчик Число копий (NumberOfCopies) введите требуемое число копий. В раскрывающемся списке Имя (Name) выберите нужный принтер. Щелкните на кнопке ОК. Примечание_______________________________________________________ Чтобы быстро распечатать одну копию выделенных листов на стандартном принтере, достаточно щелкнуть на кнопке Печать (Print) панели инструментов Стандартная Контрольное упражнение Если, изучая упражнения этого занятия, вы были достаточно внимательны, то без труда сможете выполнить проверочное задание. Откройте файл Электронная таблица,xls. Разверните лист Расходы. Задайте книжную ориентацию страницы. Установите поля сверху и снизу по 5 см, а справа и слева по 3 см. Отведите 2 см под верхний колонтитул и 3 см под нижний. Как установить высоту верхнего колонтитула 2 см, а нижнего — 3 см? В верхний колонтитул добавьте название файла, название листа и номер страницы. Настройте параметры листа так, чтобы нумерация страниц начиналась с 20. Где устанавливается номер первой страницы? В нижний колонтитул вставьте дату и время печати документа. Рассортируйте строки по убыванию чисел в столбце А. Скройте столбцы Б и F, являющиеся дубликатами столбцов В и С. Как распечатать лист без столбцов Е и F, не скрывая их? Задайте такое разбиение на страницы, чтобы на первой из них печатались данные с января по апрель, а на второй — оставшиеся столбцы. Задайте режим повторения заголовков строк на всех страницах. Скройте строку 1, так как теперь введенный в ней заголовок делится между двумя страницами. Добавьте в верхний колонтитул текст заголовка таблицы, скрытого на предыдущем шаге. Проверьте правильность форматирования страниц в режиме предварительного просмотра. Настройте параметры печати листа Календарь по своему усмотрению. Выделите листы Расходы и Календарь. Распечатайте оба листа в двух экземплярах. Подведение итогов В упражнениях этого занятия были рассмотрены вопросы выбора диапазона печатаемых ячеек, настройки параметров страницы и формирования схемы разбиения листа Excel на страницы. Вы научились фильтровать и сортировать строки, скрывать ячейки, дублировать заголовки таблиц. Наконец, вы теперь умеете подгонять размеры выводимой области под формат страницы, печатать одновременно несколько листов в нескольких экземплярах. Возможные ошибки при использовании функций в формулах При работе с электронными таблицами важно не только уметь ими пользоваться, но и не совершать распространенных ошибок. Исследования показали, что более половины людей, часто использующих Microsoft Excel в своей деятельности, держат на рабочем столе обычный калькулятор! Причина оказалась проста: чтобы произвести операцию суммирования двух или более ячеек для получения промежуточного результата (а такую операцию, как показывает практика, большинству людей приходится выполнять довольно часто), необходимо выполнить два лишних действия. Найти место в текущей таблице, где будет располагаться итоговая сумма, и активизировать операцию суммирования, нажав кнопку S (сумма). И лишь после этого можно выбрать те ячейки, значения которых предполагается просуммировать. В ячейке Excel вместо ожидаемого вычисленного значения можно увидеть ####### (решетки). Это лишь признак того, что ширина ячейки недостаточна для отображения полученного числа. Следующие значения, называемые константами ошибок, Excel отображает в ячейках, содержащих формулы, в случае возникновения ошибок при вычислениях по этим формулам: #ИМЯ? – неправильно введено имя функции или адрес ячейки. #ДЕЛ/0! – значение знаменателя в формуле равно нулю (деление на нуль). #ЧИСЛО! – значение аргумента функции не соответствует допустимому. Например, ln(0), ln(-2), #ЗНАЧ! – параметры функции введены неправильно. Например, вместо диапазона ячеек введено их последовательное перечисление. #ССЫЛКА! – неверная ссылка на ячейку. Анализ данных. Использование сценариев Данные - сведения: - полученные путем измерения, наблюдения, логических или арифметических операций; - представленные в форме, пригодной для постоянного хранения, передачи и (автоматизированной) обработки. В Excel тип данных – тип, значения хранящегося в ячейке. Когда данные вводятся на рабочий лист, Excel автоматически анализирует их определяет тип данных. Тип данных, присваиваемый ячейке по умолчанию, определяет способ анализа данных, который можно применять к данной ячейке. Например, в большинстве инструментах анализа данных используются именно числовые значения. Если вы попробуете ввести текстовое значении, то программа отреагирует сообщением об ошибке. Типы данных: Текстовый Числовой Число Числовые символы Дроби Дата и время Даты Время Формулы Анализ данных - область информатики, занимающаяся построением и исследованием наиболее общих математических методов и вычислительных алгоритмов извлечения знаний из экспериментальных (в широком смысле) данных. Анализ данных – сравнение различной информации. Работа с таблицей не ограничивается простым занесением в нее данных. Трудно представить себе область, где бы ни требовался анализ этих данных. Таблицы данных являются частью блока задач, который иногда называют инструментами анализа «что-если». Таблица данных представляет собой диапазон ячеек, показывающий, как изменение определенных значений в формулах влияет на результаты этих формул. Таблицы предоставляют способ быстрого вычисления нескольких версий в рамках одной операции, а также способ просмотра и сравнения результатов всех различных вариантов на одном листе. Ms Excel представляет широкие возможности для проведения анализа данных, находящихся в списке. К средствам анализа относятся: Обработка списка с помощью различных формул и функций; Построение диаграмм и использование карт Ms Excel; Проверка данных рабочих листов и рабочих книг на наличие ошибок; Структуризация рабочих листов; Автоматическое подведение итогов (включая мстер частичных сумм); Консолидация данных; Сводные таблицы; Специальные средства анализа выборочных записей и данных – подбор параметра, поиск решения, сценарии и др. Одно из главных преимуществ анализа данных – предсказание будущих событий на основе сегодняшней информации. Сценарии являются частью блока задач, который иногда называют инструментами анализа "что-если"(Анализ «что-если». Процесс изменения значений ячеек и анализа влияния этих изменений на результат вычисления формул на листе, например изменение процентной ставки, используемой в таблице амортизации для определения сумм платежей.). Сценарий — это набор значений, которые в приложении Microsoft Office Excel сохраняются и могут автоматически подставляться в лист. Сценарии можно использовать для прогноза результатов моделей расчетов листа. Существует возможность создать и сохранить в листе различные группы значений, а затем переключаться на любой из этих новых сценариев, чтобы просматривать различные результаты. Или можно создать несколько входных наборов данных (изменяемых ячеек) для любого количества переменных и присвоить имя каждому набору. По имени выбранного набора данных MS Excel сформирует на рабочем листе результаты анализа. Кроме этого, диспетчер сценариев позволяет создать итоговый отчет по сценариям, в котором отображаются результаты подстановки различных комбинаций входных параметров. При разработке сценария данные на листе будут меняться. По этой причине перед началом работы со сценарием придется создать сценарий, сохраняющий первоначальные данные, или же создать копию листа Excel. Все сценарии создаются в диалоговом окне Добавление сценария. Прежде всего необходимо указать ячейки для отображения прогнозируемых изменений. Ссылки на ячейки отделяются друг от друга двоеточием или точкой с запятой. Затем в диалоговом окне Значение ячеек сценария каждой ячейке присваивается новое значение. Эти значения используются при выполнении соответствующего сценария. После ввода значений генерируется сценарий. При выборе другого сценария, значения в ячейках меняются так, как указано в сценарии. Для защиты сценария используются флажки, которые выставляются в нижней части диалогового окна Добавление сценария. Флажок Запретить изменения не позволяет пользователям изменить сценарий. Если активизирован флажок Скрыть, то пользователи не смогут, открыв лист, увидеть сценарий. Эти опции применяются только тогда, когда установлена защита листа. Если требуется одновременно сравнить несколько сценариев, то можно создать Итоговый отчет, щелкнув в диалоговом окне по кнопке Отчет. Во многих экономических задачах результат расчета зависит от нескольких параметров, которыми можно управлять. Диспетчер сценариев открывается командой Сервис/Сценарии (рис. 1). В окне диспетчера сценариев с помощью соответствующих кнопок можно добавить новый сценарий, изменить, удалить или вывести существующий, а также – объединить несколько различных сценариев и получить итоговый отчет по существующим сценариям. |
