Практикум по информатике. Навои нпкиэп, 2014 г., 88с., илс. Рецензент туит профессор, Кафедры Информационных технологий
 Скачать 1.49 Mb. Скачать 1.49 Mb.
|
|
Подведение итогов На этом занятии вы узнали, как добавлять, копировать и переименовывать листы Excel, строить таблицы, оформлять и форматировать их. Вы познакомились с разными форматами чисел и научились настраивать собственные стили. В упражнениях занятия вы строили формулы для расчета среднего значения, суммы и количества чисел. Вычисление статистических величин — одно из основных назначений электронных таблиц. Расчеты в Excel выполняются с помощью формул. На следующем занятии вы узнаете основные правила построения формул и познакомитесь с некоторыми функциями Excel. Занятие №2 Формулы и функции С помощью формул и функций можно выполнять математическую и статистическую обработку данных листа Excel. На этом занятии вы научитесь: вводить формулы; пользоваться стандартными функциями; ссылаться на диапазон ячеек; выполнять сложные вычисления; копировать формулы; исправлять ошибки в формулах. Вам, наверное, не раз приходилось подсчитывать сумму или среднее значение столбцов или строк таблиц. Excel может выполнять с данными ячеек листа те же вычисления, которые выполняются с помощью калькулятора. Формулы и функции Ехсе1 способны обрабатывать величины как конкретных ячеек таблицы, так и целых блоков (например, строк или столбцов). Формулы Excel могут быть очень сложны, а результат их вычислений, в свою очередь, можно использовать в других расчетах. Неоспоримым преимуществом электронной таблицы является то, что при изменении данных листа результаты вычислений моментально обновляются. Вычисления в Excel Все вычисления в Excel выполняются с помощью формул, которые можно вводить в любые ячейки листа. Если содержимое ячейки начинается со знака равенства (=), Excel полагает, что вслед за этим знаком идет формула, и пытается выполнить указанную операцию. Когда это удается, в ячейку с такой формулой выводится результат расчета. Если что-то не так, появляется сообщение об ошибке. Сама формула отображается в ячейке только в том случае, когда ячейка находится в режиме редактирования текста (то есть после двойного щелчка на ней). Если ячейка просто выделена, то ее формула выводится в строке формулы в верхней части окна Excel. Упражнение 1. Ввод формул Самым простым способом задания формулы является ее непосредственный ввод в строку формул. У этого варианта есть лишь один недостаток — вы должны помнить правила построения формул Excel, названия встроенных функций и методы ссылок на ячейки листа. Откройте фaйлЭлектронная таблица.xls, созданный на предыдущем занятии. В этой рабочей книге есть лист Формулы, измененный в контрольном упражнении предыдущего занятия. Раскройте его. Первые семь строк листа должны выглядеть так, как показано па рис. 2.1.остальные ячейки будут пусты. Если это не соответствует действительности, отредактируйте лист. Щелкните на ячейке В10 и введите формулу =(СЗ-ВЗ)/ВЗ*100. З 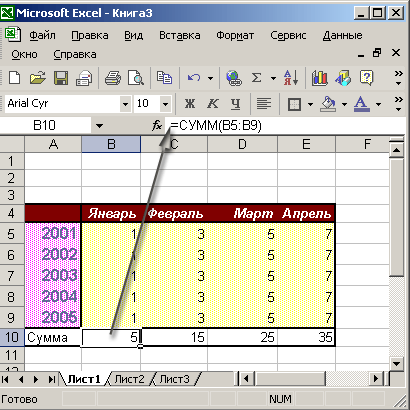 нак равенства указывает программе Excel, что ячейка содержит формулу. СЗ и ВЗ-это ссылки на содержимое соответствующих ячеек. Если предположить, что таблица содержит объем продаж продукции различным клиентам, то (СЗ-ВЗ)-это прирост продаж для фирмы Фантом с января по февраль. Разделив полученную величину на ВЗ (продажи за январь), получаем относительный прирост продаж за месяц. Результат умножается на 100, что дает прирост в процентах. Как видите, в ячейки можно вводить простые, арифметические выражения со знаками +, -, *, / и скобками, определяющими последовательность выполнения операций. нак равенства указывает программе Excel, что ячейка содержит формулу. СЗ и ВЗ-это ссылки на содержимое соответствующих ячеек. Если предположить, что таблица содержит объем продаж продукции различным клиентам, то (СЗ-ВЗ)-это прирост продаж для фирмы Фантом с января по февраль. Разделив полученную величину на ВЗ (продажи за январь), получаем относительный прирост продаж за месяц. Результат умножается на 100, что дает прирост в процентах. Как видите, в ячейки можно вводить простые, арифметические выражения со знаками +, -, *, / и скобками, определяющими последовательность выполнения операций. В упражнении 2 предыдущего занятия вы изучили прием авто заполнения ячеек последовательными названиями месяцев и числами. Давайте воспользуемся тем же приемом для добавления однотипных формул. Рис. 2.1. Ввод формулы Щелкните на ячейке В10 и перетащите угловой маркер выделения вправо, чтобы оказались охваченными ячейки с В10 по F10. Примечание_______________________________________________________ Чтобы результат выводился в процентах, не обязательно умножать его на 100, достаточно сменить формат данных, выделив ячейку и щелкнув на кнопке Процентный формат панели инструментов Форматирование. На первый взгляд кажется, что в ячейки C10:F10 должна дублироваться формула ячейки В 10, но это не так. Excel поддерживает механизм относительных ссылок на ячейки. Когда формула переносится на одну клетку вправо, точно так же смещаются все ссылки этой формулы (это верно и для смещения формулы в любых других направлениях на любое число клеток). То есть в ячейке С11 появится формула =(D3-C3)/C3*100, в ячейке D10-формула =(E3-D3)/D3*100 и т. д. Чтобы проверить это, щелкните на каждой ячейке и изучите содержимое строки формул. В итоге ячейки строки 10 будут содержать относительный прирост продаж компании Фантом по месяцам. Выделите строки с третьей по седьмую. Щелчком на кнопке Вырезать (Cut) панели инструментов Стандартная (Standard) вырежьте их содержимое. Щелкните на ячейке А2 правой кнопкой мыши и выберите в контекстном меню команду Вставить. Данные таблицы переместятся вверх на одну строку. Теперь снова изучите формулы ячеек строки 10. При смещении ячеек с данными с помощью операций вырезания и вставки ссылки на эти ячейки в имеющихся формулах модифицируются так, что в обновленной таблице в расчетах принимают участие те ячейки, в которые были перемещены исходные данные. Примечание_______________________________________________________ Если необходимо, чтобы знак равенства в начале текста ячейки не воспринимался как индикатор формулы, а интерпретировался как символ, поставьте перед ним одинарную кавычку ('). Упражнение 2. функции Excel поддерживает множество стандартных математических функций, которые можно вставлять в формулы. С тремя из них-СУММ (SUM), СРЗНАЧ (AVERAGE) и СЧЕТ (COUNT)-вы познакомились на предыдущем занятии. Чтобы научиться работать с другими функциями, выполните следующие шаги. Щелкните на ячейке Н8 и введите текст Максимум. Нажмите клавишу Tab. Щ  елкните на кнопке Вставка функции (PasteFunction) панели инструментов Стандартная. Откроется окно диалога, показанное на рис. 2.2. Чтобы найти нужную функцию, можно кратко описать желаемую процедуру в текстовом поле Поиск функции (Searchfor a function) или же выбрать ее категорию в списке категорию: (Select a Category) этого окна диалога, а затем пролистать список Выберите функцию (Select a Function Name). Выделив имя одной из функций, вы увидите ее описание в нижней части окна диалога. Excel делит все функции на следующие категории: елкните на кнопке Вставка функции (PasteFunction) панели инструментов Стандартная. Откроется окно диалога, показанное на рис. 2.2. Чтобы найти нужную функцию, можно кратко описать желаемую процедуру в текстовом поле Поиск функции (Searchfor a function) или же выбрать ее категорию в списке категорию: (Select a Category) этого окна диалога, а затем пролистать список Выберите функцию (Select a Function Name). Выделив имя одной из функций, вы увидите ее описание в нижней части окна диалога. Excel делит все функции на следующие категории: Рис. 2.2. Вставка функции Финансовые (Financial) — функции для расчета амортизации имущества, стоимости основных фондов, нормы прибыли, величины выплат на основной капитал и других финансовых показателей; Дата и время (Date&Time) — операции прямого и обратного преобразования даты и времени в текстовые строки. Функции этой группы перечислены в табл. 2.1; ТАБЛИЦА 2.1. Функции обработки даты и времени
Математические (Math&Trig) — математические и тригонометрические функции, некоторые из них приведены в табл. 2.2; ТАБЛИЦА 2.2. Математические и тригонометрические функции
ТАБЛИЦА 2.3. Статистические функции
Статистические (Statistical) — функции для расчета среднего значения, дисперсии, статистических распределений и других вероятностных характеристик. Некоторые статистические функции перечислены в табл. 2.3; Ссылки и массивы (Lookup&Reference) — операции преобразования ссылки на ячейку в число, расчета ссылок на основе числовых аргументов, вычисления числа строк и столбцов диапазона и других параметров, связанных с адресацией ячеек листа Excel; Работа с базой данных (Database) — функции формирования выборки из базы данных и расчета статистических параметров величин, расположенных в базе данных; Текстовые (Text) — функции для работы с текстовыми строками. Часть этих функций перечислена в табл.-2.4. ТАБЛИЦА 2.4. Текстовые функции
Логические (Logical) — шесть функций для работы с данными логического типа, то есть величинами или условиями, принимающими значение Истина или Ложь. Эти функции перечислены в табл. 2.5; Проверка свойств и значений (Information) — функции проверки типа данных аргумента, режима форматирования ячейки, типа сгенерированной ошибки и других специальных условий. |
