РедакторWord
 Скачать 1.39 Mb. Скачать 1.39 Mb.
|
Лабораторная работа №6Управление структурой документов Цель работы: знакомство с приемами автоматизации соз- дания текстовых документов со сложной структурой в MS Word 2007. Текстовые документы научно-технического содержания могут иметь большой объем и сложную смысловую структуру. В Word 2007 имеется ряд приемов, облегчающих работу над та- кими документами. Стилиишаблоны Стиль — это комплекс параметров форматирования. Его можно сохранить под каким-то именем и затем использовать для точного и быстрого единообразного форматирования эле- ментов текста, если такое форматирование повторяется в доку- менте неоднократно. Если какой-то элемент нужно отформати- ровать особым способом и такое форматирование больше нигде не потребуется, то стиль создавать нецелесообразно. Если в ранее созданном стиле поменять какие-то парамет- ры, то все фрагменты текста, которым назначен этот стиль, ав- томатически переформатируются. Стиль можно создать для символа (т.е. шрифта), абзаца, списка и таблицы. Создание стиля производится одним из двух способов: по образцу или методом наследования. Для создания стиля no образцу сначала выделяют абзац или символ и устанавливают для него все необходимые пара- метры форматирования, затем правой кнопкой мыши вызывают контекстное меню и выбирают команду «Стили» — «Сохранить выделенный фрагмент, как новый экспресс-стиль». В окне диа- лога задают имя нового стиля. При создании стиля методом наследования надо открыть окно диалога «Главная» — «Стили». Окно содержит список имеющихся стилей, а в нижней части — кнопки [Создать стиль], [Инспектор стилей], [Управление стилями]. Надо щелкнуть кнопку [Создать стиль], после чего появляется окно диалога «Создание стиля» (рис. 2.20). 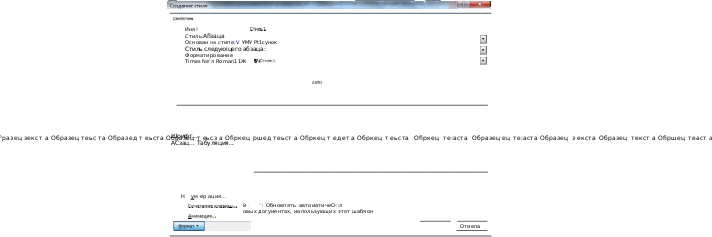 Рис. 2.20. Окно диалога «Создание стиля» В окне ввода «Основан на стиле» указано имя стиля абзаца, в котором находился курсор в момент открытия окна — новый стиль наследует параметры его форматирования. Чтобы изменить какие-то параметры, в окне диалога щелкают клавишу «Формат» (рис. 2.20) и устанавливают по очереди нужные параметры фор- матирования абзаца, шрифта и др. В окне ввода «Стиль» указы- вают, для какого элемента текста создается стиль символа, аб- заца и т.д. Затем в окне ввода «Имя» задают имя стиля и щелка- [ОК] Стиль символов может содержать только параметры шрифта, стиль абзаца — параметры абзаца и шрифта, стиль спи- ска — параметры списка, абзаца и шрифта. Шаблон — это файл с расширением .dotx, который содер- жит набор стилей, требуемых для работы над документами оп- ределенного типа, а иногда и типовые части документа. Суще- ствуют стандартные и пользовательские шаблоны. По умолча- нию работа в Word 2007 ведется в стандартном шаблоне nor- ma1.dotx. Если создать собственный («пользовательский») шаблон, а затем создавать документ на его основе, то все стили, вклю- ченные в выбранный шаблон, будут доступны для использова- ния. Проще всего создать шаблон на основе уже готового до- кумента. Для этого создают документ, содержащий фрагменты, для которых созданы нужные пользовательские стили (можно сохранить этот документ, если необходимо). После этого в документе оставляют, если надо, типовые фрагменты, которые будут входить в другие документы такого же шаблона. Если таких фрагментов нет, можно вообще стереть весь текст — созданные стили все равно будут связаны с пустым документом. Затем щелкают кнопку [Office] и в ниспадающем меню выбирают команду «Сохранить как». В диалоговом окне выбирают тип файла «Шаблон Word», задают имя шаблона и папку для его сохранения. Теперь для создания нового документа в рамках пользова- тельского шаблона достаточно в программе Total Commander (или в любом другом менеджере файлов) дважды щелкнуть строку с именем шаблона. Можно будет сразу пользоваться сти- лями, входящими в шаблон, и не создавать их заново. Номерастранициколонтитулы Номер страницы представляет собой пример колонтитула —особого текста, размещаемого на полях бумажного листа. Кроме номеров страниц, в колонтитулах можно помещать названия глав, дату создания документа и другую информацию. В данной работе верхний колонтитул содержит название главы. Номер страницы вставляется командой «Вставка» — «Ко- лонтитулы» — [Номер страницы]. Открывается ниспадающее меню, в котором надо выбрать местоположение номера ввер- ху, внизу страницы и т.д., после чего открывается окно выбора положения номера внутри колонтитула (рис. 2.21). i Sm artA.rt Ди агр акгkта йник‹ок Ве рони й Нижн tяй Н ок в р Н адпи сь Э г.cп р еее-ол оки - '% Пe р в кр естн а я **^!’*^ кол о нтиц”з ” коп о нтгlтул • 'стра н гlцы ” ” ”  э стр аци Н э стр аци НП ростои н о м ep 1 П ростои но м ep 7  Н а п'эл ях стр а ни цui • 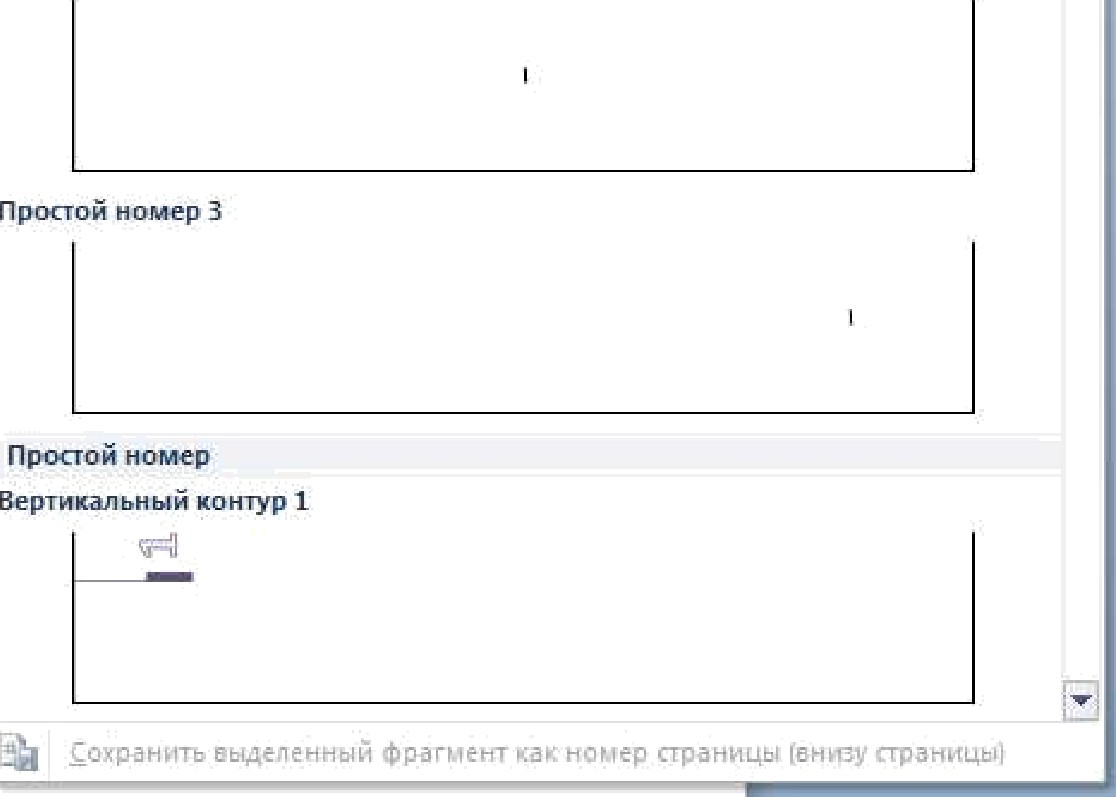 Рис. 2.21. Вставка номера страницы Нумеровать страницы можно по-разному — арабскими или римскими цифрами, буквами английского алфавита и др. Выбор формата производится в окне диалога команды «Формат номе- ров страниц» ниспадающего меню (рис. 2.21). Нумерация страниц может быть разной для разных разде- лов документа. Для того чтобы в каком-то разделе нумерация страниц отличалась от предыдущего раздела, надо активизиро- вать этот раздел, войти в окно диалога «Формат номеров стра- ниц» и установить переключатель на позицию «Начать с...», задав в соответствующем окне ввода значение номера началь- ной страницы раздела. Формат номера тоже можно установить для каждого раздела по отдельности. Чтобы разместить в колонтитуле какой-то текст, надо вы- полнить команду «Вставка» «Колонтитулы» — [Верхний (Нижний) колонтитул] или просто дважды щелкнуть верхнее или нижнее поле страницы. Активизируется область выбранно- го колонтитула, а на ленте возникает контекстная вкладка «Ра- бота с колонтитулами» — «Конструктор». Ввод с клавиатуры и форматирование текста в колонтиту- ле не отличаются от обычного набора и форматирования. Если колонтитул должен содержать несколько элементов (например, номер страницы и какой-то текст), лучше создать их как отдель- ные надписи («Вставка» «Текст» [Надпись]), после чего оформить и разместить в нужном месте колонтитула описанны- ми ранее средствами. Можно автоматически ввести в колонтитул служебную информацию, воспользовавшись командами раздела «Вставка» ([Дата и время] и [Экспресс-блоки] «Поле») вкладки «Работа с колонтитулами». По умолчанию содержание колонтитула одинаково для всех разделов документа. Чтобы создать в разделе колонтитул, отличающийся от колонтитула предыдущегораздела, надо от- ключить на вкладке «Работа с колонтитулами» «Переходы» настройку «Как в предыдущем разделе». Оглавления Если документ содержит много страниц и имеет сложную структуру — разбит на главы, главы — на параграфы и т.п. — то он должен быть снабжен оглавлением. Word позволяет автомати- зировать создание оглавления. Так называемое автособираемоеоглавлениепозволяет: а) быстро перемещаться к нужному месту в тексте; б) автоматически изменять номера страниц или названия глав/параграфов в оглавлении после внесения изменений в текст; в) избегать несовпадения названий глав/параграфов в тек- сте и в оглавлении. Для создания оглавления прежде всего нужно создать от- дельные стили для заголовков глав и параграфов или назначить для них подходящие встроенные стили. Также надо выполнить вставку номеров страниц. Затем курсор устанавливают в то место документа, в ко- тором должно будет находиться оглавление (в начало или конец документа), и выполняют команду «Ссылки» — «Оглавление». Появляется окно диалога, в котором предлагаются типовые ва- рианты быстрого создания оглавления на основе встроенных стилей «Заголовок 1» «Заголовок 3», или путем заполнения вручную. В нижней части окна имеется команда «Оглавление», открывающая одноименное окно диалога (рис. 2.22). В разделе окна «Образец печатного документа» можно увидеть, как будет выглядеть оглавление, и изменить некоторые параметры его оформления. Оглавление р * ! .': *°°°*°.!г !' " 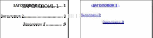 6 але печаїного док иента Об але веб —док неьта *V | Поігазать номера страниц i•' Гип@сгылки виесто номеров страниц ” ’Ї”ї Ноиера страниц по правому кдаю 6 Фориа т ьі: Из шьблона рь о ен  Рис. 2.22. Диалоговое окно «Оглавление» По умолчанию предлагается создать трехуровневое оглав- ление с использованием встроенных стилей «Заголовок 1» — «Заголовок 3». Чтобы отойти от этого варианта, надо щелкнуть кнопку «Параметры...». Открывается диалоговое окно «Пара- метры оглавления» (рис. 2.23).  Рис. 2.23. Установка параметров оглавления Видно, что принятые по умолчанию стили заголовков распределены по уровням оглавления. Уровни печатаются в до- кументе со ступенчатыми отступами, как показано в окне «Ог- лавление». Следует удалить значения номеров уровней из окон ввода. При этом автоматически удаляются флажки, отмечающие соответствующий стиль, а в окне «Оглавление» изменяется по- казатель количества уровней. Затем, используя панель прокрутки, которая находится справа от списка уровней, следует просмотреть список доступ- ных стилей и отыскать стили, соответствующие заголовкам до- кумента. Найдя нужный стиль, следует щелчком установить курсор в окно ввода, соответствующее стилю, и с клавиатуры ввести номер уровня, на котором должны располагаться в ог- лавлении заголовки соответствующих частей документа. На- пример, можно поместить на первый уровень заголовки глав, на второй — заголовки параграфов. Щелкнув [ОК], возвращаемся в окно «Оглавление». Если в этом окне щелкнуть [ОК], то созданное оглавление будет вставлено в то место документа, в котором был установ- лен курсор. Если по ходу работы над текстом в нем появятся новые заголовки, а прежние окажутся на других страницах, то оглав- ление следует обновить. Для этого по нему щелкают правой кнопкой мыши и в контекстном меню выбирают команду «Об- новить поле». В диалоговом окне «Обновление оглавления» можно выбрать варианты: обновить только номера страниц или обновить оглавление целиком. Обновление номеров применяют, если в заголовки частей документа или в последовательность их размещения не вносились изменения. Если изменения затронули последовательность или тексты заголовков, оглавление обнов- ляют целиком. Если оформление оглавления не устраивает автора доку- мента, то элементы оглавления можно форматировать обычным образом, меняя параметры абзацев и шрифта. Надо иметь в ви- ду, что при полном обновлении оглавления авторское формати- рование пропадает. Поэтому окончательное форматирование оглавления проводят в конце работы над документом. При обновлении только номеров страниц авторское фор- матирование не пропадает. |
