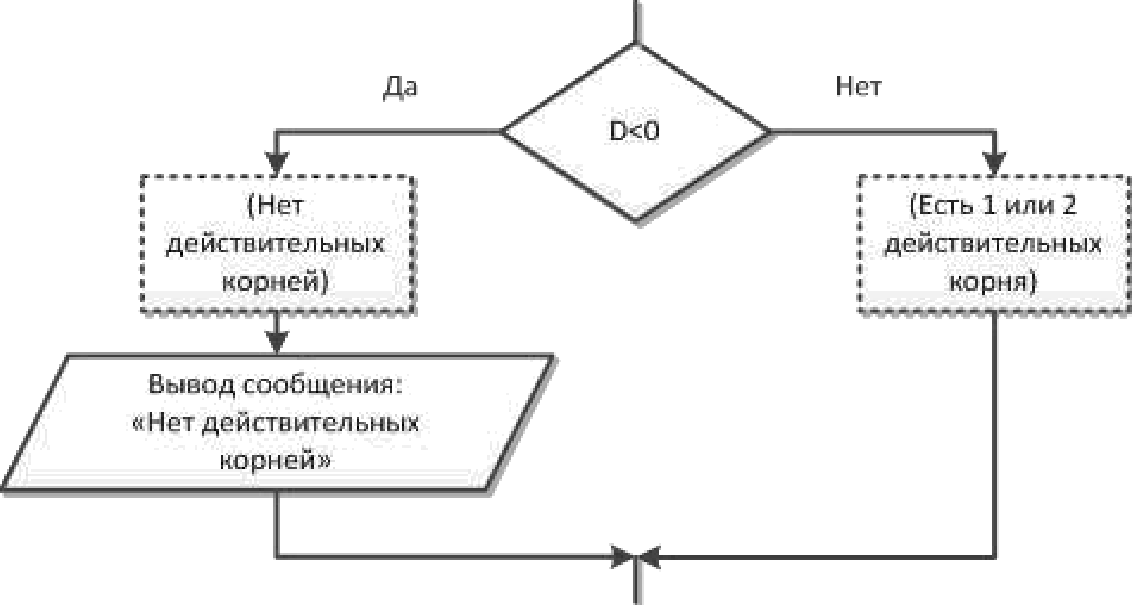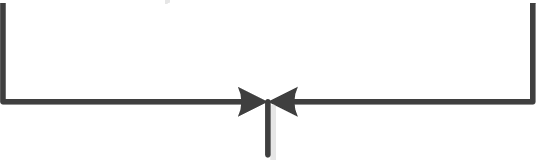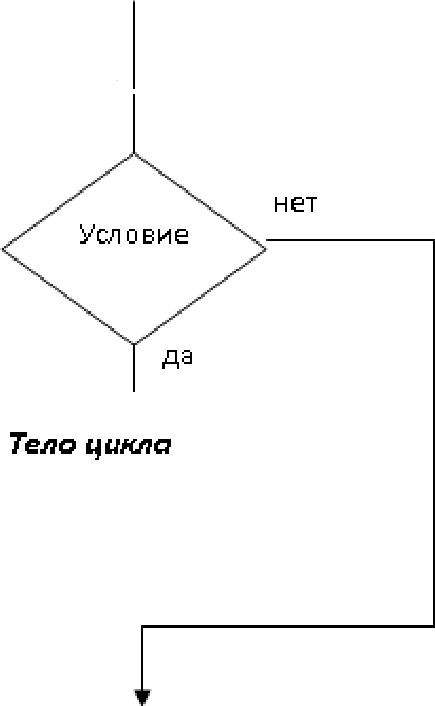РедакторWord
 Скачать 1.39 Mb. Скачать 1.39 Mb.
|
Лабораторная работа №5Рисование в WordЦель работы: знакомство с приемами создания и оформ- ления иллюстраций в MS Word 2007. В Word имеется встроенный графический редактор, по- зволяющий создавать простые рисунки схемы установок, блок-схемы процессов, компьютерных программ и т.п. Он за- пускается командой «Вставка» «Иллюстрации» [Фигуры]. Щелчок по кнопке открывает палитру разнообразных фигур (рис. 2.18). Если рисунок состоит из одной фигуры, ее можно вста- вить непосредственно в документ. Для сложных рисунков луч- ше создать полотно — область документа, в которой будет созда- ваться рисунок. Для этого служит команда «Новое полотно» в нижней части палитры фигур. Полотно представляет собой прямоугольную область, которая является отдельным вообра- жаемым слоем документа и может встраиваться в текст, поме- щаться за ним (служа фоном) или перед ним (закрывая часть текста). Все элементы рисунка наносятся на полотно. Удаление полотна влечет за собой удаление всего рисунка целиком. Линии блок сіеыа Звещы п лепты Рис. 2.18. Палитра выбора фигур Для создания фигуры надо щелкнуть соответствующую кнопку, навести указатель мыши (он принимает вид крестика) на начальную точку фигуры и провести мышь с нажатой левой кнопкой в конечную точку. Активный элемент (с которым в данный момент идет работа) помечен по углам и серединам сто- рон окружающей его воображаемой рамки круглыми маркерамиразмера. Маркеры можно перетаскивать мышью, меняя размеры и пропорции элемента. Можно перетащить и сам элемент. Лю- бой ранее вставленный элемент можно сделать активным, щелкнув его мышью. После вставки или активизации графического элемента на ленте появляется контекстная вкладка «Средства рисования» «Формат». С ее помощью можно выбрать варианты форматиро- вания — тип, толщину и цвет линии контура фигуры, цвет и узор ее заливки и т.д. В разделе вкладки «Вставить фигуры» имеется встроенная палитра фигур. Произвольные кривые создаются с помощью кнопки [Кривая] раздела «Линии» палитры фигур. Указатель мыши ста- вят в начало линии и щелчком помечают эту точку. Затем мышь переводят в следующую опорную точку и также помечают ее щелчком. Подобным образом надо пометить основные опорные точки линии (строго в порядке очереди!). Кривая линия автома- тически рисуется как плавная огибающая этого набора точек. Для окончания линии последнюю опорную точку помечают двойным щелчком. На рисунке можно размещать надписи. Для размещения надписи внутри фигуры надо в контекстном меню активной фи- гуры выбрать команду «Добавить текст». Внутри фигуры появ- ляется курсор, после чего можно вводить с клавиатуры надпись. Можно создать надпись на полотне и отдельно командой «Средства рисования» — «Формат» — «Вставить фигуры» [Надпись]. Создается прямоугольная рамка, в которую можно ввести текст и дальше работать с ней, как с обычной фигурой. Для создания отдельной надписи в документе надо щелк- нуть на ленте кнопку «Вставка» — [Надпись]. После этого на эк- ране создается прямоугольная рамка для вставки надписи, с ко- торой можно работать, как с отдельной фигурой. Можно мы- шью перетащить надпись на полотно. Текст надписи набирается, редактируется и форматирует- ся как обычно. После ввода текста надо щелкнуть по контуру фигуры или надписи правой кнопкой мыши и в контекстном меню выбрать пункт «Формат автофигуры» или «Формат над- писи». Появляется одноименное диалоговое окно (рис. 2.19). Сверху имеется список вкладок. Вкладка «Цвета и линии» позволяет установить параметры форматирования контура фи- гуры (рамки надписи). В разделе вкладки «Линии» «Цвет» можно выбрать из списка «Нет цвета» и вовсе убрать рамку. Вкладка «Надпись» служит для установки положения надписи внутри фигуры относительно ее контура (т.н. «внутренних по- лей» — просветов между рамкой и текстом) и др. Вкладка «По- ложение» позволяет точно отрегулировать расположение фигу- ры на полотне. в тексте вокруг раики Горизонтальное выравнивание по контуру за текстов перед текстов '.".' по левоиу граю '.",' по центру '.*.' по tјравому кpato '{•й.' дqyгoe Рис. 2.19. Окно диалога «Формат автофигуры» Таким образом, рисунок собирается из готовых фрагмен- тов, как из «кирпичей». Отдельные элементы при сборке можно передвигать мышью по полотну. Для точного соединения элементов (на различных схемах и др.) используются специальные соединительные линии. Для создания линии надо выбрать на контекстной вкладке ленты «Средства рисования» — «Формат»: «Вставить фигуры» — [Ли- ния] (или [Соединительная линия уступом]). Если после этого навести мышь на фигуру, на ее контуре всплывают точки, соот- ветствующие маркерам размера. Линия, проведенная между точками на контурах двух фигур, привязывается к этим точкам. Если двигать фигуру мышью, линия «ползет» за ней, обеспечи- вая соединение фигур на рисунке. Командами контекстного ме- ню линии можно менять ее вид с прямой на ломаную и обратно. По окончании «сборки» следует отрегулировать мышью размеры полотна, чтобы избавиться от лишнего пустого про- странства на нем. После этого правой кнопкой надо щелкнуть по границе полотна. В контекстном меню имеется команда «Форматировать полотно». Она открывает окно диалога «Формат полотна», содержание которого аналогично окну «Формат автофи- гуры». Окно служит для форматирования самого полотна—заливки, обрамления и др. На вкладке «Положение» окна «Формат полотна» можно выбрать варианты размещения полотна в документе. Вариант «В тексте» делает полотно элементом текста, который может быть частью абзаца или отдельным абзацем (аналогично положению формулы, см. лабораторную работу № 3). При выборе каких-то других вариантов обтекания полотна текстом оно становится независимым объектом, для которого средствами окна диалога «Дополнительная разметка», открываемого щелчком по клави- ше [Дополнительно...] на этой вкладке, можно установить точ- ное размещение на странице и способ обтекания текстом. Задание для самостоятельной работы Нарисовать фрагмент блок-схемы компьютерной про- граммы согласно индивидуальному варианту (табл. 2.9). 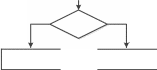  Таблица 2.9 Варианты заданий для рисования
Окончание табл. 2.9 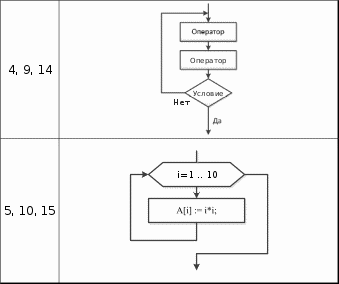 |