РедакторWord
 Скачать 1.39 Mb. Скачать 1.39 Mb.
|
Лабораторная работа №4Табуляция, списки, колонкиЦельработы:знакомство с дополнительными воз- можностями создания текстовых документов в MS Word 2007. Табуляция. Табуляцией называется сдвиг курсора при нажатии клавиши «Главная» — «Абзац». После этого появляется одноименное окно диалога (рис. 2.13). С помощью окна ввода «Позиции табуляции» можно ус- тановить на линейке маркеры табуляции разных типов; выбор производится перестановкой переключателя «Выравнивание»: На рис. 2.14 показаны маркеры табуляции с выравнивани- ем по левому краю в позиции 2 см, по правому — в позиции 10,5 см, по центру — в позиции 5,25 см. В позиции 8,25 см установлен маркер выравнивания по разделителю (он похож на маркер вы- равнивания по центру, но имеет дополнительное изображение точки справа). Теперь при нажатии клавиши  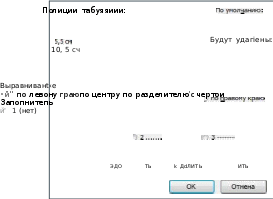 Рис. 2.13. Диалоговое окно «Табуляция» Выравнивание по разделителю применяется при наборе столбцов дробных чисел, в том числе денежных сумм. При этом десятичный разделитель (точка или запятая) будет помещаться в позиции маркера независимо от длины целой и дробной частей числа.  Рис. 2.14. Горизонтальная линейка с маркерами табуляции С помощью диалогового окна «Табуляция» можно изме- нять положение маркеров, тип выравнивания, удалять или до- бавлять новые маркеры. Окно ввода «По умолчанию» служит для установки величины сдвига курсора клавишей +Tab> в слу- чае отсутствия на линейке маркеров табуляции. Установить на линейке маркеры можно щелчками непо- средственно по ней. При этом предварительно выбирается тип маркера последовательными щелчками по квадратному окошку слева от линейки, содержащему изображение маркера. Маркеры можно перетаскивать мышью. Изменить тип маркера можно только с помощью диалогового окна «Табуляция», которое бы- стро вызывается на экран двумя щелчками левой кнопкой по любому из имеющихся маркеров. Для удаления достаточно пе- ретащить маркер мышью за границу линейки. Списки. В технических текстах часто встречаются раз- нообразные списки, в которых по пунктам перечисляются те или иные элементы предметы, термины, производственные операции и др. Текстовый редактор Word 2007 предоставляет средства автоматического создания списков. Различаются три вида списков: «нумерованные» списки; в нумерованных списках эле- менты перечисляются по номерам: 1, 2, 3, ... или другим упоря- доченным способом (например, помечаются буквами в алфавит- ном порядке); маркированные списки, в которых каждый элемент по- мечается просто некоторым значком: данный список оформлен, как маркированный; многоуровневые списки. Для работы со списками служат кнопки «Маркеры», «Нуме- рация» и «Многоуровневые списки» раздела ленты «Главная» «Абзац», показанные на рис. 2.15. 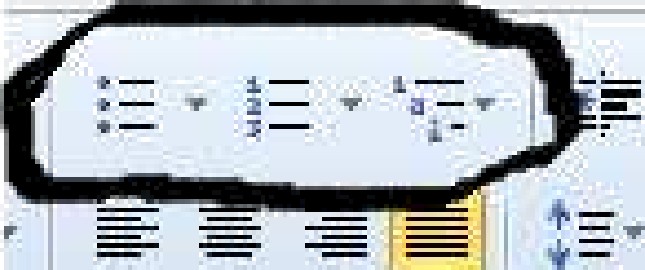 4.5зац Рис. 2.15. Кнопки для работы со списками Каждая из кнопок снабжена сбоку значком списка, щел- чок по которому открывает соответствующее диалоговое окно (рис. 2.16) для выбора варианта и настройки списка. Можно преобразовать в список уже существующий фраг- мент текста. Для этого надо выделить его и выбрать тип списка. При этом каждый из выделенных абзацев оформляется как от- дельный пункт списка. Для создания нумерованного списка по ходу набора надо, войдя в абзац, который станет первым элементом списка, щелк- нуть кнопку «Нумерация». Абзац будет автоматически снабжен номером «1» и к нему будут применены параметры форматиро- вания, установленные по умолчанию. Изменить эти параметры можно обычными приемами форматирования абзаца. Аналогич- ным образом создается маркированный список. 6) Рис. 2.16. Окна диалога для настройки списков: а) маркированного; 6) нумерованного; в) многоуровневого Для нумерованного списка можно в окне диалога (рис. 2.166) выбрать разные варианты пометки его элементов, а также задать принудительно любое начальное значение номера для первого элемента. Для маркированного списка можно выбрать тот или иной символ для пометки элементов из числа предлагаемых в окне диалога (рис. 2.16a), или любой другой доступный символ — команда «Определить новый маркер...» открывает окно «Опре- деление нового маркера», а клавиша [Символ] в этом окне — ок- но вставки символа (рис. 2.10), с помощью которого можно вы- брать в качестве маркера любой символ (множество различных значков можно найти среди символов шрифтов Symbol и Wing- dings). Положение строк в списке регулируется на линейке, по- мимо маркеров концов строк, символом табуляции с выравни- ванием по левому краю, который надо установить принудитель- но (иначе табуляция пойдет с шагом по умолчанию). Он отмеча- ет положение начала текста первой строки сразу за порядковым номером или маркером списка. Верхний треугольный указатель границы красной строки в этом случае определяет положение номера/маркера. Нижний указатель, как обычно, определяет по- ложение левых концов последующих строк абзаца (элемента списка). Это можно видеть на рис. 2.17. i ' ' i ' ' i 7 ' i ' 3 ' i ' 4 ' i ' 5 ' i ' 6 ' i ' 7 ' i ' 6 ' i Гакзичаіот ся три вила сгвісгов'. » Нvмероваівгые сгвіски: в нvмероваюшж меты перечисляются по номер ам. 1, *, 3, » klаркироваюшіе сгвіски, в готорьж газ помея а ет ся просто негот орьпі міаягом. д аювяй ci .з ен, rar маркир оваіввяй. Рис. 2.17. Оформление начал строк в списке Для создания многоуровневого списка удобно сначала на- брать его содержимое (каждый пункт должен быть отдельным абзацем!), например, так: Группа ПМ-021:Иванов; Петров; Группа РС-021: Кузнецова;Бойко. Пред 2) фамилия студента группы. Затем текст выделяют и щелкают кнопку [Многоуровневый список]. В окне диалога (рис. 2.16в) выбирается тип списка. Например, при выборе третьего вариан- та второй строки библиотеки списков первоначальный результат будет таким: Группа ПМ-021:Иванов; Петров;Группа РС-021: Кузнецова;Бойко. Такая нумерация означает, что все отдельные абзацы от- несены к третьему уровню списка. Теперь надо выделить по очереди каждый абзац или группу последовательных абзацев, относящихся к определенному уровню списка, раскрыть окно диалога кнопки [Многоуровневый список] и выбрать команду «Изменить уровень списка». В списке уровней мышью выбира- ется нужный уровень для выделенных абзацев. Для каждого уровня можно по отдельности установить или изменить формат номера или изменить начальное значение номера. Для этого строку нужного уровня выделяют и раскры- вают окно диалога кнопки [Маркеры] или [Нумерация], в кото- ром выбирают нужные параметры. Результат, например, может выглядеть так: v’ ГруппаПМ-021: Иванов; Петров;'*’ ГруппаРС-021: Кузнецова; Бойко. Здесь пункты первого уровня оформлены как маркиро- ванный список с маркером — «галочкой», пункты второго как нумерованные, для каждого из которых отдельно установлено начальное значение номера — 1. Подчеркивание элементов пер- вого уровня и расположение границ строк задаются так же, как при форматировании обыкновенных абзацев и слов. Колонки. Набор текста в несколько колонок может использоваться для выделения длинных цитат, оформления списков объек- тов с несколькими отдель- ными характеристиками и Up. Количество колонок ус- танавливается кнопкой «Разметка страницы» «Параметры страницы» [Колонки], щелчок по кото- рой открывает окно диалога, в котором можно просто указать число колонок рав- ной ширины, или выбрать более сложный вариант «Другие колонки». Количество колонок является атрибутом раздела, поэтому фрагмент, наби- раемый в несколько коло- нок, должен быть предвари- тельно выделен разрывами раздела. Если сначала набрать фрагмент текста обычным образом, затем вставить по его концам разрывы раздела и для этого раздела устано- вить, например, число коло- нок — 2, то фрагмент будет автоматически преобразован в две колонки равной длины. Если же сначала установить первый разрыв раздела и ука- зать число колонок, то набор будет вестись в первой ко- лонке, а для перехода в сле- дующую необходимо ис- пользовать команду «Размет- ка страницы» — «Параметры страницы» [Разрывы] «Столбец». По окончании набора последней колонки вставляется второй разрыв раздела. Следует помнить, что следующий раздел по умолчанию унаследует на- стройку на набор в несколь- ко колонок, поэтому для него надо будет заново ус- Т tHOBИTЬ ЧИСЛО КОЛОНОК, равное 1. Задания для самостоятельной работы Изучить материал указаний к работе. Создать двухуровневый список на основе приведенного текста согласно индивидуальному варианту: Варианты 1, 6, 11 (1-й уровень — части света, 2-й — страны): Европа, Италия, Испания, Франция, Чехия, Азия, Ин- дия, Китай, Ирак, Афганистан, Африка, Египет, Кения, Эфио- пия, Ангола, Америка, Чили, Мексика, США, Канада, Арген- тина Варианты 2, 7, 12 (1-й уровень — страны-производители, 2-й — марки автомобилей): Швеция, Сааб, Вольво, Великобритания, Ягуар, Ленд- ровер, Мини, Роллс-Ройс, Германия, Ауди, БМВ, Мерседес, Опель, Порше, Фольксваген, Италия, Фиат, Феррари, Альфа Ромео, Япония, Мазда, Мицубиси, Ниссан, Субару, Тойота Варианты 3, 8, 13 (1-й уровень — классы животного мира, 2-й — виды животных): Млекопитающие, Слон, Тигр, Олень, Кит, Пресмыкаю- щиеся, Варан, Кобра, Гадюка, Птицы, Воробей, Снегирь, Коршун, Беркут, Рыбы, Акула, Окунь, Таймень, Камбала Варианты 4, 9, 14 (1-й уровень — классы видов спорта, 2-й — виды спорта): Игры, Футбол, Хоккей, Волейбол, Единоборства, Бокс, Дзюдо, Карате, Самбо, Водные виды, Плавание, Прыжки в воду, Легкая атлетика, Бег, Прыжки в длину, Метание копья, Технические виды, Мотокросс, Автогонки Варианты 5, 10, 15 (1-й уровень — типы географических объектов, 2-й — объекты): Города, Москва, Кемерово, Пекин, Нью-Йорк, Реки, Енисей, Нил, Янцзы, Дунай, Озера, Байкал, Виктория, Онта- рио, Иссык-Куль, Горы, Эверест, Белуха, Монблан, Кили- манджаро, Хан-Тенгри Оформить созданный список согласно индивидуально- му варианту задания (табл. 2.8). Таблица 2.8 Варианты оформления списков (выравнивание всюду — по левому краю)
Продолжение табл. 2.8
Окончание табл. 2.8
Набрать в три колонки следующий текст: Существительное Прилагательное Глагол Стол Стул Парта Сапог Пост Пapa Деревянный Венский Школьная Солдатский Великий Последняя Ушел Развалился Стоит Валяется Начался Закончилась Оформить список в первой колонке (кроме заголовка) как нумерованный список с такими же параметрами, как нумеро- ванный список в предыдущем задании, но без отступа номе- ра/пометки и с отступом строки после номера/пометки 1,5 см. Для остального текста использовать тот же шрифт, что и в этом списке, все абзацы в колонках — с выравниванием по левому краю, без отступа слева. |
