|
|
РедакторWord|
|
 Скачать 1.39 Mb. | Название | РедакторWord | | Дата | 20.10.2021 | | Размер | 1.39 Mb. | | Формат файла |  | | Имя файла | Metodicheskie_materialy_Word_04e45a20-4cea-4f65-b051-3cf88c5a66b.docx | | Тип | Документы
#252039 | | страница | 1 из 9 |
|
|
2.ТекстовыйредакторWord
 2. ТЕКСТОВЫЙ РЕДАКТОР WORD 2. ТЕКСТОВЫЙ РЕДАКТОР WORD Текстовый редактор Word предназначен для создания тек- стовых документов разной степени сложности, включающих в себя математические формулы, таблицы, рисунки, различные элементы оформления («форматирования») и структурирования. Доступны множество функций, в том числе возможность защи- ты документа, преобразования его в разные форматы и др. Структурные элементы документа Word При создании документа его структуру можно описывать по-разному. Структура, учитывающая деление на главы, пара- графы и другое, называется семантической(смысловой). Для набора и форматирования текста такое деление не имеет значе- ния. С точки зрения форматирования в документе, создаваемом в Word, можно выделить три вида структурных единиц:
Раздел—часть текста между двумя принудительно вставленными разрывами раздела. Разрыв раздела вставляется с помощью ленты: «Разметка страницы» — «Параметры страницы» — щелкнуть значок списка клавиши «Разрывы» — в списке выбрать вариант разрыва разделов. Границами раздела также служат на- чало и конец документа. Если разрывы раздела отсутствуют, весь текст представляет собой один раздел.
Абзац — часть текста, которая заканчивается при наборе нажатием клавиши . Границей крайнего в разделе абзаца служит граница самого раздела.
Слово — часть текста, ограниченная с двух сторон про- белами или знаками препинания. Границей слова также является любая граница абзаца. В разных ситуациях понятие слова трак- туется по-разному. При форматировании, перемещении или удалении текста за одно слово принимается часть текста между пробелами или знаками препинания, а при переносе с одной строки на другую — только между двумя соседними пробелами. Во избежание путаницы требуется после любого знака препина- ния набирать пробел.
Элемент текста, внутри которого в данный момент нахо- дится курсор, называется активнымили текущим.
При компоновке документа может иметь значение разбие- ние на страницы (например, при размещении рисунков, подпи- сей под ними, или заголовков, которые не должны быть «вися- чими» — оторванными от следующего за ними текста). При не- обходимости можно принудительно начать новую страницу разрыв страницы устанавливается так же, как и разрыв раздела. При форматировании текста разбиение на страницы не играет роли.
Перемещение по документу и выделение текста
Для перемещения курсора по документу можно использо- вать мышь (в пределах экранного окна) и клавиши со стрелками. Нажатие клавиш со стрелками при одновременном нажатии
приводит к следующим результатам:
  + + — сдвиг курсора к началу предыдущего или следующего слова соответственно; + + — сдвиг курсора к началу предыдущего или следующего слова соответственно;
+ UP, + UP — сдвиг курсора к началу предыдущего или следующего абзаца
Нажатие клавиш , +End> перемещает курсор со- ответственно в начало или конец текущей строки.
Для перемещения самого документа в окне (прокрутки) используются следующие приемы:
плавную прокрутку можно производить, вращая коле- сико мыши;
если документ не помещается в окне целиком, вдоль правого (и, если надо, нижнего) края окна отображается панель прокрутки (рис. 2.1). Ее основной частью является полоса, по которой перемещается специальный указатель — ползунок.
Щелчок по кнопке с изображением треугольника (стрел- ки) на верхнем или нижнем конце основной полосы приводит к сдвигу документа на одну строку вверх или вниз. Щелчок по стрелке из двух треугольников в нижней части панели приводит к сдвигу на одну страницу документа. Щелчок по основной по- лосе выше или ниже ползунка вызывает сдвиг на один размерокнадокумента на экране. Перетаскивание ползунка мышью приводит к плавной прокрутке документа.
 нажатие клавиш нажатие клавиш
Down> приводит к сдвигу на один размер окна вверх или вниз соответственно; те
же действия при одновременном удерживании нажатой клавиши
приводят к сдвигу на одну страницу;
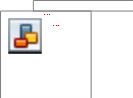 Сдвиг ввррх иа Сдвиг ввррх иа
Сдвяг на Сіднv странице‘
Рис. 2.1. Панель прокрутки
комбинации клавиш + , + позволяют переместиться в начало или конец документа.
Для выделения фрагментов текста (с целью форматирова- ния, копирования, удаления и т.п.) служат следующие приемы:
выделить любой фрагмент текста можно, проведя по нему мышью с нажатой левой кнопкой;
выделить произвольное число строк можно, проведя мышью с нажатой левой кнопкой по левому полю напротив этих сТрОк;
двойной щелчок по слову выделяет это слово, тройной — весь абзац;
щелчок по активному предложению при нажатой кла- више выделяет это предложение;
щелчок по левому полю страницы выделяет строку, двойной щелчок — абзац, тройной — весь документ;
весь документ можно также вьщелить командой «Глав- ная» — «Редактирование» — [Выделить] — «Выделить все» или с по- мощью горячих комбинаций клавиш + WAS
(клавиша WAS соответствует английской раскладке клавиатуры),
 + <5> (клавиша нажимается в правой части клавиа- туры, где расположена отдельная группа цифровых клавиш). + <5> (клавиша нажимается в правой части клавиа- туры, где расположена отдельная группа цифровых клавиш).
Для снятия выделения достаточно щелкнуть мышью лю- бую точку окна документа.
Техника редактирования документа
Во время создания и редактирования документа удобно использовать определенные настройки внешнего вида и струк- туры документа. Для установки этих настроек служит вкладка
«Вид» инструментальной ленты:
Режим представлениядокумента («Вид» «Режимы просмотра документа»).
Основным является режим «Разметка страницы», вклю- чаемый по умолчанию. В нем документ показывается практиче- ски в том виде, в каком он будет напечатан. Прочие режимы в данной работе не рассматриваются.
Для того чтобы верхние и нижнее поля не занимали место в окне документа, их можно временно скрыть, дважды щелкнув по промежутку между соседними страницами. После повторно- го двойного щелчка по промежутку поля вновь отображаются.
Масштаб отображения документа можно установить:
средствами раздела «Масштаб» вкладки «Вид» (щелчок по кнопке [Масштаб] открывает окно диалога для точной уста- новки масштаба в процентах от истинного размера документа на бумаге);
вращением колесика мыши при нажатой клавише
trl>;
перетаскиванием мышью указателя на шкале масштаба в правом нижнем углу окна приложения (рис 2.2); щелчки по круглым значкам с изображением плюса и минуса меняют мас- штаб скачкообразно с шагом в 10 %; щелчок по самой шкале устанавливает масштаб, соответствующий точке, по которой произведен щелчок.
3. Дополнительные средства редактирования («Вид» —
«Показать или скрыть») устанавливаются или убираются путем установки флажков в списке, содержащемся в этом разделе:
Рис. 2.2. Шкала масштаба
линейка. Отображаются две сантиметровые линейки — горизонтальная (см. рис. 2.3) над текстом и вертикальная слева от него. По умолчанию линейки включены;
сетка обычно применяется для уточнения положения рисунков и разметки таблиц;
эскизы. При установке этого флажка слева возникает панель с миниатюрными изображениями страниц документа. Щелкнув по эскизу любой страницы, можно переместиться на эту страницу, не прокручивая для этого весь документ.
Раздел «Окно» позволяет организовать работу с не- сколькими документами одновременно. Кнопка [Рядом] позво- ляет отобразить на экране параллельно два окна для двух от- крытых документов. При ее нажатии по умолчанию включается также настройка «Синхронная прокрутка», которую следует от- ключить щелком по соответствующей кнопке, чтобы можно бы- ло прокручивать эти документы независимо друг от друга. Кнопка [Разделить] делит окно на две части, в которых незави- симо друг от друга отображается (и прокручивается описанны- ми способами) один и тот же документ, что позволяет отобра- жать разные его страницы для их сравнения и др.
Для облегчения анализа и редактирования текста можно нажать кнопку «Главная» — «Абзац» — [ ] («Отобразить все знаки»). При этом в тексте условными знаками будут показаны места выполнения отдельных действий:
нажатие на клавишу пробела (точкой: );
нажатие на клавишу (символом конца абзаца);
нажатие на клавишу (стрелкой: —›);
принудительный переход на новую строку внутри аб- заца — + (символом N) и т.д. Эти непечатаемые символы можно удалять так же, как и любые другие.
Если какой-то фрагмент текста (абзац, слово) отформа- тирован определенным образом, то весь комплекс параметров его форматирования можно быстро перенести на другой фраг- мент. Для этого надо выделить форматированный фрагмент и щелкнуть кнопку «Главная» «Буфер обмена» [Формат по образцу]. Нужный комплекс форматов при этом запоминается в буфере обмена. Затем надо выделить тот фрагмент, на который требуется перенести формат, и он будет отформатирован тре- буемым образом. Такая же возможность существует и в других программах пакета MS Office.
Любое действие по созданию документа можно отме- нить, если оно оказалось ошибочным. Для отмены служит ко- манда «Отменить», для которой на панель быстрого доступа по умолчанию вынесена одноименная кнопка. Отмененное дейст- вие можно вернуть обратно командой «Вернуть», однако доступ к этой команде в Office 2007 затруднен. Имеет смысл либо вы- нести ее кнопку на панель быстрого доступа (см. § 1.4), либо запомнить горячие комбинации клавиш для этих команд:
— «Отменить» — + ;
«Вернуть» — +BYE.
Эти команды существуют и в других программах — при- ложениях Windows.
Надо иметь в виду, что после сохранения текущего со- стояния документа отмена действий, произведенных до сохра- нения, становится невозможной.
Параметры текста
Параметры текста делятся на отдельные группы соответ- ственно структурным единицам форматирования:
Параметрыстраницы,устанавливаемые с помощью содержимого одноименного раздела вкладки «Разметка страницы» инструментальной ленты:
поля — края листа, обычно не занятые текстом, за ис- ключением специальных колонтитулов, размещаемых в верхнем и нижнем полях и содержащих номера страниц и различные по- яснения;
размер и ориентация бумаги. Различают книжную (вер- тикальную) и альбомную (горизонтальную) ориентацию;
Параметры страницы устанавливаются дляактивногоразделатекста.
Параметры абзаца устанавливаются с помощью разде- ла «Абзац» вкладки «Главная» инструментальной ленты:
границы строк устанавливаются указателями, разме- щенными на горизонтальной линейке над текстом (рис. 2.3). Указатели передвигаются по линейке с помощью мыши;
Рис. 2.3. Горизонтальная линейка и указатели границ строк
Нижние указатели показывают границы начал и концов основных строк абзаца. Верхний указатель показывает границу начала первой строки абзаца. Если граница строки находится внутри полей, это называется отступом, если выходит за них — выступом. Отступ («красная строка») или выступ начала первой строки отсчитывается от границы начал остальных строк абзаца.
Под выравниванием понимается размещение строк внутри указанных границ. При наборе текста Word вначале пы- тается поместить очередное слово в текущей строке текста, а если оно не помещается — автоматически начинает новую стро- ку. Оставшиеся в строке слова могут выравниваться:
no левому краю — начало строки совпадает с положени- ем левой границы, интервалы между словами одинаковые, по- ложение правого конца строки определяется количеством и длиной поместившихся в ней слов и меняется от строки к стро- ке. Выравнивание по левому краю характерно для набора сти- хов, а в деловой переписке применяется для набора адресов и обращений в правом верхнем углу документа (при этом левая граница области печати устанавливается со значительным сдви- гом вправо от левого поля листа);
по правому краювсе происходит аналогичным обра- зом, но концы строк прижаты к правой границе, а положение начала строки меняется от строки к строке. Такое выравнивание
используется при оформлении подписей под документами и в некоторых других случаях;
no центру — длина строки определяется так же, но каждая строка размещается симметрично относительно границ. Такое выравнивание применяется при наборе заголовков;
no ширине — в этом случае компьютер автоматически создает строки равной длины, занимающие всю область между границами. Это делается за счет изменения величины интерва- лов между словами. Такой способ выравнивания используется при наборе основных массивов прозаического, в том числе на- учно-технического текста.
Предыдущие четыре абзаца выровнены каждый таким способом, который описан в соответствующем абзаце.
Тип выравнивания устанавливается нажатием соответст- вующей виртуальной кнопки раздела «Абзац» вкладки «Главная». Эти кнопки легко различимы, на них схематически изображены несколько строк текста, выровненных соответствующим обра- зом (рис. 2.4).
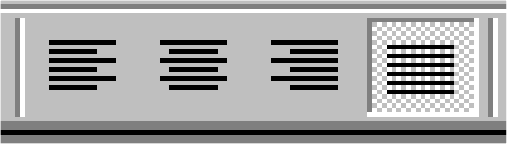
Рис. 2.4. Кнопки установки выравнивания
 Внимание! Серьезной ошибкой при наборе текста яв-пяетсяпопыткарегупироватьрасстояниямеждусповами,bnинy строк, вепичину omcmyna красной строкии размеще-ниезагоповковвсерединестрокипутемнаборадопопни-тепьньіхnpoбenoвииспопьзованияклавиши Всеэтоcneдyem benamь топько путем установки соответстующихпараметров абзаца. Также непьзяиспопьзоватьbnя переходана новую строку внутри абзаца клавишу , так как еенажатиеозначаетначалоновогоабзаца4 Внимание! Серьезной ошибкой при наборе текста яв-пяетсяпопыткарегупироватьрасстояниямеждусповами,bnинy строк, вепичину omcmyna красной строкии размеще-ниезагоповковвсерединестрокипутемнаборадопопни-тепьньіхnpoбenoвииспопьзованияклавиши Всеэтоcneдyem benamь топько путем установки соответстующихпараметров абзаца. Также непьзяиспопьзоватьbnя переходана новую строку внутри абзаца клавишу , так как еенажатиеозначаетначалоновогоабзаца4

4 Начать новую строку внутри абзаца можно с помощью «горячей» комбинации клавиш + .
Для устранения слишком больших пробелов между сло- вами при выравнивании по ширине или заметного неравенства длин строк при других выравниваниях применяется режим ав- томатического переноса слов («Разметка страницы» — «Пара- метры страницы» — [Расстановка переносов] — в списке выбрать
«Авто»). Он действует на весь документ, но может быть отклю- чен для отдельного абзаца.
Все параметры абзаца одновременно можно установить при помощи окна диалога раздела «Абзац». В диалоговом окне команды можно более точно задать величины отступов границ области печати от полей листа (с точностью до сотых долей сан- тиметра). В этом же окне задаются и другие параметры абзаца — междустрочный интервал, расстояния между абзацами, пара- метры табуляции, а также — на вкладке «Положение на страни- це» параметры, определяющие положение абзаца при перехо- де на новую страницу, и отключение автоматического переноса (только в этом абзаце!).
Установка параметров абзаца действует на активный аб-зац текста. При переходе к следующему абзацу в ходе набора текста установка параметров переносится на него по умолча- нию. При изменении параметров ранее набранного текста уста- новка действует на предварительно выделенный фрагмент тек- ста (несколько целых абзацев) или на абзац, активированный установкой курсора в любое его место.
Все смысловые структурные элементы документа (заго- ловки, подписи под рисунками или таблицами и т.п.) техниче- ски представляют собой особым образом отформатированные абзацы.
Параметрышрифта.Прежде всего это гарнитураи
кегль.
Гарнитурой называется общий тип начертания букв
шрифта. Существует большое количество разных гарнитур, применяемых в декоративных целях, но в технических и дело- вых текстах в основном используются Times New Roman (стан- дартный книжный шрифт с засечками на концах элементов букв, которым набран основной текст этой работы), Arial (шрифт с упрощенным начертанием букв без засечек так на- зываемый «рубленый») и Courier (гарнитура, первоначально стилизованная под шрифт американских пишущих машинок).
В приложениях MS Office 2007 по умолчанию используются гарнитуры Cambria (в Word) и Calibri (в Excel, Access).
Кегль — это размер букв шрифта, выраженный в особых единицах — типографских пунктах(1 пункт = 1/72 дюйма5).
Гарнитура, кегль и дополнительные параметры шрифта устанавливаются с помощью содержимого раздела «Шрифт» вкладки «Главная» — виртуальных кнопок и окна диалога. К дополнительным параметрам относятся различные вариантьl оформления символов (наклон, полужирный шрифт, зачеркива— ния и подчеркивания, создание верхнего и нижнего индексов символами уменьшенного размера, смещение символов вверх или вниз относительно строки без уменьшения и др.).
Установка параметров шрифта действует на текущее сло— во и возобновляется автоматически при переходе к следующему слову. При изменении параметров уже набранного текста эта установка действует на активноеслово или любой предвари- тельно выделенный фрагмент, например, отдельную выделен- ную букву внутри слова.
Лабораторная работа Xè 1 Форматироваиие техста
Цельработы:приобретение навыков набора текста, фор- матирования символов и абзацев.
|
|
|
 Скачать 1.39 Mb.
Скачать 1.39 Mb.