РедакторWord
 Скачать 1.39 Mb. Скачать 1.39 Mb.
|
Лабораторная работа №3Вставка символов и создание формулЦель работы. знакомство с приемами набора математиче- ских символов и формул в Word 2007. При создании научно-технических текстов возникает не- обходимость вставить в текст отдельные символы, отсутствую- щие на клавиатуре, а также математические формулы разной структуры и сложности. Вставка символов производится командой «Вставка» — [Символ.]. Команда открывает окно диалога, в верхней части которого для ускорения поиска отображены символы, которые недавно уже вставлялись в текст какого-то документа. В нижней части находится клавиша [Другие символы], щелчок по которой открывает окно диалога «Символ» (рис. 2.10).
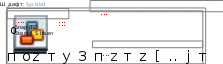 Ранее иапопьзовавшиеся сиивопы: Ранее иапопьзовавшиеся сиивопы:Рис. 2.10. Окно вставки символов В центральной части окна находится перечень доступных символов. Для вставки математических символов и греческих букв надо выбрать в окне ввода «Шрифт» шрифт Cambria Math или Symbol. Затем в центральном окне выбирается и помечается мышью нужный символ. После этого надо щелкнуть клавишу [Вставить]. Окно вставки остается открытым, что позволяет вставлять другие символы по ходу набора текста. Для закрытия окна надо щелкнуть клавишу [Закрыть] или кнопку закрытия в верхнем правом углу. Для создания математических формул Word 2007 предла- гает два механизма. Использование редактора формул Microsoft Equation. Это отдельная программа (надстройка над MS Office), создаю- щая формулу, как рисунок, вставляемый в текст в виде отдель- ного объекта. Запускается редактор командой «Вставка» «Текст» — [Объект] «Microsoft Equation 3.0». По команде от- крывается обрамленное пунктиром поле для создания формулы и панель инструментов (рис. 2.11). Панель инструментов содержит две строки кнопок- заголовков: для наборов математических знаков (первая строка) и выбора шаблонов структурных элементов формул (вторая строка). Открытие набора и выбор нужного элемента произво- дятся щелчком мыши.  Рис. 2.11. Панель инструментов редактора формул Microsoft Equation 3.0 Выбор шаблона структурного элемента (интеграл, дробь, скобки и т.п.) производится перед началом набора соответст- вующей части формулы. Перемещение из одной позиции ввода в шаблоне в другую (из числителя в знаменатель и т.п.) и выход из шаблона в основную строку набора формулы производится мышью или нажатием клавиши «Tab». Пробелы в основном вставляются автоматически самим редактором формул, клавиша пробела на клавиатуре не действует. Если необходимо вставить дополнительные пробелы, следует использовать список пробе- лов разного размера, открываемый второй кнопкой верхней строки панели инструментов редактора. Вид получаемой формулы регулируется разделами меню редактора формул «Стиль» и «Размер» (в каждом разделе для этого имеется команда «Определить»). Определение стиля включает в себя выбор гарнитуры и назначение прямо- го/курсивного и полужирного/обычного шрифта раздельно для различных элементов формул (переменных, чисел, греческих букв и др.). Размер (кегль) также задается раздельно для различ- ных элементов формул (в соответствующем диалоговом окне имеется пример формулы, на котором выделяются те элементы, для которых устанавливается размер). Если необходимо изменить редакцию формулы, уже нахо- дящейся в тексте, достаточно дважды щелкнуть ее мышью. При этом вновь запускается редактор формул и можно вносить из- менения в текст или оформление формулы. Надо иметь в виду, что редактор запоминает последнюю (по времени создания) вер- сию форматирования формул и автоматически переносит ее на любую формулу, которую вы попытаетесь редактировать зад- ним числом, что может исказить желаемый вариант оформле- ния. Приходится устанавливать его заново. Положение формулы в тексте устанавливается командой «Формат объекта» из контекстного меню, вызываемого правым щелчком по формуле. На вкладке «Положение» можно выбрать разные варианты размещения формулы, например, фиксирован- ное положение на странице с определенным способом обтека- ния формулы текстом. При этом формула становится отдельным объектом, независимым от окружающего текста. Более удобным является вариант положения «В тексте». В этом случае формула становится частью текста, ее можно поместить внутри строки или оформить как отдельный абзац, для которого задать нужное форматирование. Использование встроенного редактора формул Word 2007. Он создает формулу, как особым образом форматированный фраг- мент текста. Редактор запускается командой «Вставка» «Симво- лы» — [Формула]. При этом в месте расположения курсора возни- кает поле для ввода формулы, а на ленте появляется контекстная вкладка «Конструктор», содержащая разделы «Символы» и «Структуры» (рис. 2.12). Разделы служат для выбора математиче- ских символов, отсутствующт на клавиатуре, и структурных шаблонов формул. Символы и шаблоны сгруппированы в темати- ческие списки. По структуре формула делится на отдельные «слагаемые» — фрагменты, записанные в строку и разделенные знаками сложе- ния, вычитания, равенства или неравенства. Отдельные слагае- мые и разделяющие их знаки можно набирать по порядку. Рис. 2.12. Вкладка «Конструктор» для создания формул Если какое-то слагаемое имеет сложную структуру, то на- до сначала создать эту структуру. Например, при создании фор- мулы  надо набрать «п =» (греческая буква «п» вставляется с помо- щью набора греческих букв раздела «Символы» вкладки «Кон- структор»), а затем создать структуру правой части формулы, собирая ее из шаблонов раздела «Структуры» в следующем по- рядке: а) найти и выбрать щелчком шаблон корня ; б) войти с помощью мыши в окошко подкоренного выра- жения и выбрать на ленте шаблон дроби —; в) вставить в числитель шаблон суммы: г) вставить в окошко слагаемого под знаком суммы шаб- лон верхнего индекса для создания степенного выражения; д) в окошко основания степени вставить шаблон круглых скобок ( ); е) в скобках вставить шаблон нижнего индекса, затем на- брать знак минуса и вставить шаблон надчеркивания из груп- пы диакритических знаков. Результат имеет вид: 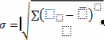 Только после этого следует по очереди заполнить пустые окошки нужными символами (для перемещения по окошкам используется мышь или клавиши со стрелками). Для завершения создания формулы надо выйти из редактора, щелкнув мышью за пределами поля формулы. Форматирование формул производится автоматически и не регулируется пользователем, за исключением размера симво- лов. Для изменения размера надо щелкнуть формулу для акти- визации редактора и задать кегль основных символов обычным образом («Главная» — «Шрифт»). Все элементы формулы под- строятся под этот размер. Вид формулы зависит от того, занимает она отдельную строку («обособлена») или встроена в строку, где кроме нее есть еще другие символы текста: или f"уsinхdx — встроенная. Задания для самостоятельной работы Изучить материал указаний к работе. Набрать две формулы из числа показанных в табл. 2.6. Первую формулу набрать (и отформатировать) с помощью ре- дактора Microsoft Equation 3.0, вторую — с помощью встроенно- го редактора Word 2007. Формулы для набора и параметры форматирования выбрать согласно индивидуальному варианту (табл. 2.7). Таблица 2.6 Примеры формул для самостоятельной работы 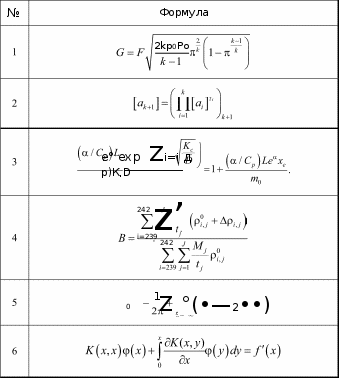          2.�����������������Word 2.�����������������Word ����������� ����. 2.6 ����������� ����. 2.6
Окончание табл. 2.6 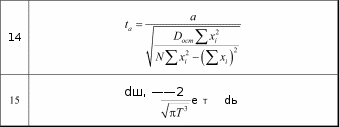 Таблица 2.7 Варианты заданий для набора формул (общее замечание — при наборе в MS Equation для греческих букв используется шрифт Symbol, в Word 2007 — Cambria Math)
Окончание табл. 2.7
|


