РедакторWord
 Скачать 1.39 Mb. Скачать 1.39 Mb.
|
Лабораторная работа №2 Создание таблицЦельработы:знакомство с приемами создания и оформ- ления таблиц MS Word 2007. Для создания таблиц в Word служат команды раздела «Вставка» — «Таблицы» — [Таблица] (рис. 2.6). Таблицу можно нарисовать (команда «Нарисовать таблицу» превращает указа- тель мыши в «карандаш», рисующий отдельные прямоугольные ячейки), или создать на основе готового шаблона командой «Вставить таблицу». При выполнении этой команды на экране всплывает окно, в котором можно установить требуемое число строк и столбцов; после нажатия [ОК] в тексте появляется шаб- лон в виде сетки из строк и столбцов одинаковой ширины. Гра- ницы строк и столбцов можно затем перетаскивать мышью. Таблицу небольших размеров можно вставить, просто обведя мышью фрагмент шаблона (рис. 2.6) с нужным количеством строк и столбцов. Бстэsсэ Ра згЈетка страницы Ссы   ”Та бли ца Ри сун о г. KapTг1 НКБ @И Щ hl Табл и ца 4х5    НБ И СОБаТь та бл ицу ух Таблица ExcEI ¿кспресс-таблицы • Рис. 2.6. Меню раздела «Вставка» — «Таблица» После создания шаблона таблицы на ленте автоматически возникают две контекстные вкладки, объединенные заголовком «Работа с таблицами» — «Конструктор» и «Макет». Отдельные ячейки сетки можно объединять или разделять с помощью соот- ветствующих команд раздела «Макет» — «Объединить», созда- вая таблицу нужной структуры. Для заполнения таблицы курсор устанавливается в нуж- ную ячейку щелчком мыши. Для перемещения из ячейки в ячейку можно использовать клавиатуру (клавиши со стрелками). Текст в ячейках можно форматировать обычным образом, уста- навливая параметры абзаца и шрифта, причем границы строк отображаются на верхней линейке непосредственно для теку- щей ячейки. Для выделения ячейки надо навести мышь на ее левый край (при этом указатель мыши превращается в черную стрелку) и щелкнуть ячейку либо трижды щелкнуть произвольную точку внутри ячейки. Произвольный диапазон (прямоугольная группа смежных ячеек) выделяется проведением мыши с нажатой левой кнопкой. Для выделения строки таблицы надо щелкнуть по лево- му полю страницы напротив этой строки. Удалить выделенные строки или таблицу можно командой из контекстного меню или щелчком по кнопке «Макет» — «Строки и столбцы» — [Удалить]. Выделенная ячейка или диапазон оформляются нужным образом с помощью команд «Границы» и «Заливка» раздела «Конструктор» — «Стили таблиц». В ниспадающем меню, возни- кающем при открытии списка клавиши [Границы], можно вы- брать для выделенного диапазона тип границы. Толщина, цвет и тип (сплошная, пунктирная...) отдельных линий устанавливаются с помощью окна диалога «Границы и заливка» (рис. 2.7), вызы- ваемого выбором одноименного пункта меню. Сначала в окнах ввода «Тип», «Цвет» и «Ширина» выбираются свойства линии, затем щелчком по нужной линии на шаблоне справа ей при- сваиваются выбранные свойства. Можно вообще убрать линию (повторный щелчок по линии отключает ее, следующий — воз- вращает обратно и т.д.) и сделать ее таким образом невидимой, однако структура таблицы при этом сохранится. 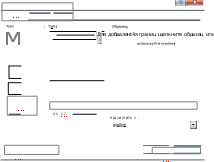 ! !
Рис. 2.7. Установка границ ячеек Вкладка «Заливка» того же окна позволяет установить узор, цвет и насыщенность фона, которым будут закрашены ячейки выделенного диапазона (тогда как по команде «Заливка» можно выбрать только цвет сплошной заливки). Средствами раздела «Макет» — «Выравнивание» можно установить вертикальное размещение и горизонтальное вырав- нивание содержимого ячейки, а также направление текста в ней. Строки таблицы, не содержащей объединенных ячеек, можно отсортировать (переставить по порядку возрастания или убывания числовых данных, или по алфавиту текстовых значе- ний какого-то столбца). Для этого служит команда «Макет» «Данные» [Сортировка], вызывающая окно диалога (рис. 2.8). Предварительно надо установить курсор в любую ячейку табли- цы (выделять ее не нужно). В окне ввода «Сначала по» указывается заголовок столб- ца, по значениям которого ведется сортировка. Если переключа- тель в нижней части окна установлен в позицию «со строкой заголовка», то заголовками считаются тексты в ячейках первой строки, в противном случае столбцы нумеруются. Переключа- тель справа позволяет выбрать направление сортировки по воз- растанию (от 1 к 10, от «А» к «Я») или по убыванию. Если при сортировке появляются группы последовательных строк с оди- наковыми значениями в столбце, по которому велась сортиров- ка, то строки внутри таких групп можно дополнительно отсор- тировать по какому-то другому столбцу, для этого служит окно ввода «Затем по» и т.д. 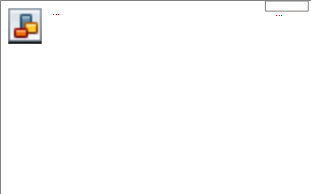 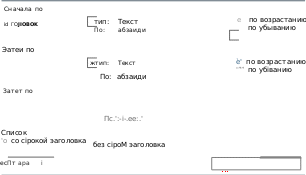 Рис. 2.8. Окно диалога «Сортировка» Рис. 2.8. Окно диалога «Сортировка»В таблицах Word, содержащих числовые данные, можно производить несложные вычисления. Каждая ячейка таблицы имеет условное обозначение (адрес) в виде сочетания буквенно- го обозначения столбца и номера строки: A1, D18 и т.п. Буквы должны обязательно быть английскими (использование буквы кириллицы, даже совпадающей по начертанию с английской, является ошибкой). Расстановка букв и номеров производится отдельно по каждой строке или столбцу. При объединении не- скольких ячеек объединенная ячейка наследует адрес первой (верхней/левой) ячейки из вошедших в ее состав, что приводит к исчезновению некоторых адресов (табл. 2.2). Таблица 2.2 Адресация ячеек в таблицах MS Word
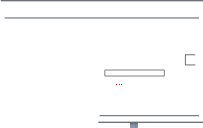 Для вычисления в ячейку таблицы заносится расчетная формула командой «Макет» «Данные» «Формула». По этой команде открывается диалоговое окно вставки формулы (рис. 2.9). Для вычисления в ячейку таблицы заносится расчетная формула командой «Макет» «Данные» «Формула». По этой команде открывается диалоговое окно вставки формулы (рис. 2.9).Форнугіа: =5uN fABOYE) Фориат числа: 0,00 Вставить функцию: ... S.......................................................1 • AND AVERAGE а COUNT DEFINI FALSE ІГ Отиена , Рис. 2.9. Окно диалога команды «Формула» Формула начинается со знака «=», после которого следует математическое выражение. В выражении можно использовать: Числа. Знаки арифметическт действий: + , — , * (умножение), / (деление). Адреса ячеек, содержащих численные данные — они играют роль операндов (слагаемых или множителей) в выраже- нии. Встроенные функции: SUM (сумма), PRODUCT (про- изведение), ROUND (округление), AVERAGE (среднее арифме- тическое значение) и др. Полный список встроенных функций можно открыть в окне ввода «Вставить функцию» диалогового окна «Формула» (рис. 2.9). Аргументами функции могут быть выражения и диапазоны. Диапазон — это прямоугольная группаячеек, обозначаемая адресами верхней левой и нижней правой ячеек, разделенными двоеточием, например, A1:C5. Существу- ют стандартные обозначения диапазонов: ABOVE (все соседние смежные числовые ячейки этого же столбца, находящиеся над активной ячейкой, в которую вставляется формула), LEFT (все соседние смежные числовые ячейки этой же строки слева от ак- тивной), RIGHT (все соседние смежные числовые ячейки справа от активной). После набора формулы следует нажать [ОК]. В ячейке таблицы появляется результат вычисления. При этом содержи- мым ячейки по-прежнему остается формула. Если щелкнуть по такой ячейке правой кнопкой мыши, то в контекстном меню можно увидеть команду «Коды/значения полей». При ее выпол- нении вместо вычисленного значения в ячейке появляется текст формулы в выделенном серым цветом поле. Можно отредакти- ровать формулу с помощью клавиатуры. При повторном выпол- нении той же команды текст формулы заменяется на вычислен- ное значение. Для переключения режима отображения выделен- ной формулы можно также использовать горячую клавиатурную комбинацию Следует иметь в виду: а) при внесении изменений в формулу или исходные дан- ные в каких-либо ячейках автоматический пересчет значений формул не производится. Для пересчета надо щелкнуть ячейку с формулой правой кнопкой мыши и в контекстном меню выбрать команду «Обновить поле» либо выделить формулу и нажать на клавиатуре б) использование формул в таблицах, в которых имеются объединенные ячейки, занимающие два или более столбцов или строк, может привести к путанице в обозначениях ячеек и иска- жению результатов, особенно в случае применения стандартных обозначений диапазонов типа ABOVE и т.п. В целом вычисления в таблицах Word являются довольно громоздкими и их следует использовать только в тех случаях, когда надо подсчитать простой результат в одной-двух ячейках. В основном сложные таблицы с расчетами в них лучше созда- вать средствами редактора электронных таблиц Excel и затем внедрять в текст в виде связанных объектов. Таблицу Excel можно создать непосредственно по ходу работы над докумен- том Word командой «Вставка» — «Таблица» — «Таблица Excel». Задания для самостоятельной работы Изучить теоретический материал указаний к работе. Создать шаблон таблицы произвольного размера, после чего ознакомиться с содержимым вкладок «Работа с таблицами». Выделить и удалить шаблон таблицы. 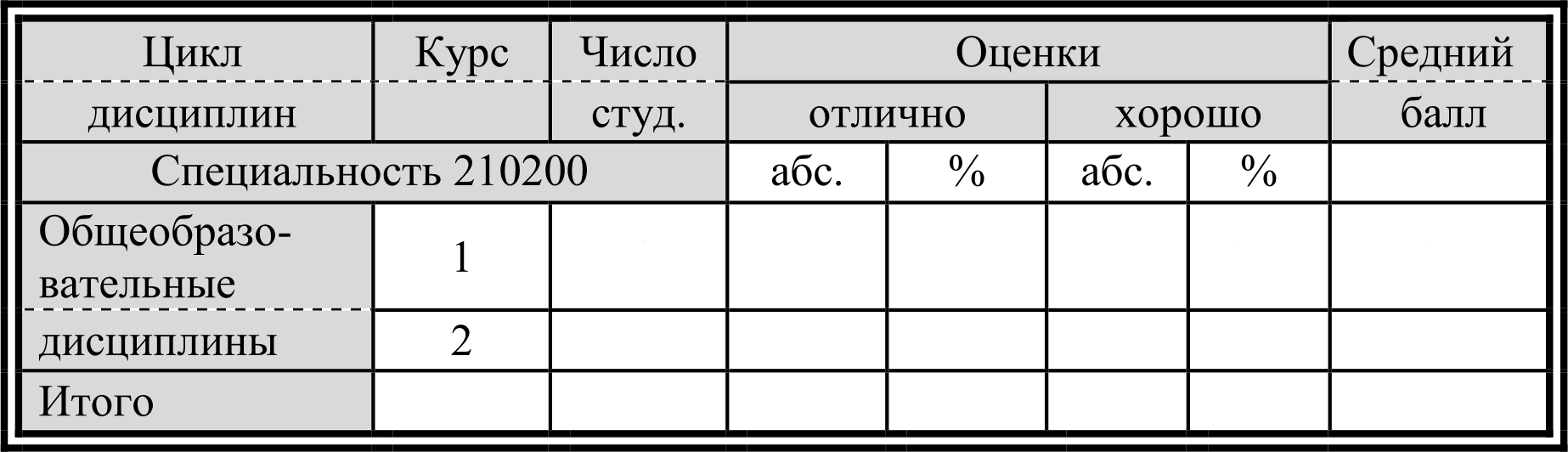 Создать таблицу: Создать таблицу:
Параметры набора таблицы: а) шрифт Times New Roman, кегль 14. Ширину столбцов подобрать самостоятельно по содержимому; б) границы, показанные в задании пунктиром, должны быть отключены (невидимы); в) заливка отдельных ячеек — серым цветом согласно по- казанному в задании образцу; г) строки в ячейках не должны иметь отступов или высту- пов. Вертикальное выравнивание строк — по центру ячеек, гори- зонтальное — по центру или левому краю, согласно образцу; д) значения итоговых сумм в последней строке, процен- тов, а также средних баллов в последнем столбце должны вы- числяться с помощью формул (формулы создать самостоятель- )- Создать и оформить таблицу согласно индивидуально- му варианту задания (табл. 2.3-2.5). Добавить дополнительную строку снизу или столбец справа, в которых провести вычисле- ния согласно индивидуальному варианту. Выравнивание в ячейках: текстов по левому краю, чисел и текстов в заголовках столбцов — по центру. Толщина линий раз- метки — согласно шаблону задания соответствующего варианта. Варианты 1, 5, 7, 10, 12,15:
Таблица 2.3 Варианты форматирования и вычислений
Окончание табл. 2.3
Варианты 2, 4, 6, 8, 11: 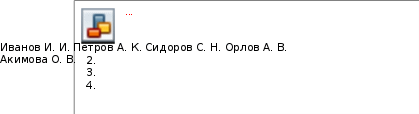 Таблица 2.4 Варианты форматирования и вычислений
Окончание табл. 2.4
Варианты 3, 9, 13, 14:
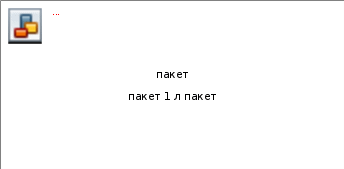 Вычислить стоимость каждой партии товара. Добавить 2 строки снизу. В первой в ячейке столбца «Стоимость партии» вычислить общую стоимость всех товаров, второе вычисление провести в какой-то другой ячейке строки согласно пункту «а» индивидуального варианта. Во второй строке в ячейке столбца Вычислить стоимость каждой партии товара. Добавить 2 строки снизу. В первой в ячейке столбца «Стоимость партии» вычислить общую стоимость всех товаров, второе вычисление провести в какой-то другой ячейке строки согласно пункту «а» индивидуального варианта. Во второй строке в ячейке столбца«Стоимость партии» провести вычисление согласно пункту «б». Привести в таблице пояснения результатов вычислений. Таблица 2.5 Варианты форматирования и вычислений
| |||||||||||||||||||||||||||||||||||||||||||||||||||||||||||||||||||||||||||||||||||||||||||||||||||||||||||||||||||||||||||||||||||||||||||||||||||||||||||

