Задания на слияние в Word. Практикум по слиянию разные варианты. Самостоятельная работа word Документы слияния
 Скачать 1.61 Mb. Скачать 1.61 Mb.
|
Практическая работа №3. Использование слияния в среде текстового процессора MS WORD 2010-2013Опубликовано в: Практические задания по WORD |  Данная работа относится к блоку практических заданий по информационным технологиям обработки текстовой информации (среда- текстовый процессор MS Word) и рекомендуется для выполнения студентам, как дневной, так и заочной формы обучения. Данная работа относится к блоку практических заданий по информационным технологиям обработки текстовой информации (среда- текстовый процессор MS Word) и рекомендуется для выполнения студентам, как дневной, так и заочной формы обучения.Перед выполнением задания ознакомьтесь с краткой теорией вопроса. Слияние относится к процессам, ускоряющим создание серии однотипных документов, содержащих блоки постоянной информации и уникальные элементы. С помощью слияния можно создать следующие документы: Комплект конвертов, где обратные адреса одинаковы (постоянны), а адреса получателя уникальны. Сообщения электронной почты или список рассылки электронной почты. Основное содержание всех сообщений или рассылок является одинаковым, но каждое из них содержит сведения, предназначенные для определенного получателя, например, имя, фамилию, адрес или какую-либо другую информацию -это уникальная информация. Рассылка бумажных писем-уведомлений, открыток или пригласительных на какое – либо мероприятие и т. д. Можно указанный перечень документов создать вручную и потратить на это много времени. А можно воспользоваться средством автоматизации создания серии однотипных документов – слиянием. Для этого создаём один документ, содержащий одинаковую (постоянную) информацию для всех экземпляров документов, а уникальную информацию для каждого экземпляра оформляем в этом же документе в виде полей (полей слияния). Этот документ будем называть основным документом. Процесс слиянияпредполагает наличие ещё одного документа – источника данных для заполнения уникальных элементов основного документа. Таким образом, слияние– это объединение информации Основного документа с Источником данных. В результате слияния получаем новый документ, который назовём Составной документ. Текстовый процессор MS WORD имеет ряд вкладок, среди которых и вкладка Рассылки, где сосредоточены все операции по слиянию. Введём некоторые определения, используемые в практическом задании. Основной документ — документ, содержащий постоянные данные, например: обратный адрес или текст письма и поля слияния. Источник данных — файл, содержащий уникальные сведения, предназначенные для вставки в поля слияния основного документа. Например, список имен и адресов, которые требуется использовать при слиянии. Поле слияния — поле, вставляемое в том месте основного документа, куда следует поместить уникальные данные из источника данных. Составной документ — документ, полученный в результате слияния основного документа с данными из источника данных. Процесс слияния можно разделить на ряд укрупнённых этапов: создание Основного документа и Источника данных, подключение к Основному документу Источника данных, размещение в Основном документе полей слияния, выполнение слияния и сохранение полученного Составного документа или же вывод на печать результатов слияния. Задание: Следуйте ниже приведённым инструкциям для освоения процесса слияниядвух документов. После выполнения задания ответьте на Контрольные вопросы по практическому заданию №3. Создайте на Рабочем столе папку СлияниеФамилия_студента. Создайте основной документ в текстовом процессоре MS Word. Примерная форма основного документа представлена ниже.
3. Сохраните документ в папке СлияниеФамилия_студента под именем Сертификат 4. Создайте источник данных. Источник данных можно создавать в среде MS Word, MS Excel или MS Access, MS Outlook и т. д.. В нашем случае, это будет файл MS Excel со списками сотрудников компании. 5. Откройте табличный процессор MS Excel, создайте таблицу следующего вида:
6. Сохраните таблицу в папке СлияниеФамилия_студента под именем Владельцы. 7. Перейдите в документ Сертификат(основной документ). Подключите источник данных к основному документу. Для этого в файле Сертификатперейдите во вкладку Рассылки. Большинство элементов вкладки будут недоступны. Нажмите кнопку Выбрать получателей и выберите команду Использовать существующий список. В окне Выбор источника данных найдите файл источника данных (Владельцы). Далее дважды щелкните по значку файла источника данных (Владельцы) или выделите его и нажмите кнопку Открыть. В появившемся окне Выделить таблицу выберите таблицу, из которой будут извлекаться данные для слияния. Этим шагом заканчивается процесс подключения источника данных к основному документу. Обратите внимание, что после подключения, стали доступны элементы вкладки Рассылки. Вставьте поля слияния в основной документ. Для этого: установите курсор в место основного документа, куда требуется вставить поле слияния, щелкните по стрелке кнопки Вставить поле слияния и выберите из списка вставляемое поле. Таким же образом вставьте в основной документ все необходимые поля слияния. Кроме полей слияния можно вставить в документ другие поля Word. Так, с помощью кнопки Правила можно вставить поле MERGEREC, в котором будет отображаться номер текущей записи данных. В нашем примере в поле MERGEREC, размещённом после фразы «Подарочный сертификат №» будет автоматически генерироваться номер сертификата. Основной документ готов к слиянию. Для удобства просмотра документа можно затенить поля слияния (кнопка Выделить поля слияния). Вместо наименований полей можно отобразить их значения (кнопка Просмотр результатов). Пользуясь кнопками Следующая запись, Предыдущая запись и полем Перейти к записи можно провести предварительный просмотр результата объединения документов. Выполните затенение полей и предварительный просмотр составного документа. Отмените выделение полей слияния. Выполните слияние в новый документ. Для этого: нажмите кнопку Найти и объединить и выберите команду Изменить отдельные документы В окне Составные новые документы выберите записи источника данных, которые следует использовать для слияния. Выбираем Все. Результатом слияния будет новый документ, который содержит текст основного документа со вставленными значениями полей из источника данных. Текст основного документа повторяется столько раз, сколько записей было выбрано для слияния. Каждый фрагмент документа заканчивается разрывом раздела. Полученный документ можно напечатать и/или сохранить для дальнейшего использования. Сохраните составной документ в папке СлияниеФамилия_студента под именем Пакет. Подготовьте ответы на Контрольные вопросы к практической работе №3 Ответы разместите в файле Пакет. Закройте текстовый процессор MS WORD. Сохраните папку СлияниеФамилия_студента на Яндекс.Диск → MS Word Удалите папку СлияниеФамилия_студента с Рабочего стола. Если не требуется сохранять составной документ, а только сформировать и распечатать, слияние можно произвести сразу при печати. Для этого: нажмите кнопку Найти и объединить и выберите команду Печать документов, в окне Составные печатные документы выберите записи источника данных, которые следует использовать для слияния, в окне Печать установите требуемые параметры печати. Задание 5 Создайте документ с бланком приглашения на вечеринку друзей и знакомых. Дизайн бланка разработайте самостоятельно. Например, бланк приглашения может выглядеть так:  Указание: С помощью команды строка меню – Рассылки… Вы можете автоматизировать подготовку однотипных документов любого вида: стандартные письма, адреса на конвертах и почтовых наклейках и т.п., в данном случае автоматизируем приглашение на вечеринку. Подготовка однотипных документов любого вида обычно предполагает слияние двух документов: основного документа и источника данных. Основной документ содержит неизменяемую часть: текст и другие элементы, которые должны быть одинаковы во всех версиях однотипных документов. Источник данных содержит переменную часть: информацию, которая изменяется от документа к документу, например, в стандартных письмах имена и адреса каждого получателя. Слияние этих двух документов производится с помощью специальных инструкций, называемых полями слияния, которые Вы вставляете в основной документ. Во время слияния источника данных и основного документа, поля слияния заменяются соответствующей информацией из источника данных. Создайте документ, содержащий бланк приглашения в предложенном виде, используя свои знания по форматированию и редактированию текстов в редакторе Word2010, и сохраните его под именем ПРИГЛАШЕНИЕ.doc в своей папке. Откройте этот документ и обратитесь к строке меню – Рассылки – Начать слияние выберите пошаговый мастер слияния. Откроется окно Слияние в правой части основного окна документа 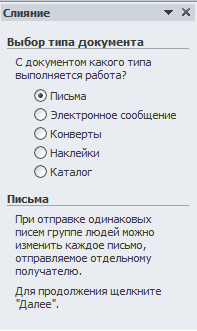 В нем выбираем на каждом этапе операции слияния определенные ссылки, а затем – этап выполнения операции слияния. Операция слияния будет состоять из шести этапов, номер которых отражается в нижней части окна Слияние: 1. Выбор типа документа. 2. Выбор документа 3. Выбор получателей 4. Создание письма 5. Просмотр писем 6. Завершение слияния На этапе выбора типа документа выбираем «Письма». На этапе выбора документа выбираем «Текущий документ». На этапе выбора получателей выбираем или создаем источник данных, т.е документ, содержащий переменную часть. Можно создать список, если его еще нет, или открыть уже существующий. Для создания списка выбираем «Создание списка» и создаем список по ссылке «Создать». В открывшимся окне Новый список адресов нажимаем кнопку «Настройка столбцов» и добавляем, удаляем, переименовываем поля, а затем создаем записи (строки), заполняя эти поля. После заполнения полей всех записей сохраняем источник данных под именем ПРИГЛАШЕННЫЕ с расширением файла, предложенным программой. Заполните эти поля, например, так:  На этапе создания письма вставляем название полей в соответствующие места на бланке приглашения. Для этого, например, устанавливаем курсор перед текстом «Личное обращение1», удаляем этот текст, и выбираем в окне Слияние ссылку Другие элементы… В результате открывается окно Добавление поля слияния, в котором выделяем необходимое поле (в данном случае «Личное обращение1»), и нажимаем кнопку Вставить. Для просмотра результата вставки поля необходимо закрыть окно Добавление поля слияния. Вставка других полей производится аналогично. Записи можно листать и выполнять необходимые изменения в окне Слияние. Приглашения будут выглядеть так:    На этапе завершения слияния можно вывести заполненные бланки приглашения на Печать или на Экран. 4.5 Автотекст Задание 6 Добавьте в бланке приглашения на вечеринку друзей и знакомых автотекст «Искренне Ваш». Например, так: Указание: Автотекст — это повторно используемое содержимое, которое можно хранить и извлекать повторно. Щелкните элемент Автотекст, чтобы получить доступ к коллекции элементов автотекста. Автотекст можно сохранить в коллекции элементов автотекста: выделите текст для повторного использования, нажмите кнопку Автотекст, а затем щелкните команду Сохранить выделенный фрагмент в коллекцию автотекста. После заполнения сведений о новом стандартном блоке и его записи сохраненное содержимое можно использовать повторно. Добавим элемент автотекст (если его там нет) на панель быстрого доступа, это пригодится при следующих работах с MS Word 2010. 1) Откройте вкладку Файл. 2) Нажмите кнопку Параметры 3) Выберите группу Настройка 4) В списке Выбрать команды из выберите значение Все команд 5) Прокрутите список команд и найдите значение 6) Щелкните значение Автотекст и нажмите кнопку Добавить На панели быстрого доступа появится кнопка Автотекст. Нажмите ее, чтобы выбрать нужное значение из коллекции элементов автотекста. ример (план выполнения процедуры слияния): Напечатать несколько одинаковых писем разным адресатам, используя данные из таблицы Word. Для решения этой задачи необходимо выполнить следующие действия: Создать таблицу данных, содержащую ФИО адресата и его адрес.
Набрать текст письма <Адрес> <Милый> <Фамилия> < Имя> Я повзрослела еще на год. Это событие нужно отпраздновать с шиком. Я жду тебя <дата> в <время>. Обещаю веселую компанию, много хорошей музыки и еще больше разных деликатесов. <Имя>, я верю ты порадуешь меня своим присутствием. Любящая тебя Верочка Замечание: в угловых скобках указаны поля слияния документов. Выполнить слияния двух документов, используя алгоритм слияния: Задания для самостоятельной работы Задание 1. Создайте документ-шаблон «Свидетельство» по образцу (см. Приложение 1). С помощью Мастера слияния на вкладке Рассылки в блоке Начать слияние создайте список получателей. Задайте «Новый список адресов», для этого при помощи кнопки Настройка столбцов нужно создать все необходимые поля: Отчество, Номер, Оценка 1, Оценка 2, Оценка 3, Оценка 4, Специальность, Директор, Дата. Ввести данные для 5 человек. Сохранить файл под названием «Данные». Организовать слияние документов «Свидетельство» и «Данные». Задание 2. Создайте документ-шаблон «Грамота» по образцу (см. Приложение 1). Создайте таблицу со списком награжденных, включающую следующие поля: Фамилия, Имя, Отчество, Ректор, Декан. Внесите данные для 7 человек, сохраните файл под названием «Список награжденных». С использованием Мастера слияния организуйте слияние документов. Задание 3. Создайте документ-шаблон для пригласительного письма (тему, стиль, оформление пригласительного продумать самостоятельно). Создайте таблицу с адресатами, содержащую необходимые поля, исходя из вашего шаблона. Организуйте слияние документов. ПРИЛОЖЕНИЕ 1Документ–шаблон «Свидетельство». 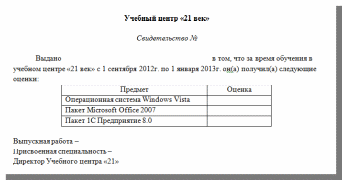 Документ–шаблон «Грамота». 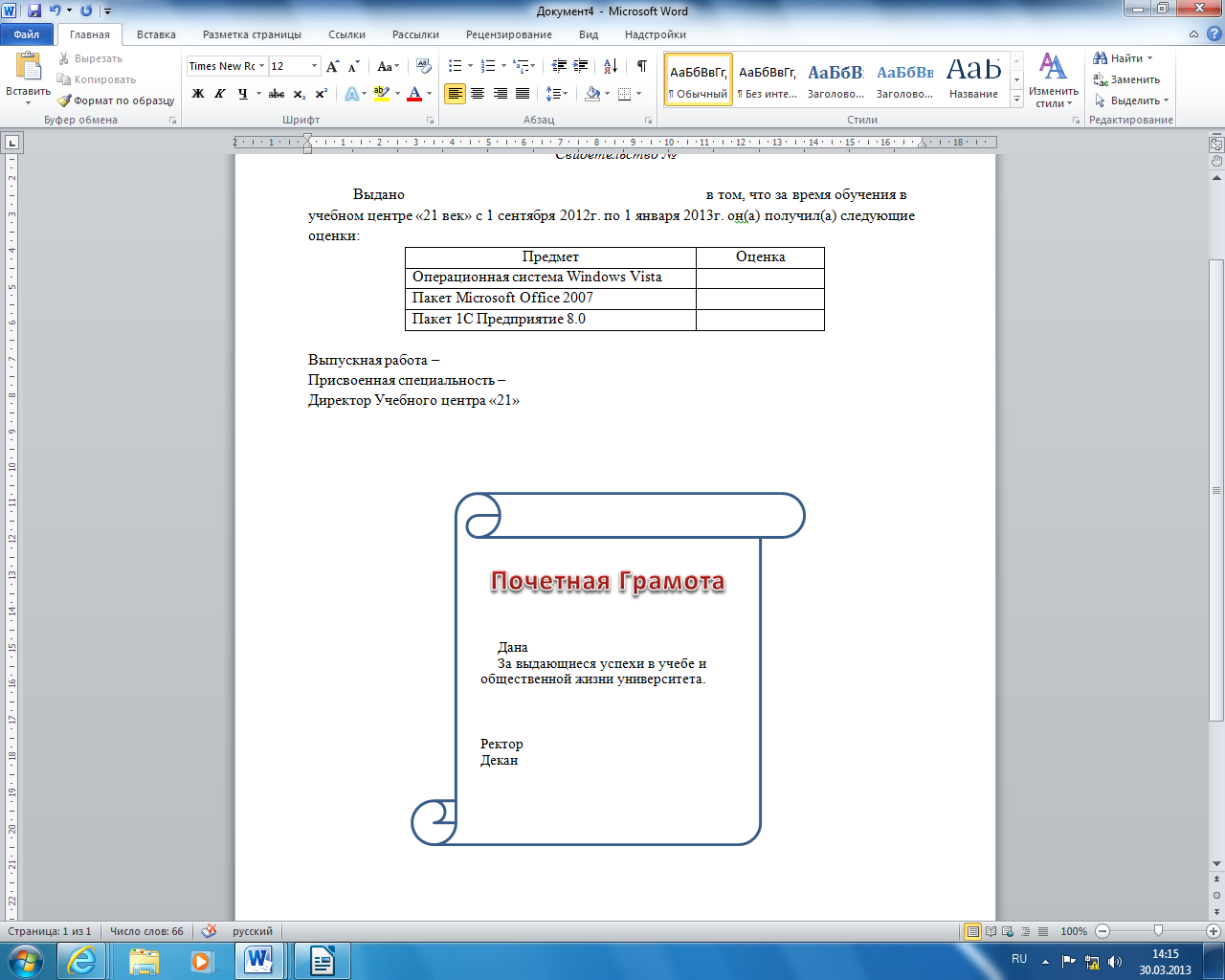 |
